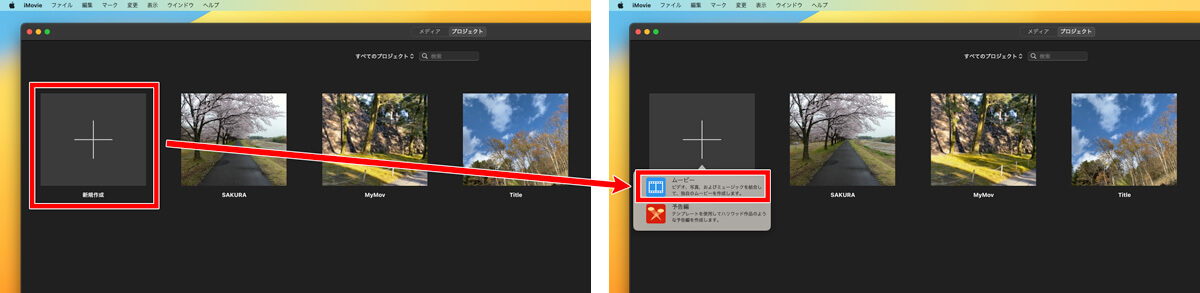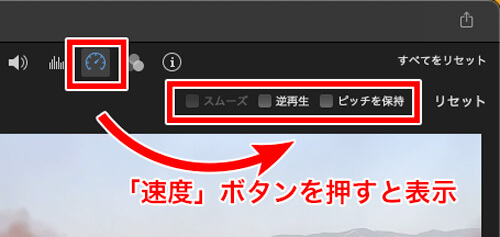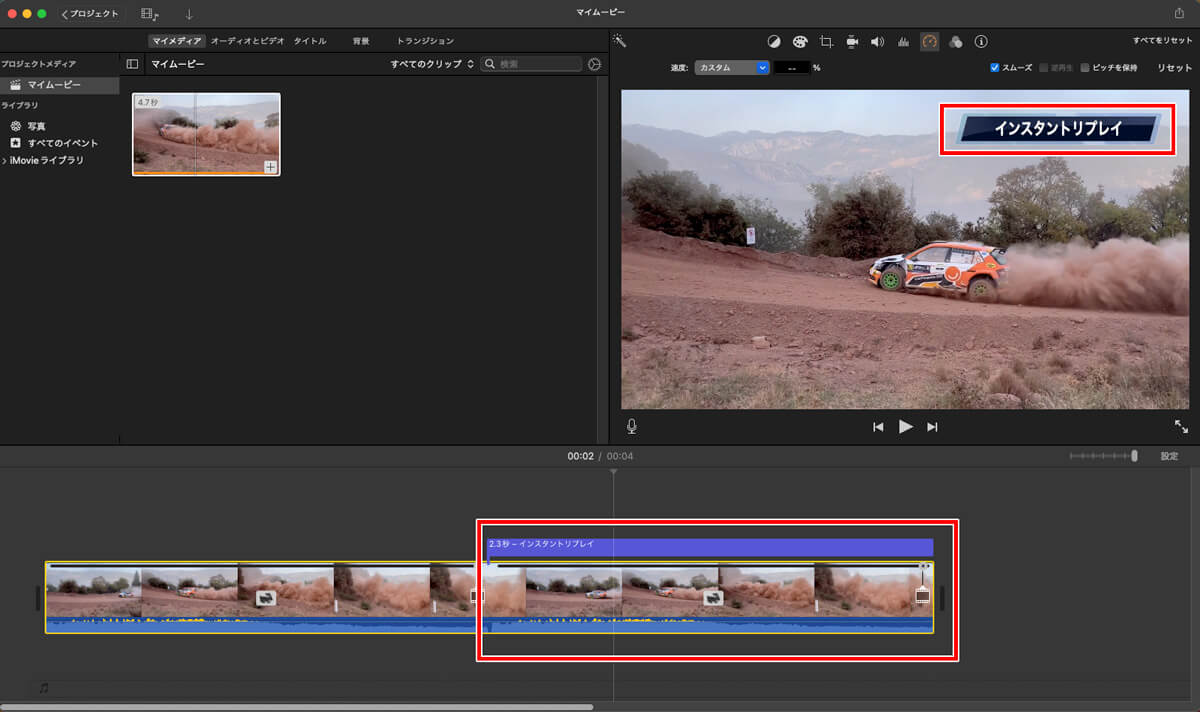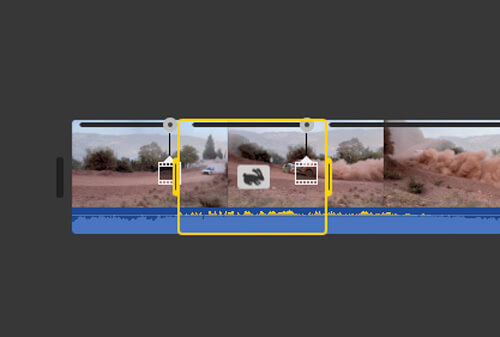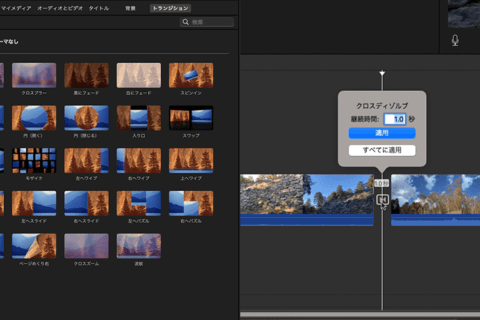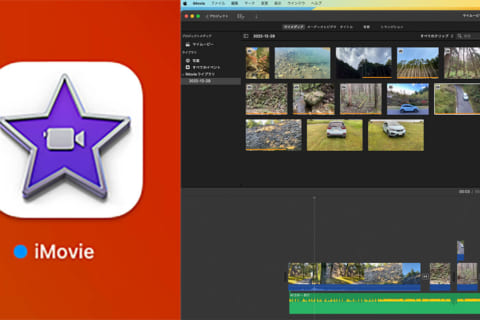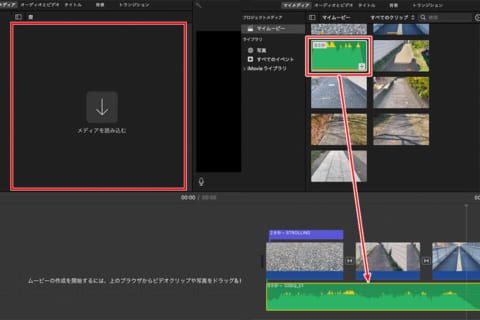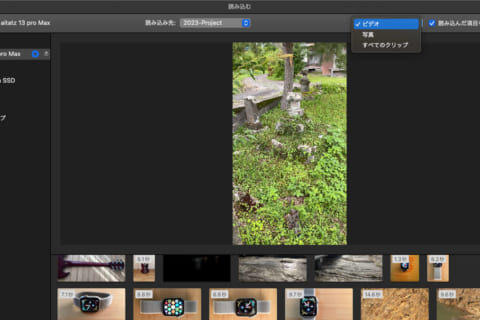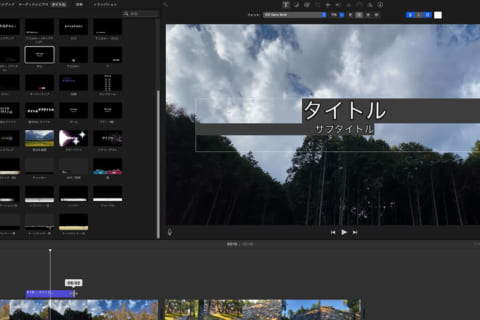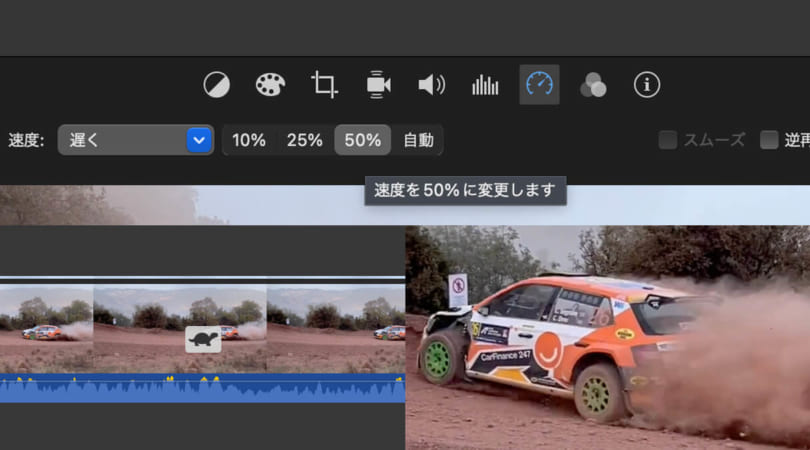
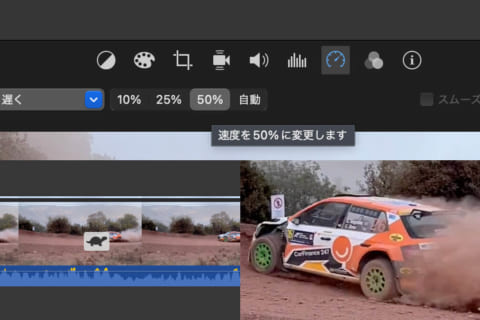
Apple純正の動画アプリケーション「iMovie」には、映像や音声などの再生速度を速くしたり遅くしたりする「タイムリマップ」と呼ばれる、速度調整が可能な機能を搭載しています。ここではiMovieの「速度」ボタンを押して、ムービー(動画)素材の再生速度調整をしながら編集する方法を解説します。
※本記事では、macOS Ventura(13.4)をインストールしたMacパソコンを使用して、検証を行っています。
「タイムリマップ」を用いたサンプルムービー
インターネット上の動画の中には、早送りやスローモーション、一時停止など、再生速度をコントロールしたものを見かけます。こうした表現を「タイムリマップ」と呼びますが、iMacであれば「速度」ボタンを用いることで、再生速度の調整が可能です。
以下は筆者が編集した、タイムリマップを用いたサンプルムービーです。ここで展開しているような動画表現をiMovieで実行できるようになりましょう。
「速度」ボタンでスローモーションを実行する
では、あるムービー素材にスローモーションをかけてみましょう。iMovieを起動すると、初回の操作時は、プロジェクトウインドウが開かれます。もしくは、前回編集していたプロジェクトが開かれるので、新規作成したい場合は画面上部の「プロジェクト」をクリックします。
プロジェクトウインドウが開かれるので「新規作成」をクリックして、ポップアップでプロジェクトのタイプを選びましょう。ここでは「ムービー」を選択します。
新しいプロジェクトが開かれます。「メディアを読み込む」を選択して、ムービーを読み込んでください。
「マイメディア」にムービーが読み込まれるので、サムネイルをタイムラインにドラッグ&ドロップしましょう。次に、タイムライン上のムービーをクリックして選択し、プレビューパネルの上部にある「速度」ボタンをクリックします。
すると「速度」に関するポップアップメニューが現れます。
メニューから「遅く」を選択してください。今回は「25%」にしました。
タイムラインのクリップには、亀アイコンが表示されます。これは、速度調整(遅く)がかけられていることを示しているアイコンです。クリップ上部にはスライダーが表示されて、右端のアイコンをドラッグすると速度調整ができ、ドラッグにあわせて「速度」部分の調整量(%表示)が変更できます。クリップ左端に表示された数値は、調整量にあわせた全体の秒数です。
下の画面では、速度「26%」にするとクリップ全体が17.6秒になることを示しています。「遅く」と表示していた箇所は、スライダーを動かすと同時に「カスタム」表示になります。
「速度」ボタンで「速度:速く」を実行する
速度の「速く」を選択した場合の調整もやってみましょう。手順は先ほどとほぼ同じです。
「速く」を選ぶと、「2×(2倍速)、4×(4倍速)、8×(8倍速)、20×(20倍速)」の調整ができ、タイムライン上の該当クリップにウサギアイコンが表示されます。ここでもスライダーを動かすと、カスタム扱いになるので「2×、4×、8×、20×」の表示が%表示に切り替わります。
「遅く」「速く」など「速度」メニューを選ぶと、プレビューパネル右上にチェックボックスが表示されます。「逆再生」チェックボックスをオンにすると、クリップ全体が逆に再生されます。「ピッチを保持」チェックボックスをオンにすると、音声の音程が高くならずに再生が可能です。
「インスタントリプレイ」を行う方法
他にも、iMovieでは再生速度に変化を行ったムービー表現ができます。
任意の場面を何度か繰り返して見せたい場合、iMovieの「インスタントリプレイ」機能が手軽で便利です。インスタントリプレイとは、(指定した)任意の場面をすぐにリプレイ(再度の再生)を行うことを指す言葉です。
例えば、先ほどまで早送り再生にしたクリップを選択して、メニューバーより「変更」→「インスタントリプレイ」→「100%」を選択します。
タイムラインには、繰り返す場面の上に「インスタントリプレイ」という速度スライダを表示。再生時には、選択した同じシーンが繰り返されて「インスタントリプレイ」と表示されます。編集上、決定的なシーンに使いたい機能です。
タイムラインにはフィルムのアイコンも表示されて、これをドラッグすると、個別に長さを調整できます。例えば長くすると(右に動かすと)、スローモーションのように時間をかけて同じ場面を再生できます。
部分的に速度調整したい場合
クリップ全体ではなく、ムービーの1部分だけを速度調整したい場合、「R」キーを押しながら選択しましょう。
例えば下のタイムラインは、「R」キーで選択した箇所に対して、速度「速く」を適用した状態です。
「フリーズフレーム」を行う方法
最後に紹介する「フリーズフレーム」は、ムービーの再生を任意の時間だけ一時停止する機能です。フリーズフレームを実行するには、タイムライン上で停止させたいシーンに再生ヘッドを移動します。その後、メニューバーより「変更」→「フリーズフレームを追加」を選択してください。
タイムラインに「フリーズフレーム」が追加され、再生ヘッドを基点にした箇所に手のひらアイコンが表示されます。プレビュー画面上部の「速度」では、フリーズフレームの継続時間(つまり、静止時間のこと)を設定可能です。初期は3秒になっています。
以上、タイムリマップに関連する速度調整機能は、使いどころがたくさんあります。各種の効果のおさらいには、ここまでの解説とともに冒頭のサンプルムービーを参考にしてください。
iMovieの基本操作については、筆者の以下のコンテンツが参考になります。
“Mac Apple純正の動画アプリ「iMovie」の基本操作 | パソコン工房 NEXMAG”.パソコン工房 NEXMAG.2023.
https://www.pc-koubou.jp/magazine/76741

某Webデザイン誌、某Mac誌でのライターを経て映像制作を中心に各種デザイン、3D設計などで活動中。楽しみはゲームとドローン写真からの3次元点群データ作成。
![NEXMAG[ネクスマグ] パソコン工房](/magazine/assets/images/common/logo.svg)