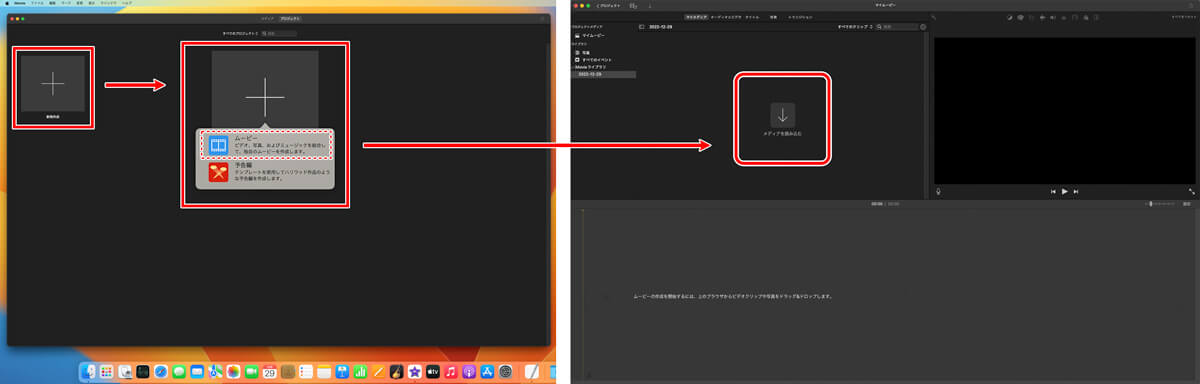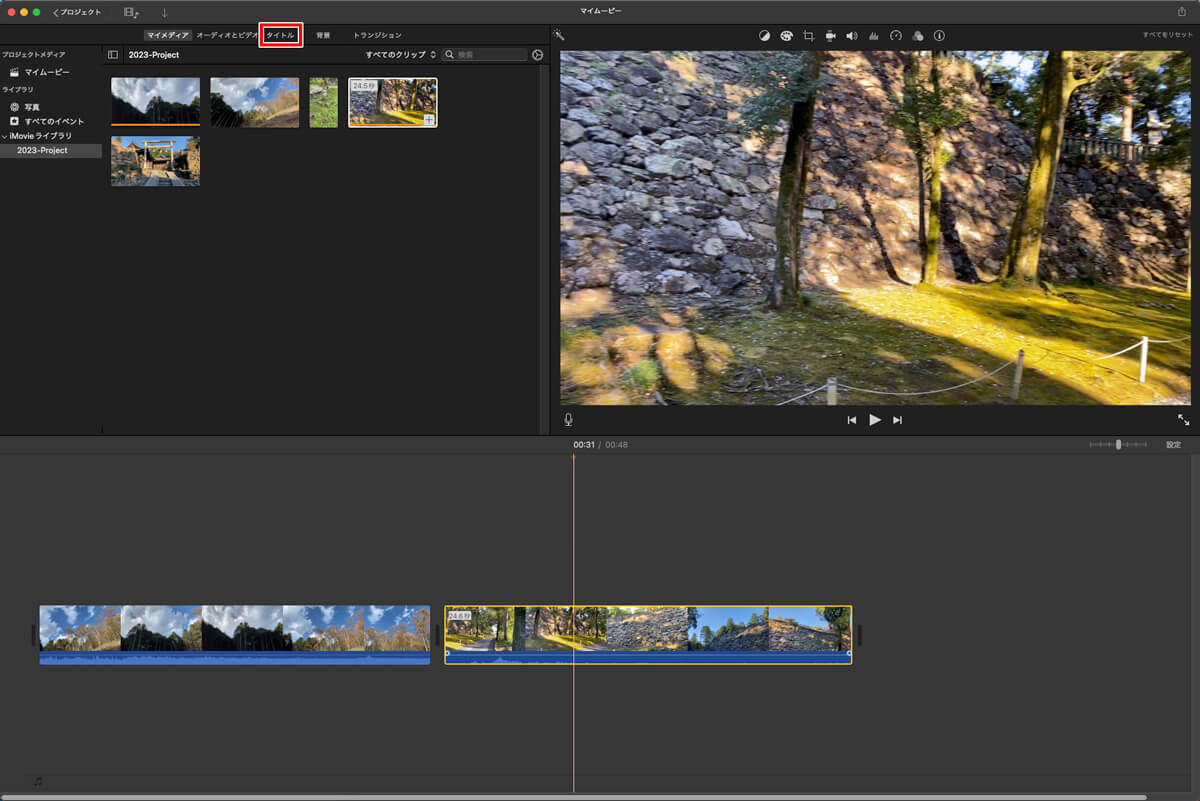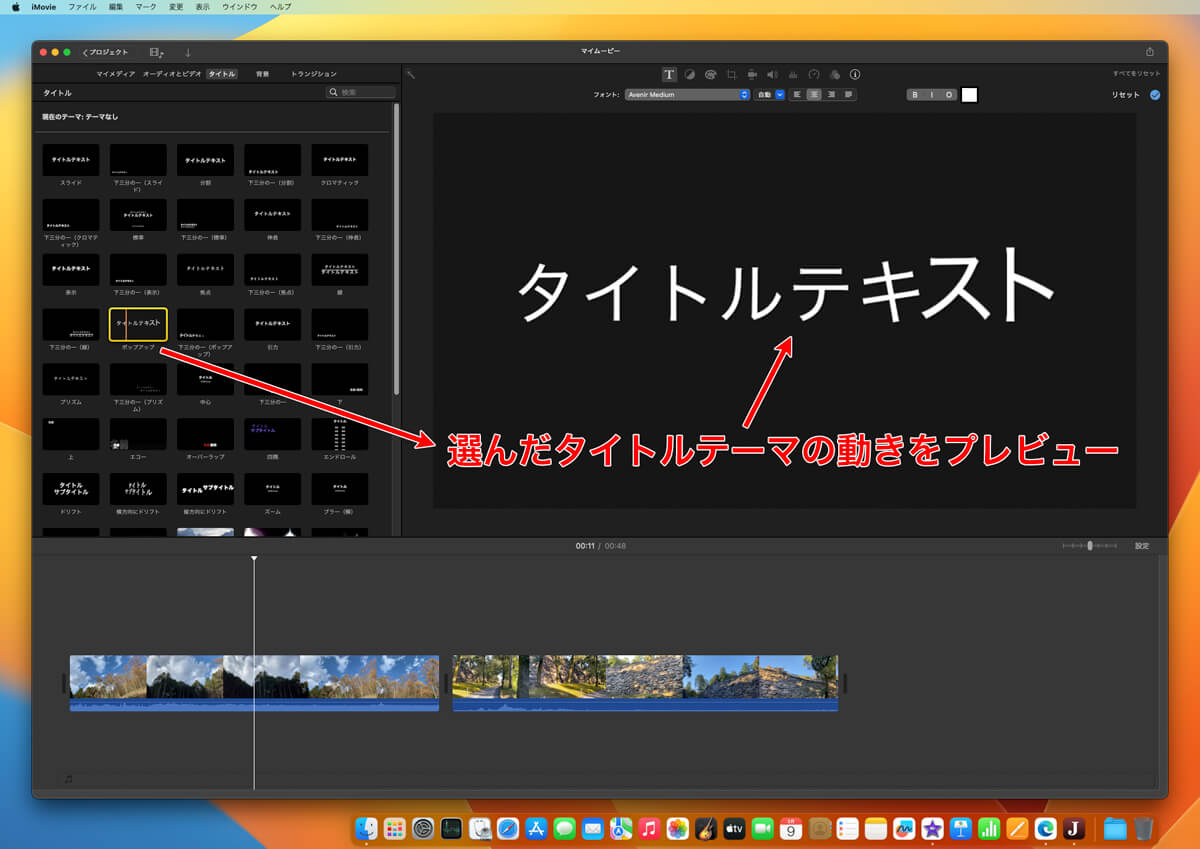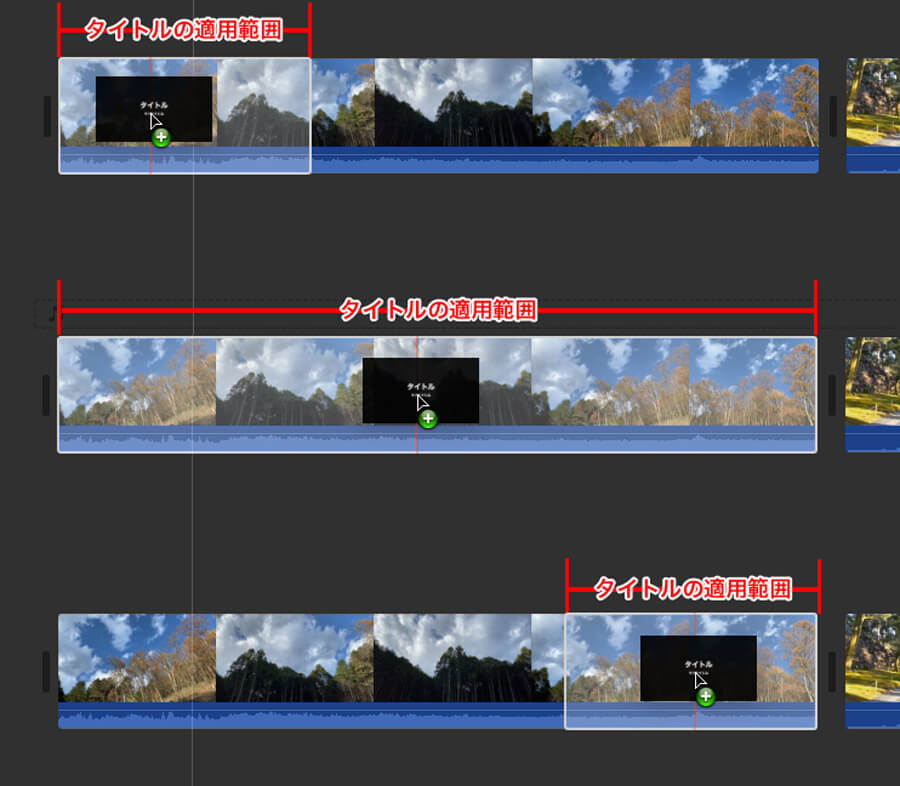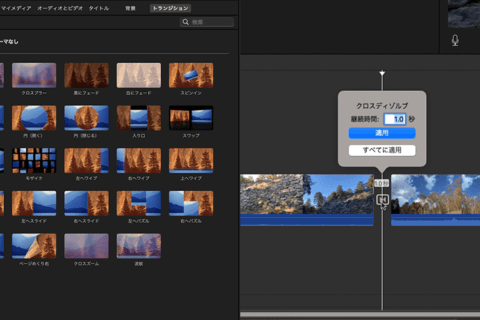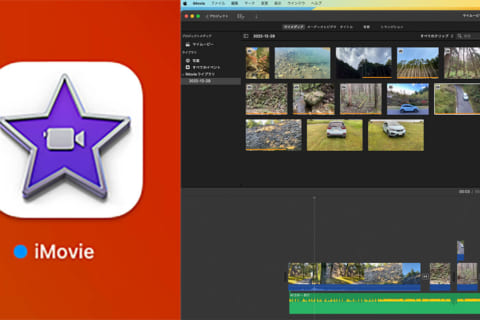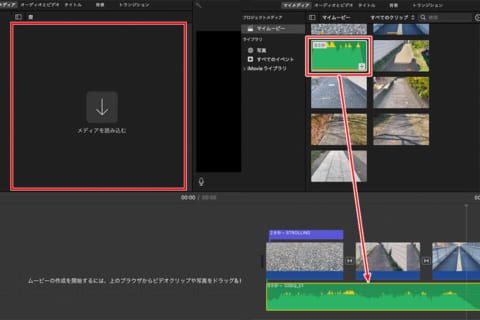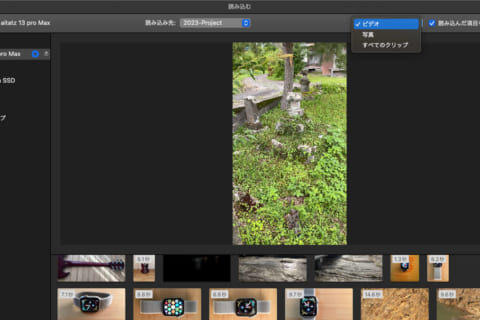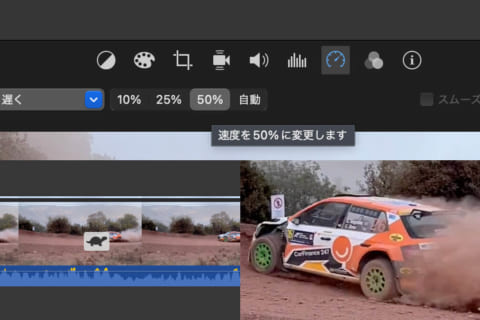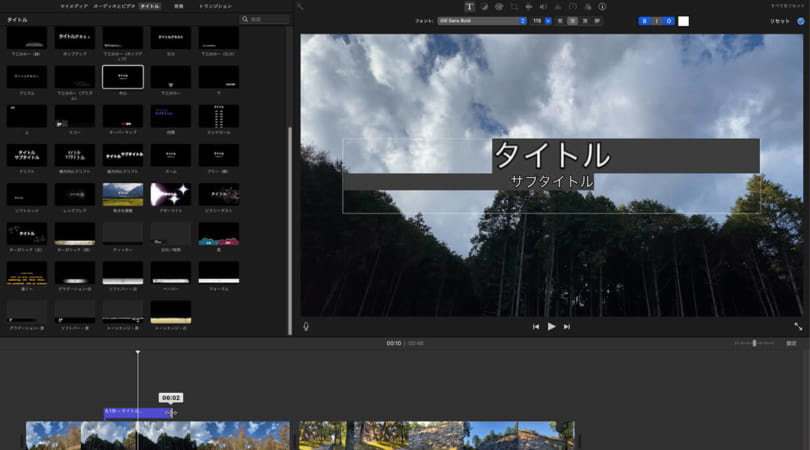
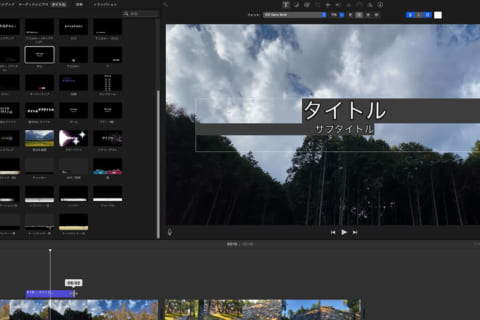
Macパソコンにデフォルトでインストールされている、Apple純正の動画アプリケーション「iMovie」。iMovieには、魅力的な動きのついた54種類の「タイトル」が用意されています。ここではiMovieを使って、ムービー(動画)素材に「タイトル」を挿入する方法を解説します。
※本記事では、macOS 13.2をインストールしたMacパソコンを使用して、検証を行っています。
54種類の「タイトル」をムービーで確認する
最初に、iMovieでどういった動きの「タイトル」が挿入できるのかを確認しましょう。以下は、タイトル全種類(2023年2月末現在、54種類)を2秒の目安でそれぞれ挿入したムービーです。
iMovieでは複雑な編集には対応していませんが、タイトルを挿入したい場合、タイムラインに「タイトル」の動きを追加して、タイトル用に文字を変更すればOKです。次から「タイトル」を挿入する方法を手順ごとに解説します。
編集画面で「タイトル」をクリック
まずはiMovieを起動して、「新規作成」の「+」をクリックし、「ムービー」を選んでください。編集画面が現れるので、「メディアを読み込む」ウインドウでムービーの素材を選択します。
タイムラインにムービー(クリップ)を追加したら、編集画面上部の「タイトル」をクリックします。
もしくは、メニューバーより「ウインドウ」→「コンテンツライブラリ」→「タイトル」を選択しても同様です。
「タイトル」クリック後、各種タイトルがサムネイル表示されるパネルへと切り替わります。動きのついた文字列を中心に、パーティクル(光る粒子)や画面下部に背景のついた効果なども用意されています。
サムネイルの上でカーソルを動かすと、プレビュー画面でタイトルがどのように動くかを確認可能です。
タイムラインに「タイトル」を挿入する
タイムライン上でタイトルを追加したい位置が決まったら、クリップの上のスペースにタイトルをドラッグ&ドロップしましょう。すると、クリップの上に四角の吹き出し型で「タイトル」が表示されます。もしくは、タイトルを追加したい部分にタイムカーソルを移動して、タイトルのサムネイルをダブルクリックしても同様に追加可能です。
タイトルの端をドラッグすると、(タイトルの)継続時間を変更できます。また、タイトル自体をドラッグすれば追加位置の移動も可能です。
クリップ上にタイトルをドラッグすると、場所によって適用のされ方と長さが変化します。クリップの左にドラッグ&ドロップするとクリップの最初から3分の1に、クリップの中心ではクリップ全体に、クリップの右だと終了から3分の1に、それぞれ適用されます。
タイトルのテキストを編集する
テキストの編集は、画面右上のプレビュー画面で行いましょう。フォント、サイズ、位置揃え、色などが変更できます。ちなみに、下画像内でテキストに入っている黒のアウトラインは、元々タイトルに組み込まれているものです。
プレビュー画面上部の「クリップ情報」ボタンを押すと、入力したテキスト(顔文字も可能)、適用したタイトルの名前、(タイトルに適用されるエフェクトの)継続時間が表示されます。
挿入後にタイトルを削除したい場合、タイムライン上の「タイトル」をクリックし、黄色の枠線が表示されたらdeleteキーを押せば、削除されます。もしくは、黄色の枠線が表示された状態でメニューバーより「編集」→「削除」を選択してください。
以上、iMovieで「タイトル」を挿入する方法について説明しました。パソコン環境でのiMovieの基本操作について、一通りの編集の流れを知りたいユーザーは、以下のコンテンツもあわせてご覧ください。
“Mac Apple純正の動画アプリ「iMovie」の基本操作 | パソコン工房 NEXMAG”.パソコン工房 NEXMAG.2023.
https://www.pc-koubou.jp/magazine/76741

某Webデザイン誌、某Mac誌でのライターを経て映像制作を中心に各種デザイン、3D設計などで活動中。楽しみはゲームとドローン写真からの3次元点群データ作成。
![NEXMAG[ネクスマグ] パソコン工房](/magazine/assets/images/common/logo.svg)