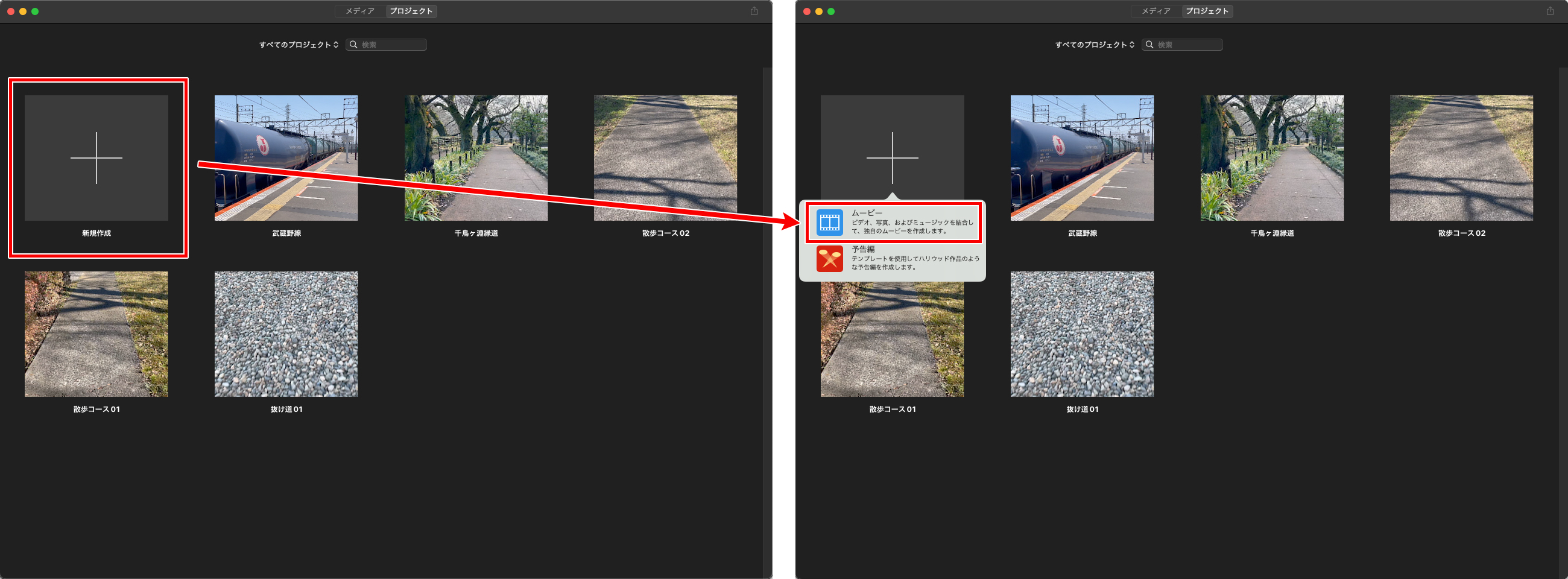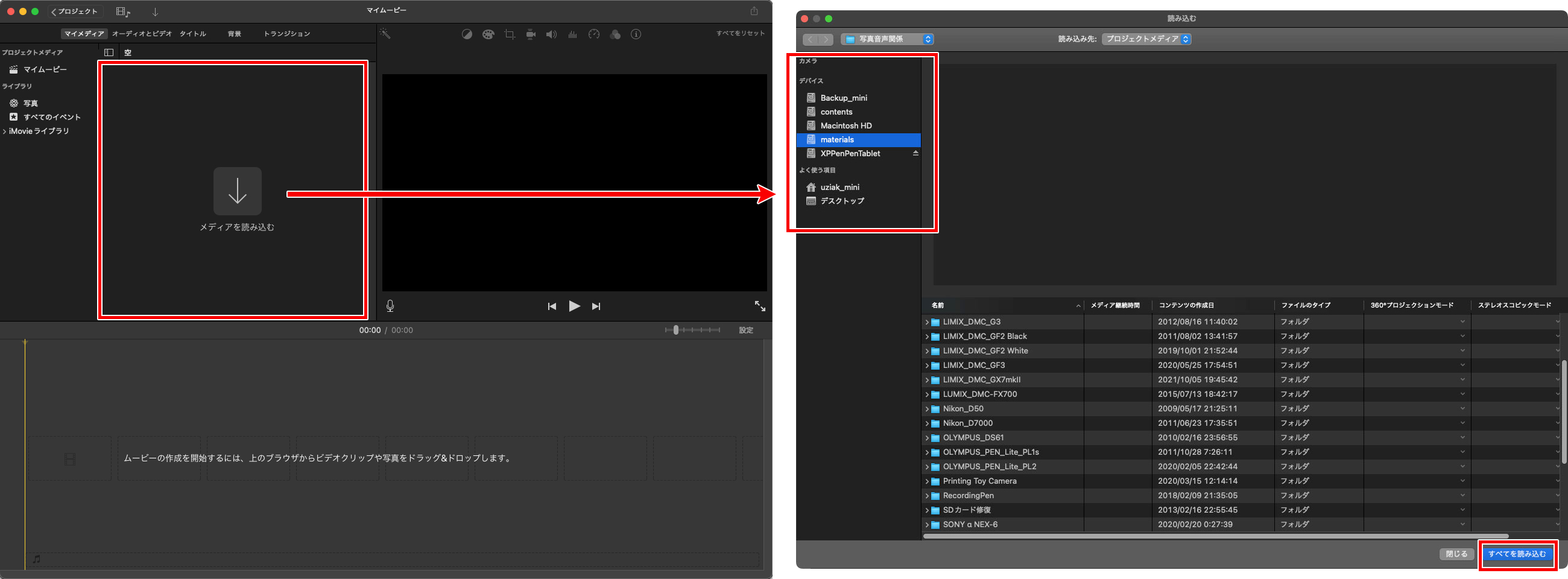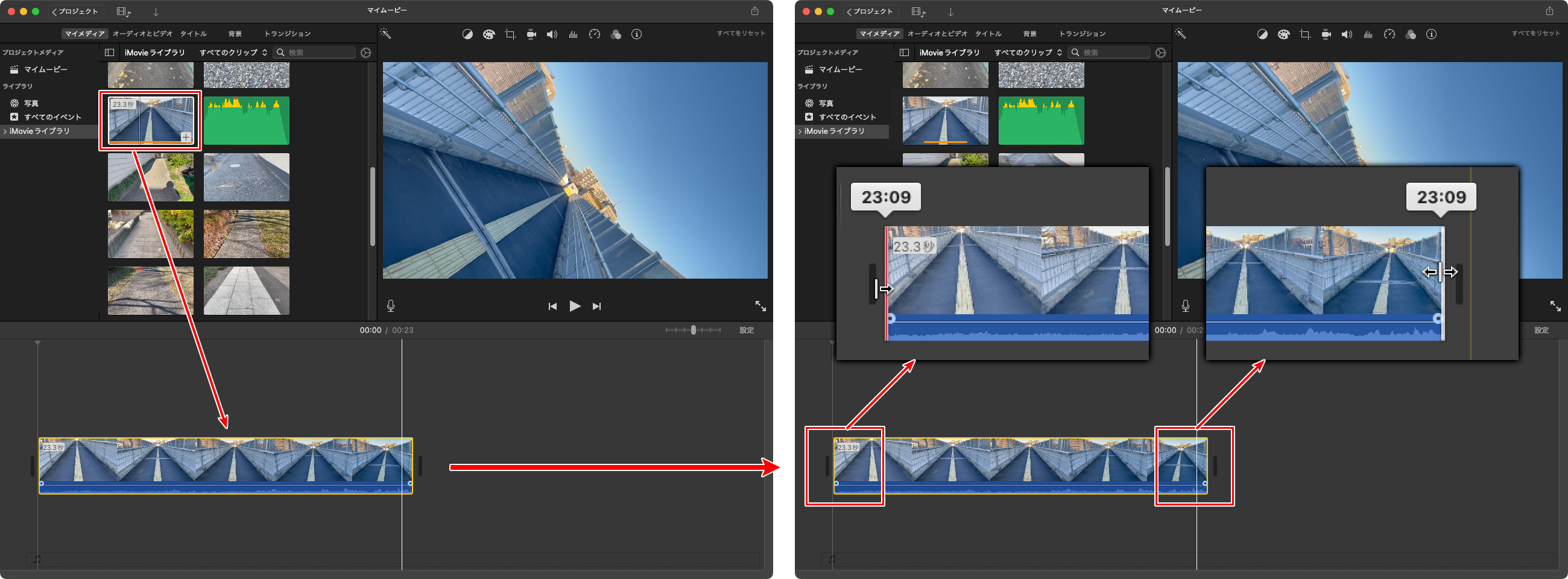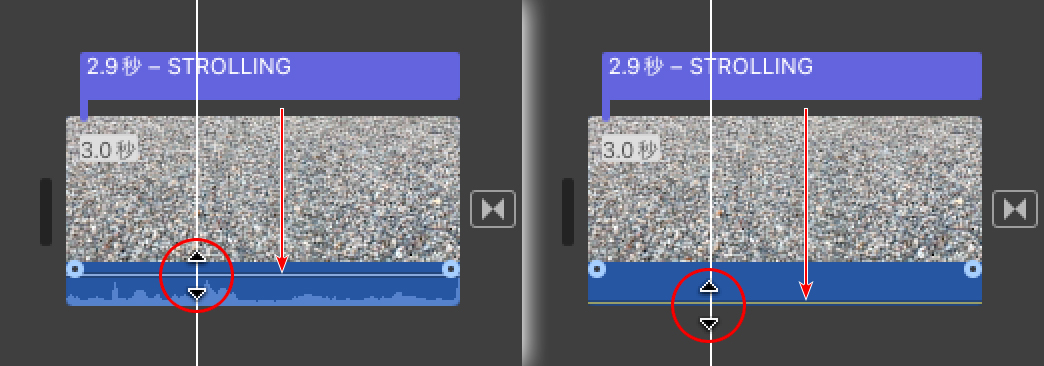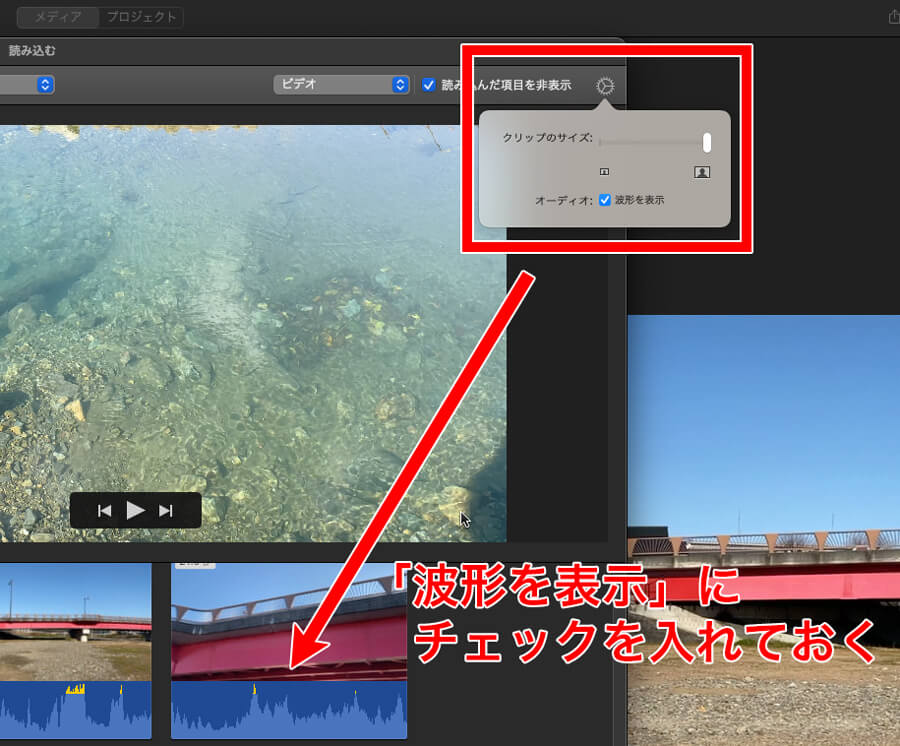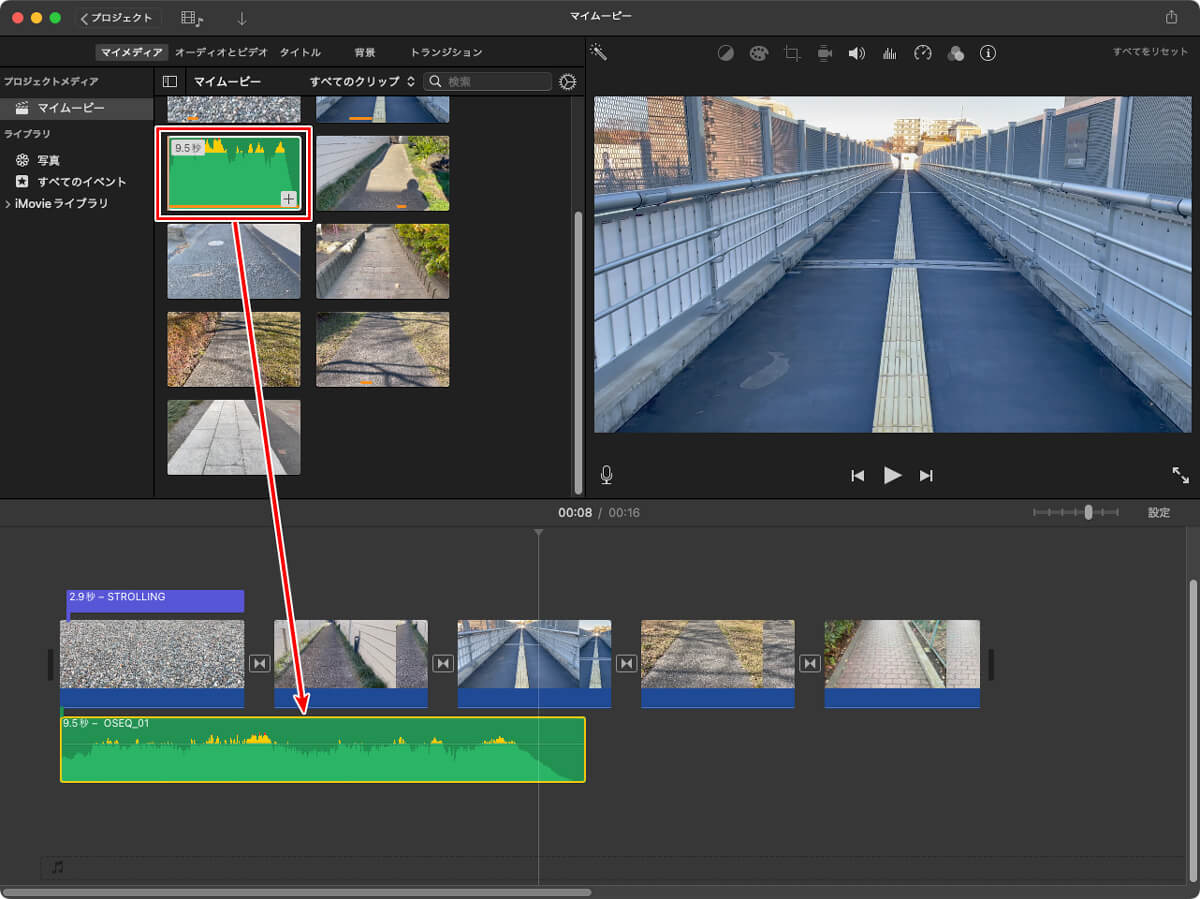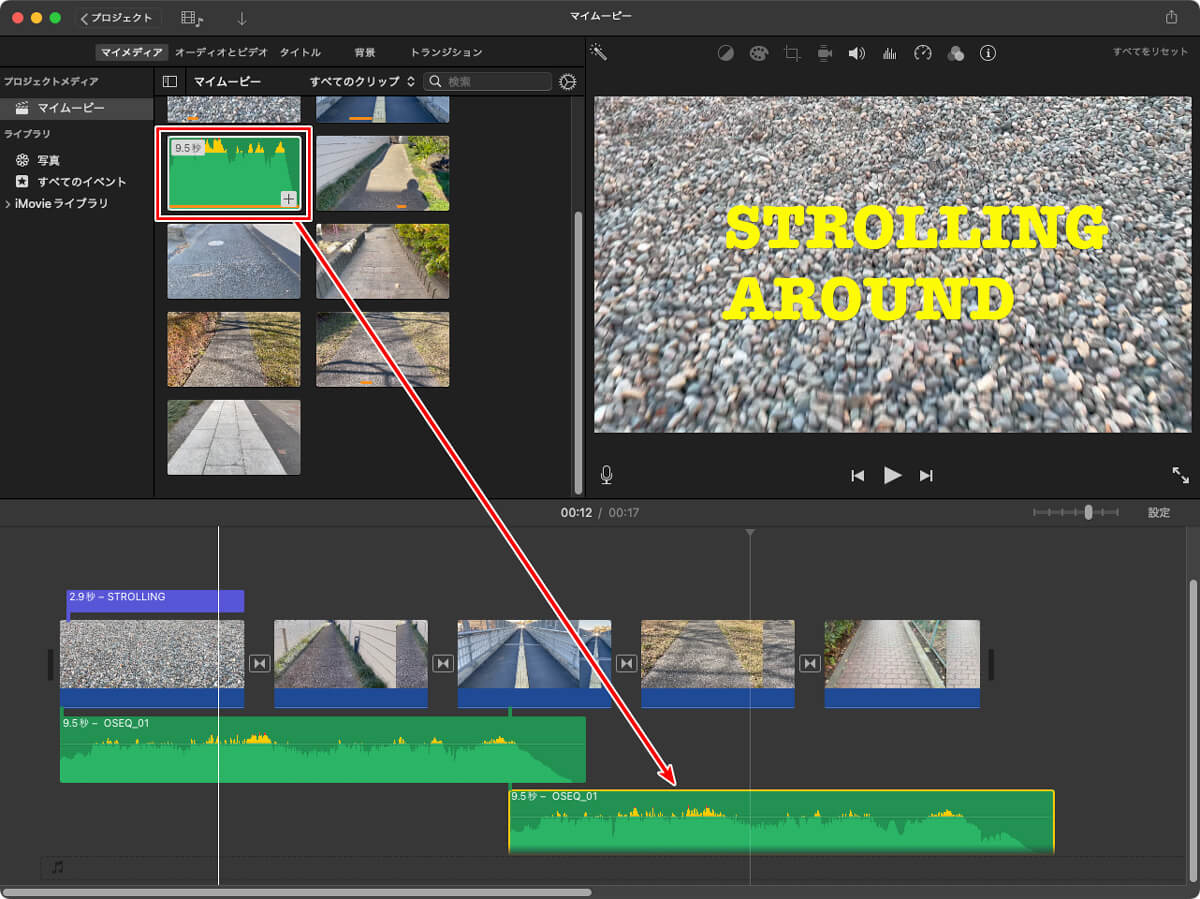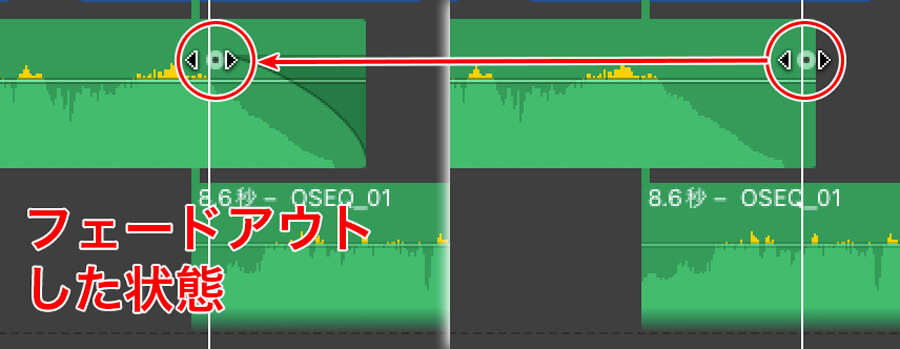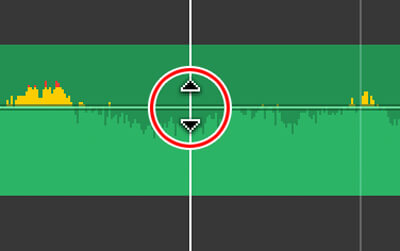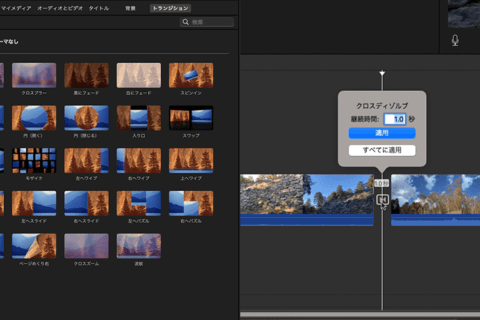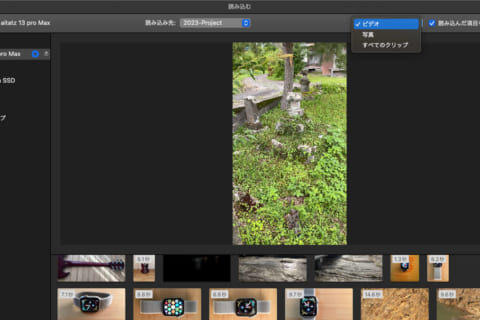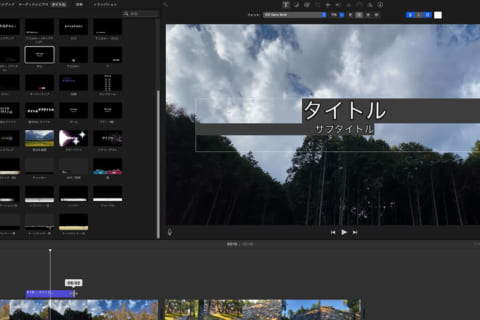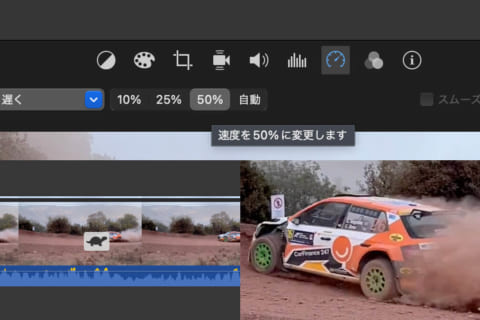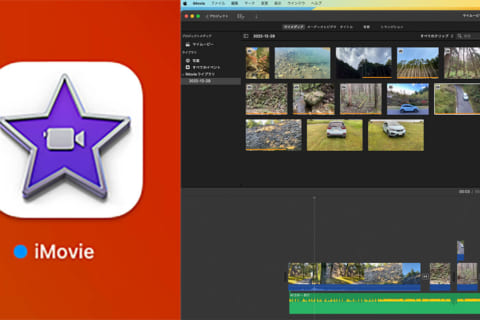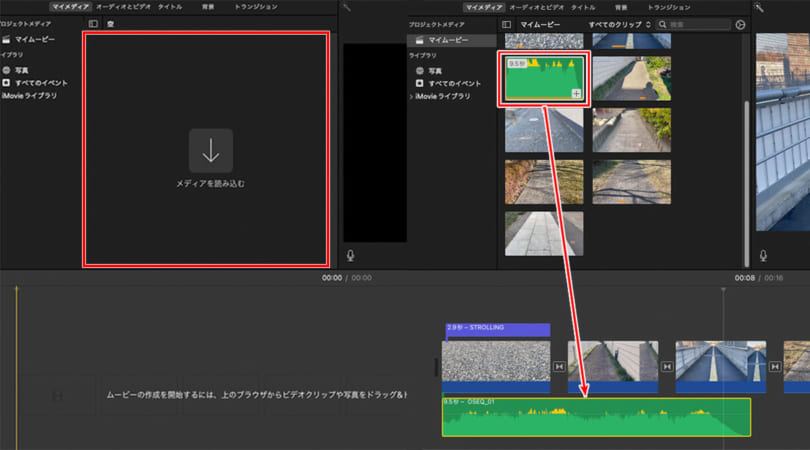
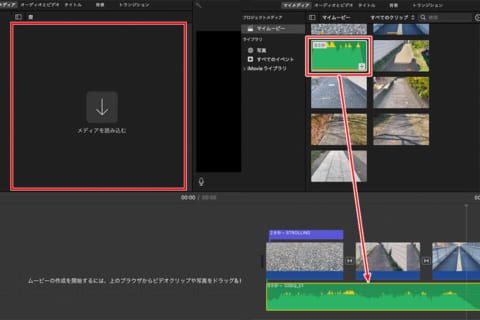
macOSには、デフォルトで動画編集ソフトウェア「iMovie」が搭載されています。iPhoneやiPadの普及も手伝って、日常的に動画撮影の機会が増える一方で、撮影した素材をそのままにしている人も少なくありません。ここでは、iMovieで動画素材を編集する際、新たにサウンドデータを追加する方法について解説します。
※本記事では、macOS 13.2.1(macOS Ventura)をインストールしたMacパソコンを使用して、検証を行っています。
トラックに動画素材を配置する
まず、動画にサウンドデータを追加する前段階までの作業をやっておきましょう。iMovieを起動して「新規作成」→「ムービー」を選択します。
編集画面に遷移するので、画面左上の「メディアを読み込む」をクリックするか、メニューバーより「ファイル」→「メディアを読み込む」をクリックして、任意の場所に保存されているメディア(動画データはじめ各種データ)を読み込みます。あらかじめプロジェクトごとにフォルダを作成しておくと、編集対象が選びやすいでしょう。この時、サウンドデータ(サウンドデータファイルを格納したフォルダ)も読み込んでおきます。
すると、画面左上のライブラリには読み込まれたメディアが表示されます。その中から、任意の動画データをトラックへドラッグ。配置した動画素材の再生時間は、スタート位置とエンド位置をドラッグして内側へ移動させれば、簡単に調整できます。異なる動画を追加したい場合は、同じトラックへそのままドラッグすればOKです。
動画にサウンドを追加する
次に、トラックに並べた動画ファイルに対して、元々収録されている環境音などのサウンドデータを調整しましょう。クリップ内の下部にはサウンドエリアが表示され、エリア内の直線の位置によって音の強弱を調整できます。新たに追加したいサウンドとの兼ね合いで、適宜調整しましょう。
デフォルト位置よりも上にすると音量が大きくなりますが、同時にノイズも強くなります。逆に、1番下までスライドさせれば無音になります。以下の画面では、直線を下へスライドさせて、無音にしました。
ちなみに、クリップにサウンドデータの波形が表示されていない場合は、最初にメディアを読み込む際の「読み込む」ウインドウ右上のギアアイコンをクリックし、オーディオの「波形を表示」にチェックを入れておきます。
それでは、新たなサウンドデータを挿入します。方法は簡単で、ライブラリに読み込んだサウンドデータをトラックにドラッグすればOKです。サウンドのファイル形式は、現状の録音機器で撮影したデータファイルであれば、特に気にせず取り込みが可能です。
今回は筆者オリジナルのサウンドデータを使用しています。元データが短いため、ここでは動画の長さに合わせて、同じサウンドデータをさらに下のトラックに配置しました。
サウンドデータの長さ調整も、動画データと同様の操作で可能です。なお、サウンドトラックではトランジション処理としてではなく、直接トラック内の操作でフェードインやフェードアウトを設定できます。サウンドトラックの先頭もしくは末尾にあるフェードハンドル(下画像より、赤丸で囲んだ点)をドラッグすると、フェードをかけることができます。
また、動画データ内のサウンドエリアと同じく、サウンドトラック内にある直線の位置で音の強弱も調整可能です。
サウンドを追加した動画を確認する
最後に、ここまでの説明の通りに編集・追加した動画を見てみましょう。比較のために、先にサウンドを追加する前(聞こえる音は環境音)の状態をご覧ください。
次が、元々の音源を無音化して、新たなサウンド(筆者が作成したオリジナル音源)を挿入した状態のサンプル動画です。
以上、ここまでサウンドデータの追加について解説しましたが、起動から書き出しまでのiMovieの基本操作全般を知りたいユーザーは、以下のコンテンツが参考になります。
“Mac Apple純正の動画アプリ「iMovie」の基本操作 | パソコン工房 NEXMAG”.パソコン工房 NEXMAG.2023.
https://www.pc-koubou.jp/magazine/76741

グラフィックデザイナー、イラストレーター、大学非常勤講師(跡見学園女子大学、二松學舍大学)。毎日blogにてソフトウェア手法に加え、日曜大工ネタや撮影などのTipsをアップロードする。2006年から月例セミナーを開催中。
https://www.kaizu.com/
![NEXMAG[ネクスマグ] パソコン工房](/magazine/assets/images/common/logo.svg)