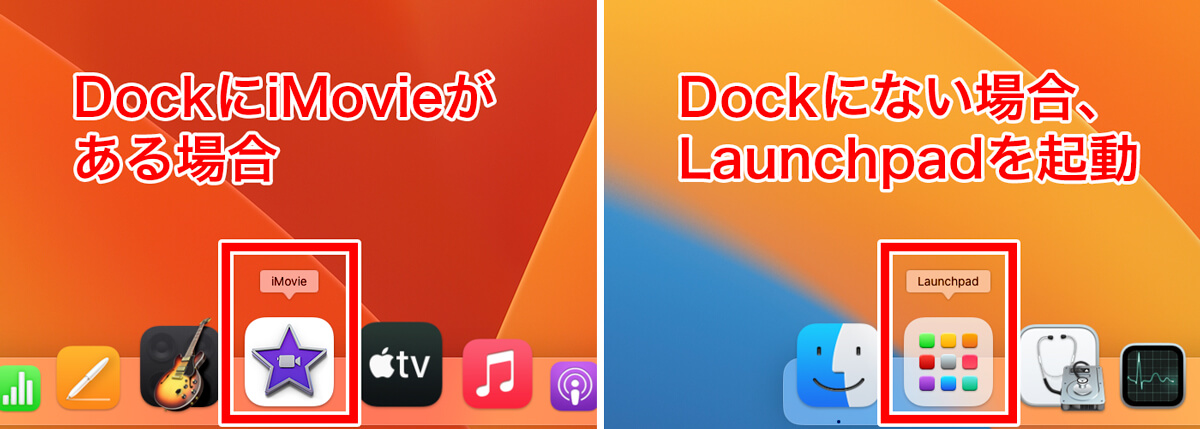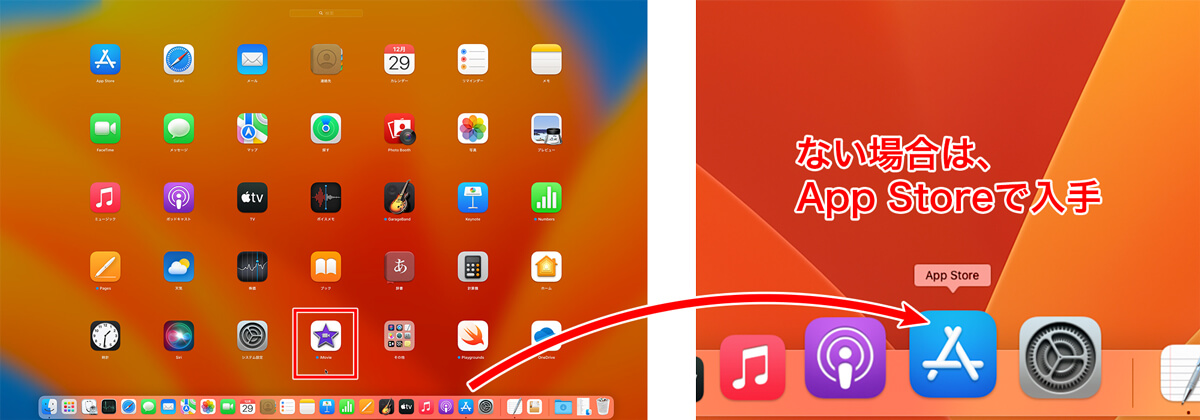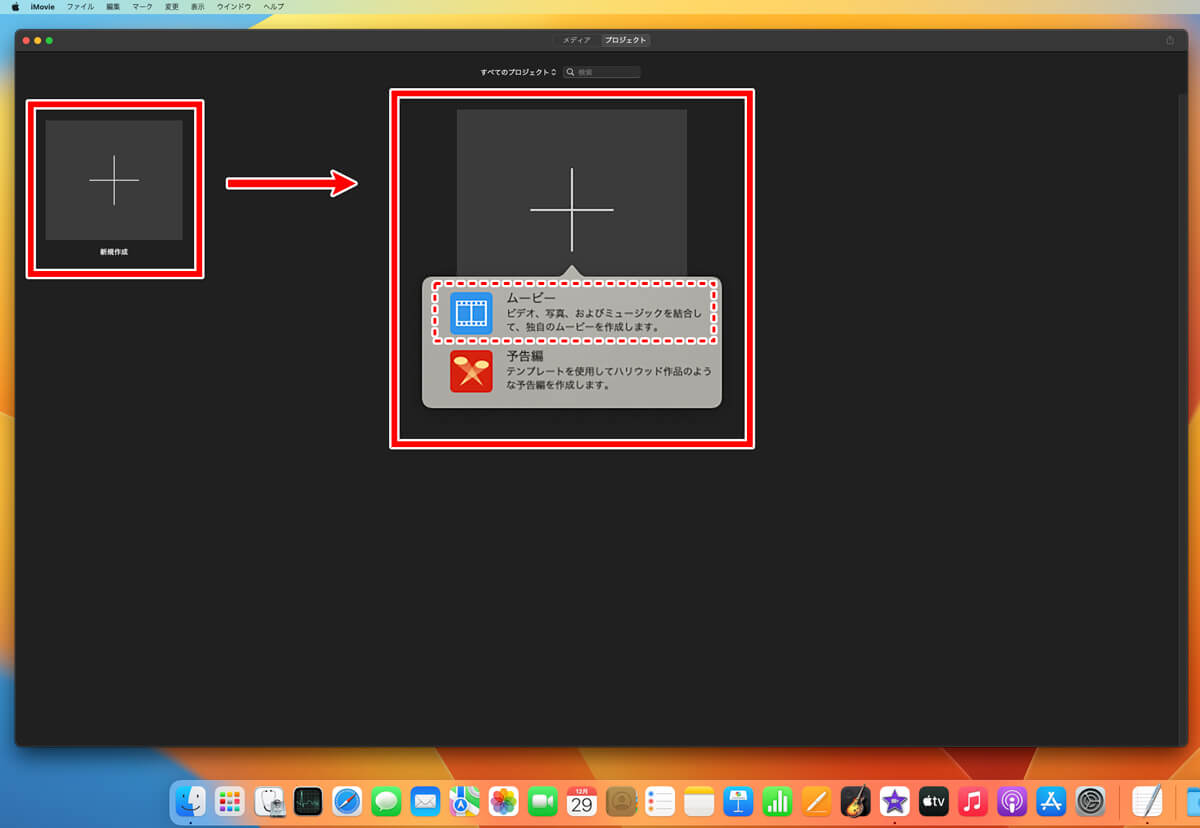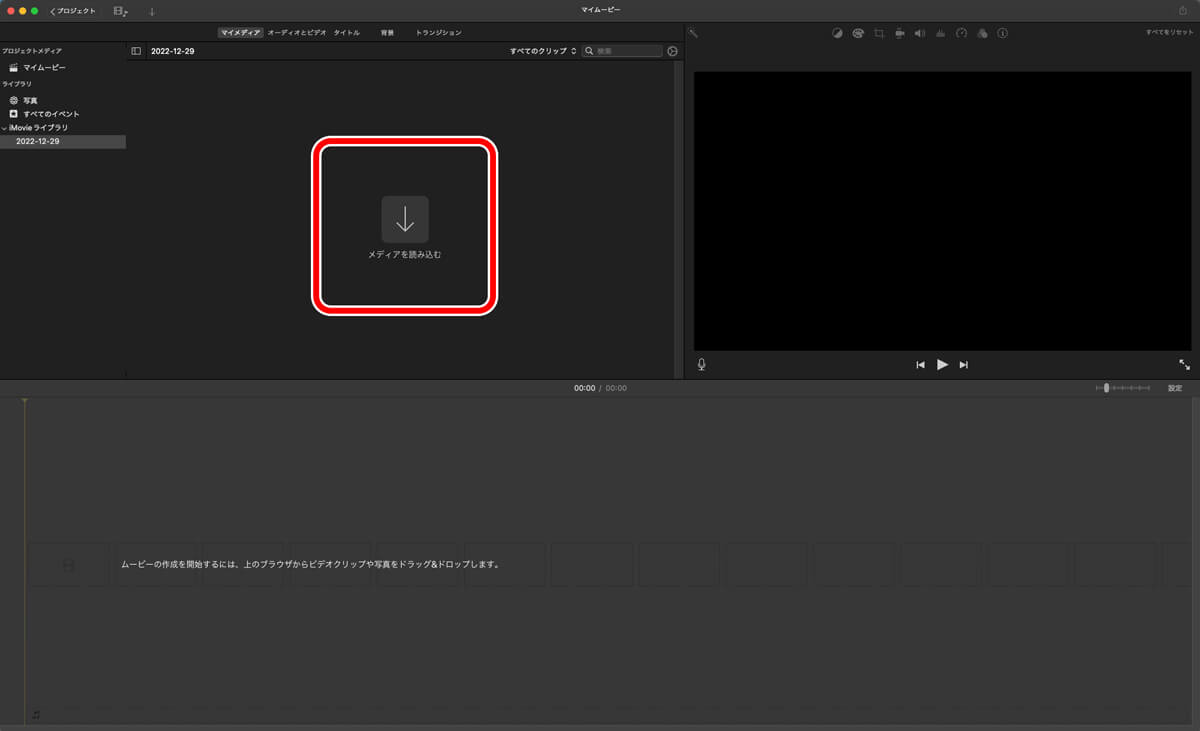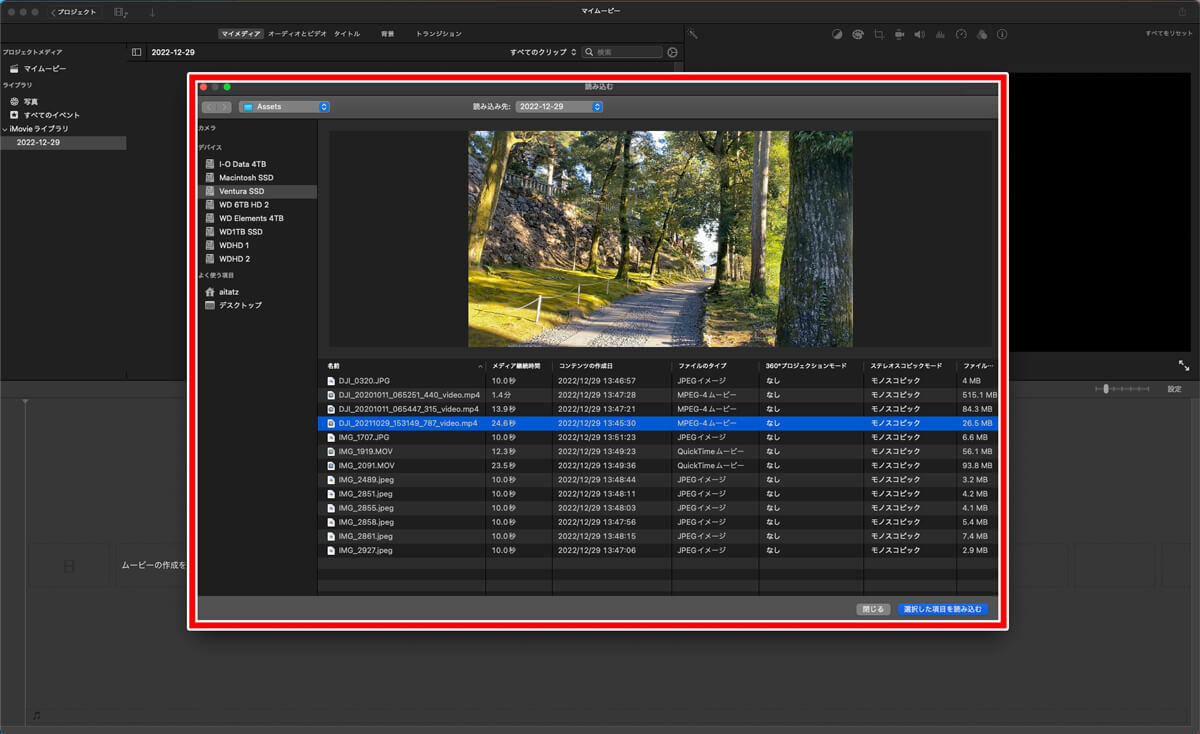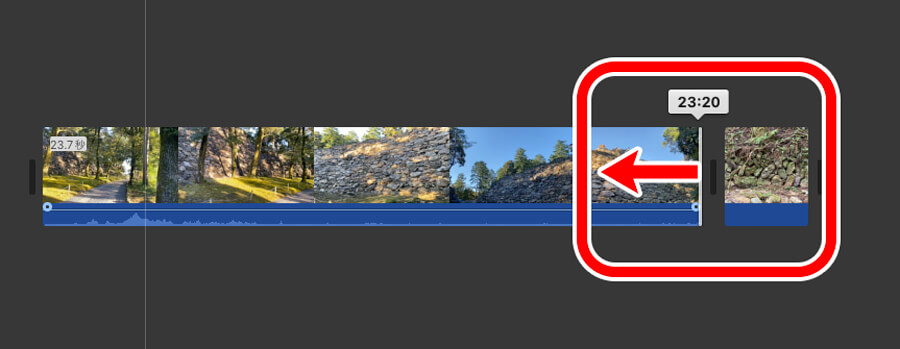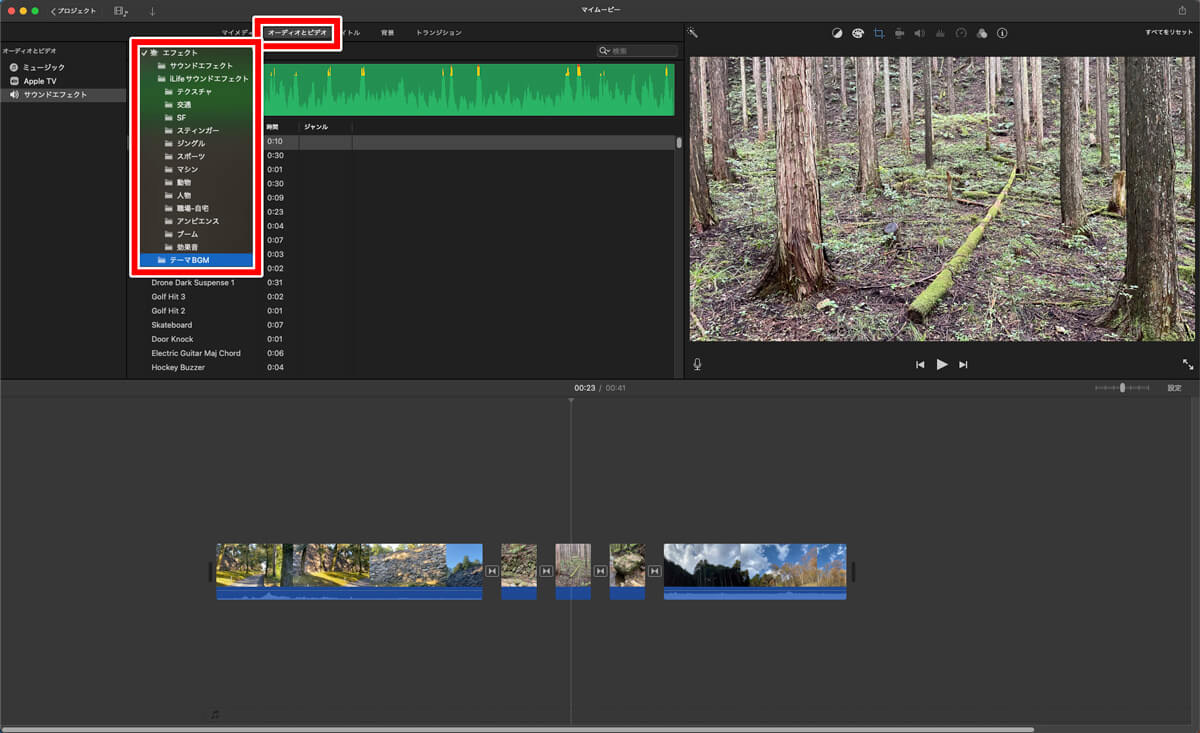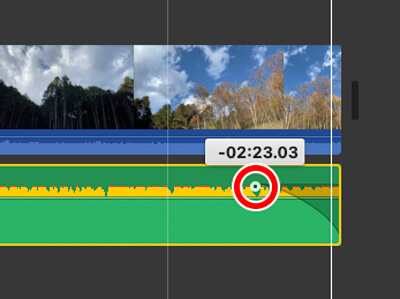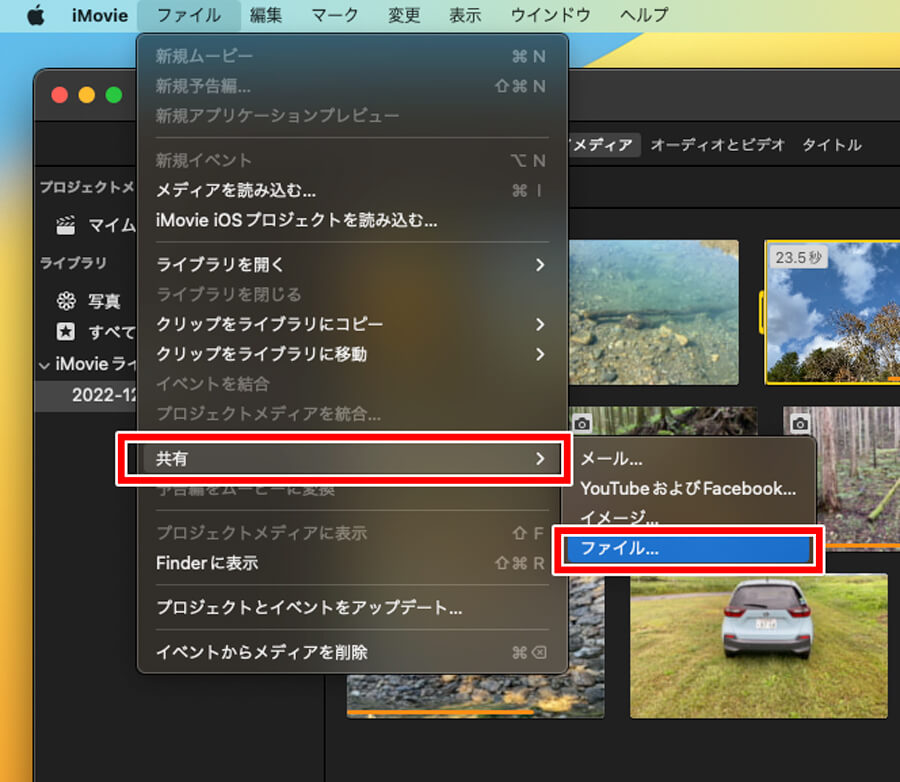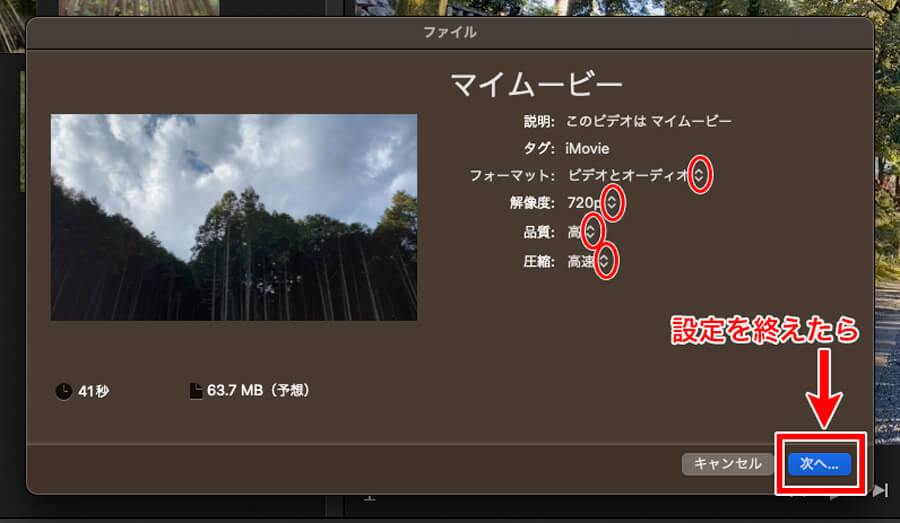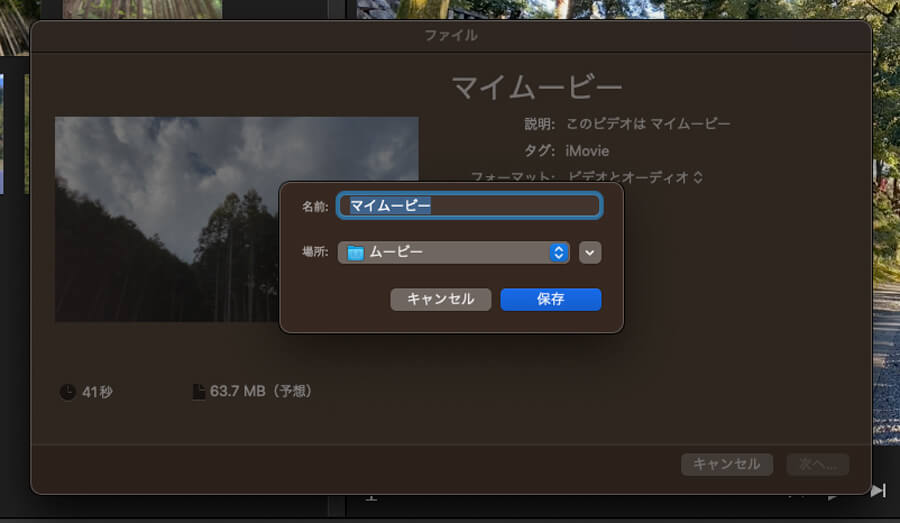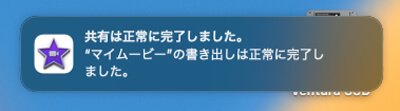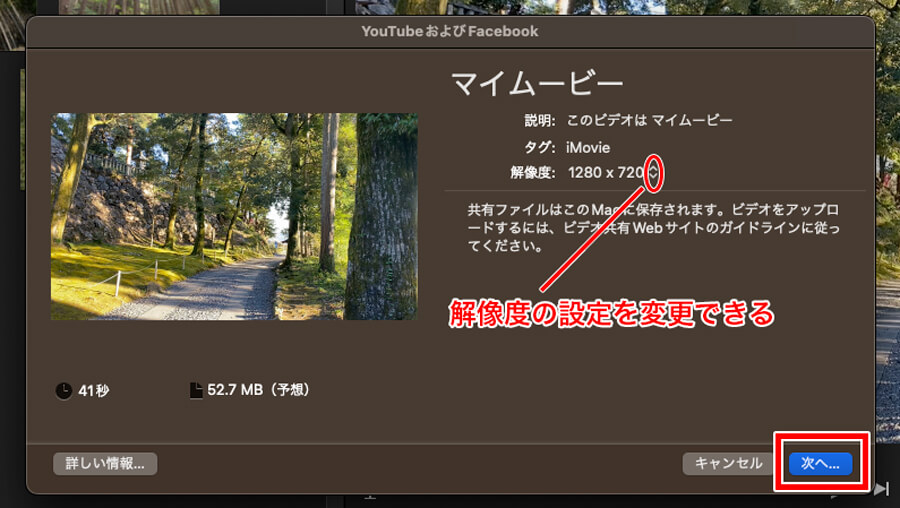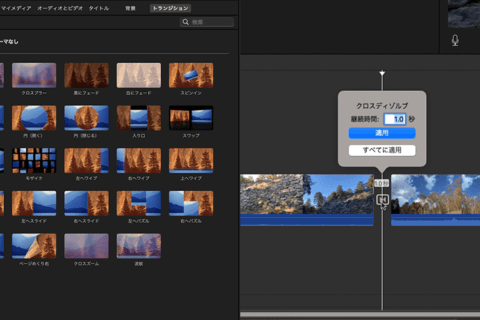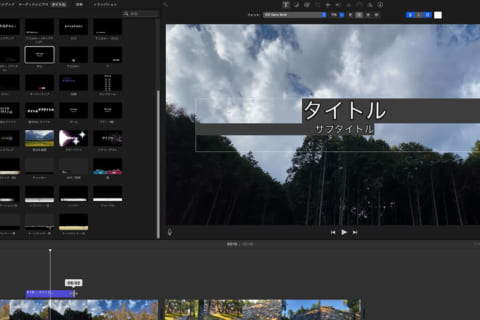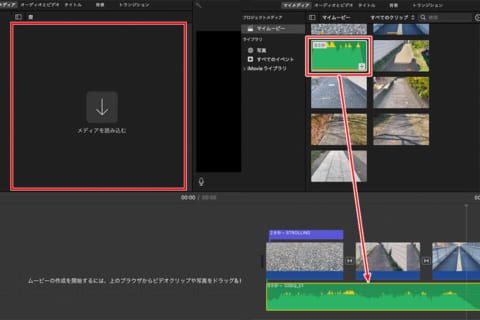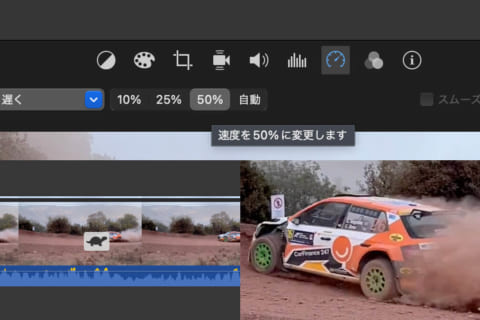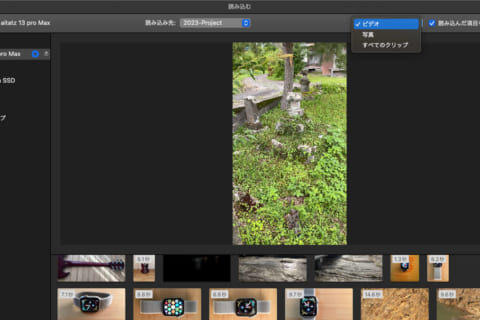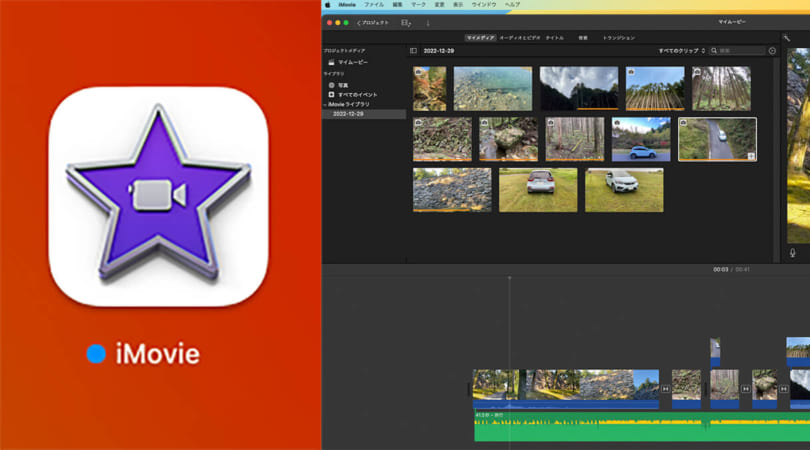
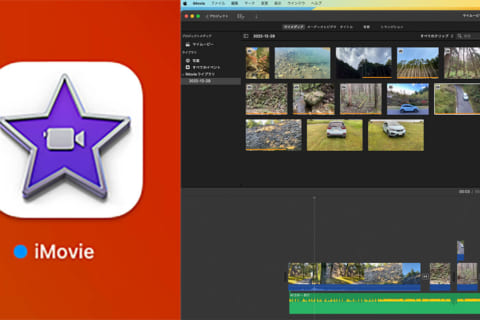
「iMovie」は、無料のApple純正動画編集アプリケーションです。無料とは思えない基本性能の高さと、シンプルな扱いやすさが特長。カメラやiPhoneで撮影した動画を編集して、SNSなどに対応したムービーを作成するのに最適なツールです。
ここではiMovieの入手、起動から素材の取り込みや、簡単な編集を行いファイル保存、SNS対応の書き出しまでの基本的な使い方を解説します。
※本記事では、macOS 13.1をインストールしたMacパソコンを使用して、検証を行っています。
iMovieのインストール状況を確認する
DockにiMovieのアイコンがあるかを確認します。ない場合は、デフォルトでDockに登録されているLaunchpadを起動してください。
表示される画面からiMovieのアイコンを探します。もし見つからなければ、App Storeから無料でダウンロードしましょう。
DockからApp Storeを起動し、画面左の検索窓でiMovieを検索。検索結果のiMovieからインストールします。筆者はすでに入手しているのでダウンロードアイコンが表示されていますが、初めての場合は「入手」ボタンが表示されるので、クリックしたらインストールを開始してください。
iMovieを起動する
iMovieを起動すると、新規プロジェクトの作成画面になるので「新規作成」の「+」をクリックすると「ムービー」と「予告編」のポップアップが表示されます。ここでは「ムービー」をクリックしましょう。
すると、iMovieの編集画面になります。UIを大まかに説明すると、左上が素材メディア、右上がプレビュー、下がムービーなどを並べるタイムラインです。まずは「メディアを読み込む」をクリックしましょう。
iMovieで編集する
「読み込む」ウインドウが開かれるので、ムービーの素材を選択。iMovieのムービー解像度は、最初にタイムラインに登録したムービーの解像度が反映されます。例えば、4Kサイズで編集したい場合は、最初に4Kのムービーファイルを登録します。
ここではムービーと写真を読み込むことにしました。まず2本のムービー素材をそれぞれタイムラインにドラッグ&ドロップ。
ムービーの前後の端をドラッグすると、長さ(再生時間)を変更できます。
トランジションや音楽を追加する
ムービーと写真の各素材のつなぎ目に、トランジションの「クロスディゾルブ」を追加します。プロジェクトウインドウの上部タブにある「トランジション」をクリックしたら、「クロスディゾルブ」サムネイルアイコンを、タイムラインに並べたムービーと写真の間にある黒い「|」マークにドラッグ&ドロップしてください。これで透明度がジワリと変化して切り替わる効果(クロスディゾルブ)が追加されました。
続いて音楽も追加してみましょう。プロジェクトウインドウの「オーディオとビデオ」タブをクリックして「エフェクト」と書かれたメニューを開き、表示されたリストの中から「テーマBGM」を選択します。
結果が絞り込まれるので、今回は「旅行」というBGMをタイムラインにドラッグ&ドロップ。
そのままではムービーよりBGMが長いので、ムービーに合わせるようBGMの右端をドラッグして、ムービーの最後に合わせます。
現状はムービーの長さに音楽の長さを合わせただけの状態です。今のまま再生しても、音楽がプッツリと切れてしまうので、終端にある小さな丸アイコンを左にドラッグしましょう。こうすると音楽をフェードアウトさせられます。ドラッグ中にフェードアウトの持続時間が表示されます。
ここまでに紹介した基本的なトランジションなどを加える編集が、短い時間で実現可能です。つまり、少しの手間をかけるだけで、撮影したままではなく、見やすく編集した動画を用意できます。
設定内容を選んで動画を書き出す方法
編集したムービーをファイルに書き出します。メニューバーより「ファイル」→「共有」→「ファイル… 」を選択してください。
書き出しの「ファイル」ウインドウを開きます。ここでムービーのフォーマットや解像度、品質などの設定も可能です。画面左下には、設定内容に基づく、予想の書き出し時間や容量が表示されます。設定を終えたら、画面右下の「次へ…」をクリック。
書き出し先(場所)の選択をして「保存」をクリックすると、書き出しが始まります。
書き出し作業はバックグラウンドで行われ、完了すると通知で知らせてくれます。
YouTubeおよびFacebook用に書き出す方法
YouTubeもしくはFacebookへのアップロード予定の動画を用意したい場合は、メニューバーより「ファイル」→「共有」→「YouTubeおよびFacebook… 」を選んでもいいのですが、以下の方法がより便利です。
画面右上の「共有」ボタンをクリックすると表示される「YouTubeおよびFacebook」ボタンをクリックします。
※「共有」ボタン→「ファイルを書き出す」ボタンを選べば、「ファイル」ウインドウを開いて、任意の設定による書き出しも可能です。
表示される「YouTubeおよびFacebook」ウインドウでは、解像度の変更が可能です。適宜調整後に「次へ…」をクリックすれば、先ほどと同様の手順で書き出しが始まります。
書き出し後、その動画ファイルをWebブラウザ経由で各サービスへのアップロードが可能になります。
最低限の編集をするだけで、ムービーがグッと見やすくなるものです。iMovieなら、ムービー編集初心者のユーザーにも操作性のシンプルさが実感できるでしょう。
また、iPhoneやiPadに保存された動画データをMacのiMovieで読み込み、Macの環境で編集作業をできるようにする方法を知りたい場合、以下のコンテンツが参考になります。
“iPhoneやiPadの動画データをMacのiMovieで読み込む | パソコン工房 NEXMAG”.パソコン工房 NEXMAG.2023.
https://www.pc-koubou.jp/magazine/76866

某Webデザイン誌、某Mac誌でのライターを経て映像制作を中心に各種デザイン、3D設計などで活動中。楽しみはゲームとドローン写真からの3次元点群データ作成。
![NEXMAG[ネクスマグ] パソコン工房](/magazine/assets/images/common/logo.svg)