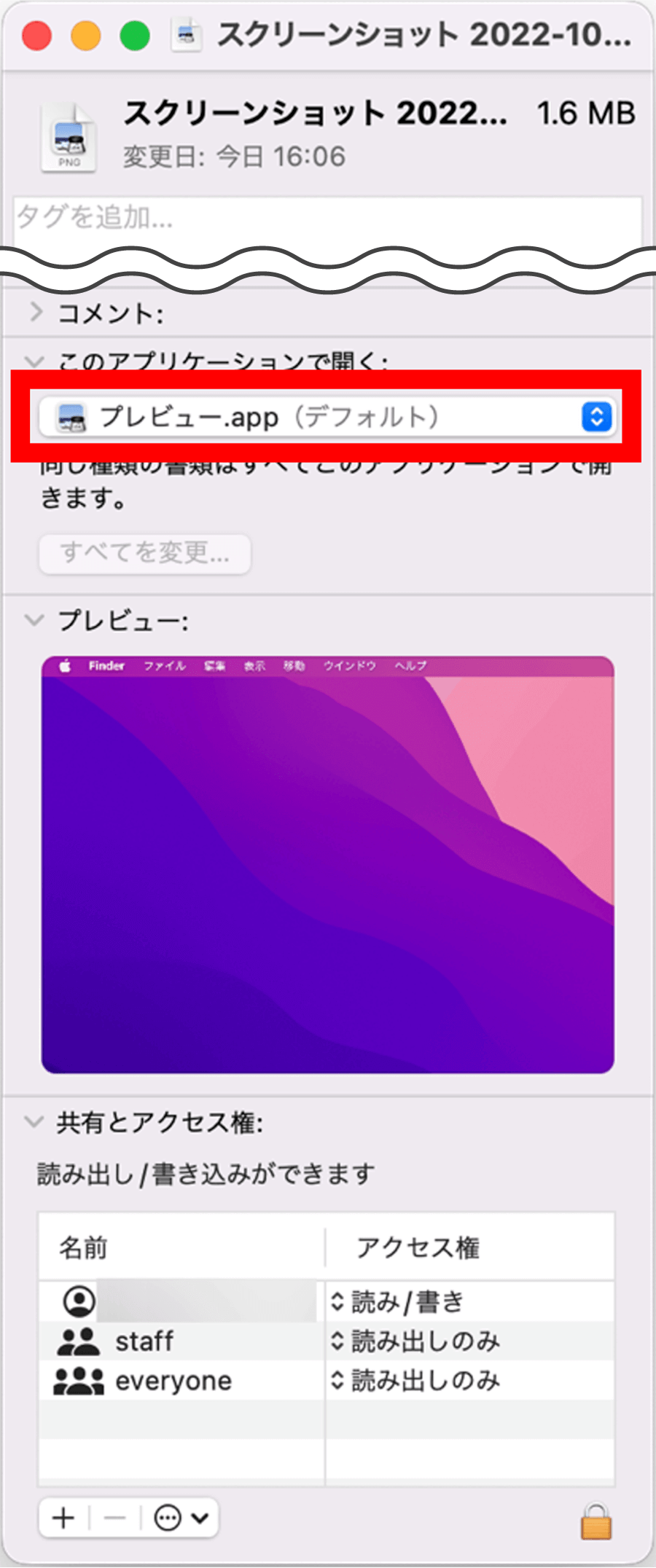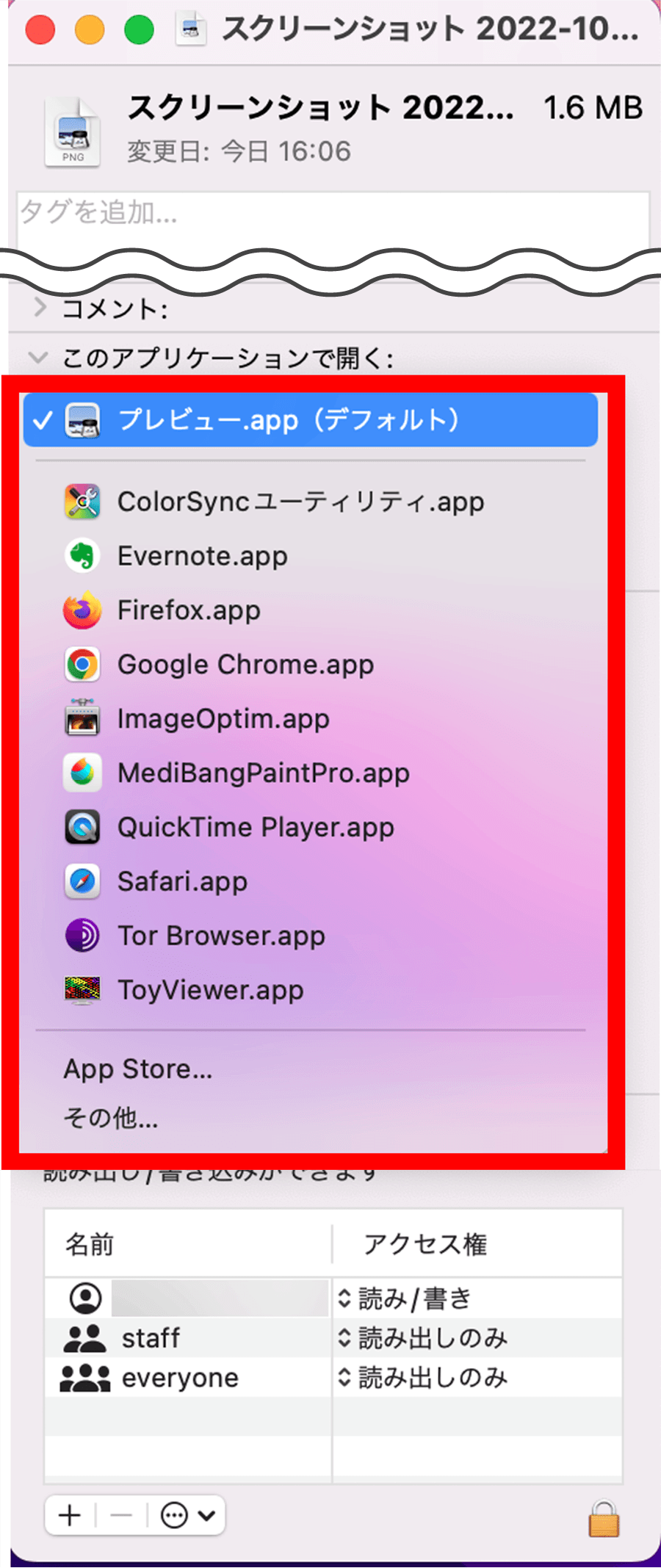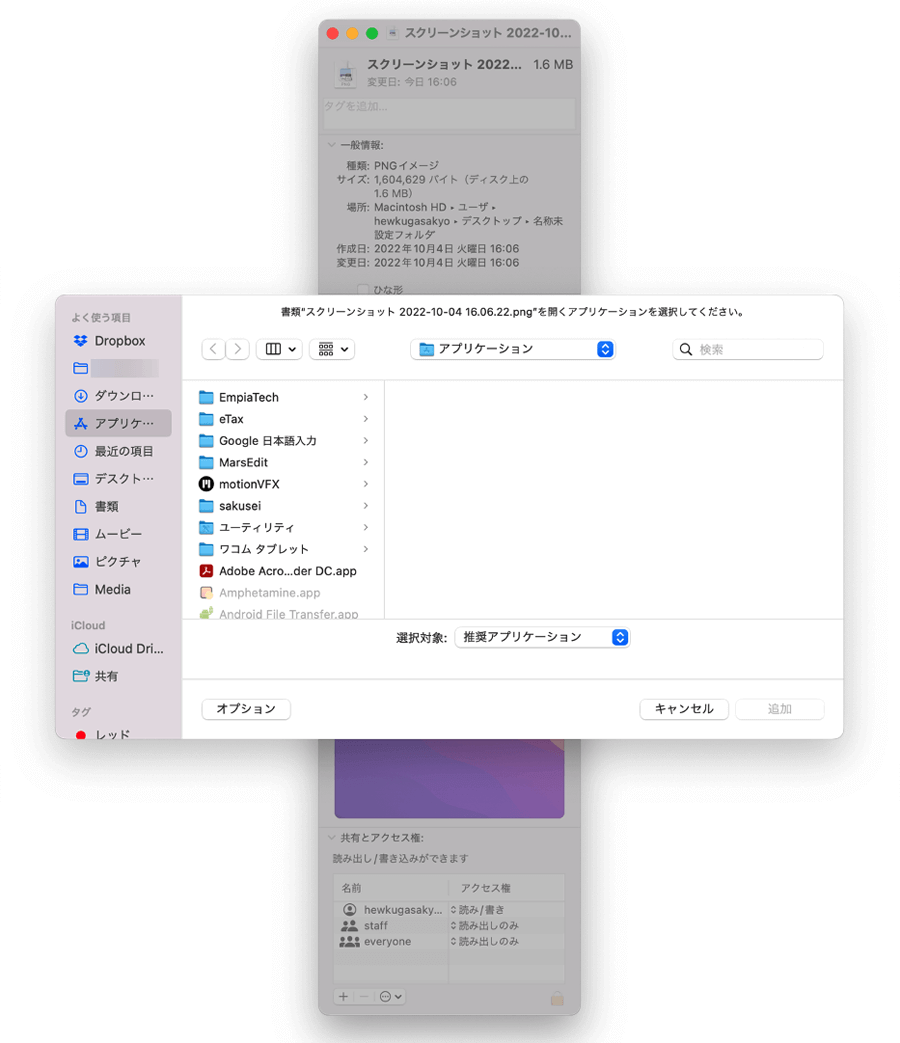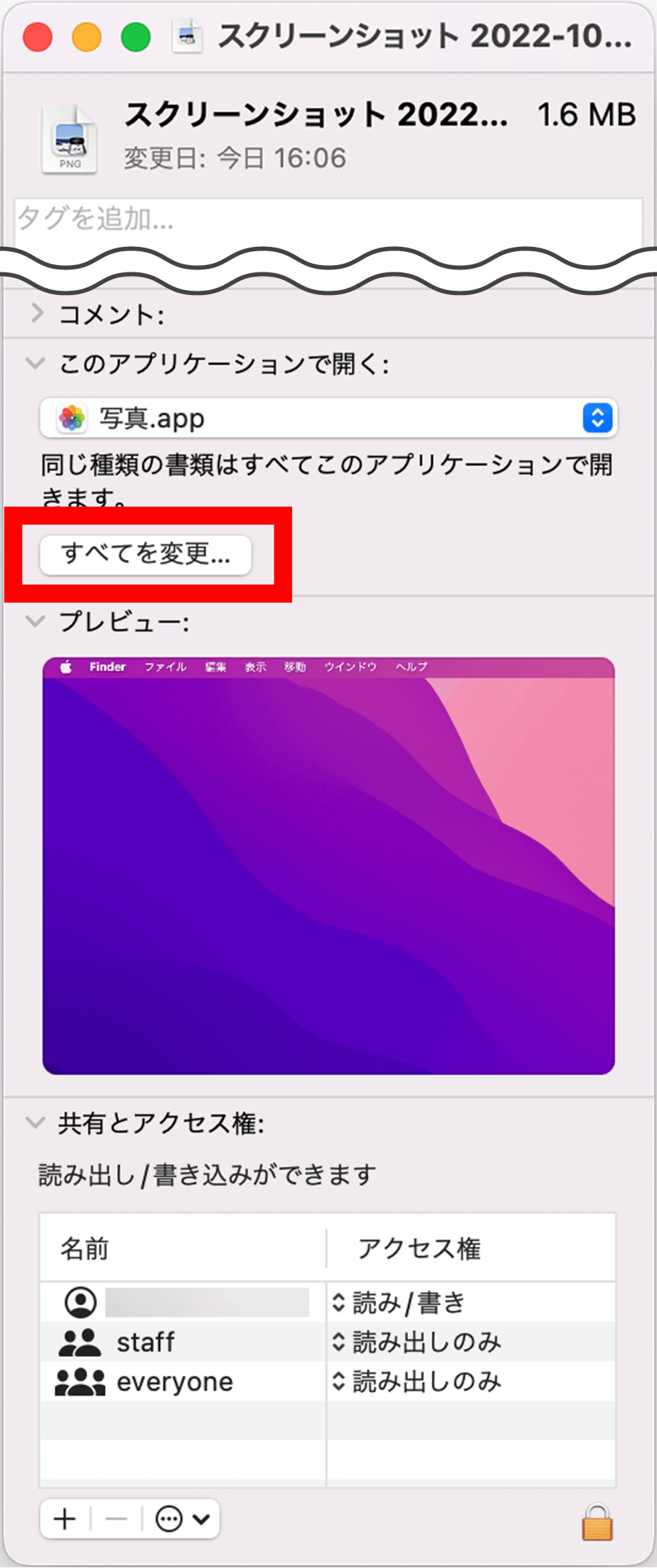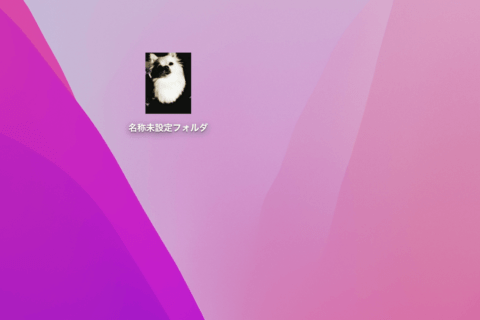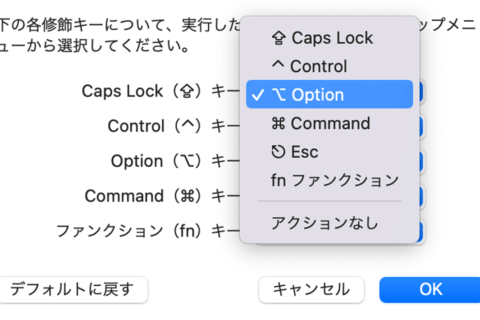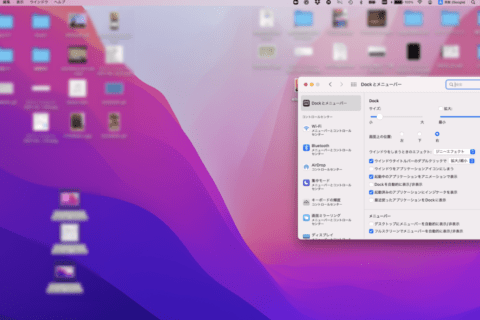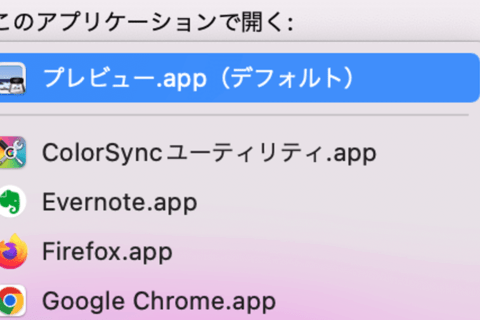
Macで写真や動画などのメディアファイルを好みのアプリで開く場合、アプリアイコンにドラッグしているユーザーは多いのではないでしょうか。そこで今回は、デフォルトで開くアプリを変更する方法について紹介します。
※本記事はmacOS Monterey バージョン12.6 Macook Pro(15-inch,2016)を使用しています。
1.開きたいファイルを選択する
デスクトップ上やフォルダのメディアファイルを選択してください。下記画像では「スクリーン-16,06,22.png」を選択しています。
2.メディアファイル上で右クリックする
メディアファイルを選択し、右クリックでメニューを表示させてください。
右クリックメニューが表示されたら[情報を見る]を選択します。
3.[このアプリケーションで開く]をクリックする
情報ウィンドウ中盤あたりにある[このアプリケーションで開く]をクリックしてください。
4.開きたいアプリを選択する
[このアプリケーションで開く]をクリックすると、アプリの選択肢が表示されます。この中から開きたいアプリを選択してください。
※1.開きたいアプリが見当たらない場合は…
開きたいアプリが見当たらない場合は[その他]をクリックしてアプリ一覧を表示させます。アプリケーションフォルダが表示されるので、開きたいアプリを探して選択しましょう。
※2.推奨アプリケーションにも選択肢がない場合は…
アプリケーションフォルダが表示されると、アプリの選択対象として「推奨アプリケーション」が表示されている状態となります。グレーアウトしているアプリは選べません。この選択対象を広げるため「推奨アプリケーション」から[すべてのアプリケーション]に選択肢を変更してください。
すべてのアプリが選択可能になったら、開きたいアプリを選択して[追加]をクリックします。
これで「スクリーン-16,06,22.png」を写真.appで開く設定が完了しました。
5.[すべてを変更]をクリックする
開きたいアプリの設定が完了後、情報ウィンドウの[すべてを変更]をクリックすると「スクリーン-16,06,22.png」と同じ種類のファイルを写真.appで開くデフォルト設定ができます。
6.[続ける]をクリックする
デフォルトで開くアプリを変更すると「同じ種類の書類はすべてアプリケーション“○○.app”で開くように変更してもよろしいですか?」と確認を求めるウィンドウが表示されるので[続ける]をクリックしてください。
7.デフォルトで開くアプリの変更設定が完了
選択したアプリの横にグレーで「(デフォルト)」と表示されていれば、設定は完了です。
よく使うアプリをデフォルト指定しておくと、ファイルを開くときの操作が短縮されます。デフォルトで開くアプリは拡張子ごとに変更できるので、よく使うアプリがファイルによって異なる場合は設定を変更しておきましょう。

大学卒業後、上京がてら行き着いた先が編プロPC系雑誌編集部。20代中盤は寝る間もないほど徹夜の日々を送り、その後フリーへ転身。家族が増えたことを機に株式会社HEWに入社。今現在は会社名の通り、日々「ヒューヒュー!」と叫んでいる。
![NEXMAG[ネクスマグ] パソコン工房](/magazine/assets/images/common/logo.svg)