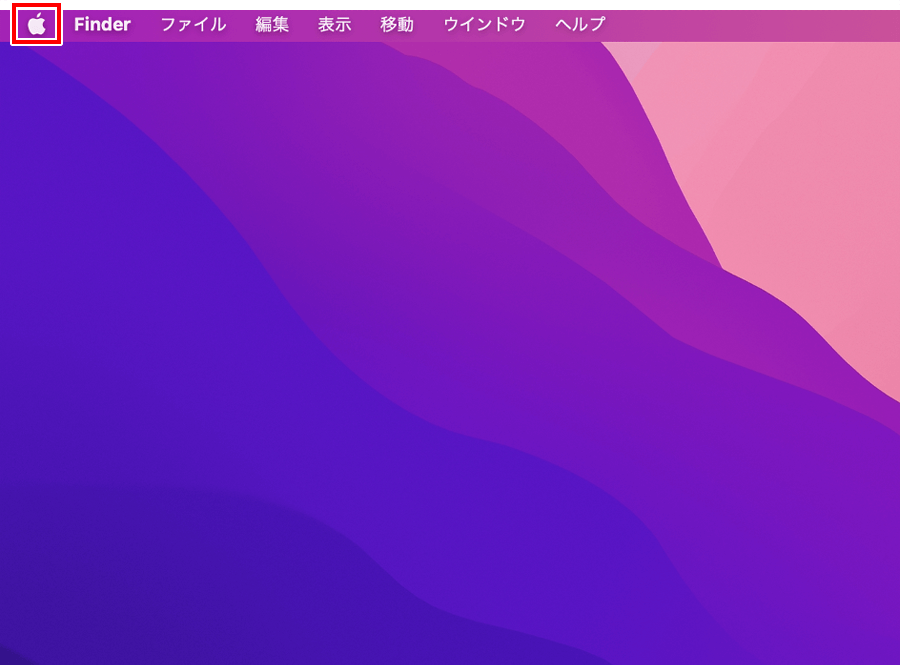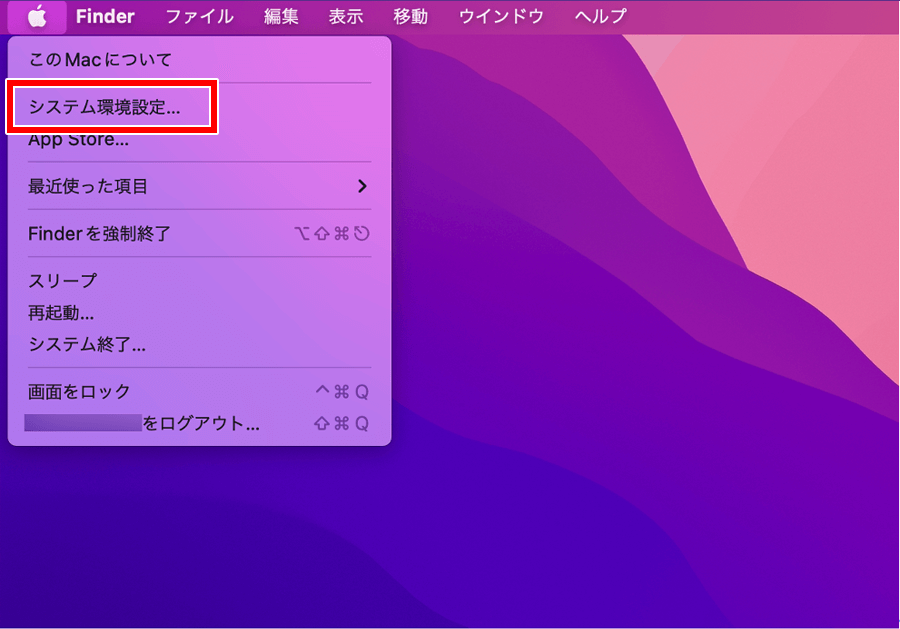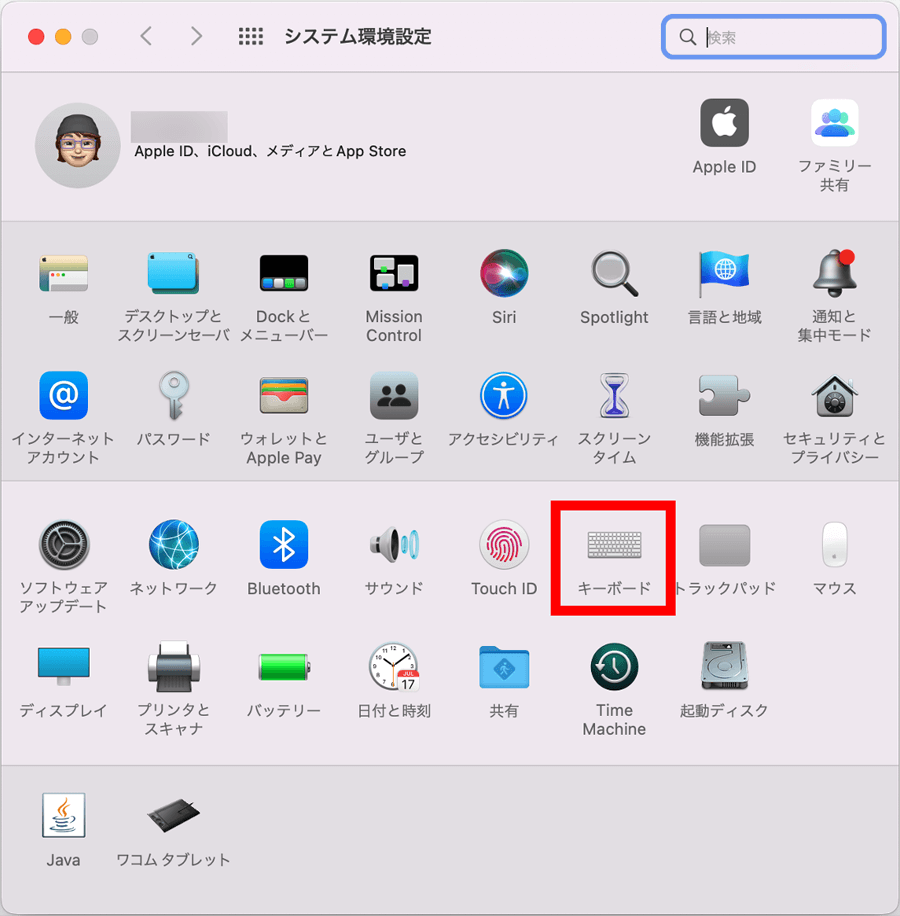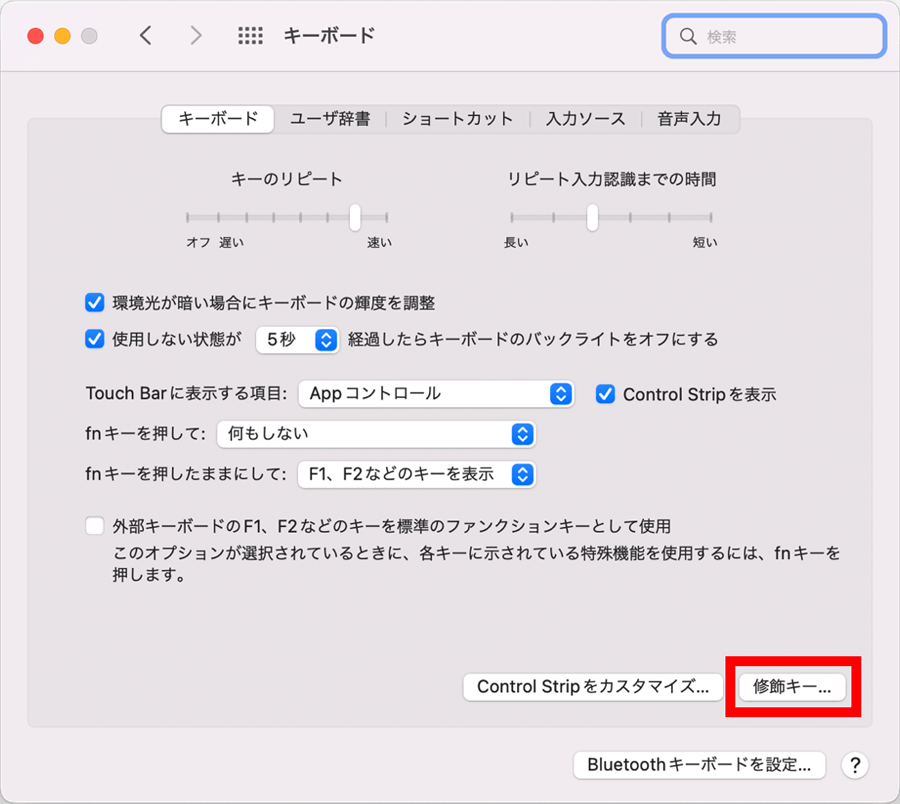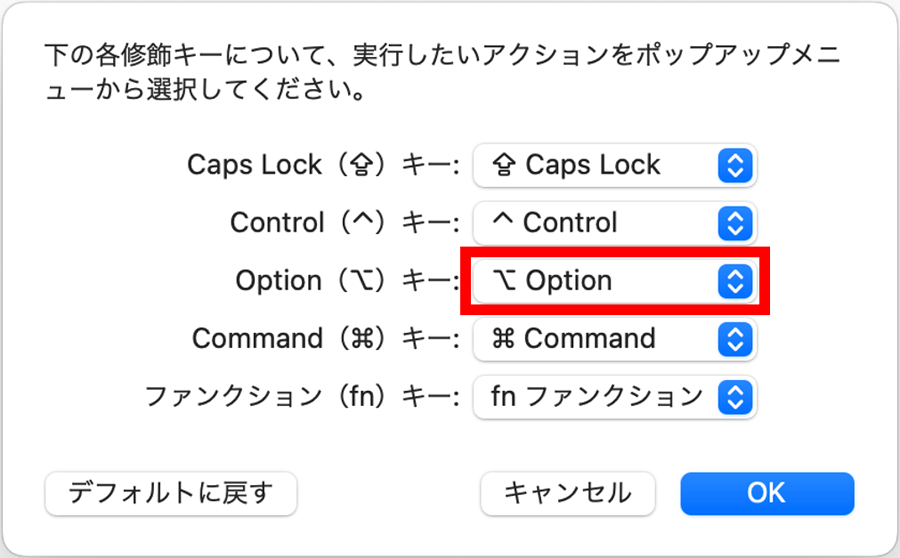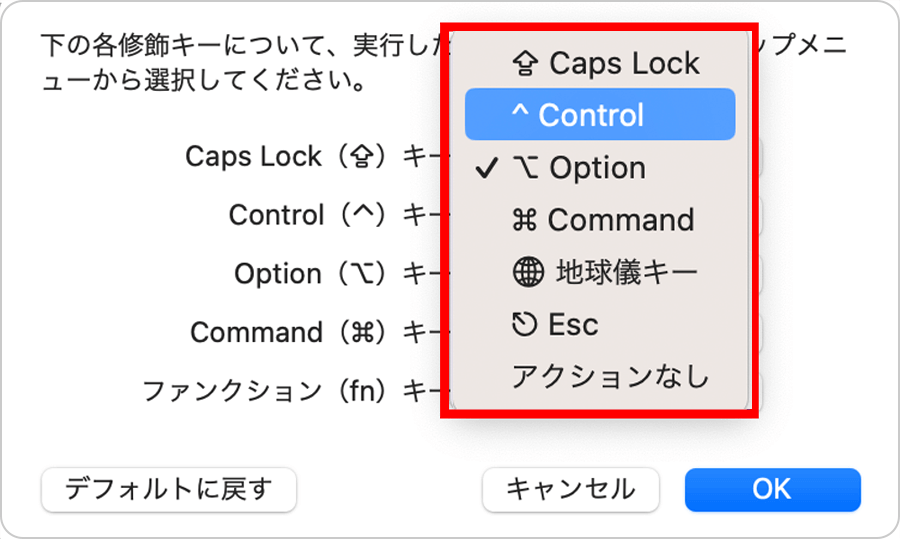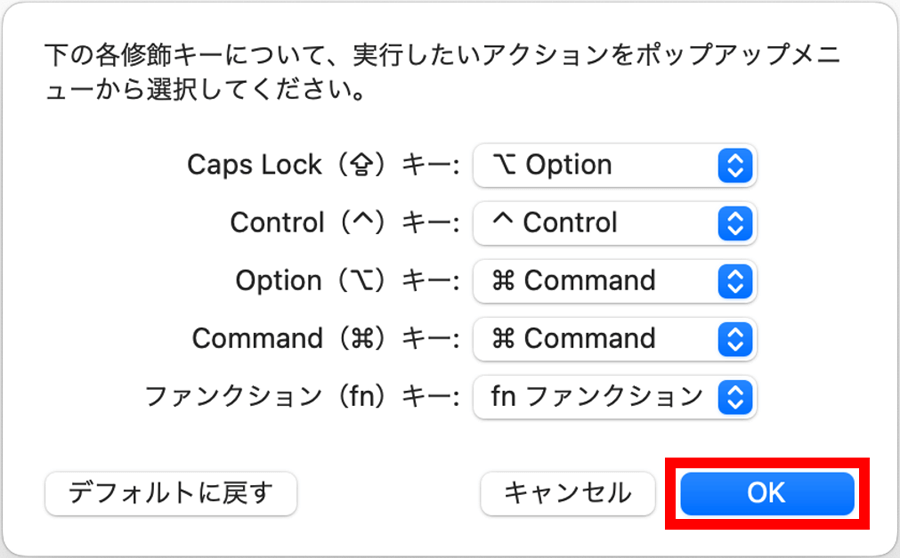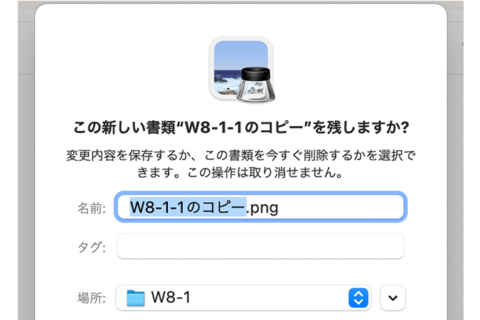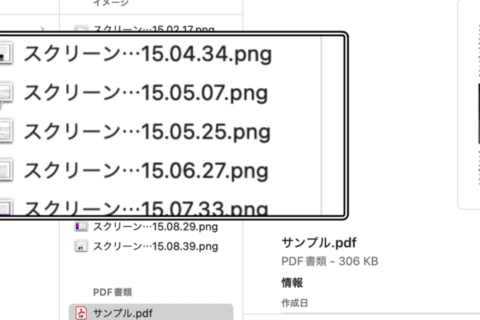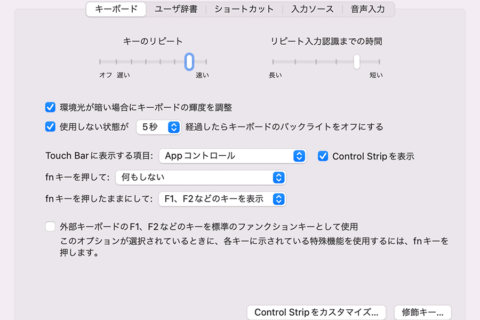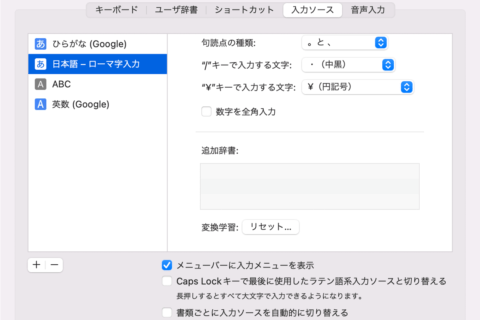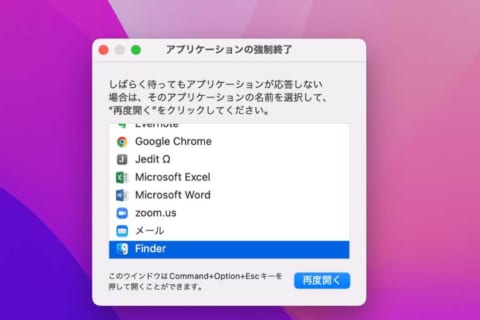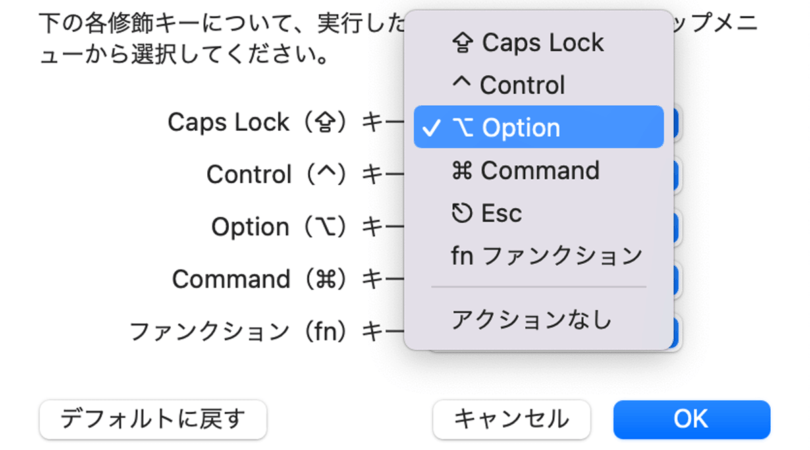
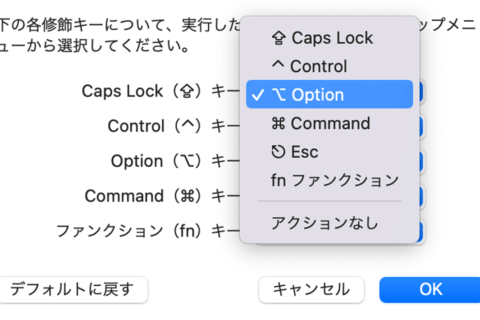
Macでキーボードショートカットを何年も利用していると、徐々にキーの反応が鈍くなる場合があります。キーボードのみの買い替えも可能ですが、他のキーに何も問題がないようであれば、キー配置を変更すると問題が解決されるケースも。今回は、特に使用頻度の高い修飾キーであるCommandキーを別のキーに置き換える方法を解説します。
※本記事はmacOS Monterey バージョン12.6 Macook Pro(15-inch,2016)を使用しています。
1.アップルメニュー(リンゴマーク)をクリックする
メニューバー左端にあるアップルメニューをクリックしてください。
2.[システム環境設定]をクリックする
アップルメニューが表示されたら[システム環境設定]をクリックします。
3.[キーボード]をクリックする
システム環境設定が表示されたら[キーボード]をクリックします。
4.[修飾キー]をクリックする
キーボード設定項目が表示されたら、キーボードタブにある[修飾キー]をクリックしましょう。
5.変更したいキーを選択する
[修飾キー]をクリックすると、変更可能な修飾キーの一覧が表示されます。変更したいキーの項目をクリックしてください。
6.割り当てたいキーを選択する
変更できるキーの選択肢が表示されるので、新たに割り当てたいキーを選択します。
今回は「Option」キーを「Command」キーに、「Caps Lock」キーを「Option」キーに変更します。
7.[OK]をクリックする
キー配置の変更が完了したら[OK]をクリックしてください。これでキー設定の変更は完了です。
※元のキー配置に戻したい場合は…
元のキー配置に戻したい場合は、手順1から5まで操作して変更可能な修飾キーの一覧を表示しましょう。左下の[デフォルトに戻す]をクリックすると、すべての変更を元に戻せます。
日本語配列キーボードの場合、キーボード左側から「Caps Lock」「Option」「Command」キーの順に並んでいます。Commandキーの反応が悪くなった場合「Caps Lock」キーの機能をなくし、左に1つずつずらすイメージでキーを配置すると誤操作の可能性もほぼなく、短時間で新しいキー配置に慣れるでしょう。
また、Windowsからの乗り換えの場合、CommandキーはWindowsでいうCtrlキーの役割を持っています。そのため、Windowsのショートカットキーの感覚でMacでも操作したいという人にも、Commandキーの配置変更はおすすめです。

大学卒業後、上京がてら行き着いた先が編プロPC系雑誌編集部。20代中盤は寝る間もないほど徹夜の日々を送り、その後フリーへ転身。家族が増えたことを機に株式会社HEWに入社。今現在は会社名の通り、日々「ヒューヒュー!」と叫んでいる。
![NEXMAG[ネクスマグ] パソコン工房](/magazine/assets/images/common/logo.svg)