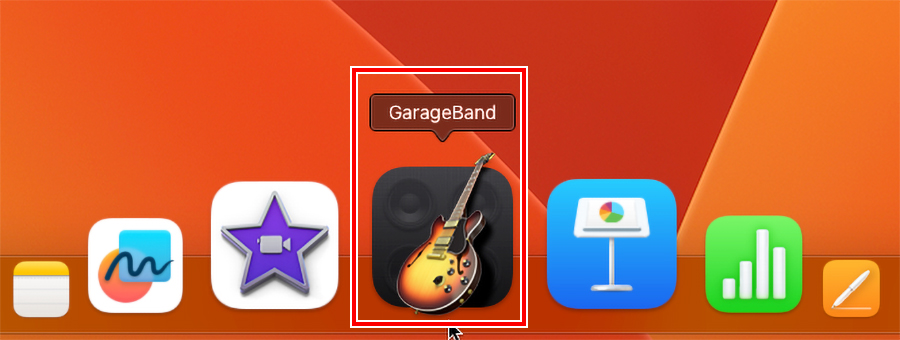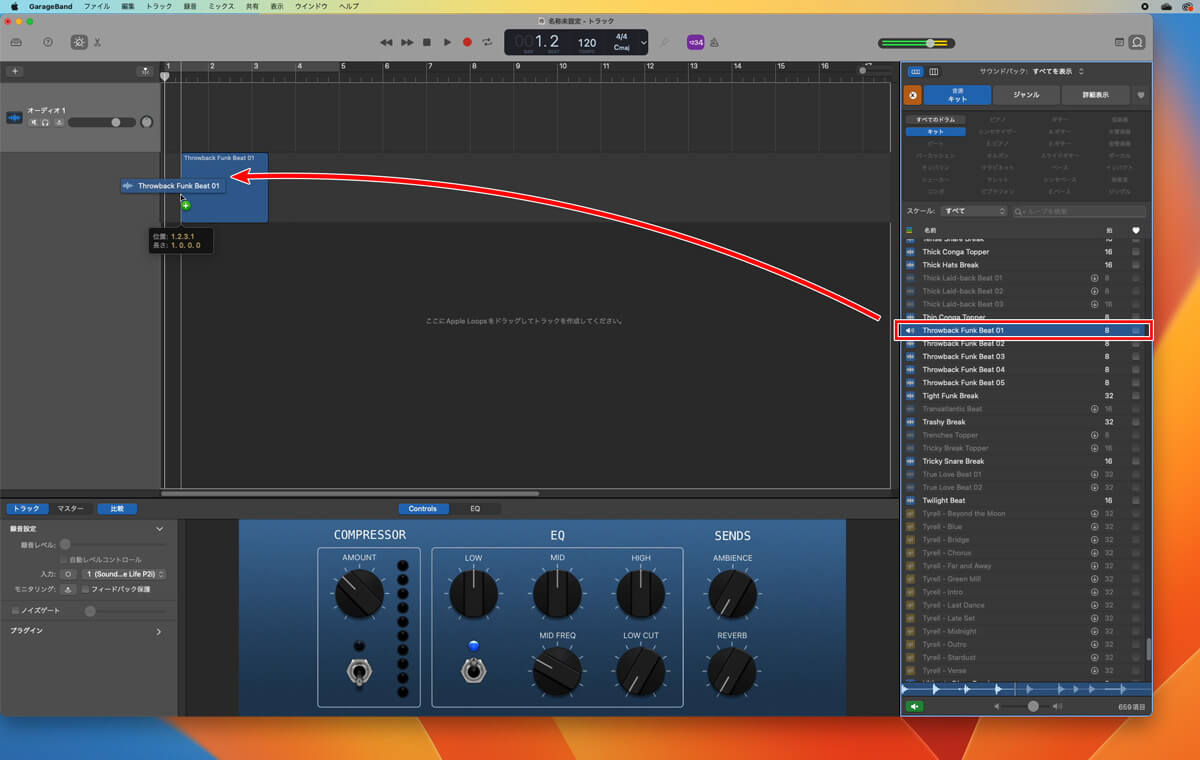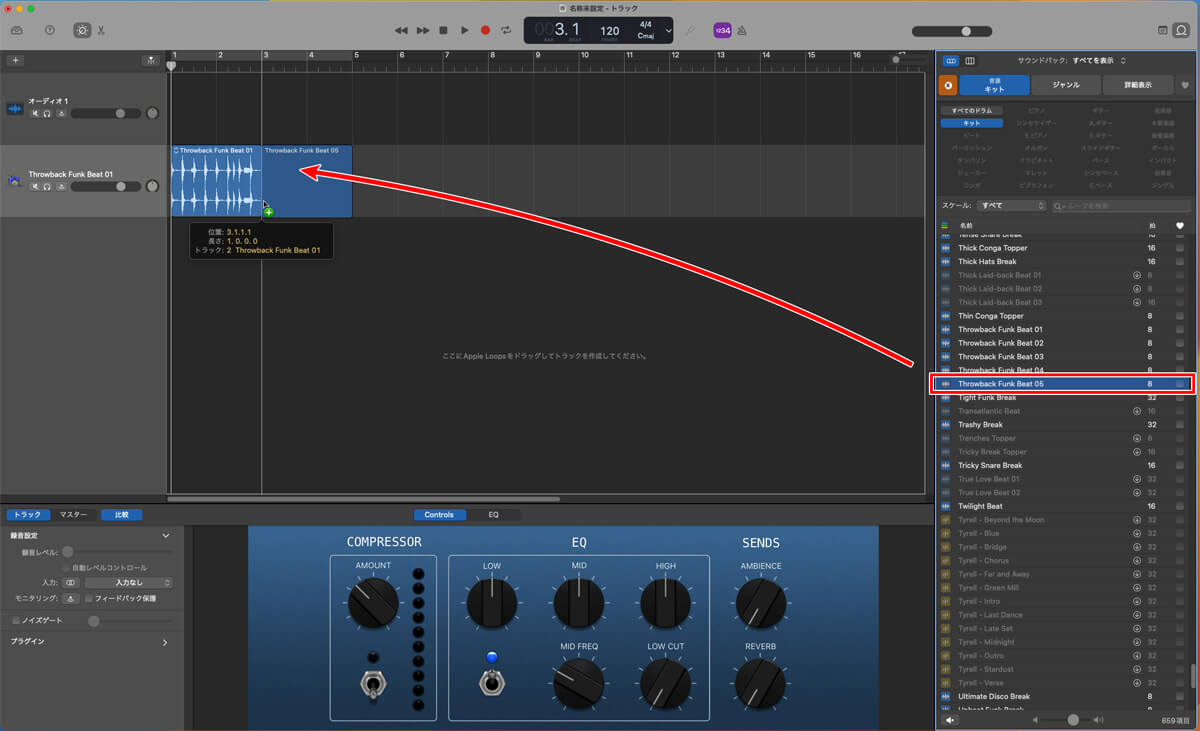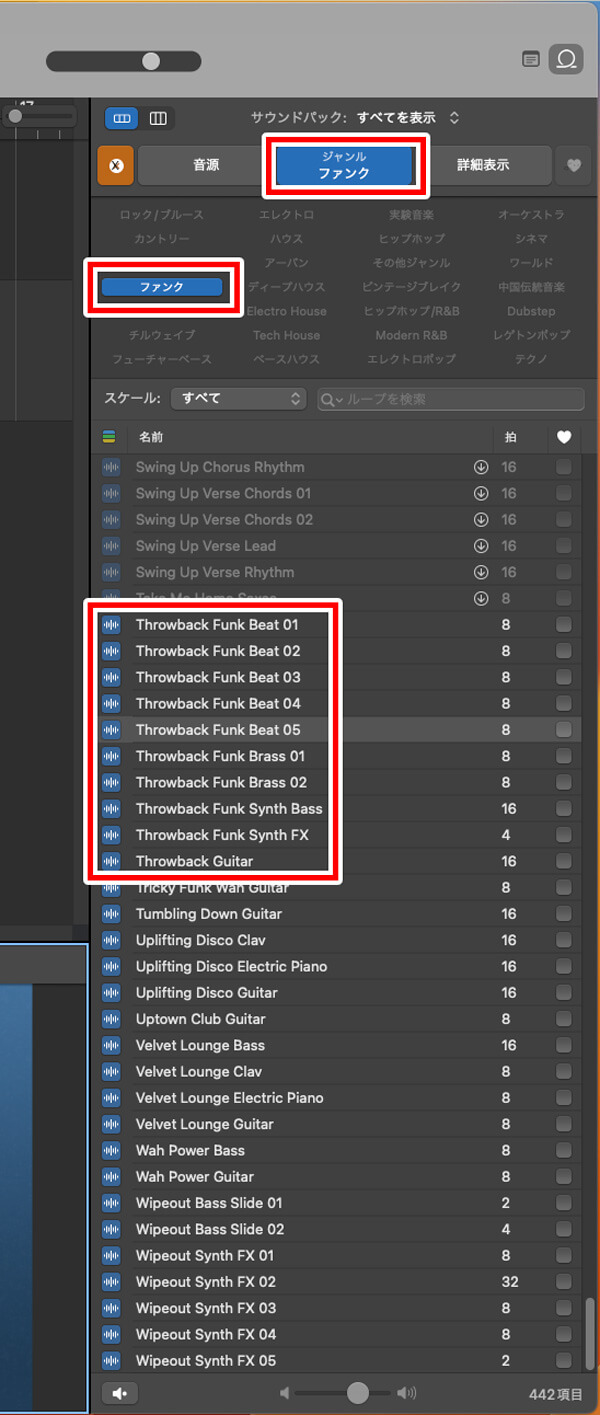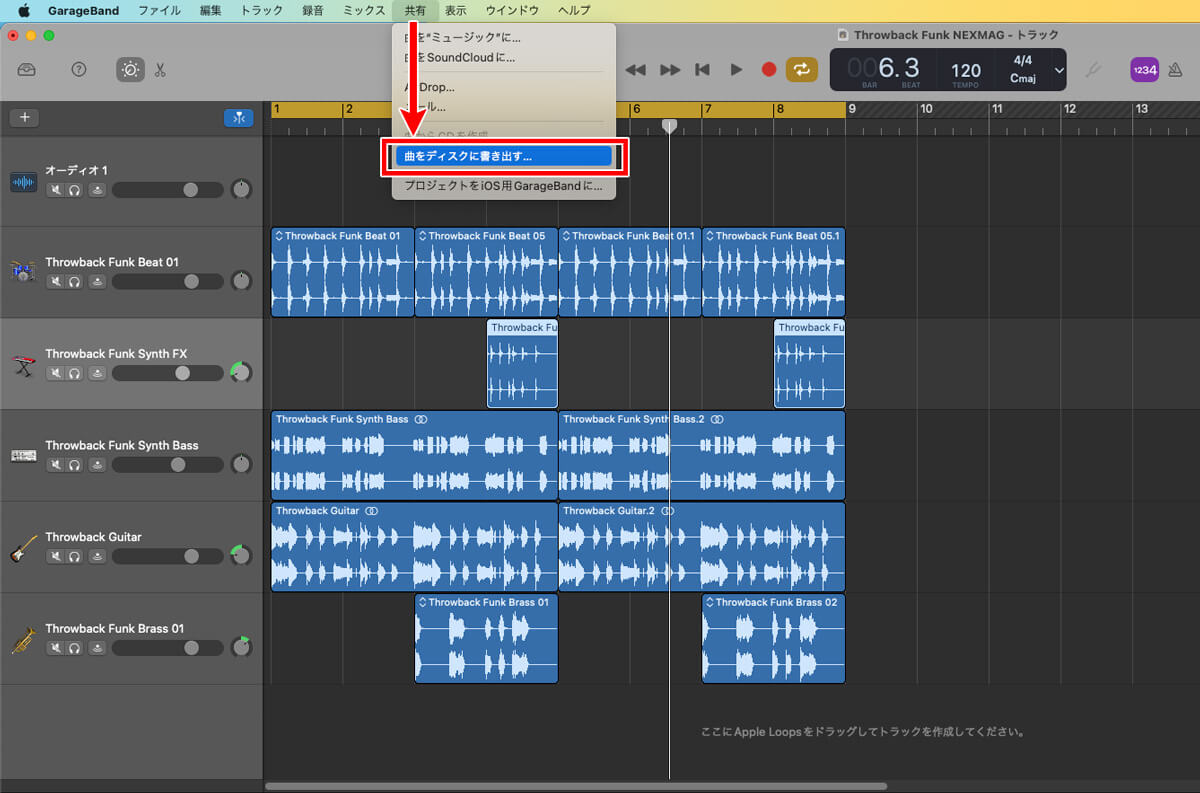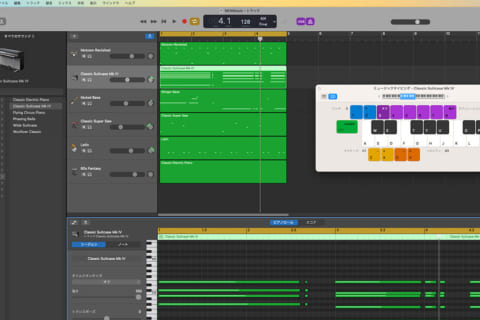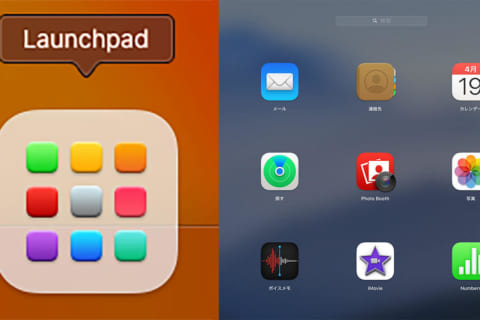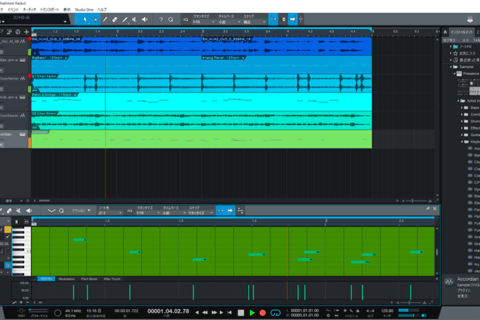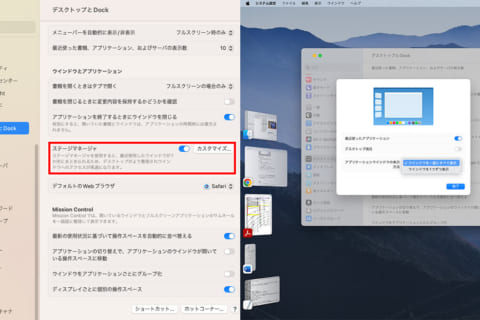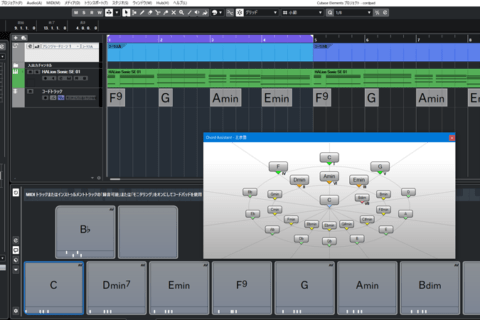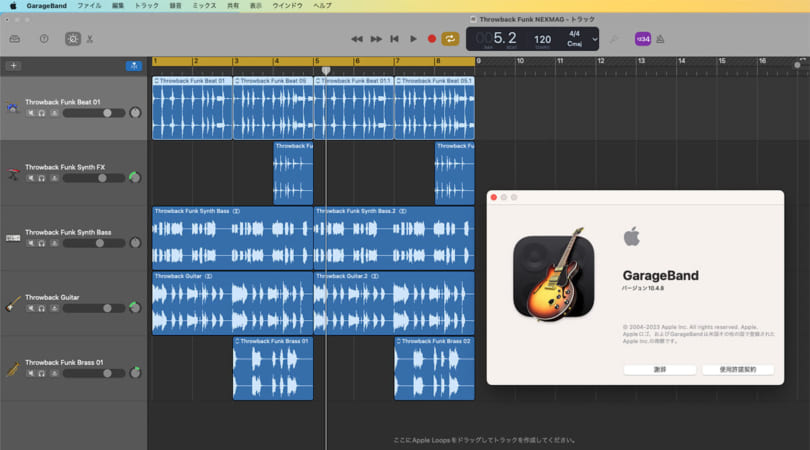
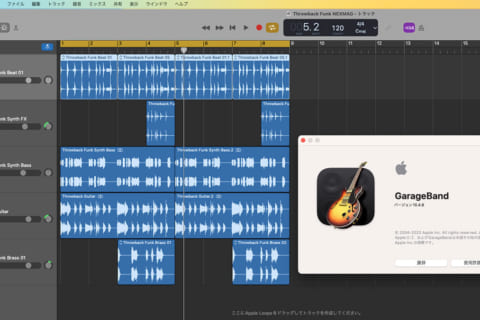
「GarageBand(ガレージバンド)」は、Apple純正のDAW(Digital Audio Workstation)ソフトウェアです。音楽制作に必要な基本的機能がすべて揃っていて使いやすく、DTM(Desktop Music)入門用としても最適なアプリケーションです。ここでは、GarageBandについて基本的な使い方を解説します。
※本記事では、macOS Ventura(13.2.1)をインストールしたMacパソコン、およびGarageBand 10.4.8を使用して検証を行っています。
GarageBandについて
「GarageBand(ガレージバンド)」は、Macユーザーなら無料で使えるDTMであり、DAW(Digital Audio Workstation)に分類されるアプリケーションです。音楽的な基礎知識がないユーザーでも心配無用です。自分の好みで「ループ(Loop)」と呼ばれるパーツを並べていくだけで、ちょっとした曲を制作できます。
GarageBandに初めて触れるユーザーは、GarageBandができることを5点、押さえておくといいでしょう。
2 シンセサイザーやピアノ、管楽器やドラムなど、各種ソフトウェア音源を演奏するデータ(MIDIデータ)の録音
3 1、2の録音データの編集
4 作成楽曲の活用(例:「ミュージック」アプリやiCloudへの送信。CD作成など)
5 ギターやピアノなどの楽器レッスンも可能
GarageBandを起動する
それでは、自分のMac環境にGarageBandがインストールされていることを確認しましょう。GarageBandのアイコンが見当たれば、クリックして起動します。
見当たらない場合は、メニューバーの虫眼鏡アイコンをクリックして「Spotlight検索」を表示し、検索フィールドに「GarageBand」と入力します。インストールされていれば、GarageBandが表示されるのでクリックして起動しましょう。
もし見つからなければ「App Store」からダウンロードします。「App Store」を開いて、検索フィールドに「GarageBand」と入力し、「入手」ボタンをクリック。下の画面は1度入手した状態ですので、ダウンロードアイコンになっています。
トラックにループを並べる
GarageBandを起動すると、「プロジェクトを選択」ウインドウが開きます。左ペインの「新規プロジェクト」で表示される「空のプロジェクト」を確認して、「選択」をクリックしましょう。
「トラックのタイプを選択」ウインドウが開きます。今回は初心者でも作りやすい方法として、ループ(Loop)を並べて音源の制作を行います。「オーディオ」の左側を選び、「作成」をクリックしましょう。
オーディオを扱う初期画面になるので、次にメニューバーより「表示」→「ループブラウザを表示」を選択するか、画面右上の「ループブラウザ」ボタンをクリックします。
すると、画面右にループブラウザが表示されるので「音源」をクリック。リスト項目が表示されます。名前がグレーアウトしているものは、追加ダウンロード前の音源です。後からのダウンロードは可能ですが、すべてをダウンロードすると約20GBにもなるので、注意してください。
「音源」クリック後、ループブラウザの上部に楽器の名前が表示されます。
表示された楽器名から、任意の音源を選びます。ここでは、左上の「キット」をクリック後、リストをスクロールして「Throwback Funk Beat 01」をクリックしてみてください。再生が始まり、画面下部に波形が表示されます。
「Throwback Funk Beat 01」を画面中央のトラック領域にドラッグ&ドロップします。
続いて、同じくリストから「Throwback Funk Beat 05」を先ほどドラッグした音源の後ろにドラッグ&ドロップしましょう。先ほどの2小節とあわせて、これで4小節のドラムパターンができました。スペースバーを押して再生してみましょう。
もう一度スペースバーを押すと再生が停止します。このように、曲を構成する楽器が各パートに分かれて、ループ(繰り返し)再生できる長さで収録されています。また、曲の構成や音のバランス、曲の長さなども自由に編集可能です。
さまざまな音源を配置し、調整する
ループブラウザの「ジャンル」をクリックして、表示された音源のタイプから「ファンク」を選びます。先ほどのドラム音源が「ファンク」カテゴリーなので、各楽器がまとめて表示されます。
先ほど作った4小節のドラム音源の長さを調整しましょう。「shift」キーを押しながら2つの音源を選択して、「option」キーを押しながら右にドラッグします。これで音源が複製されて(4小節×2)、8小節のパターンになりました。
8小節の長さで繰り返し再生しながら音源を追加したいので、サイクル再生の設定を行います。画面上部にある「サイクル」ボタンをクリックすると、トラック領域の小節数が表示された「ルーラ」が黄色くなりました。ルーラの右端にカーソルをあわせて、8小節の最後までドラッグします(サイクルしたい箇所を指定します)。
ループブラウザには、他にギターやシンセベース、ブラス、シンセFXがあるので、自由にドラッグ&ドロップして並べてみましょう。さらに、トラックごとでレベル調整や左右の定位(パン)、さまざまなエフェクトなども行えます。初めての利用の際は、いろいろと適当に配置したり、調整をかけたりしながら試すといいでしょう。以下は、任意に並べた状態の画面全体のUIです。
MP3ファイルに書き出す
今回は曲をMP3ファイル(.mp3)に書き出します。メニューバーより「共有」→「曲をディスクに書き出す…」を選択します。
「曲をディスクに書き出す」ウインドウで、4つのファイルタイプ(AAC/MP3/AIFF/WAVE)と「音質」が選択可能です。設定を終えたら、右下の「書き出す」ボタンをクリックしましょう。
MP3ファイルに書き出されました。左のファイルはGarageBandファイル(先ほどまで音源を制作していた元ファイル)になります。
GarageBandに収録されている音は高品質で、いわゆる“いい音”です。筆者が初めて聞いた時、「こんないい音ばかりで無料?!」と驚いたものです。GarageBandは、楽器経験のある人だけでなく、ちょっとDTMを触ってみたい人、自分の映像作品用の音楽を作ってみたい人など幅広いユーザーが快適に利用できる、入門用に最適なアプリケーションと言えます。

某Webデザイン誌、某Mac誌でのライターを経て映像制作を中心に各種デザイン、3D設計などで活動中。楽しみはゲームとドローン写真からの3次元点群データ作成。
![NEXMAG[ネクスマグ] パソコン工房](/magazine/assets/images/common/logo.svg)