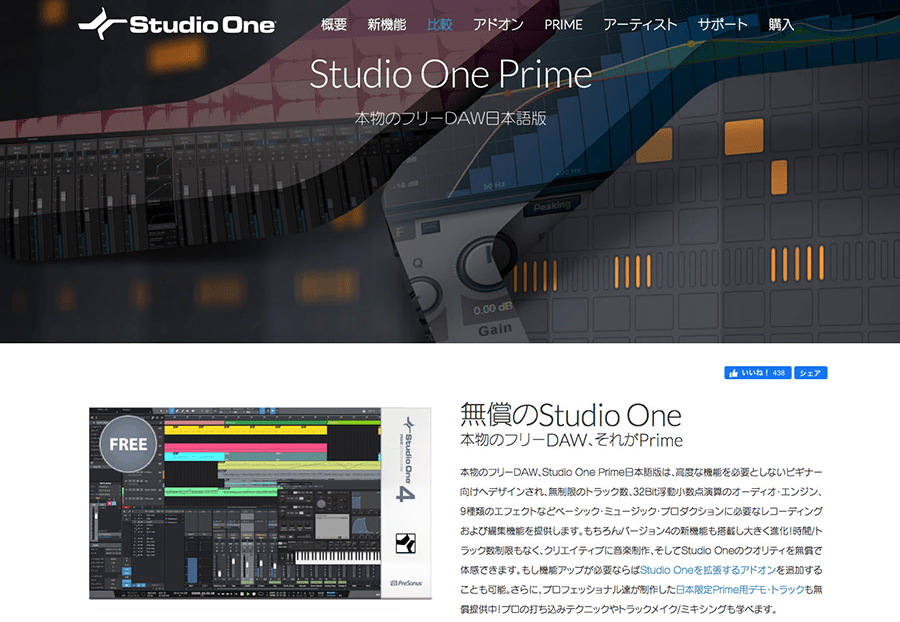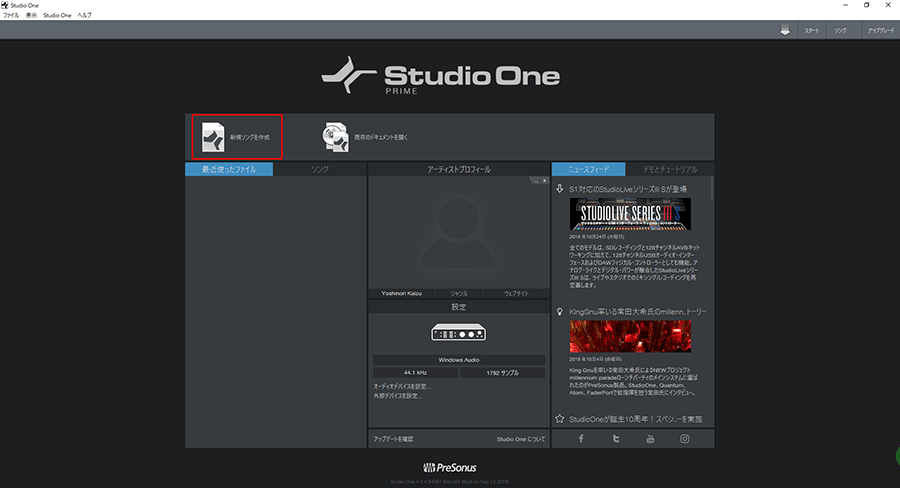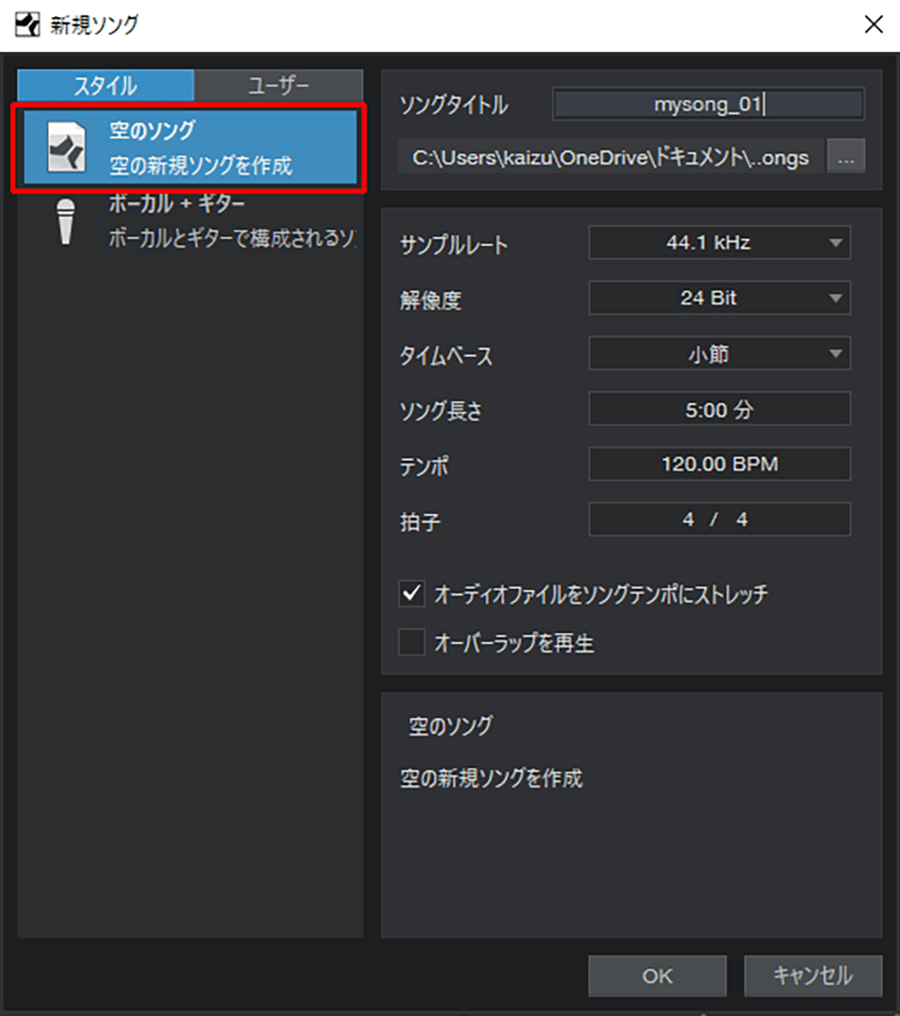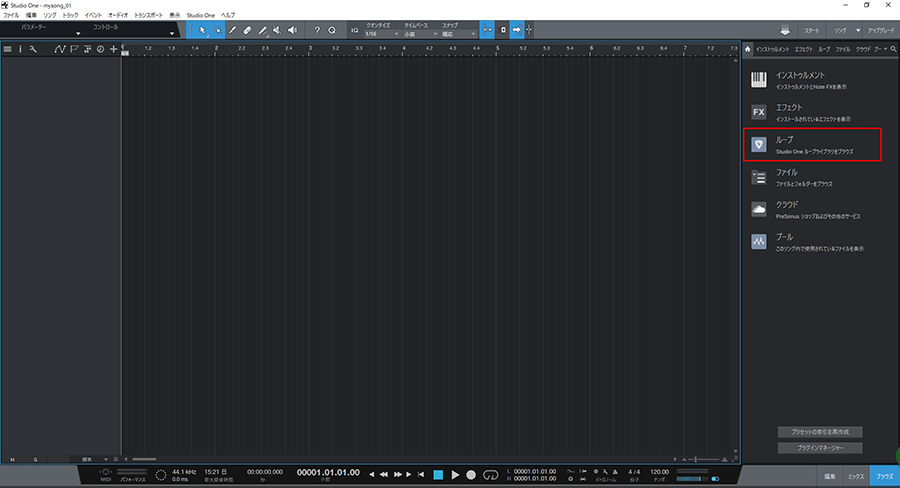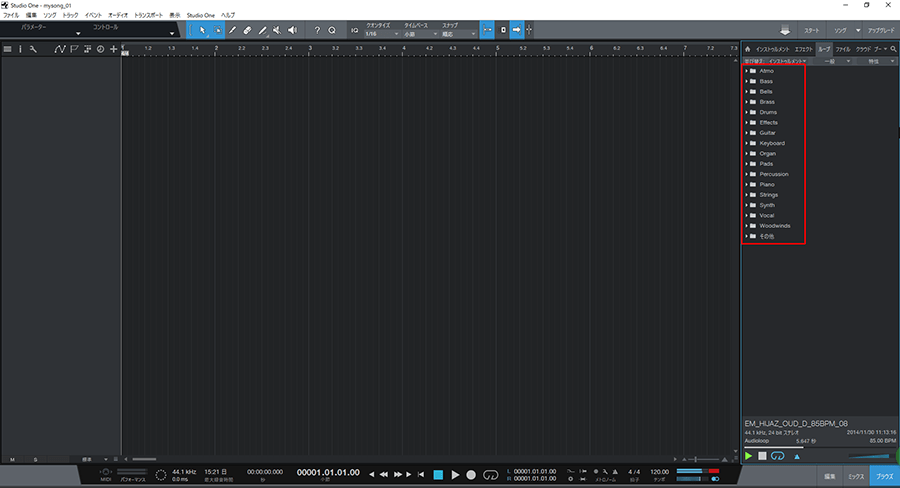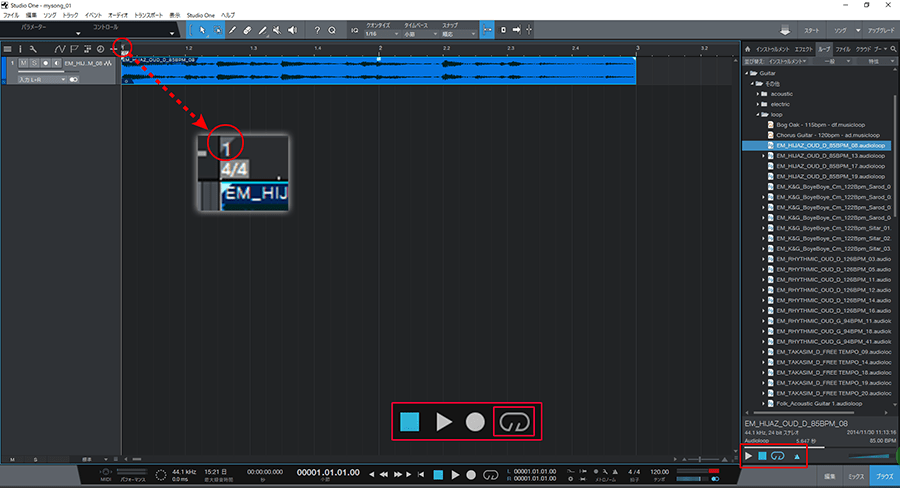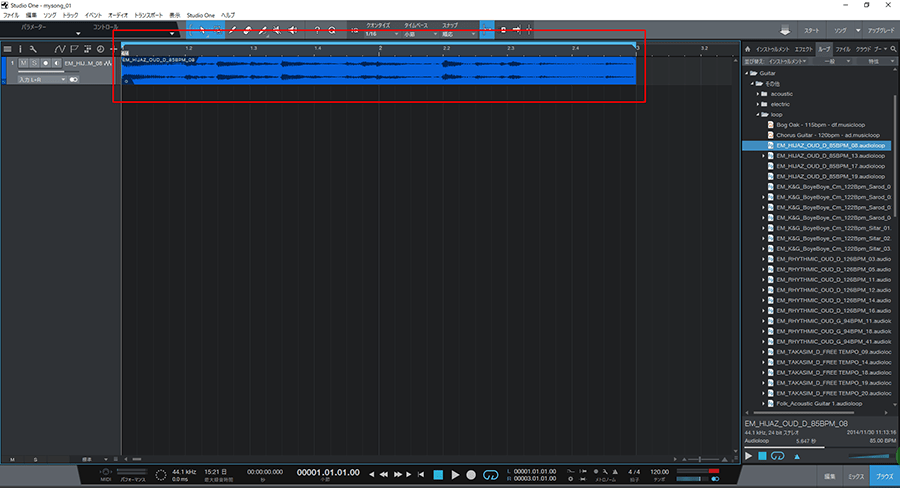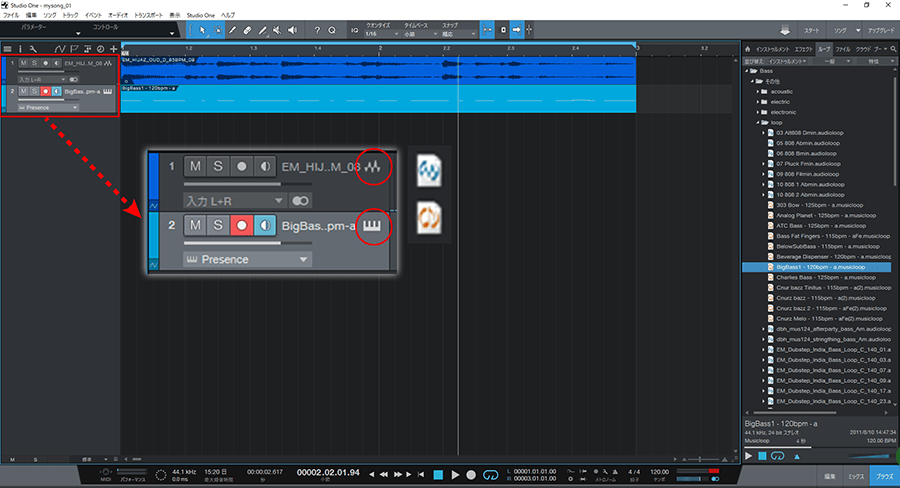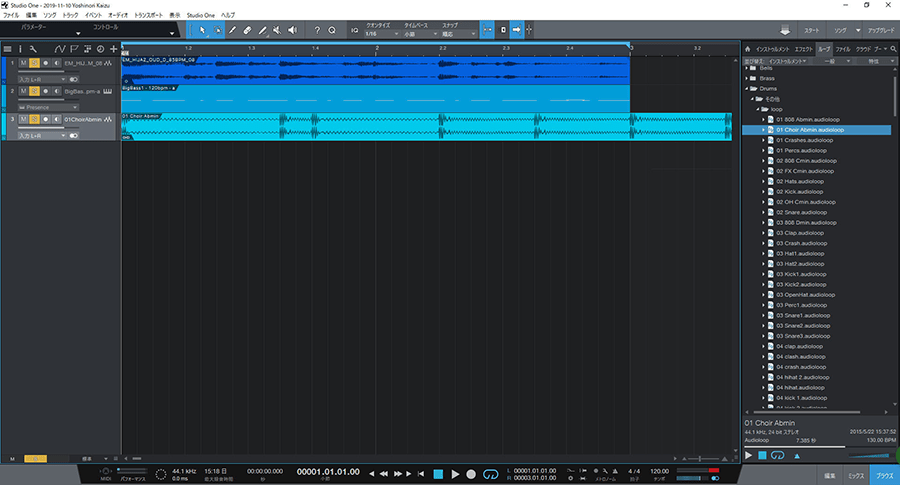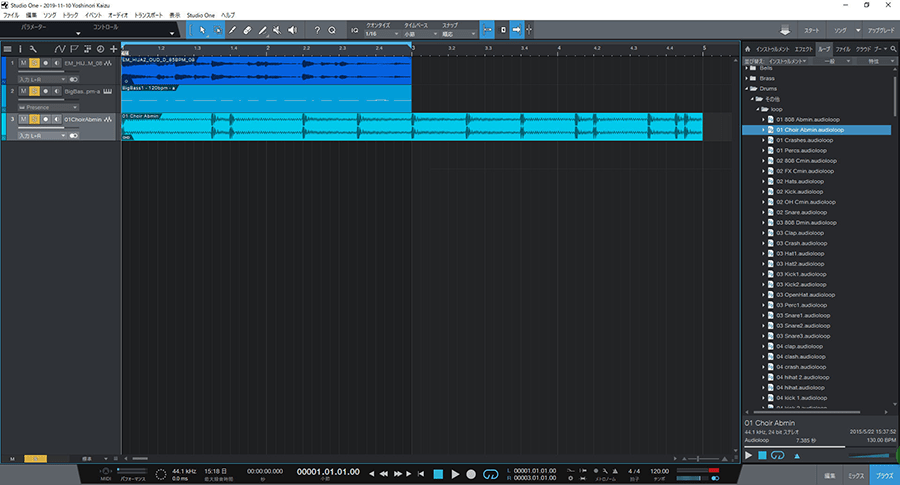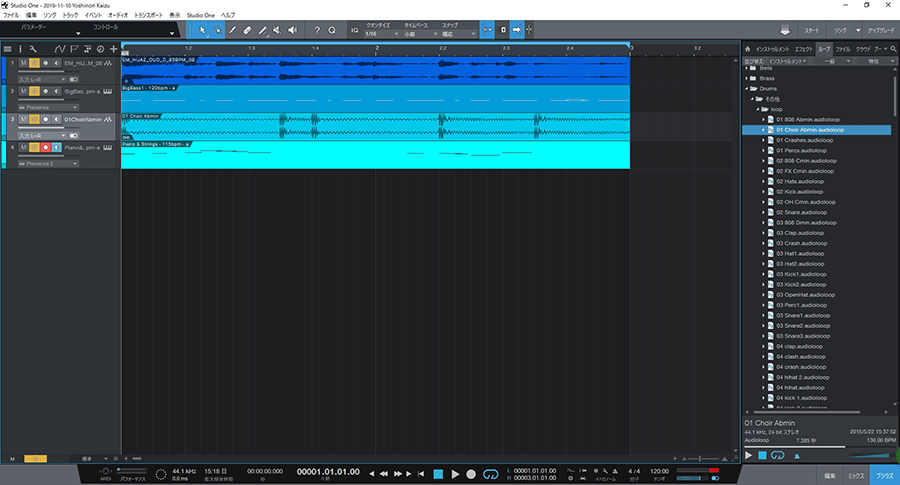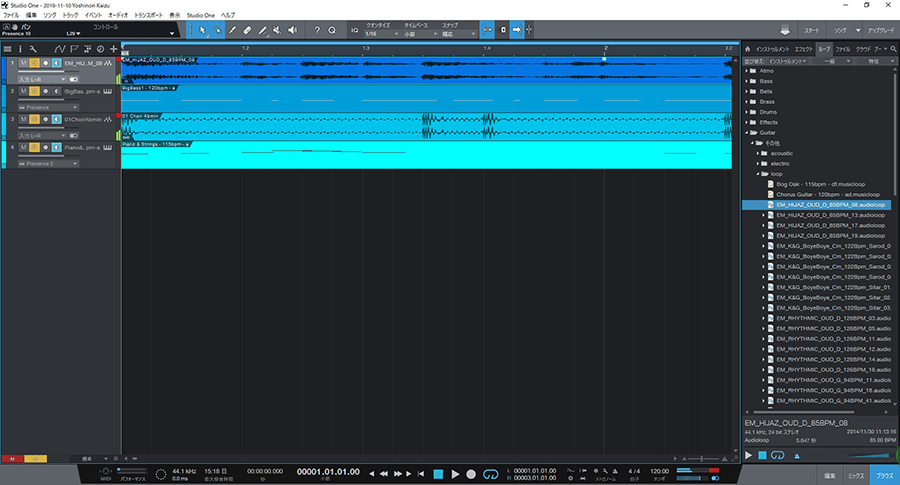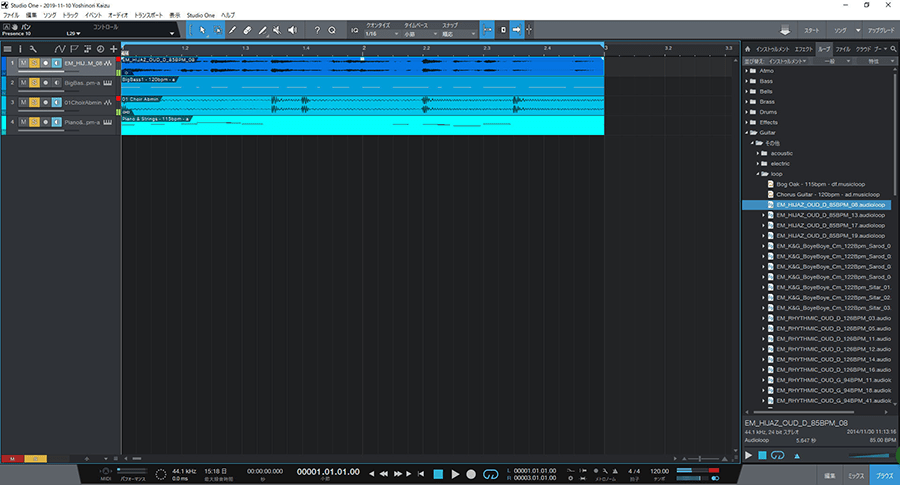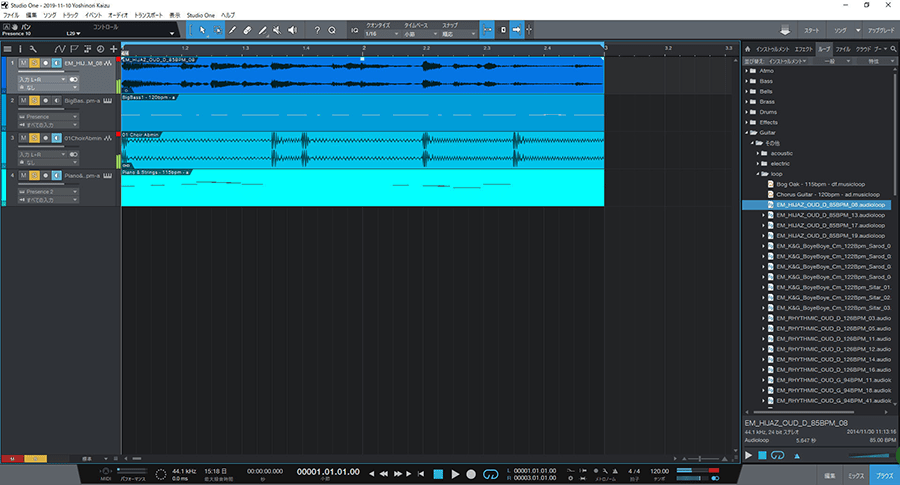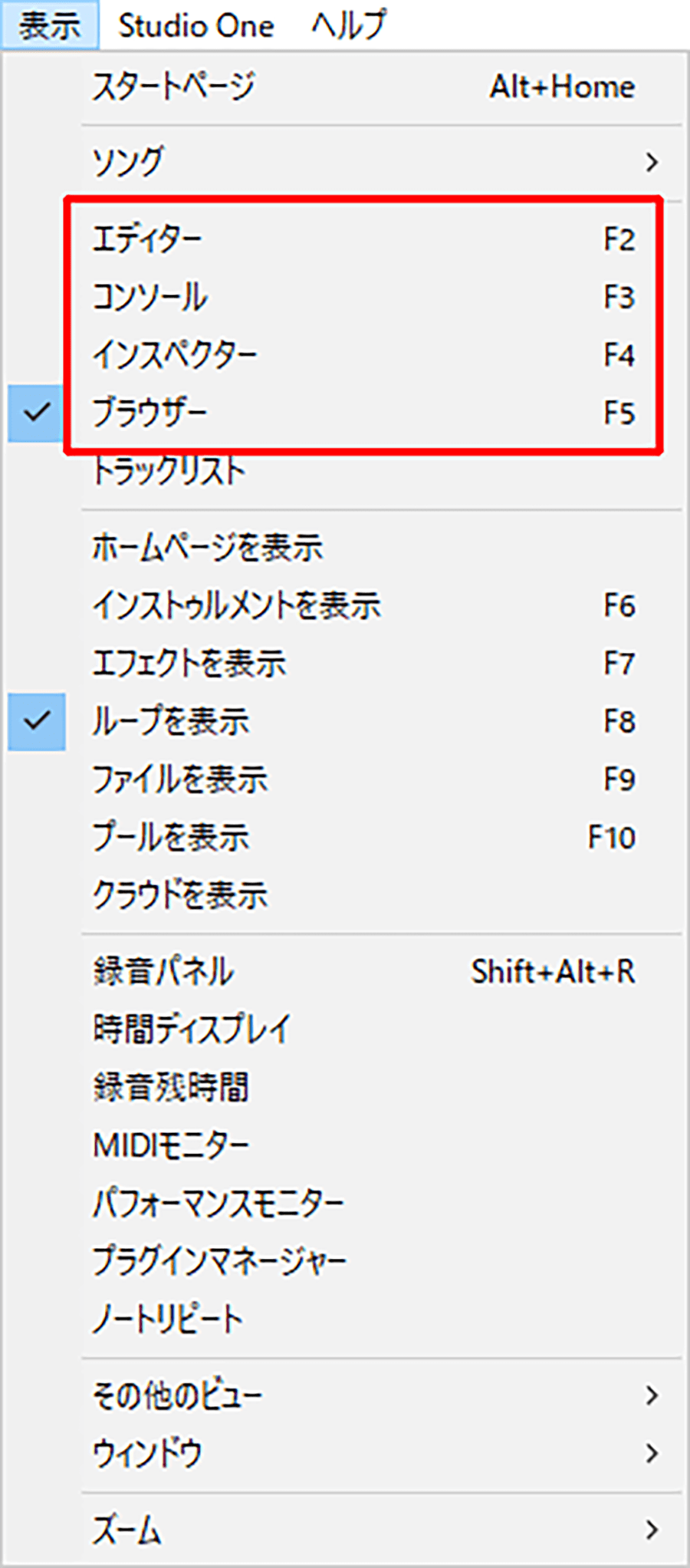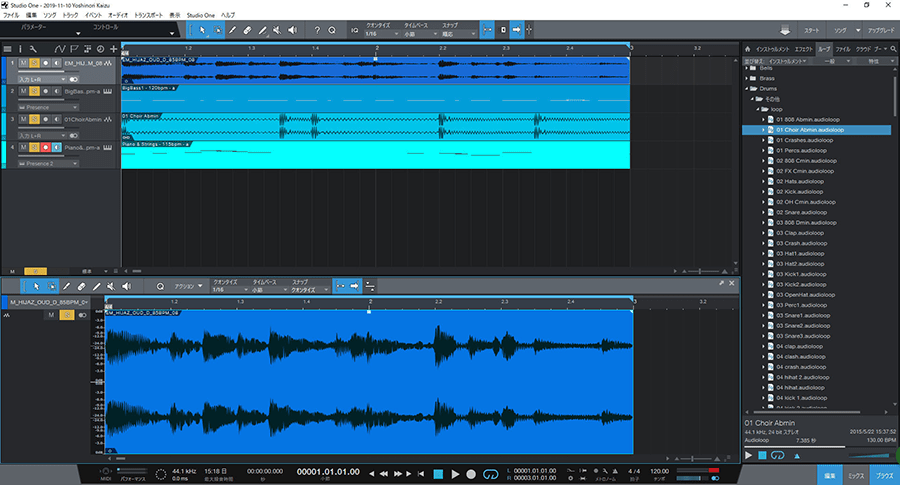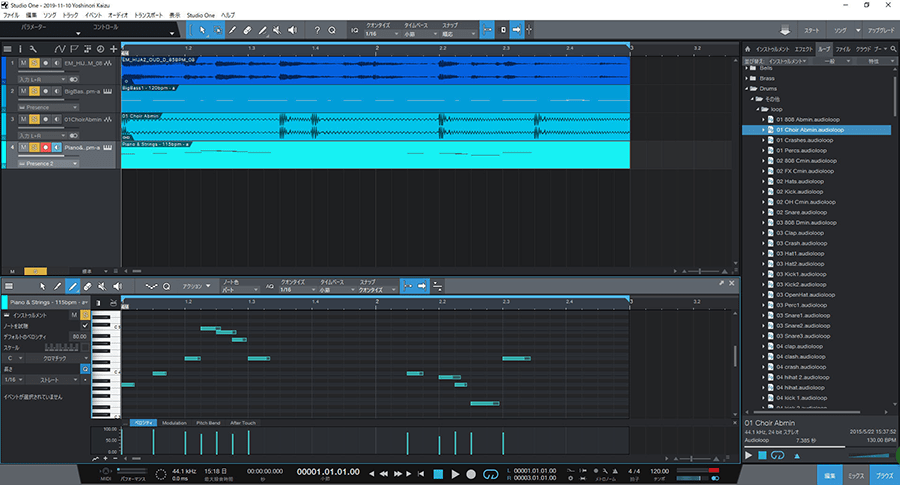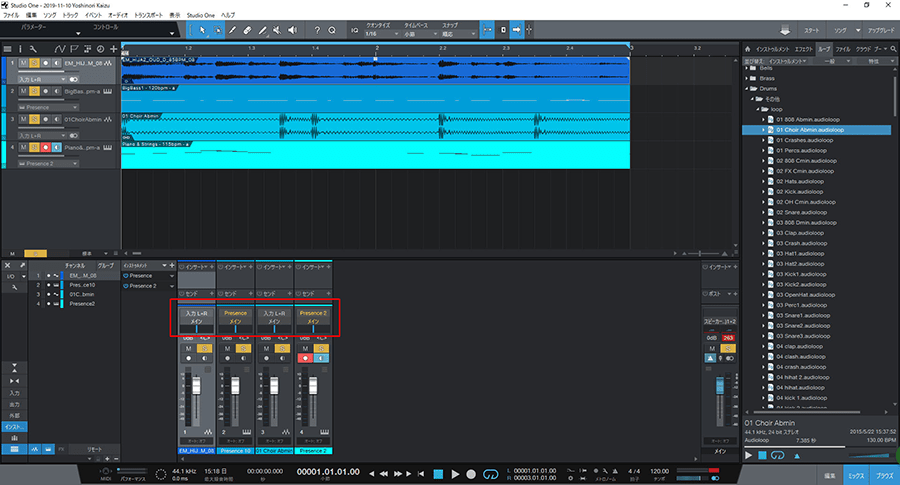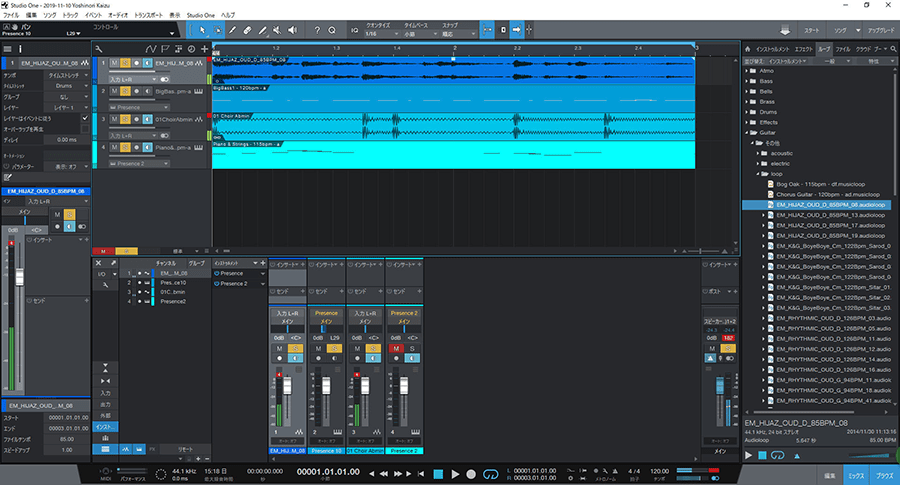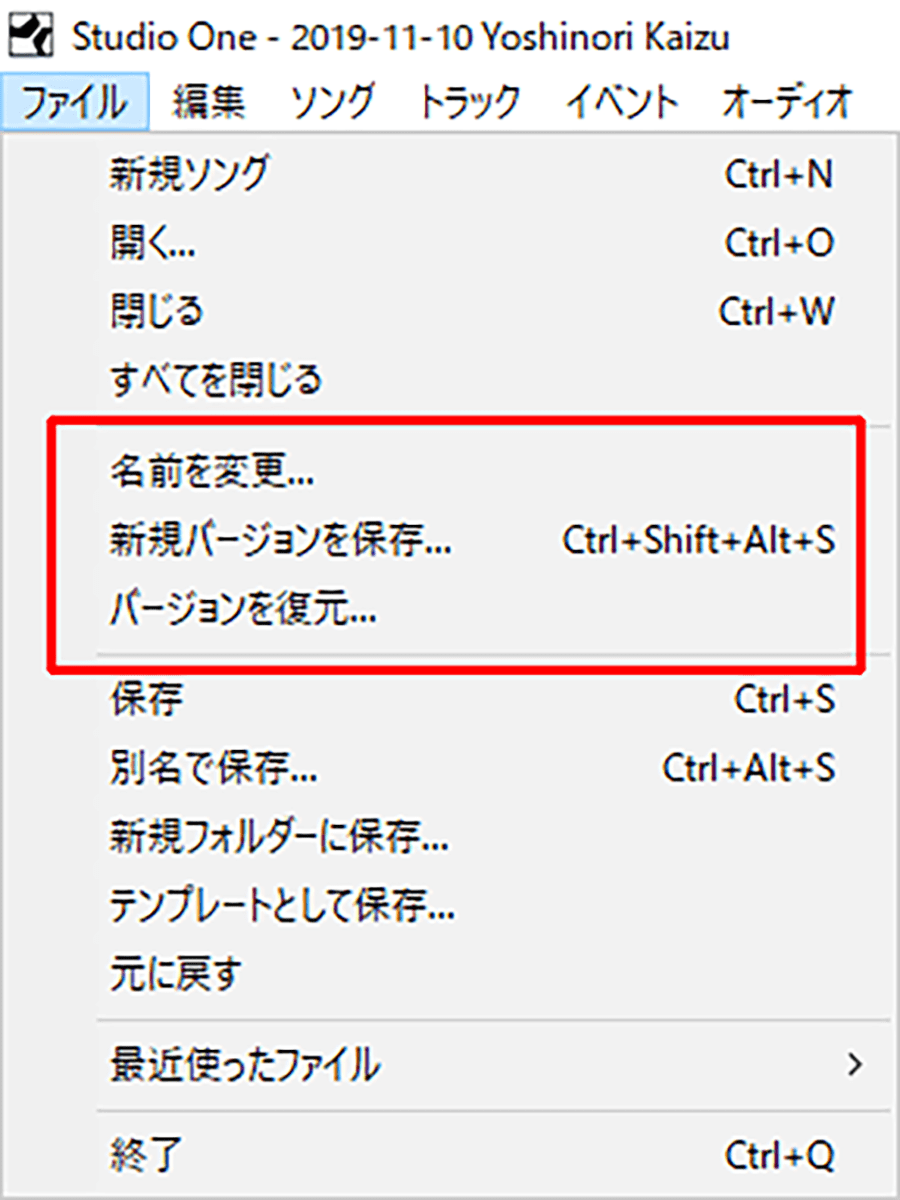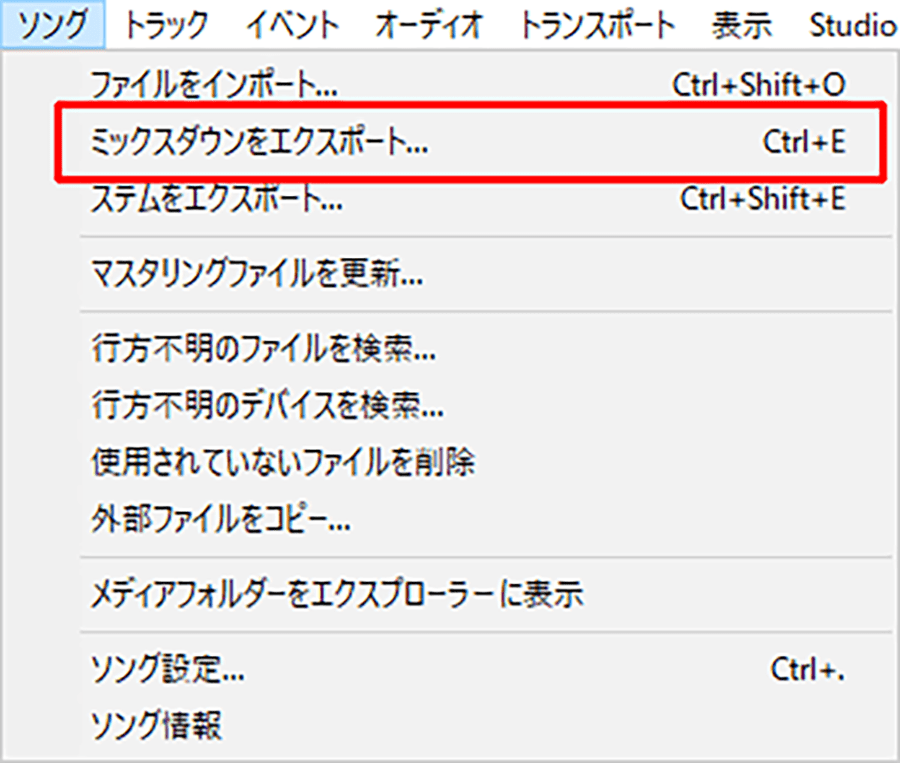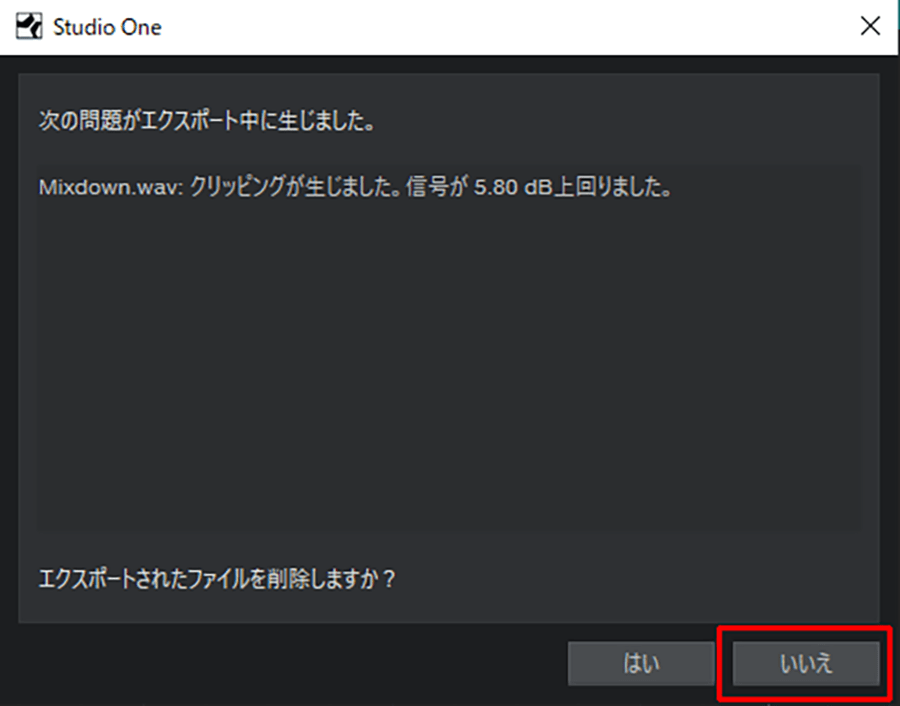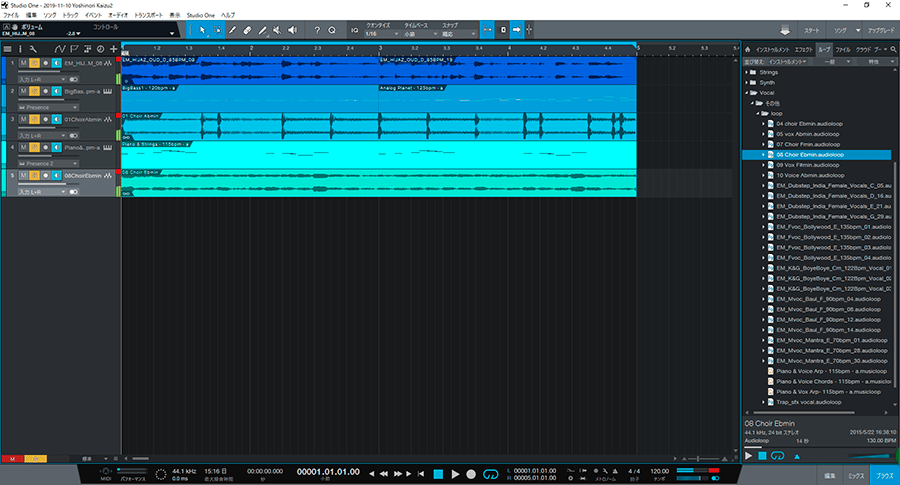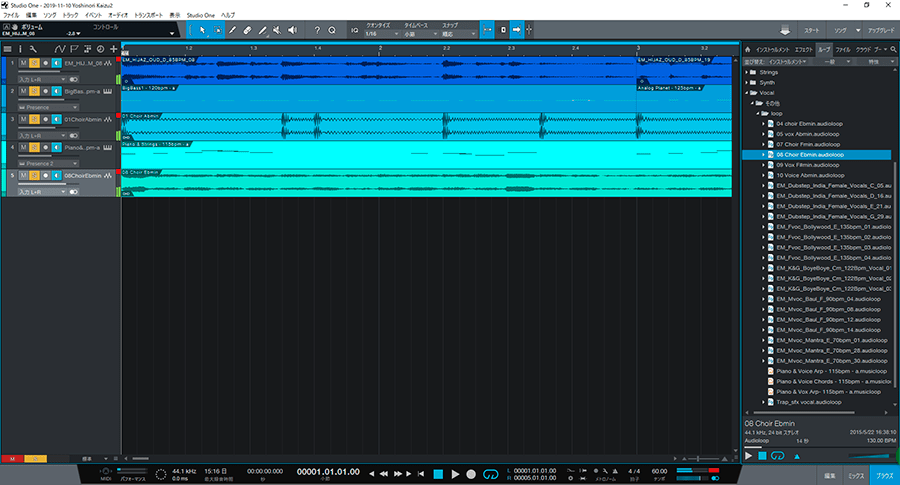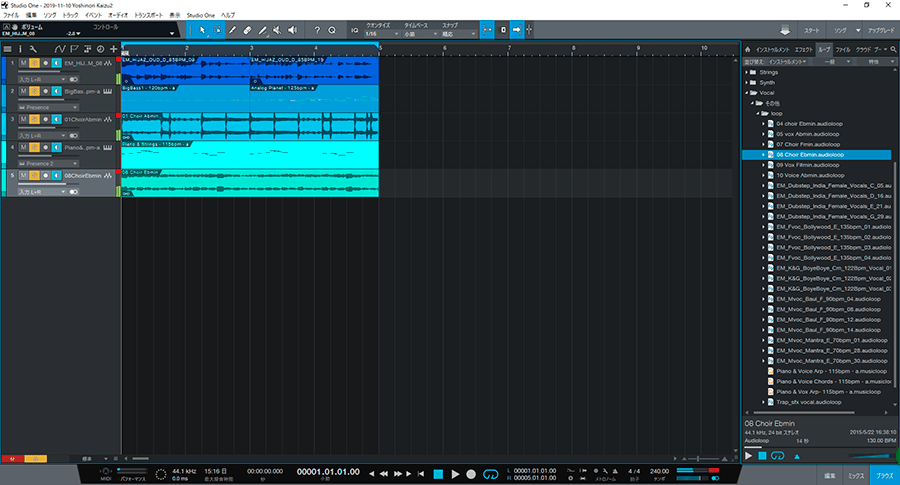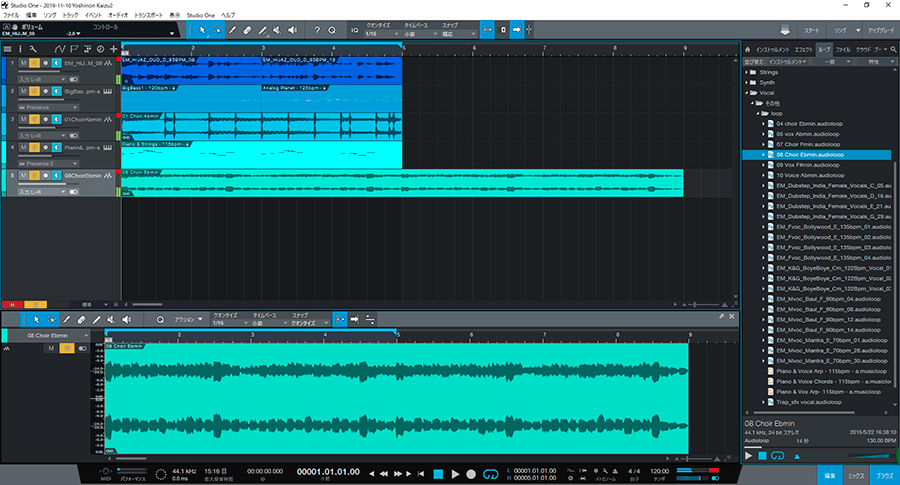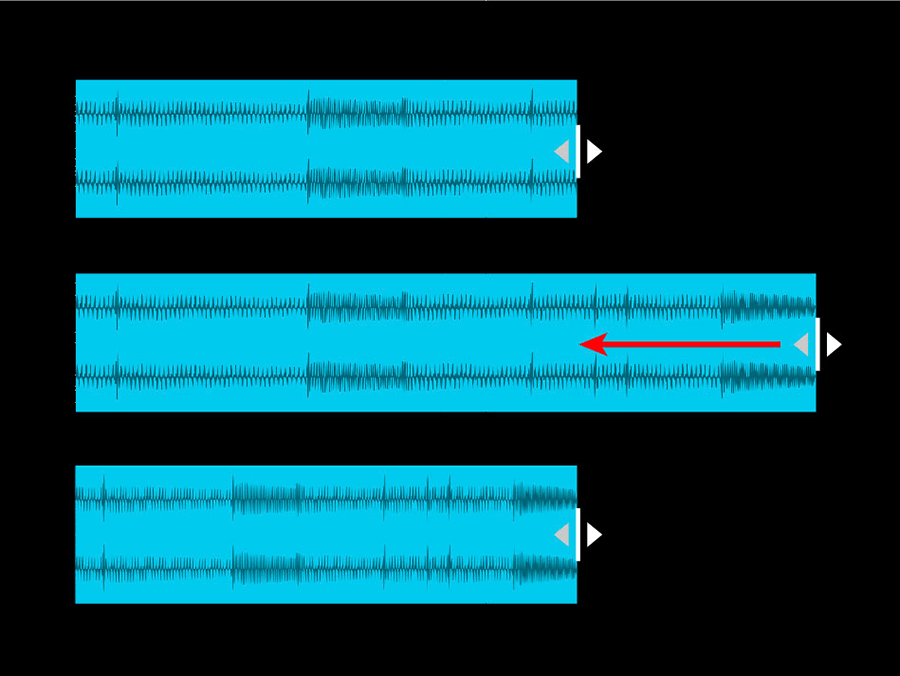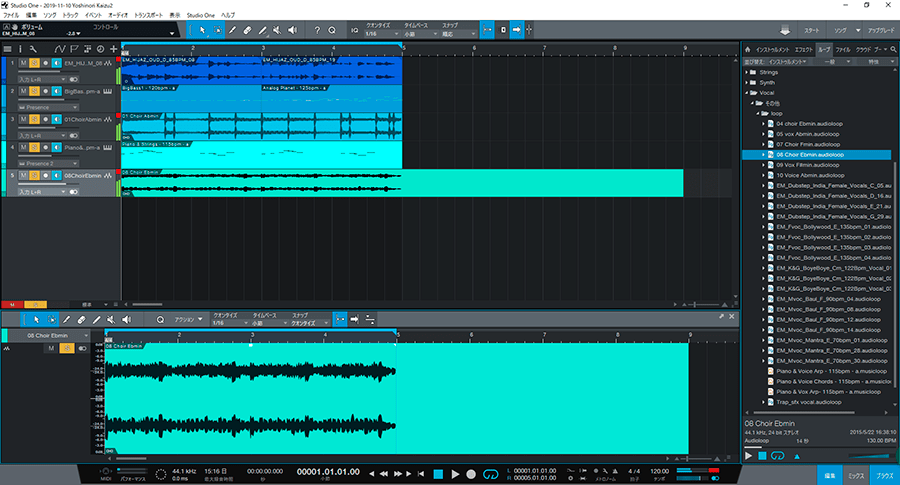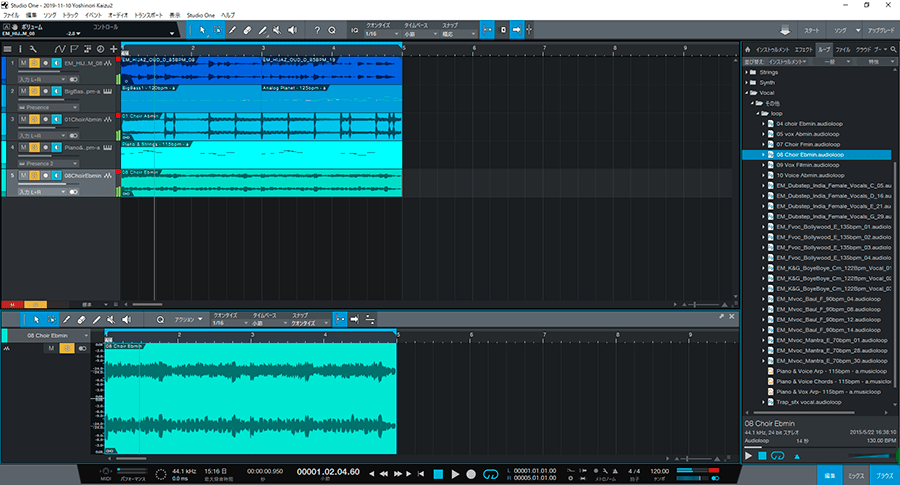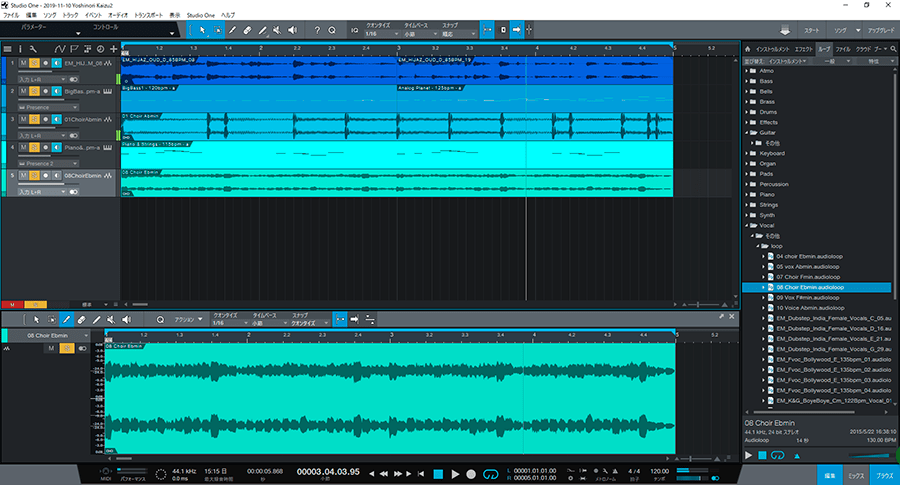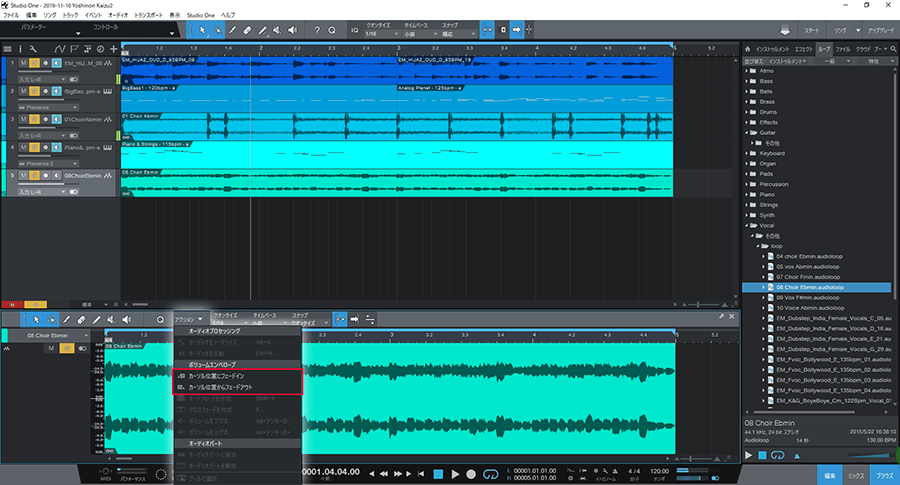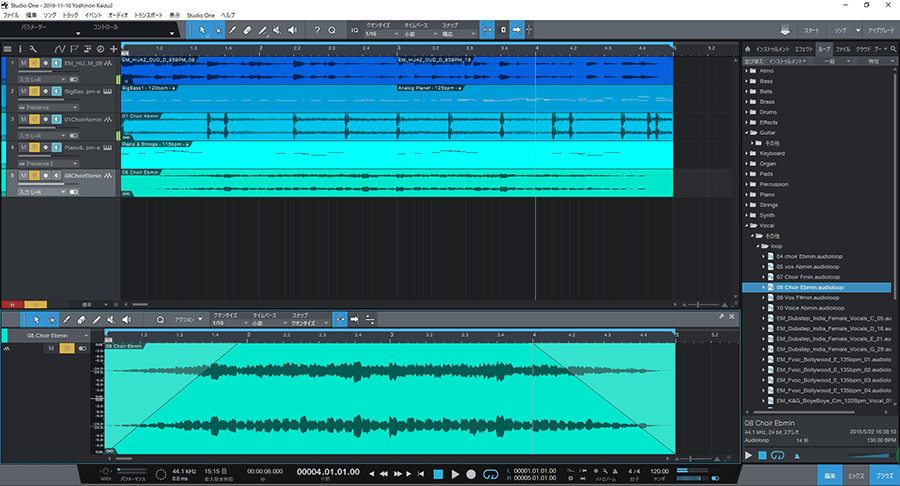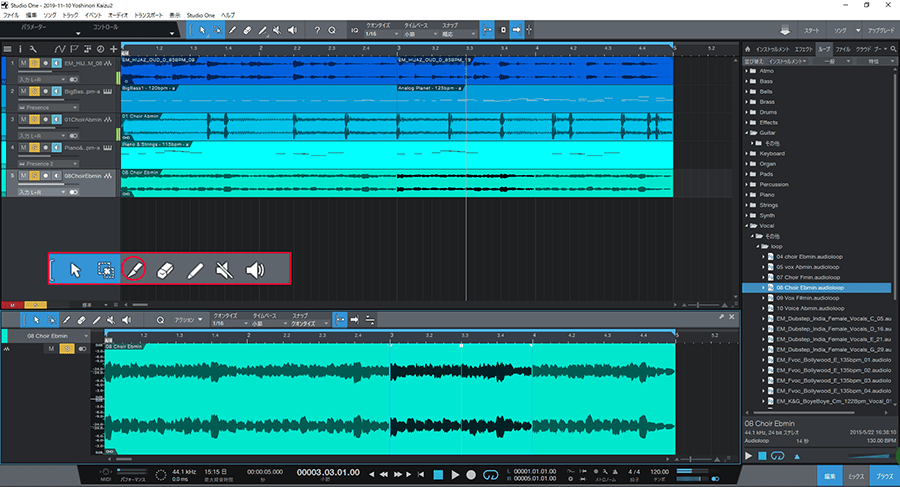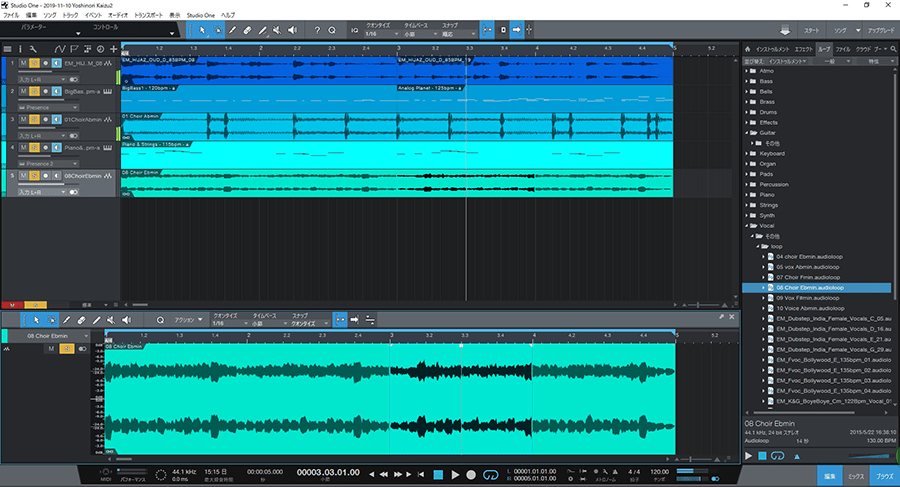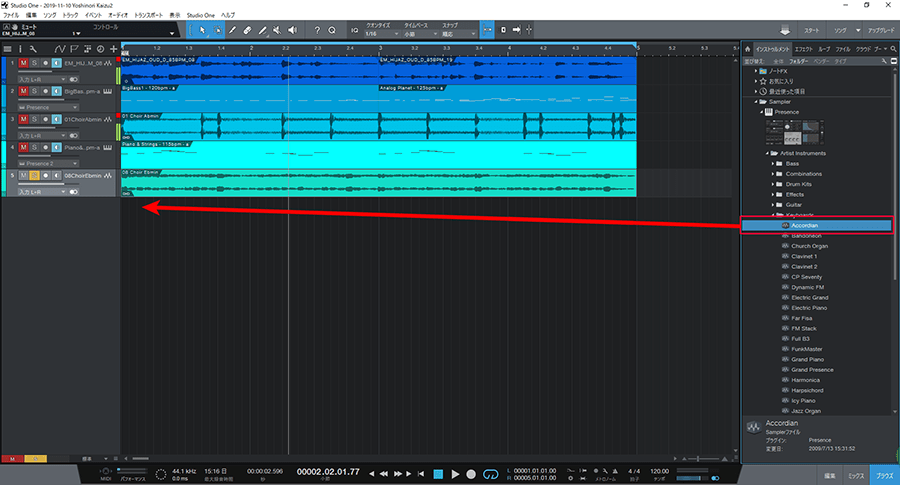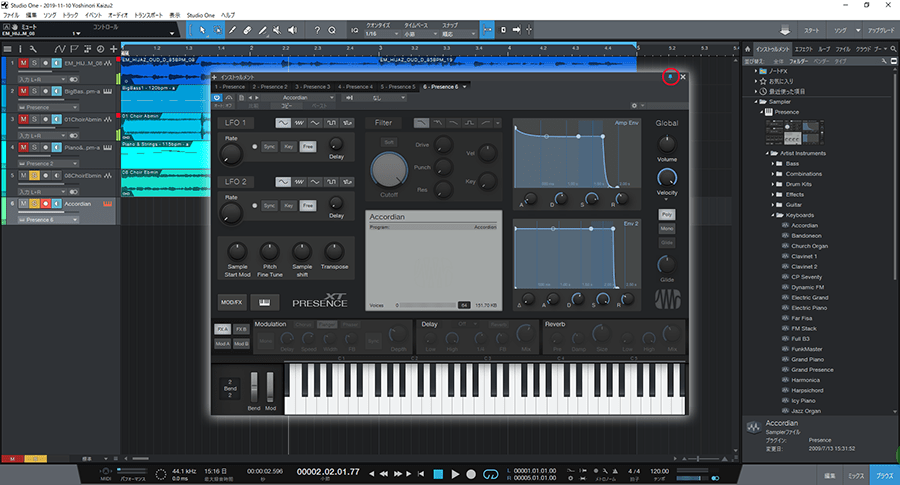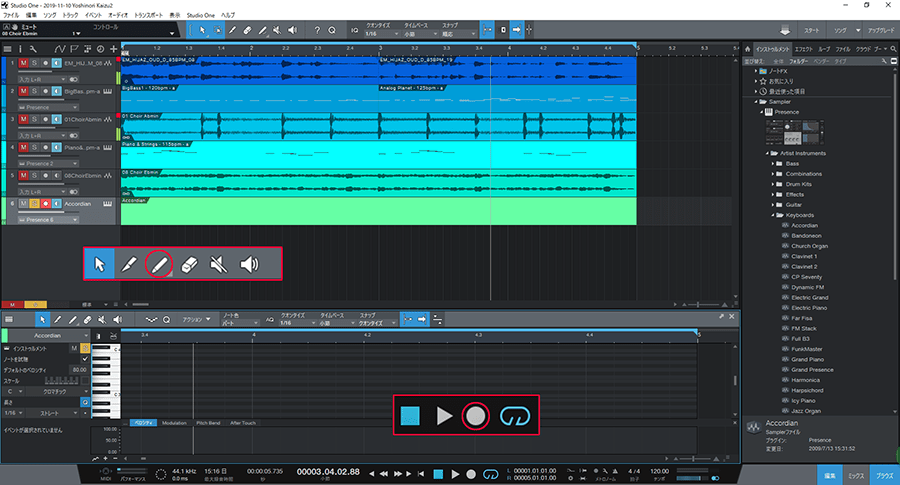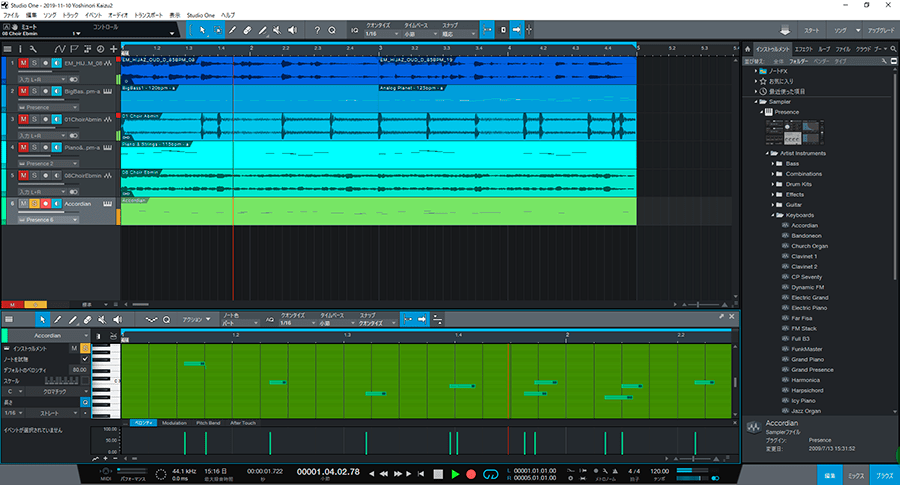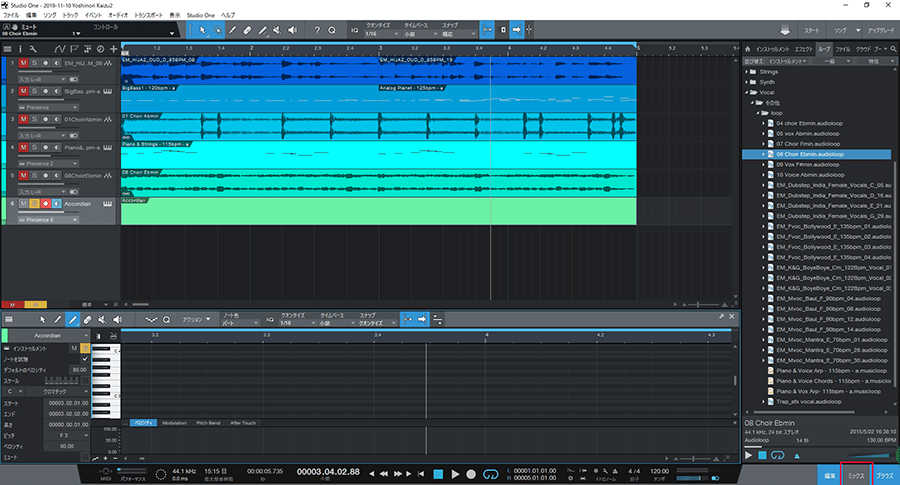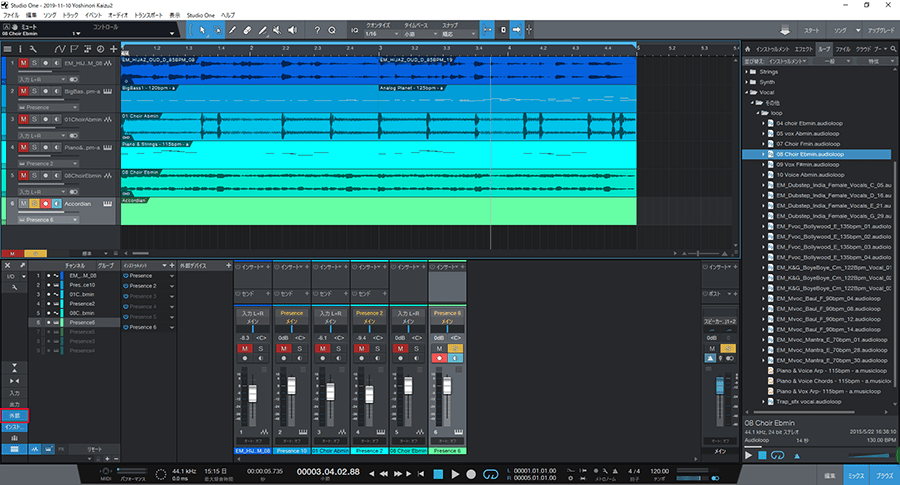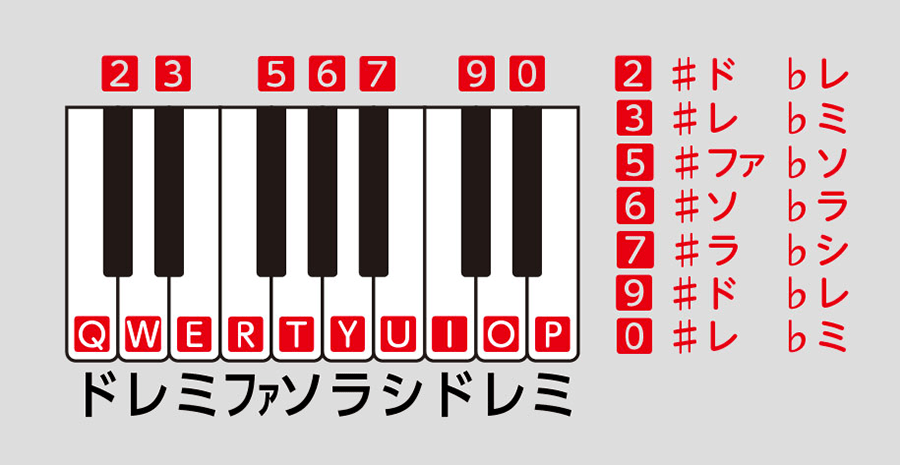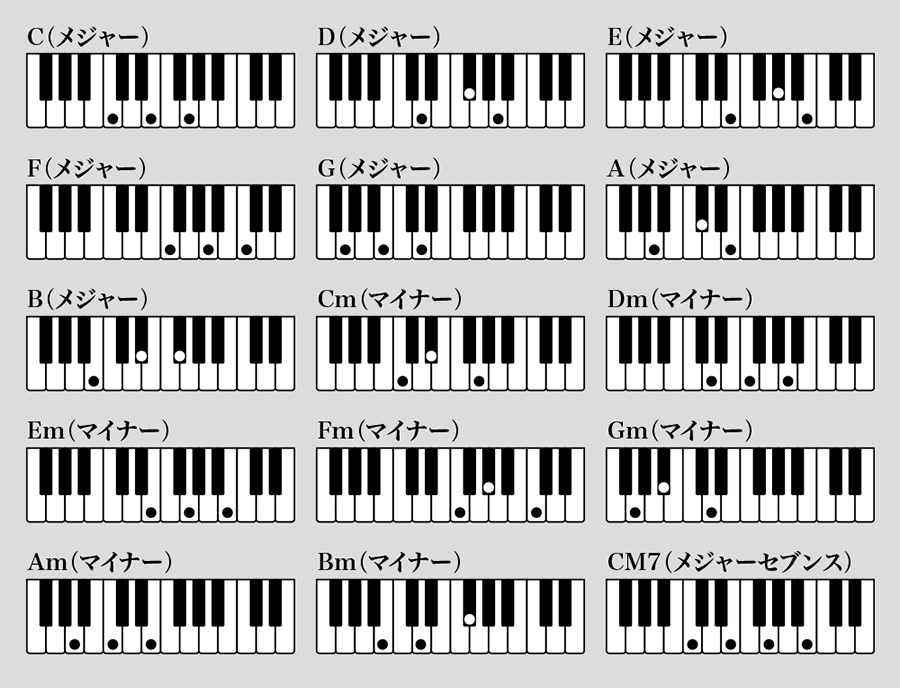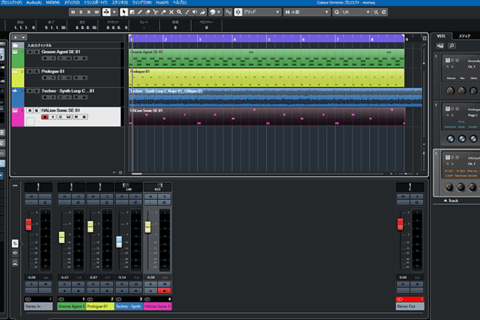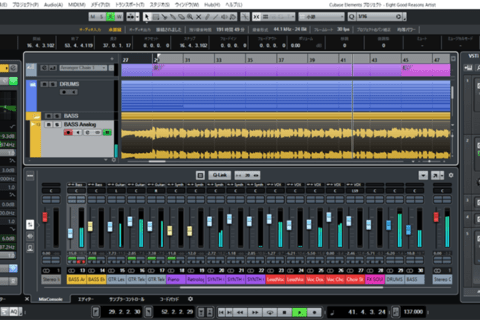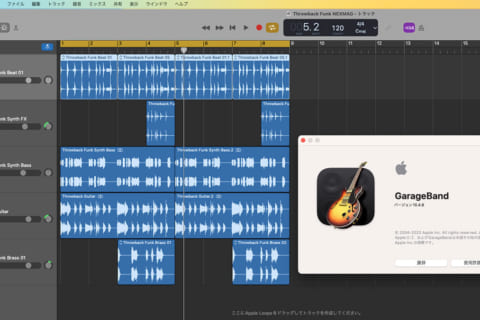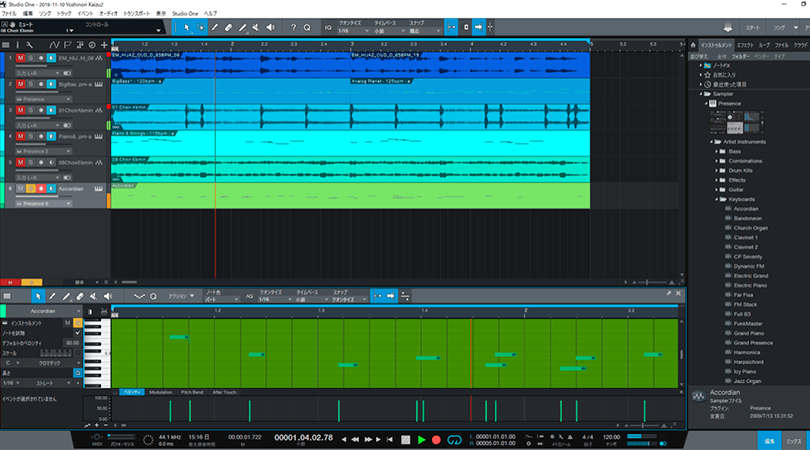
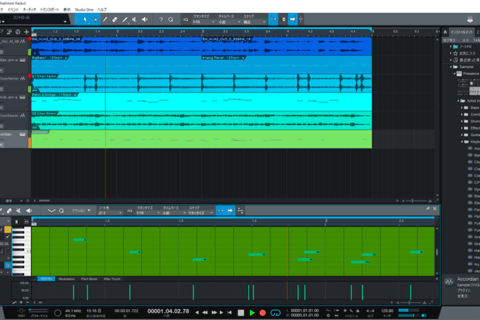
「Studio One」は、楽曲やその他のオーディオの作成、録音、ミキシング、およびマスタリングなど、オールマイティーに使用できる音楽制作ソフトウェアです。無償版も存在し、初心者が取り組みやすいツールです。音楽作りに興味があるけれど、音楽制作ツールに慣れていないユーザーに向けて、Studio Oneなら初心者でも「ここまでできる!」という利便性の高さについて解説します。
※本記事はStudio Oneのフリー版について解説しておりましたが、2024年10月のStudio One Pro 7(製品版)提供に伴い、フリー版は開発/提供を停止しています。本記事の内容は引き続き製品版に対応しています。
音符が読めずとも本格的な楽曲制作が可能
大学の授業でも採用されるほどの利便性が強み
「Studio One」は、アメリカ・ルイジアナ州に本部を置くPreSonus Audio Electronics社が開発した、DAWソフトウェアです。DAWとは、Digital Audio Workstationの略称で、一般的にコンピュータ機器を利用した音楽制作環境のことを指します。機能が豊富で、ビギナーからプロフェッショナルまで幅広い層に使えるほか、海外発のソフトウェアながら日本語版も用意されています(国内の窓口はエムアイセブンジャパンが担当)。
数ある音楽制作系ツールがある中でStudio Oneを取り上げるのは、筆者が2015年から非常勤講師として携わる跡見学園女子大学にて、2017年から映像制作と音楽制作の授業を引き継ぐにあたって採用したツールが「Studio One」だからです。私自身、音楽関係者と間違えられることがありますが、音楽関連は苦手で譜面が読めないくらいです。
前任の先生が思い描く「専門知識がなくても楽しめること」を実現できるツールを検討した結果、数多ある中から「Studio One」を採用しました。「専門知識がなくても楽しめる」機能の豊富さと手軽な操作性に加えて、フリー版にあたる「Prime」バージョンが存在し、無償のまま最新版にアップデートして使い続けられる点も決め手です。しかも初心者でなくても、機能が十分に備わっている強みや、音符が読めなくても音楽が作れる利便性も、採用を後押しした要素です。
“PreSonus | Studio One Prime – 本物のフリーDAWソフトウェア – powered by MI7”.PreSonus Audio Electronics, Inc.およびMI7 JAPAN, Inc. All Rights Reserved.2019.
https://www.mi7.co.jp/products/presonus/studioone/prime/
DAWなら楽器が演奏できなくても楽曲作成できる
参考までに、大学の授業ではあらかじめ玩具や個性的なデジタル楽器などを準備しておいて、学生にはこのツールとともにさまざまな音の出る機器の楽しさを体験し、柔軟な発想でイメージを膨らませてもらえる環境を提供し、授業に臨んでもらっています。Studio Oneによる課題制作では、譜面を作成するのではなく、直感的な音作りにポイントを置きます。ループ処理をベースに、基本的な操作方法の理解から自由な楽曲作成までを課題としています。
また、必要に応じて日常生活の中で感じたユニークな音源をスマートフォンなどで取り組むといった流れも含め、個別に学生のスキルにあわせて対応しています。学生からは、音楽に詳しくなくてもオリジナルで作れる楽しさや喜びを感じる声が聞かれます。従来、ピアノやギターといった楽器が演奏できないと楽曲作成が難しかったのが、DAWだとそれができずとも素晴らしい楽曲作成が可能です。
無償版Studio Oneで楽曲制作に挑戦する
新規ファイルを作り、作業画面を立ち上げる
それではフリー版の「Studio One Prime 4」を通じて、楽曲制作をしてみましょう。操作の感覚は、楽曲制作というよりパズルを組み合わせる感覚に近いです。作った曲(ソングタイトル)は後から確認しやすいように、いつ作成したかがわかる名前を付けておきましょう。オートで作成しても日付が付きます。ちなみに、Studio Oneでは楽曲のことを「ソング」と呼んでいます。
各自でStudio One Primeを用意できたら、Studio Oneを起動し、左上の「新規ソングを作成」をクリックし、新しい楽曲ファイルを作成します。メニューバーから「ファイル」→「新規ソング」経由でもOKです。
立ち上がった「新規ソングを作成」の設定パレットは、デフォルトのままがいいでしょう。
「空のソング」をクリックして新規ソングの編集画面が現れたら、右ペインより「ループ」をクリックして切り替えます。
「ループ」には、あらかじめ用意されているループ処理に適したデータがあり、これらデータを組みあわせれば、楽曲が作成できます。
デフォルト登録されているループデータの一覧から好みの楽器を選びます。表示されている楽器を列記します。
Atmo(atmosphere) 環境音
Bass ベース
Bells ベル
Brass(brass band) 金管楽器
Brass(brass band) ドラム
Effects 効果音
Guitar ギター
Keyboard キーボード
Organ オルガン
Pads 持続音
Percussion パーカッション
Piano ピアノ
Strings 弦楽器
Synth(synthesìzer) シンセサイザー
Vocal ボーカル
Woodwinds 木管楽器
ループを使って楽曲を制作する
ここから好みの楽器を選んでください。教科書的にはドラムあたりから入るのがいいのでしょうが、あまり気にせず、思いついた勢いで作り込んでみて、結果を楽しみましょう。今回は「Guiter」から取り込むことにしました。
Guitarのloopデータをインポート。各楽器のフレーズを自動生成してくれます。ここでは、「Guitar」→「その他」→「loop」→「EM_HIJAZ_OUD_D_85BPM_08.audioloop」を選択します。ちなみに、右ペインのブラウザリスト下部にある再生ボタンを押したまま、他のフレーズを再選択すると、すぐに選択した音色を確認できます。気に入ったフレーズが見つかったら、そのままトラックにドラッグすればデータが読み込まれます。ドラッグ後は自動的に再生が停止します。
なお、編集中に曲がループ設定されていた方がいいなら、トラック画面左上にあるグレーの三角マークをつまんで引っ張り、ループ範囲を確定し、画面下部のループマークをクリックしてループを確定します。ループ設定後の編集画面を見ると、三角マークを引き延ばしていたグレーのラインが青色に変更されています。
続けて、ギター以外にもさまざまな楽器を取り込んでみます。次に「Bass」データを取り込みます。「Bass」→「その他」→「loop」→「BigBass1 – 120bpm – a.musicloop」を選択します。
さらに「Drums」データを取り込みます。「Drums」→「その他」→「loop」→「01 Choir Abmin.audioloop」を選択します。
ここまでにインポートしたloopデータは、そのままだとすべてが同一の尺(時間)ではありません
長さについては、すでにループ設定をしているので、本来は特に調整する必要はなく、このままでも進められます。ただし、イベントの長さを変更したり、全体的な流れを延長する場合は、ある程度長さが整理できている方が進行しやすいので、長さ調整の練習を兼ねて整えてみます。もちろん、いつでも元に戻せます。
各フレーズのイベントの長さ調整は、スタート地点かエンド地点にカーソルを近づけると、垂直線を挟んだ三角形2つがカーソルに変わりますので、そのまま押しながらドラッグすれば長さ調整できます。
以下が視覚的にフレーズの長さを調整した状態です。
最後に「Piano」データを取り込みます。長さを揃えて取り込みます。「Piano」→「その他」→「loop」→「Piano & Sreings – 115bpm – .musicloop」を選び、メインフィールドにインポートします。
ちなみに、イベント全体の確認や、ゆったりと表示させるなどトラックの長さを画面にあわせて調整したいときは、次のショーカットがおすすめです。
「W」を押すと、横方向の縮小
「E」を押すと、横方向の拡大。
「shift」キー+「W」で、縦方向の縮小。
「shift」キー+「E」で、縦方向の拡大。
組み合わせたループ音源を修正、調整する
次に、作成したデータは表示メニューで表示させる「エディター」「コンソール」「インスペクター」画面で、それぞれ細かく修正可能です
では、最後に追加した「Piano」の「Audioloop」と「Musicloop」のデータをエディタで開いてみます。Studio OneではAudioloopとMusicloopという2種類のオーディオデータを使います。Audioloopとは、オーディオデータにテンポやスライスといった情報を追加したものです。
次にMusicloopは、Audioloopにmidi、インストルメント、エフェクトのプリセットなどを追加したデータとなります。Musicloopデータは1音ずつの修正が可能です。
コンソール画面を開くと、トラック設定ではボリューム設定が可能ですが、画面赤枠で括った部分よりコンソール画面では音が出る場所を「左〜右」の間で調整する「パン」が設定可能です。
別の楽器音に音が消されてしまわないように、微調整もスライドを上下して視覚的に行うことができます。コンソール画面を表示して編集する場合は、インスペクター(該当データ情報の一覧表示)も同時に表示しておくと、細かい調整が可能です。インスペクターは各トラックの情報の確認や、エフェクターや音量調整などで使用します。メニューバーより「表示」→「インスペクター」を選ぶと、左ペインに表示されます。
ただし、DAWによる楽曲が初めての場合、どこをどう調整していいかがよくわからないのが本音だろうと思います。慣れてくるまでは、ボリュームあるいはパンぐらいの操作に止める割り切りも必要です。
作業中はトラックやコンソール画面に表示される「M」や「S」のボタンなどを使い分けましょう。
グレー地に「M」はミュートのことです。再生からミュートされたトラックが除外されます。オレンジ色に「S」はソロのこと。指定したトラックだけが再生されます。赤地に白丸は録音で、楽器やマイクロフォンなどで新たな音を追加できます。青地に半分だけ輪郭の白丸はモニターで、トラックをミュートに設定していても視覚的に音の有無を表示してくれます。これらを使い分け組み合せながら調整していきます。
後はこれらを操作しながら、作業を楽しみましょう。覚えてから使うのではなく、作りながら少しずつ覚えるのが一番です。
完成したデータはネイティブデータとして保存します。Studio Oneでは同一名称のバージョン管理が可能なので、「最新バージョンを保存」にてバージョンごとにこまめに保存しておくと、途中経過を見なおすことができます。目で確認できる画像処理よりもファイル管理が難しいDAWにとって、これはとても助かる機能です
ネイティブデータを保存したら、Musicデータとして書き出します。書き出しは、メニューバーから「ソング」を選び、「ミックスダウンをエキスポート…」にて作成します。
「ミックスダウンをエキスポート」をクリックすると、「ミックスダウンをエキスポート」ウィンドウへと遷移します。ウィンドウ内の「フォーマット」欄から、書き出し可能なファイル形式を任意に設定できます。デフォルトはWaveファイル形式です。
書き出しを実行すると、バグに伴うパレットが表示されることもあります。
この場合も気にせず表示を消して大丈夫です。ファイルは、ドキュメントフォルダー内に自動作成された「StusioOne」フォルダーの中の「Songs」フォルダーに生成されます。書き出し可能なファイル形式の特徴は以下の通りです。
Wave形式
・Microsoftが開発したWiindows用の音声ファイル形式
・非圧縮ファイルにより、データサイズは大きい
・CDとほぼ同じ音質
AIFF形式
・Appleが開発したMac用の音声ファイル形式
・Appleのwave形式のような位置づけ
・元に戻せない非可逆圧縮のファイル形式
FLAC形式
・データサイズは原音の約半分
・ハイレゾ音源の1つで高音質
・元に戻せる可逆圧縮のファイル形式
Ogg Vorbis形式
・音質はMP3と同程度
・対応機器がまだ少ない
・元に戻せない非可逆圧縮のファイル形式
CAF形式
・Appleが開発したMac用の音声ファイル形式
M4A形式
・データサイズは、原音の約10分の1
・MP3の後継にあたるファイル形式
・元に戻せない非可逆圧縮のファイル形式
MP3形式
・データサイズは、原音の約10分の1
・CDとほぼ同じ音質
ただし、保存を確認してからそのままWindows Media Playerなどで再生しても音が出ません。音楽系のソフトウェアは、ポートの関係で同時に複数起動していると不具合が生じるようで、最初は私も不具合の原因がわからず、いろいろ調べて問題がクリアできるようになりました。
対処方法は簡単です。書き出すと注意を促す表示が出てきます。
そしたら「いいえ」をクリックしてStudio Oneを終了してください。すでにネイティブ形式での保存が完了しているので問題はありません。Studio Oneを終了し、他の音楽系ソフトが起動していないことを確認したら、書き出したデータをWindows Media PlayerやVLC media player(VideoLAN Client)などのプレイヤーで再生すれば、問題なく再生されます。
なお、今回作成したデータについて、書き出し可能なすべての形式を実行した場合、ファイル容量をグラフ化し比較してみました。
赤のバーが高いほど良質な音域が確保されていることになります。デフォルトがWave形式なのもわかります。互換を考えるとWave形式が無難です。サイズ容量を抑えたい場合はMP3のメリットは大きく、それぞれは用途にあわせて使い分けてください。
最後に、作成した楽曲にボーカルを加えてみます。ボーカルもStudio Oneのループにあらかじめデータが用意されています。右ペインの「ループ」から「Vocal」→「loop」→「08 Choir Ebmin.auduiloop」を選びます。
確認すると、意外と感じよく歌っているように聞こえます。これで一応最低限の設定が完了したことになります。
最終調整としてテンポを変更する
ここから作成したデータを調整していきます。一番簡単な調整はテンポ変更でしょう。テンポ変更は画面下部のテンポの数値変更で行います。数値が小さいほど、イベントの長さは長くゆっくりと再生されます
数値が大きいほど、イベントの長さは短く速く再生されます。
ボーカルデータはイベントが長いのでループ内に収めましたが、全体の比率を短くしたり長くしたりすることもできます。実際のイベント状態を表示します。
続けて、フレーズのイベントの長さを比率に連動させる調整は、スタート地点、またはエンド地点にカーソルを近づけると垂直線を挟んだ三角形2つのカーソルに変わりますので、そのまま「option」キーを押しながらマウスも押しながらドラッグするだけで調整可能です
「option」キーを併用して短くするとテンポが速くなります。
逆に長くすると、テンポは遅くなります。
これは、トラックごとにテンポを調整したい場合に重宝する手法です。
なお、すべてのトラックが同一スタート地点でなくても構いません。ここでは説明用に揃えているだけですので、実際は自由な発想で組み合わせてください。そこで必要になってくるのが、フェードインとフェードアウト設定です。
まず設定したいトラックを選択し、メニューバーの「表示」から「エディター」を選んでください
下部にエディタが開いたら、フェードイン地点を指定して、エディタ内のメニュー「アクション」から「カーソル位置にフェードイン」を選択するだけです。
フェードアウトも同様の手順で設定します。
次にトラックの長いイベントを部分的にスライスさせての調整も可能です。前記したテンポ設定名を部分的に変更したい場合などに重宝します。画面左にある分割ツールにて分割したい位置をクリックするだけです。
分割することでイベントは分断され、個別に選択可能になります(以下の画面のエディタ中央周辺を参照)。
個別に選択できることで、「アクション」→「オーディオを反転」のように、部分的にオーディオ再生を反転させることもできます。やってみると、とても不思議なメロディーへと仕上がってきます。
「インストゥルメント」を挿入する
ループや簡単な設定を終えたら、「インストゥルメント」(歌詞のない楽器演奏)で実際に音入れもやってみましょう。無償のStudio One Primeにも豊富な「インストゥルメント」が用意されているので、イメージにあったデータを設定し、外部接続した電子楽器などでメロディーを加えていくこともできますし、楽器を使わずにPCのキーボードでの代用も可能です。
ここでは、楽器のない進め方を優先し、PCのキーボードを鍵盤代わりに使う設定を説明します。まず右ペインより「インストゥルメント」を選び、前述の「ループ」データと同様の操作でインストゥルメントデータをトラックに追加します。「インストゥルメント」→「Sampler」→「Presence」→「Artist Instruments」→「Keyboards」→「Accordian」を選びます。
トラックに追加すると、すぐに「インストゥルメント」パレットが表示されます。このパレットの右上にあるピンのアイコンをクリックしてください。
クリックするとブルーに変わるので、そのまま隣の「×」をクリックして閉じます。閉じた後の状態が以下です。
ここから、作成したインストゥルメントデータのトラックに矩形を書くようにエリアを指定したら、画面下部の丸の録音ボタンをクリックして、画面左端の鉛筆アイコンのペイントツールで旋律を描き込んでいきます。
初めての作業では処理にかなり苦戦するかもしれませんが、ループ処理を活用してスポットで書き込めると、うまく処理できるでしょう。
上はかなり適当に入力した状態ですが、それはそれで意外と味わい深い曲になったりしています。最初はとにかく触って動かすことを優先してください。なお、ピアノが弾ける方なら外部入力機器としての鍵盤などでの入力も可能です。
インストゥルメントデータのトラックを作成したら、画面右下にある「ミックス」ボタンをクリックしてください。
続けて、画面左下にある「外部」のボタンをクリックします。
次に「外部デバイス」の右横にある「+」マークをクリックすると、「デバイスを追加」パレットが表示されます。
「Presonus」の中から「Qwerty Keyboard」を選択して「OK」をクリックします。これで「外部デバイス」に「Qwerty Keyboard」が追加されるので、追加された「Qwerty Keyboard」をダブルクリックすると、鍵盤に連動するキーボードの配列が表示されます
よくわからないというユーザーは、以下を参考にしてください。
これは鍵盤とキーボードの関係を示しています。まずは動かすことを優先して入力してみてください。前述してきたように、ループを組み合わせるなどしていろいろと音作りをしたら、少しずつ応用的な処理に入りましょう。そのためには最低限の音楽的な知識が必要になりますが、実際の操作は楽器の演奏ではなくPCのキーボード操作です。あくまでそのための基礎知識を備えてください。
Studio Oneはキーボードでピアノの鍵盤の代用が行えるので、ピアノの鍵盤の位置関係は把握しておくといいかもしれませんし、コード(和音)についても理解していると音に深みを加えることができます。ピアノの鍵盤でコード音を出す位置を以下の形で整理してみました。
触って動かしては音を聞いて、を気軽に試せるのが、こうしたツールの強みです。ここまでを参考にしながら、音の組み合わせのコツをつかんでください。

グラフィックデザイナー、イラストレーター、大学非常勤講師(跡見学園女子大学、駿河台大学、二松學舍大学)。毎日blogにてソフトウェア手法に加え、日曜大工ネタや撮影などのTipsをアップロードする。2006年から毎月月例セミナーを開催中。
http://www.kaizu.com/
![NEXMAG[ネクスマグ] パソコン工房](/magazine/assets/images/common/logo.svg)