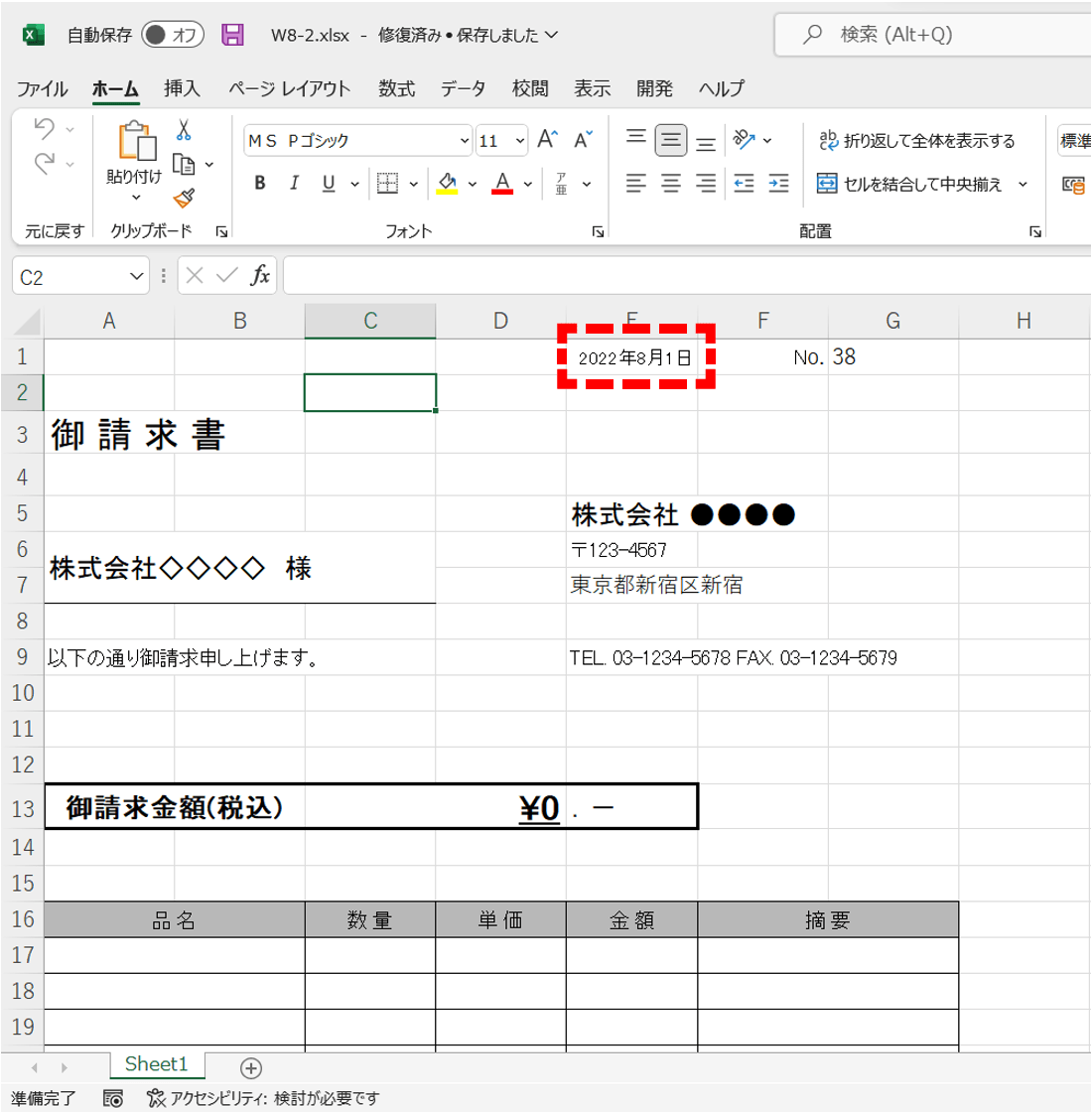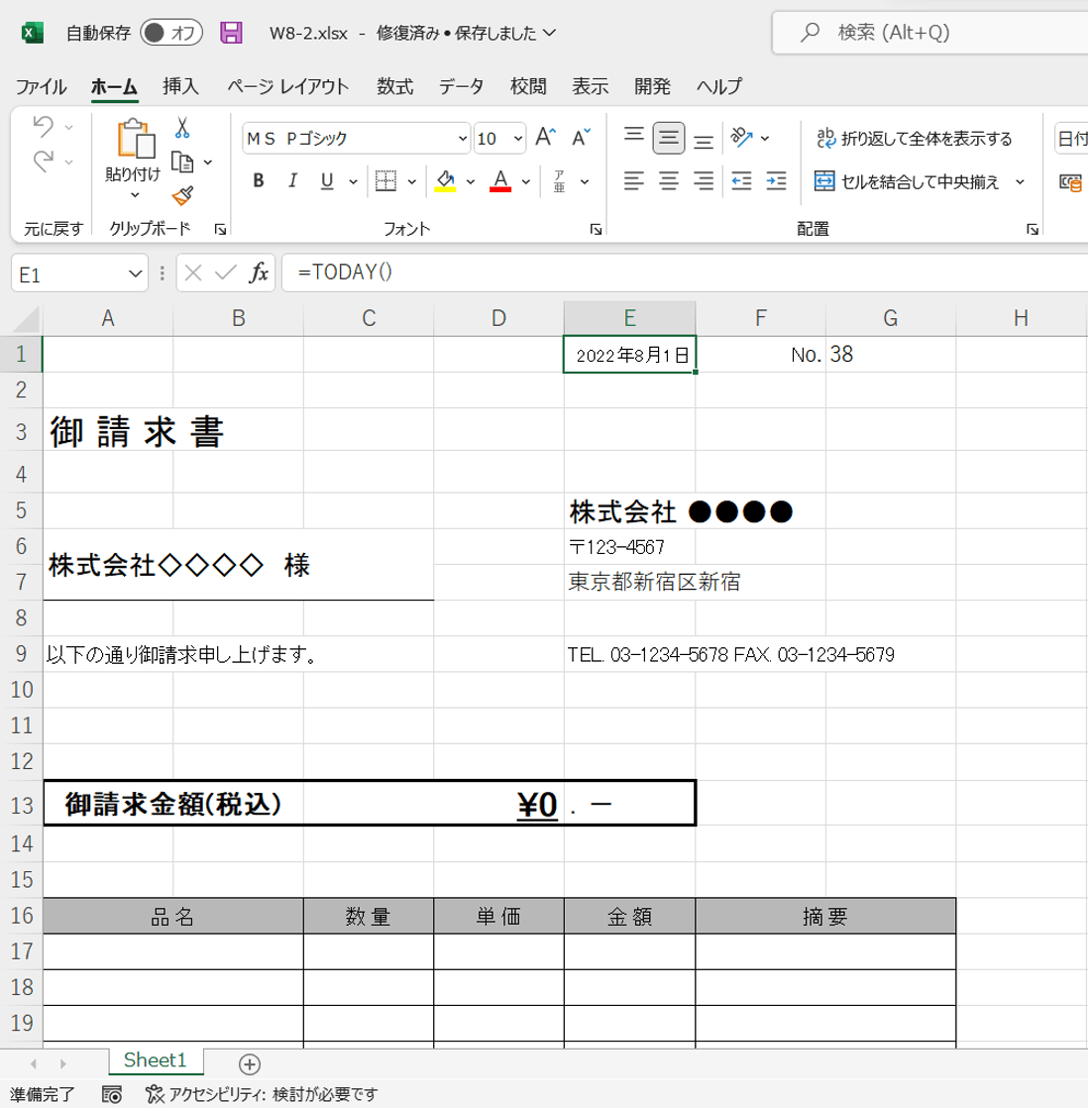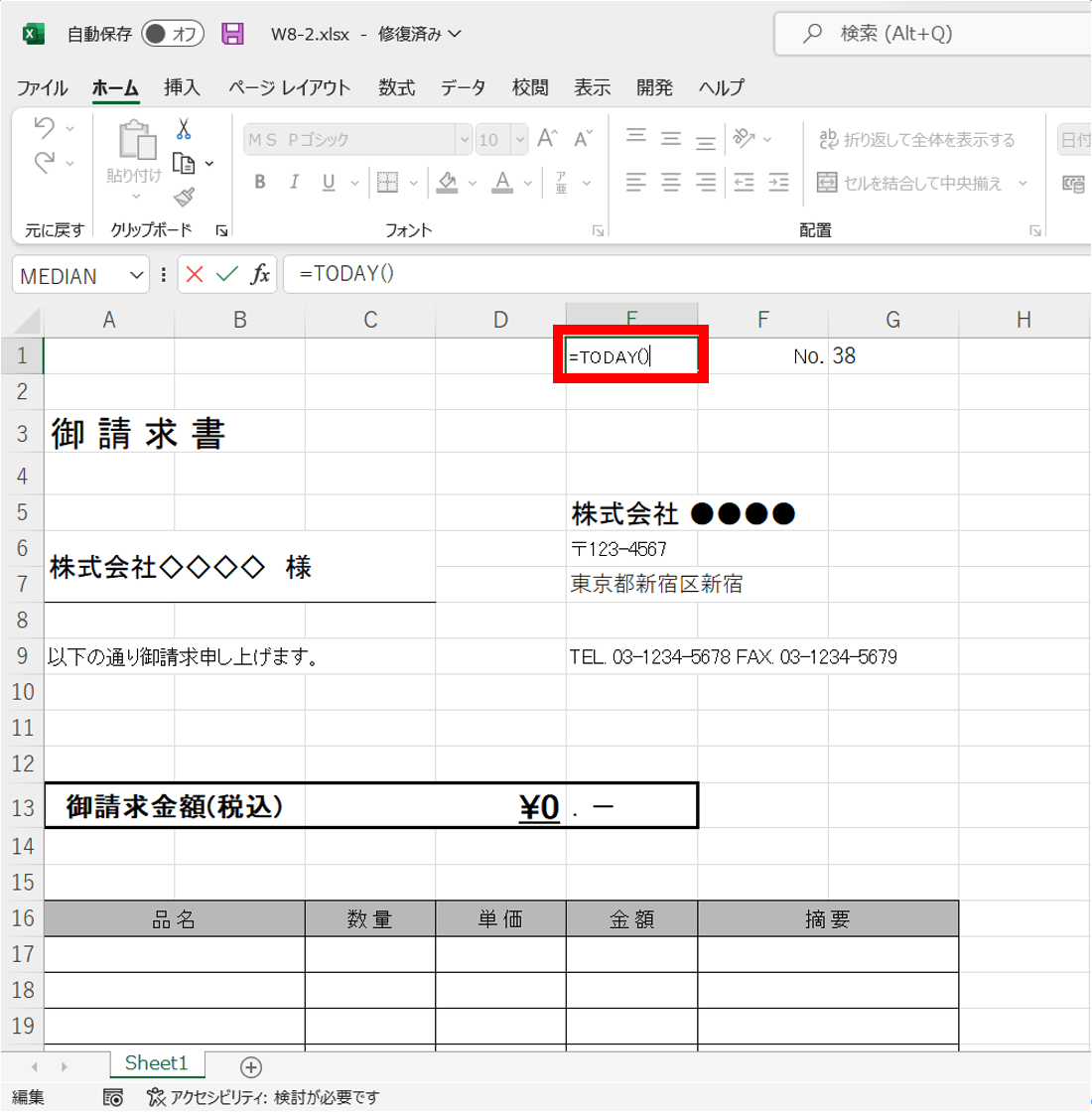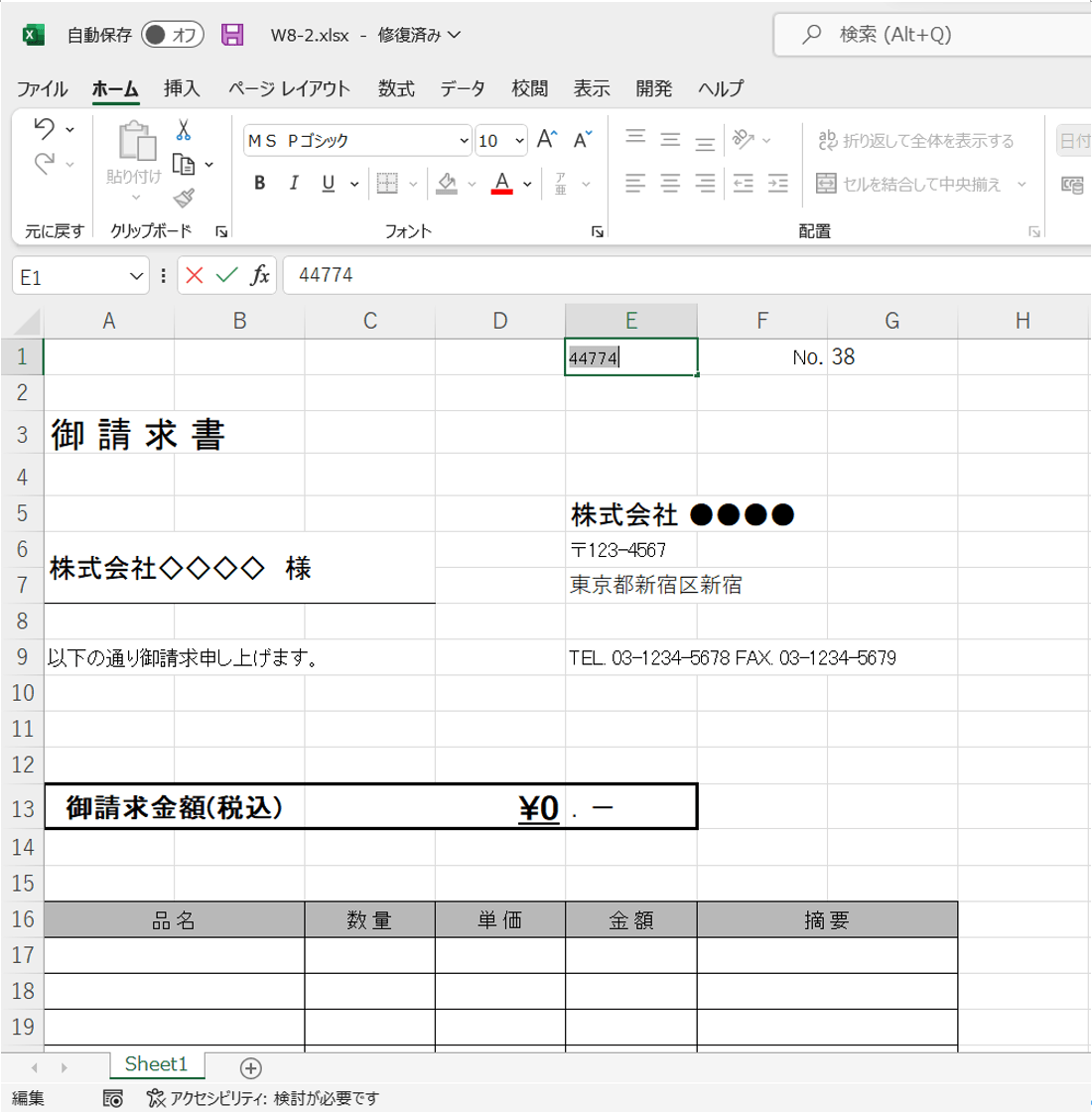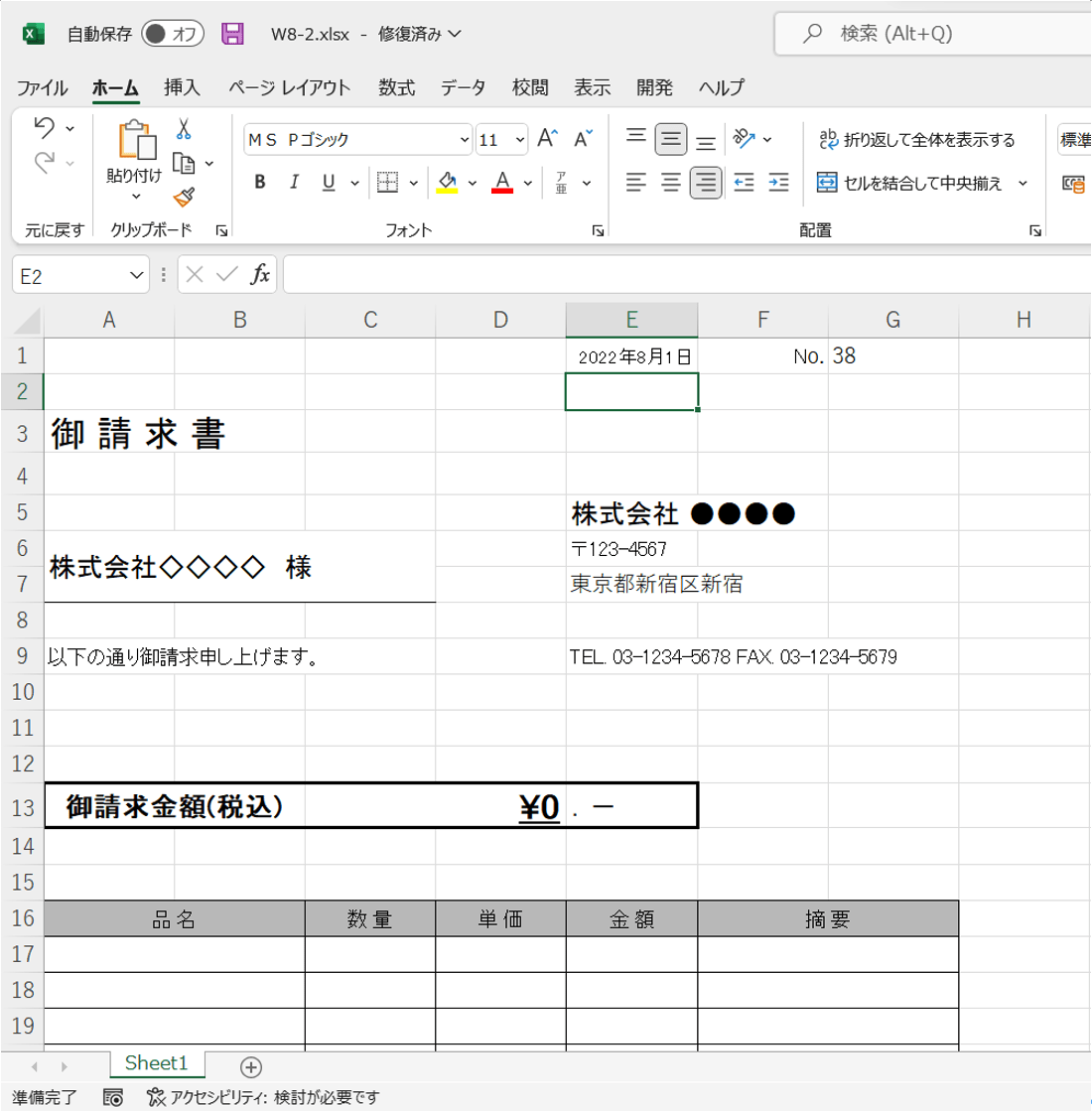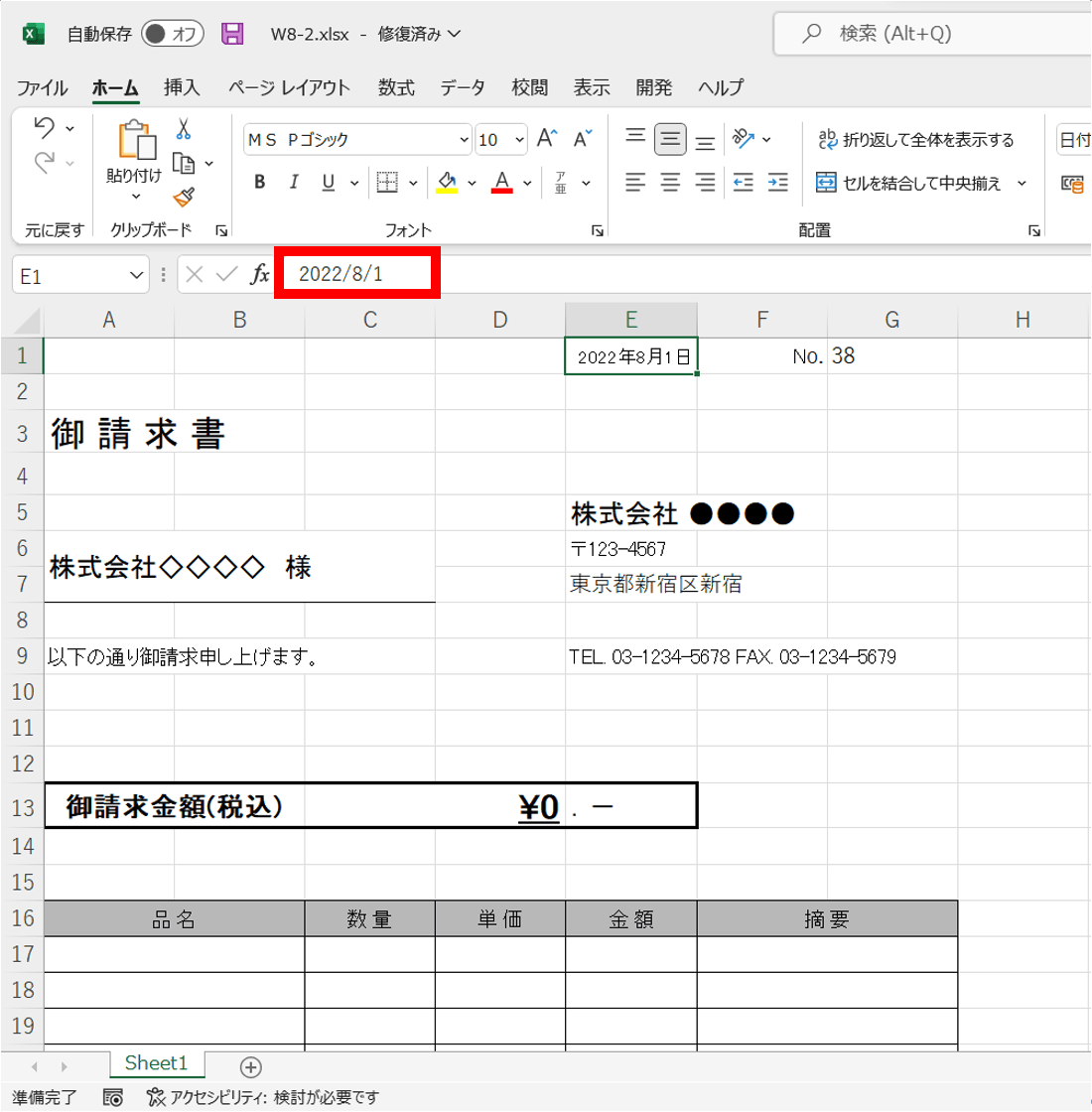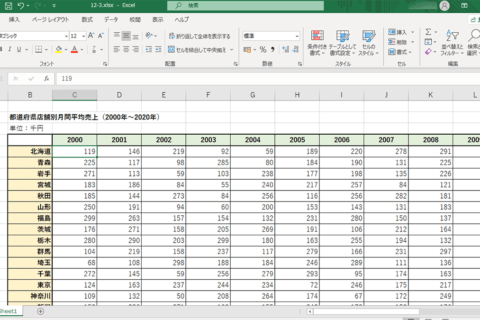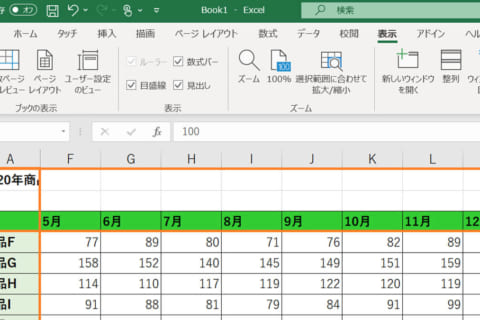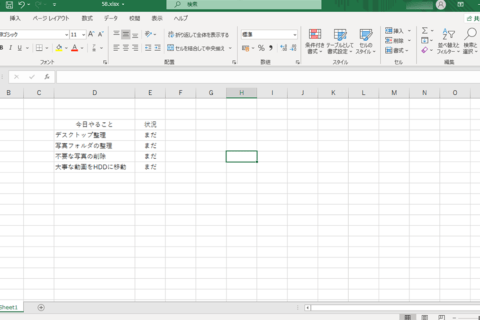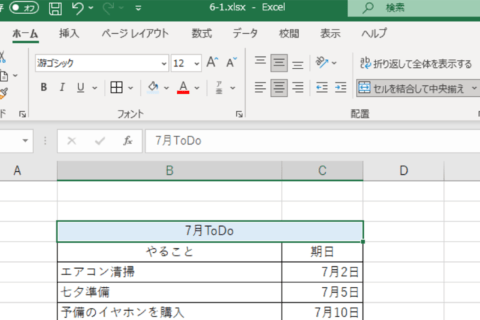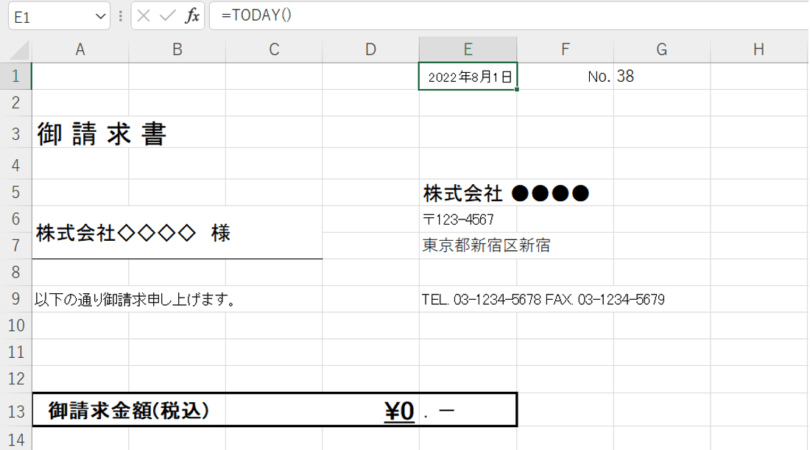
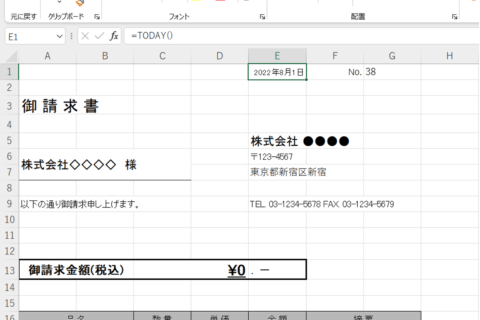
TODAY関数は「今日の日付を自動で入力」してくれる非常に便利な関数ですが、ファイルを開くたびにその日の日付が入力されてしまうため、請求書ファイルなどを作成する場合に処理日が曖昧になってしまうというデメリットもあります。今回はTODAY関数で入力された日付を固定する方法を紹介します。
※本記事ではMicrosoft Excel for Microsoft 365 MSO バージョン2206を使用しています
1.TODAY関数が入力されているセルを選択する
Excelファイルを開いたら、TODAY関数が入力されているセルを選択(ここでは「E1」を選択)してください。
2.「F2」キーを押す
TODAY関数が入力されているセルを選択している状態で「F2」キーを押して、セルを編集可能な状態にします。マウスのダブルクリックでも同様の操作が可能です。
3.「F9」キーを押す
セルが編集可能な状態(「=TODAY()」となっている状態)になったら、「F9」キーを押します。
4.「Enter」キーを押す
「F9」キーを押すとTODAY関数が入力されているセルが日付のシリアル値という数字に変更されます。シリアル値に変更されたことを確認したら、そのまま「Enter」キーを押しましょう。
5.今日の日付が固定される
「Enter」キーを押して入力を確定すると、シリアル値が日付に変更されます。TODAY関数からセルへ直接日付を入力した状態に変わるため、日付が固定されます。
再度TODAY関数を入力していたセル(ここでは「E1」)を選択して数式バーを確認してみると、以下のようにTODAY関数ではなく日付が入力されているでしょう。
TODAY関数の日付を固定する場合は、必ずセルを編集モード(「F2」キーまたはダブルクリック)にしてから行う必要があります。ただ選択した状態で「F9」キーを押してもセル内の日付は変更されません。
また、この方法はTODAY関数だけでなくNOW関数(Excelファイルを開いた日付に加えて時間まで表示する関数)でも操作が可能です。
ExcelでTODAY関数を使ったファイルのやり取りを行っていると、TODAY関数が原因で処理日をミスしてしまうということは起こりがちです。この方法でミスを予防しておきましょう。

パソコンでできるこんなことやあんなこと、便利な使い方など、様々なパソコン活用方法が「わかる!」「みつかる!」記事を書いています。
![NEXMAG[ネクスマグ] パソコン工房](/magazine/assets/images/common/logo.svg)