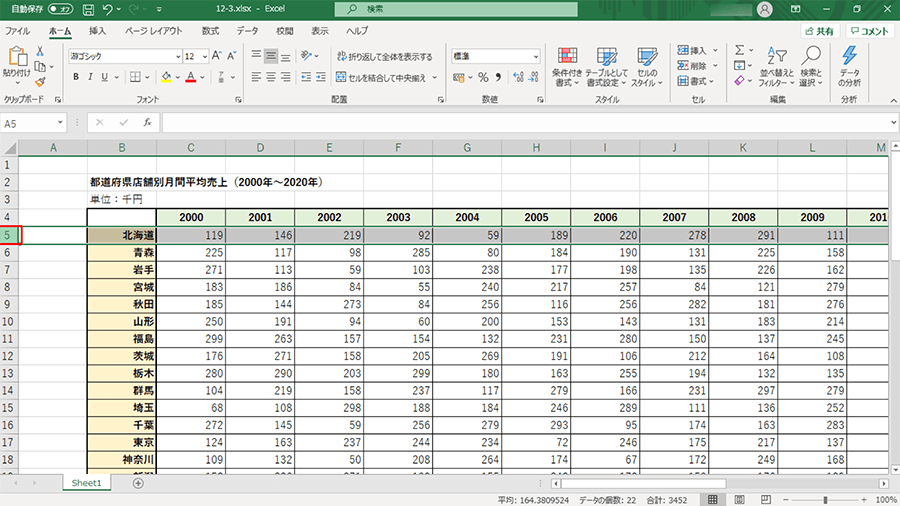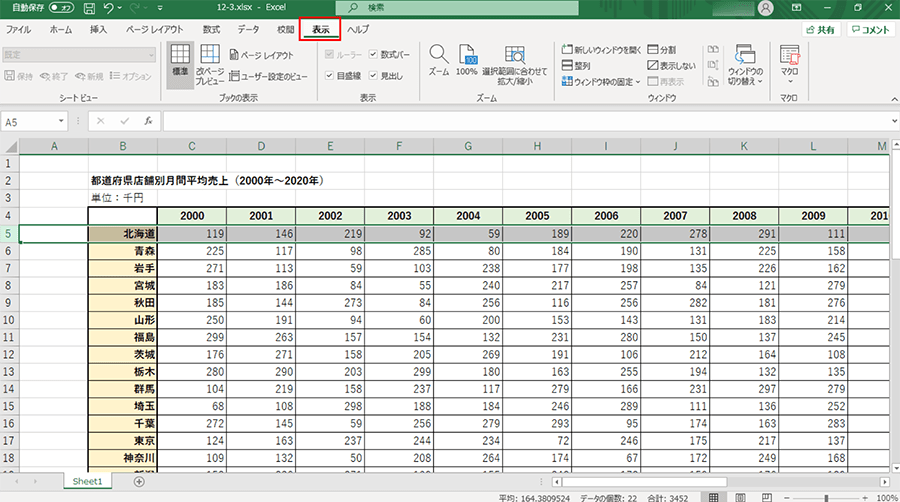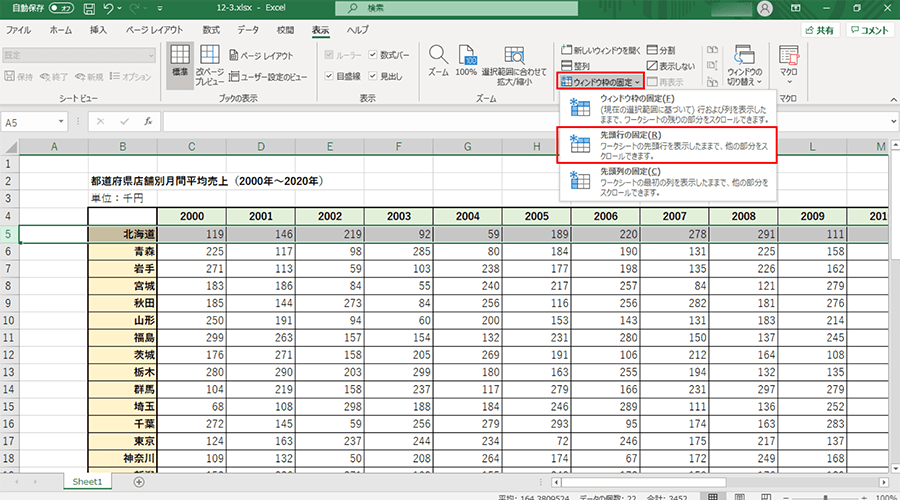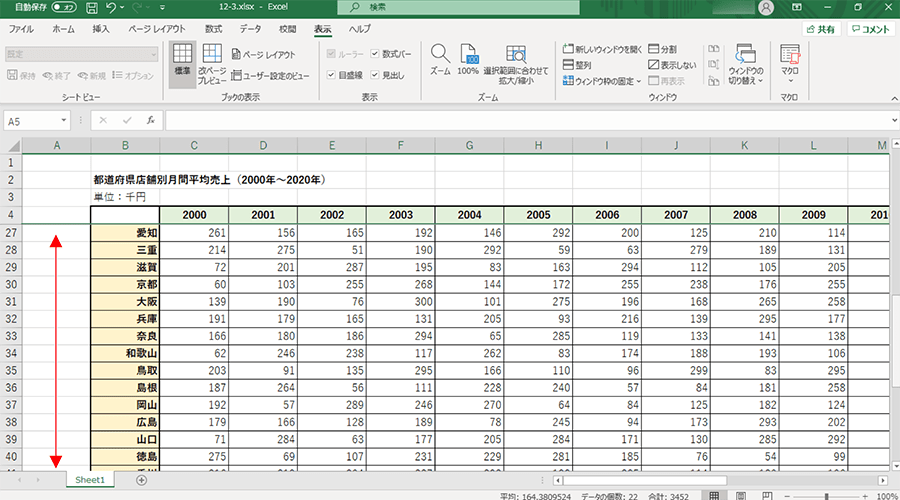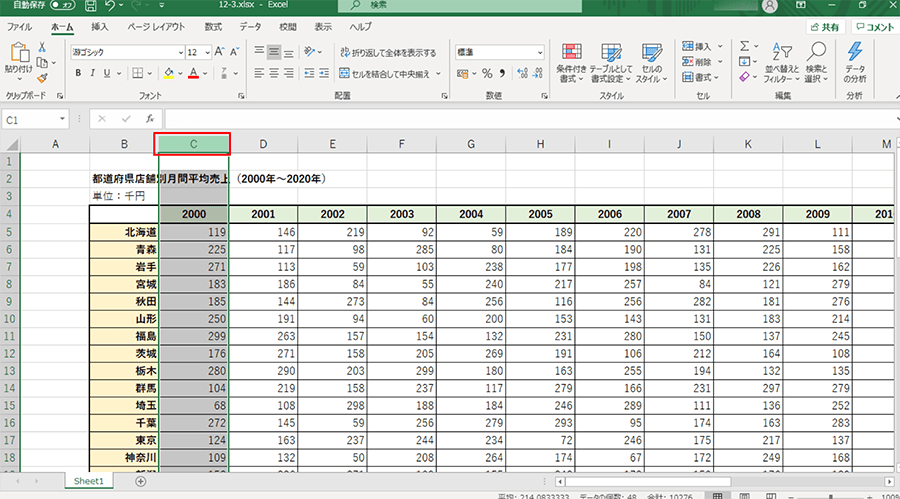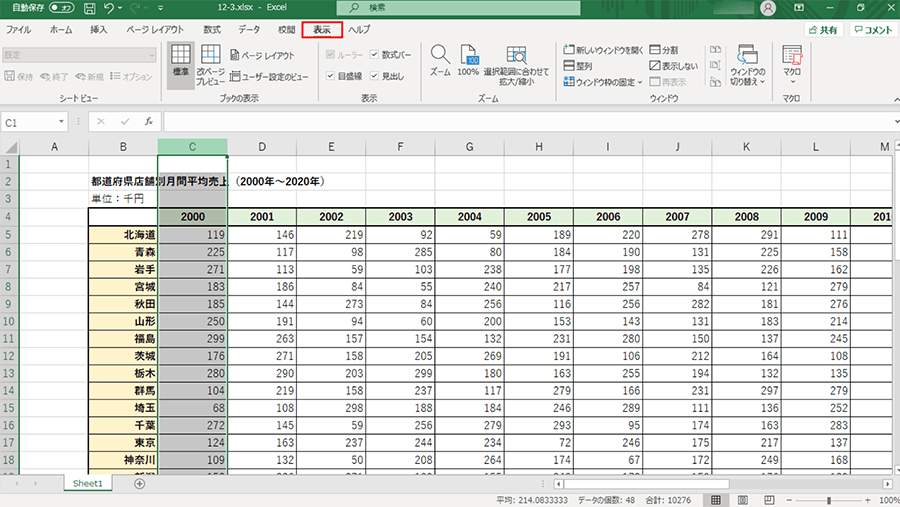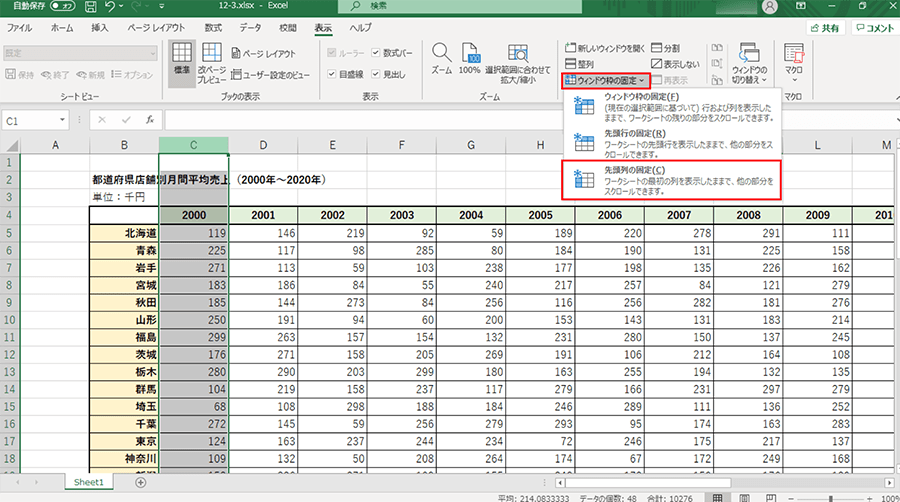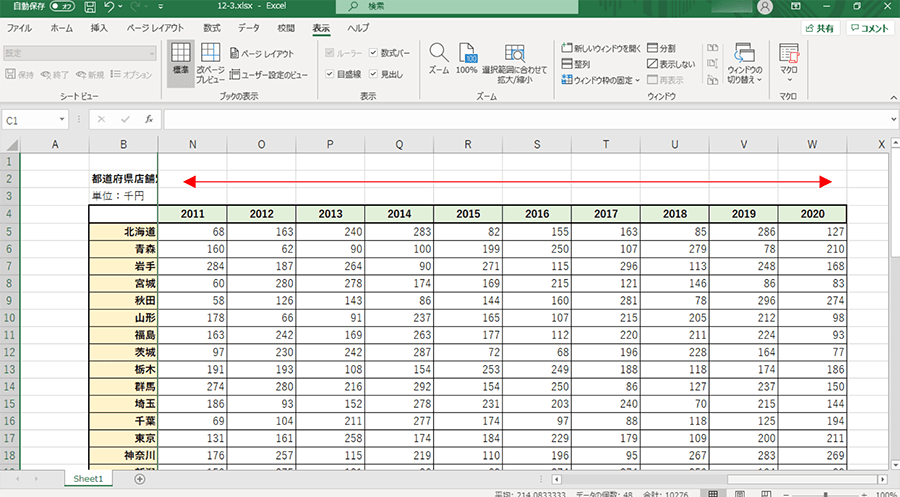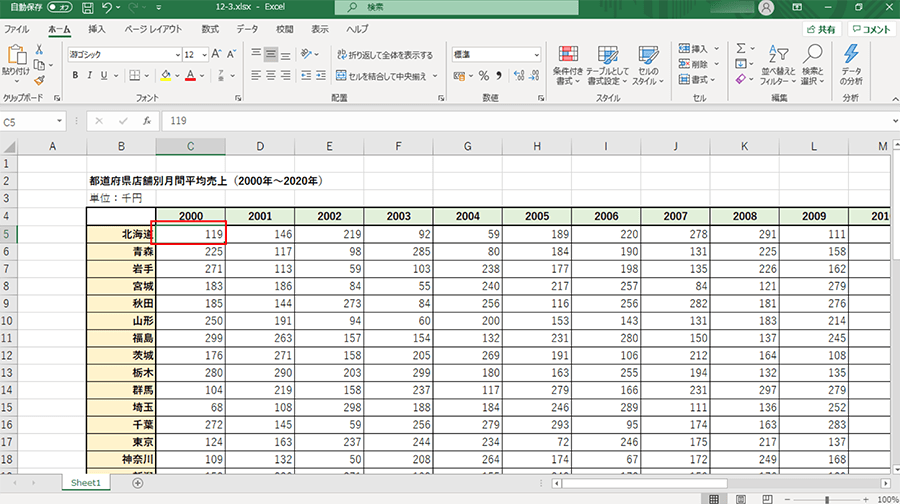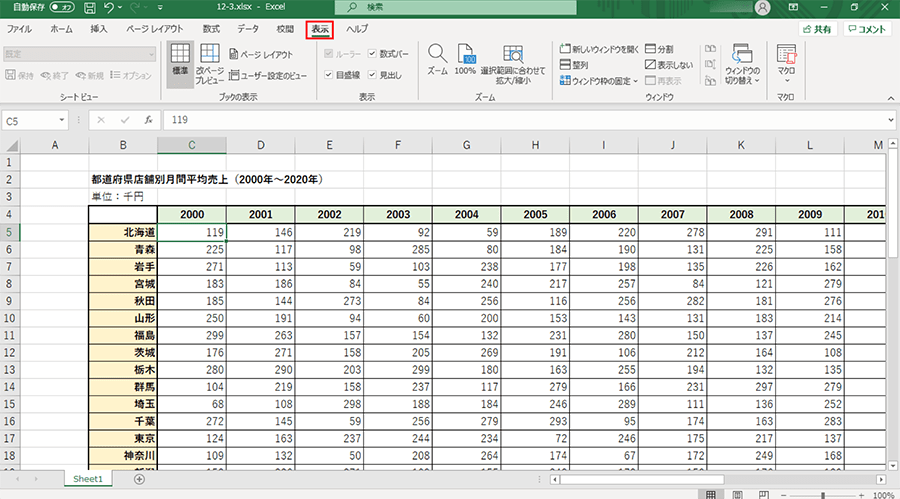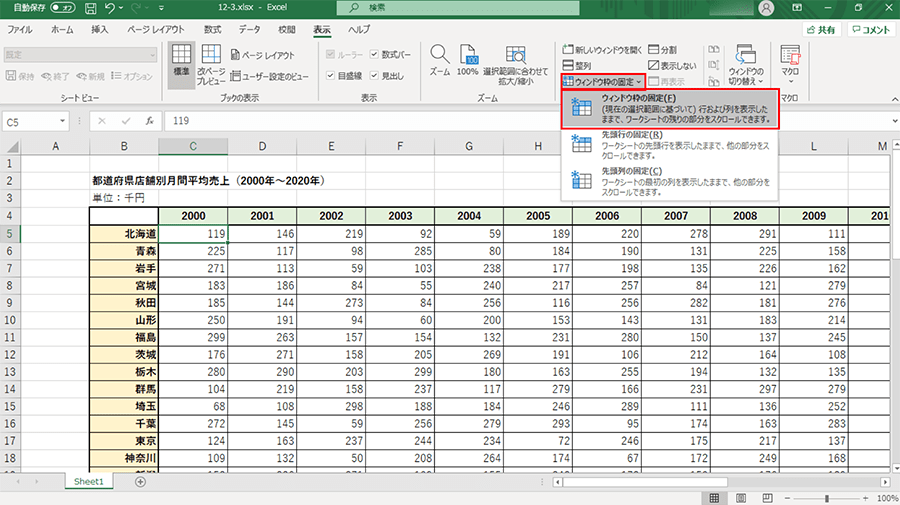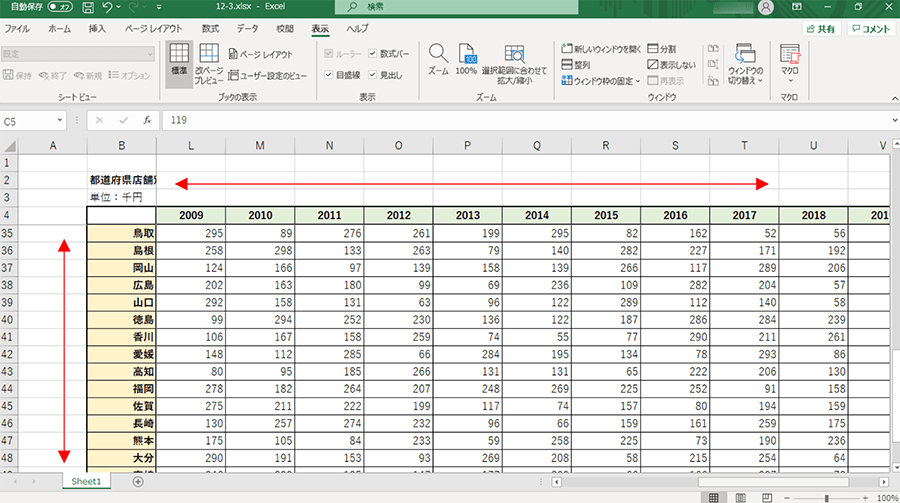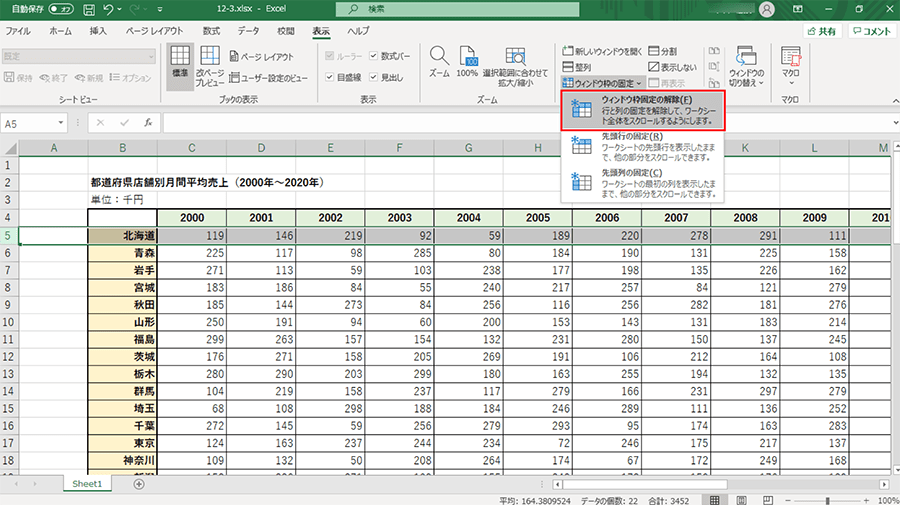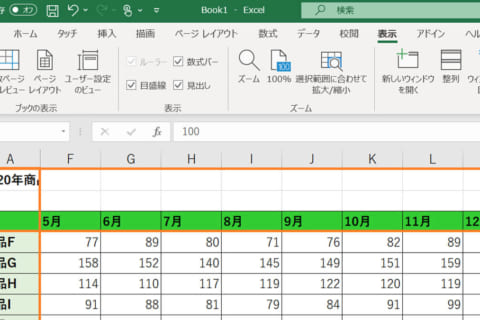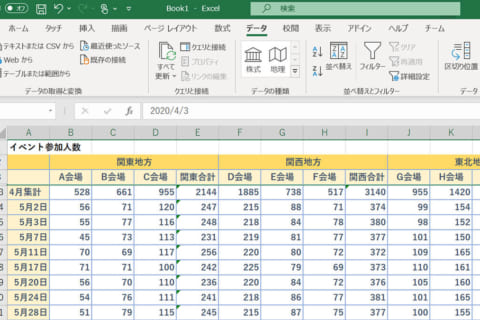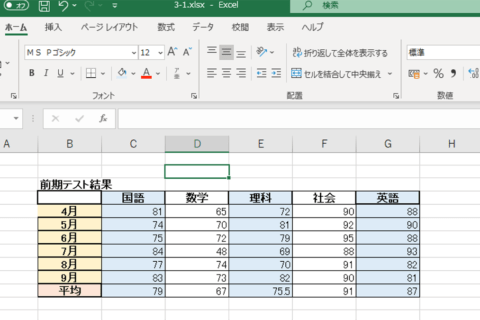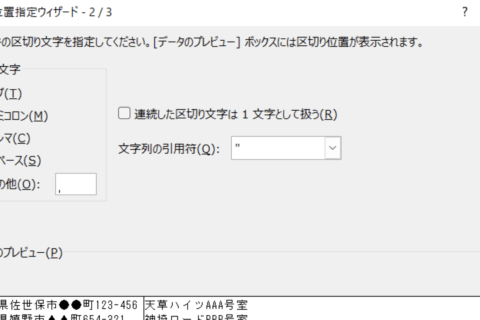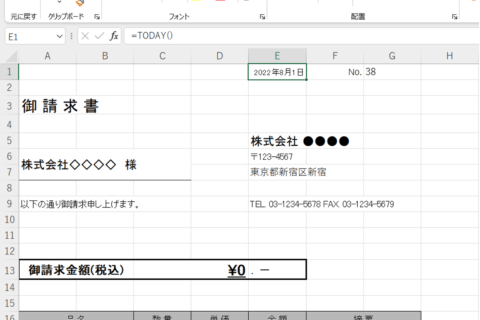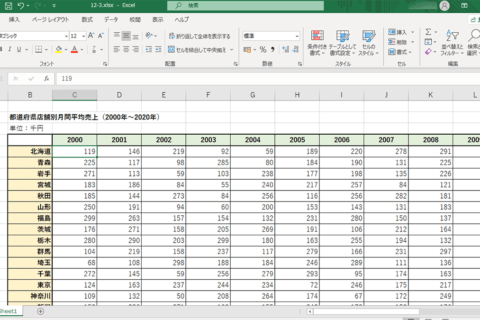
Excelで表を作成していると、縦長になってしまったり、横長になってしまい、データをスクロールすることで見出しを見失うことがよくあるでしょう。ですが、見出し列や見出し行を固定することでスクロールを繰り返すことがなくなります。
今回は見出し行を固定する方法、見出し列を固定する方法、見出し行列それぞれを固定する方法について紹介していきます。
見出し行を固定する方法
①固定したい見出し行の1つ下の行を選択する
見出しにしたい行の1つ下の行を選択します。下記画面では4行目の年の行を見出しにしたいので5行目を行選択します。
②「表示」タブをクリックする
行を選択したら、「表示」タブをクリックします。
③「ウィンドウ枠の固定」を選択して[先頭行の固定]をクリックする
「表示」タブの内容が表示されたら、「ウィンドウ」の項目にある「ウィンドウ枠の固定」の中から[先頭行の固定]をクリックします。
先頭行が固定されると、4行目までの行が固定され、垂直方向にスクロールしても見出し行は固定されたまま表示され続けます。
見出し列を固定する方法
①固定したい見出し列の1つ右の列を選択する
見出しにしたい列の1つ右の列を選択します。上画面ではB列の都道府県名の列(B列)を見出しにしたいのでC列を列選択します。
②「表示」タブをクリックする
列を選択したら、「表示」タブをクリックします。
③「ウィンドウ枠の固定」を選択して[先頭列の固定]をクリックする
「表示」タブの内容が表示されたら、「ウィンドウ」の項目にある「ウィンドウ枠の固定」の中から[先頭列の固定]をクリックします。
先頭列が固定されると、B列までが固定され、水平方向にスクロールしても見出し列は固定されたまま表示され続けます。
行列ともに固定する方法
①固定したい行の1つ下、列の1つ右のセルを選択する
行も列も固定したい場合は、固定したい行の1つ下、固定したい列の1つ右の「セル」を選択します。ここでは「B4を固定したいため」「C5」を選択します。
②「表示」タブをクリックする
セルを選択したら、「表示」タブをクリックします。
③「ウィンドウ枠の固定」を選択して[ウィンドウ枠の固定]をクリックする
「表示」タブの内容が表示されたら、「ウィンドウ」の項目にある「ウィンドウ枠の固定」の中から[ウィンドウ枠の固定]をクリックします。
行列が固定されると、B列、4行目までが固定され、水平垂直方向にスクロールしても見出し行列は固定されたまま表示され続けます。
今回紹介した固定を解除したい場合は、それぞれの手順の通りに手順③まで操作し、「ウィンドウ枠の固定」を選択すると、固定していたときは「固定」と表示されていた内容が「解除」と表示されるので、選択するだけで解除することができます。

[ネクスマグ] 編集部
パソコンでできるこんなことやあんなこと、便利な使い方など、様々なパソコン活用方法が「わかる!」「みつかる!」記事を書いています。
![NEXMAG[ネクスマグ] パソコン工房](/magazine/assets/images/common/logo.svg)