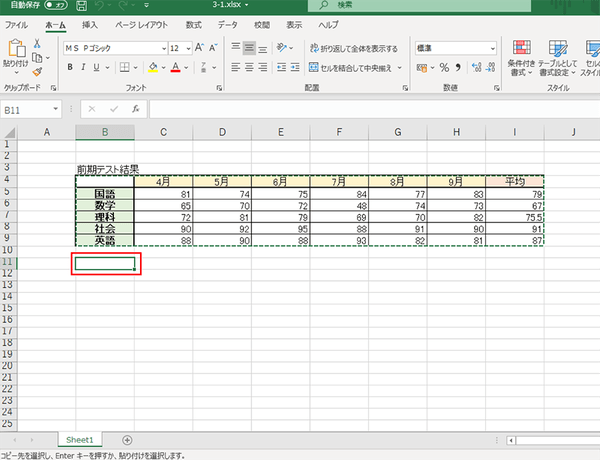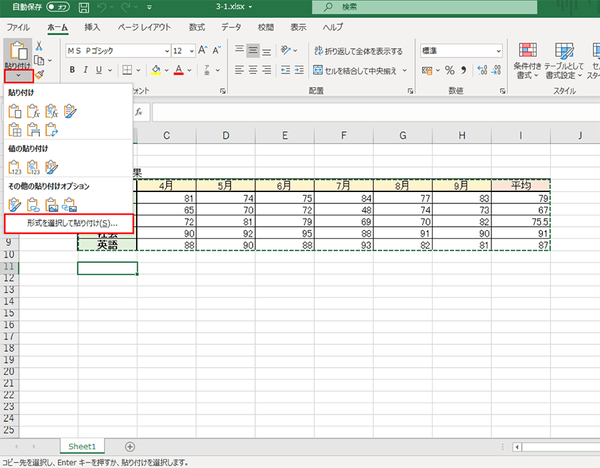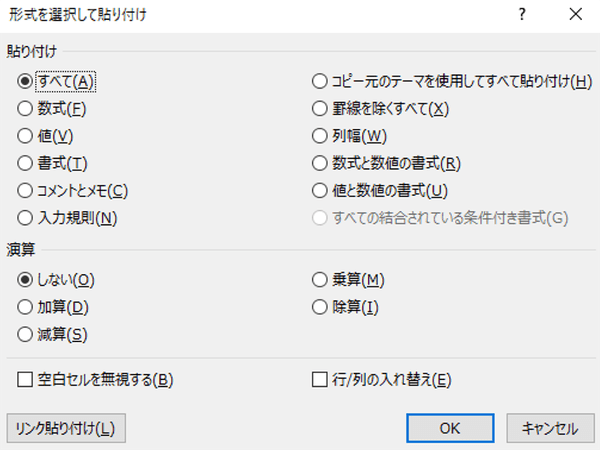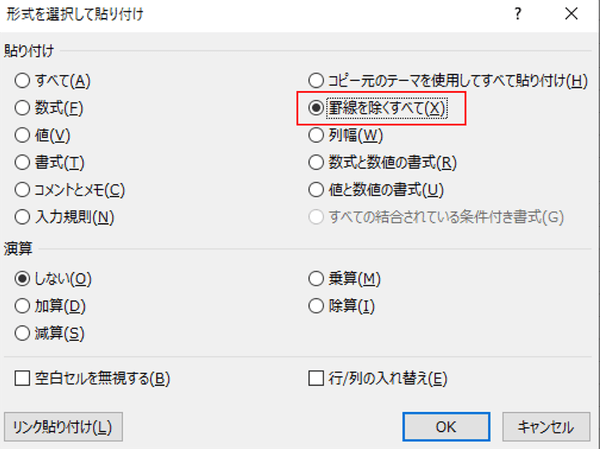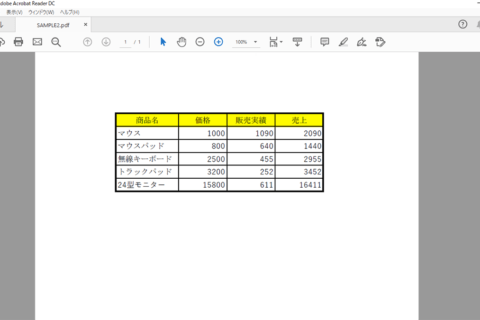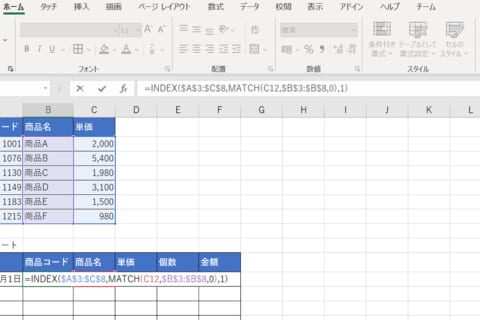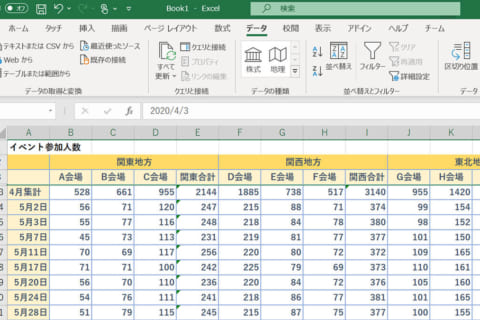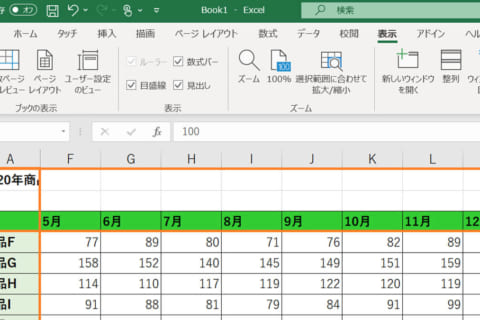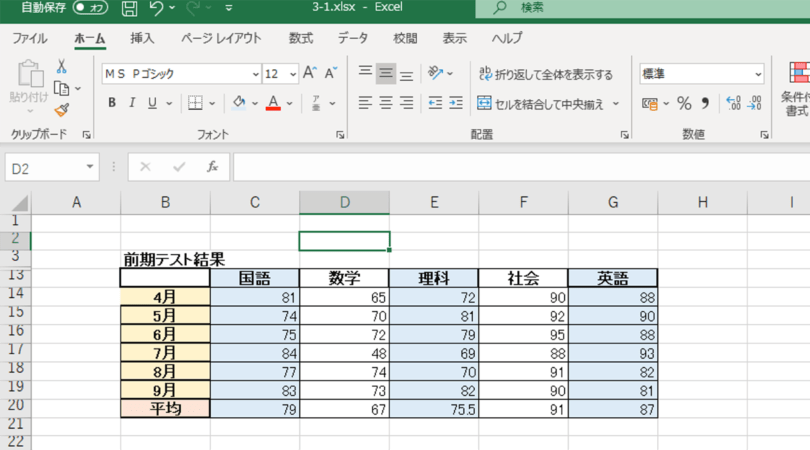
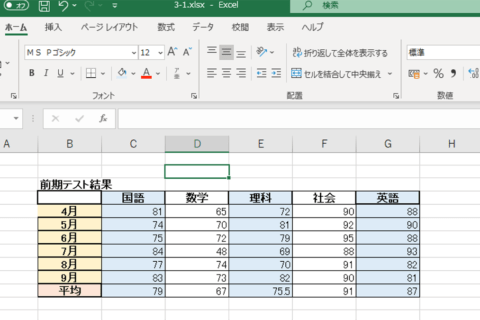
Excelで表を作成していると、行と列を入れ替えたほうが見やすいかも…というときに、行と列を入れ替える便利な機能があります。今回は、作成し終えた表を手間をかけずに行列入れ替えて修正する方法を紹介します。
①行と列を入れ替えたい表を範囲選択する
まずは、行と列を入れ替えたい表を範囲選択します(ここでは「B5:I9」を選択)。
②選択した範囲をコピーする
範囲選択が完了したら、[Ctrl]キー+[C]キーでコピーします。
③貼り付け先のセルを選択する
コピーが完了したら、貼り付けたいセルを選択します(ここでは「B11」を選択)。このとき、表の行列を入れ替えたいため表の先頭(ここでは「B4」)を選択したくなりますが、貼り付けエラーになってしまうので、表外のセルを選択するようにしてください。
④[貼り付け]のオプションから[形式を選択して貼り付け]をクリックする
「ホーム」タブの「クリップボード」の項目にある[貼り付け]のオプションをクリックしてオプションを表示させ、[形式を選択して貼り付け]をクリックします。
⑤「形式を選択して貼り付け」ダイアログボックスが表示される
「形式を選択して貼り付け」ダイアログボックスが表示されます。
⑥「貼り付け」の項目で[罫線を除くすべて]を選択する
「貼り付け」の項目にある[罫線を除くすべて]を選択します。
⑦[行/列の入れ替え]にチェックを入れて[OK]をクリックする
続いてダイアログボックス下部右にある[行/列の入れ替え]にチェックを入れます。チェックがついていることを確認したら[OK]をクリックします。
⑧罫線以外の書式の貼り付けが完了する
コピーした内容の中で罫線を除いて行と列を入れ替えた状態で貼り付けが完了しました。
⑨必要に応じて罫線を調整する
必要に応じて罫線を調整すれば完了です。行と列を入れ替えてみて、どちらがいいか見やすいかを判断し、不要な方の表は削除しましょう。
書式はなくして文字数字のみ行列入れ替えしたい場合は手順⑥で[値]を選択するなど、「形式を選択して貼り付け」ダイアログボックス上で機能を確認しつつ覚えてみるといざという時の対応が早くなります。

[ネクスマグ] 編集部
パソコンでできるこんなことやあんなこと、便利な使い方など、様々なパソコン活用方法が「わかる!」「みつかる!」記事を書いています。
![NEXMAG[ネクスマグ] パソコン工房](/magazine/assets/images/common/logo.svg)