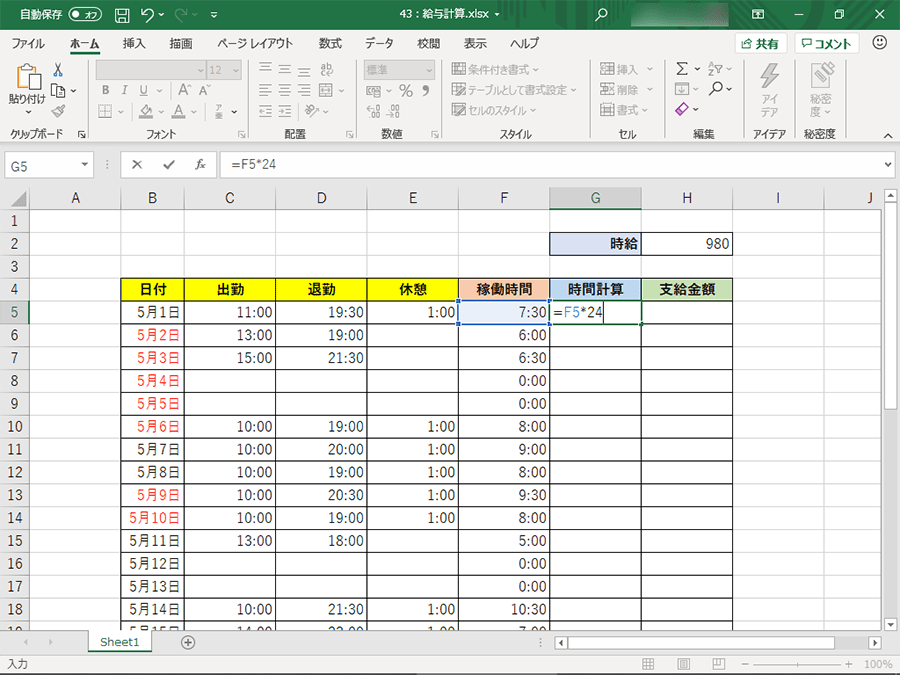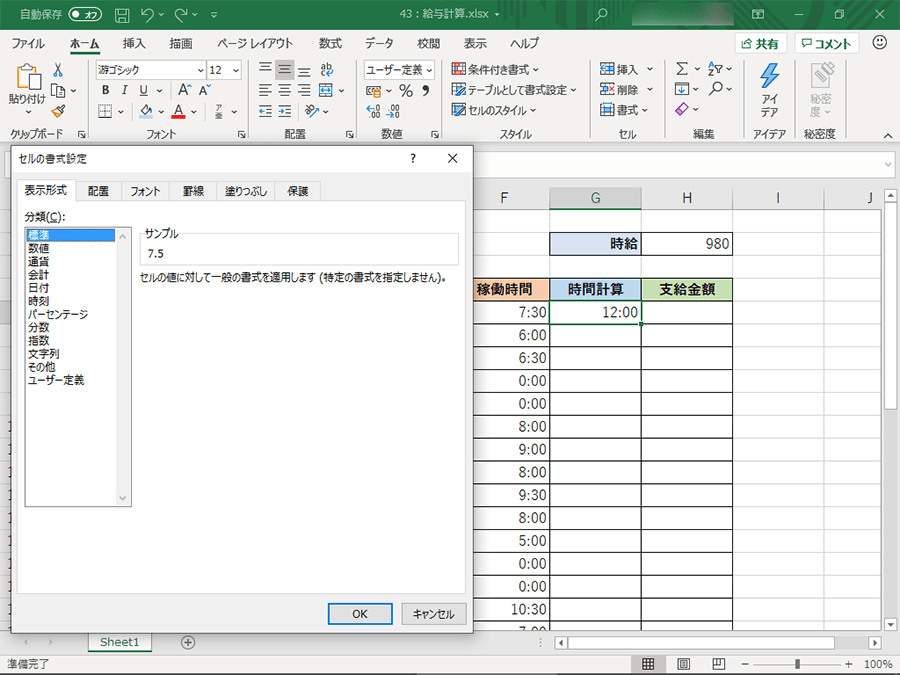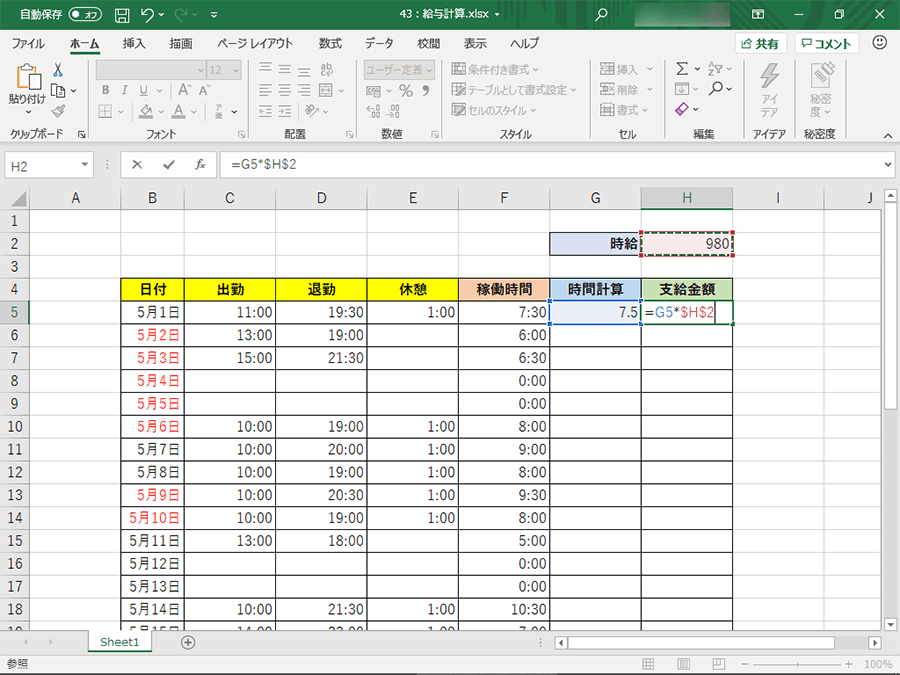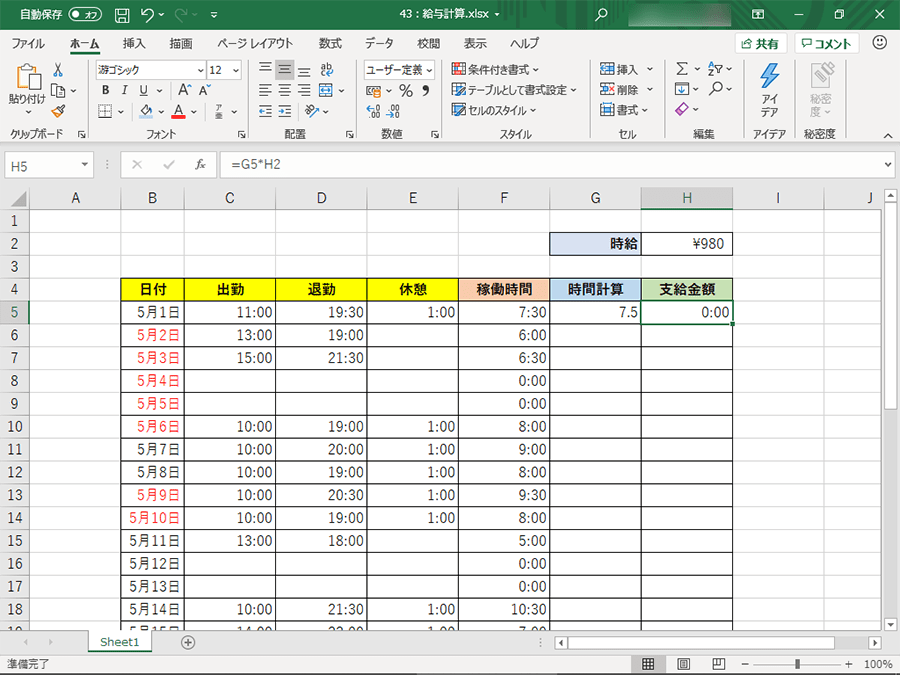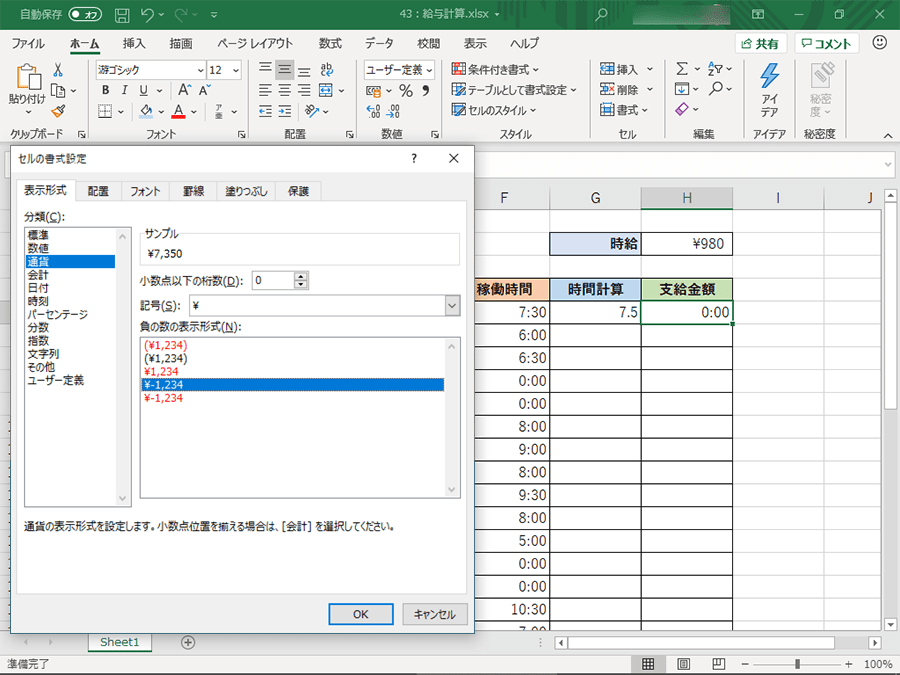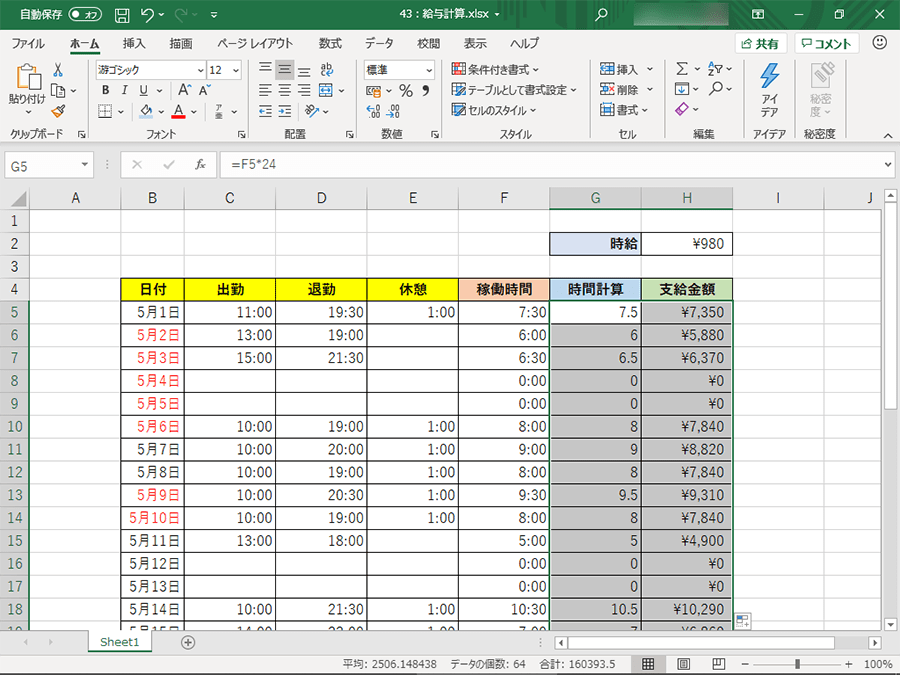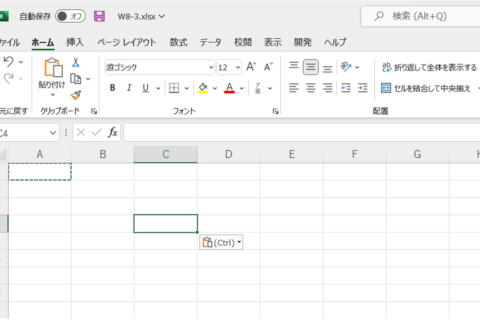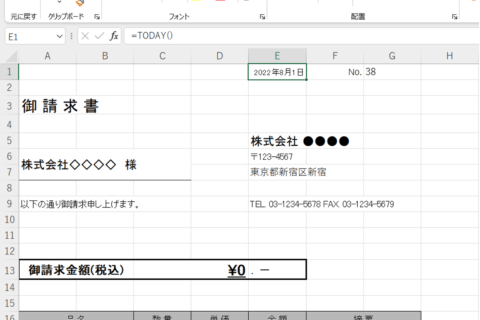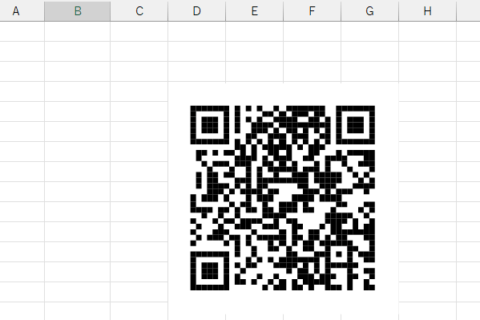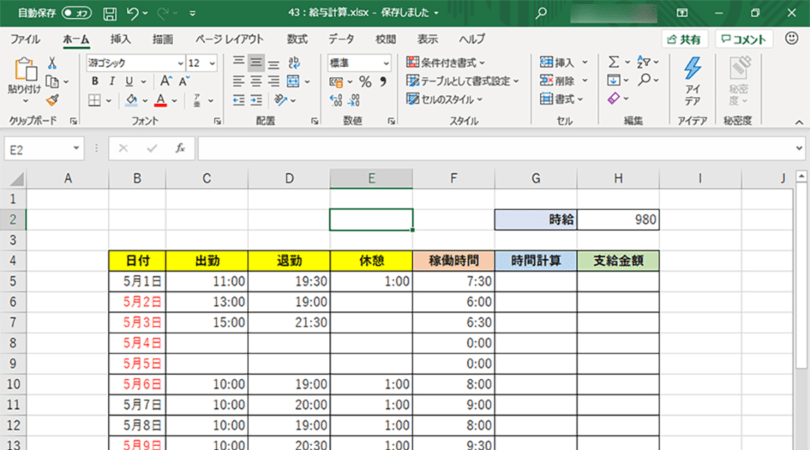
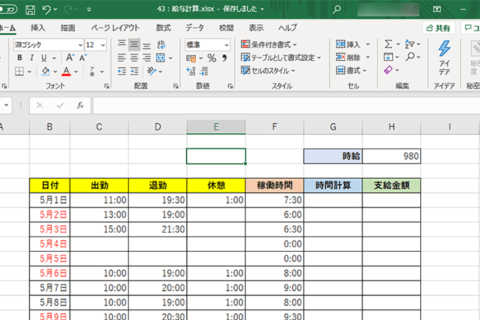
Excelで勤務時間や時給から給与の支給額を計算するということはよくあると思いますが、明らかに少ない時間が表示され困ったことはありませんか。ここでは勤務時間を10進数にする方法をマスターしてミスのない計算をしましょう。
1.1時間を1に変換して準備を整える
「退勤時間-出勤時間-休憩時間」で稼働時間の計算が可能です。ここでは例として上画面の5月1日を見てみます。
=D5-C5-E5
※退勤時間(19:30)-出勤時間(11:00)-休憩時間(1:00)
稼働時間は「F5」のセルにあるように、7:30で何の問題もないように見えますが、この稼働時間に時給を乗算しても、その日の支給金額は計算できません。
なぜなら、時給を計算する場合、7:30は7.5に変換する必要があるからです。Excelでも同様に1時間を1にするために10進数に変換しなければならないのです。
1時間を1で表すためには稼働時間を24で乗算します。ここでは時間計算の列としてG列を用意しました。
=F5*24
※稼働時間(7:30)×24
2.セルの書式設定ダイアログボックスを表示する
計算した結果、セル「G5」に12:00と表示されました。これはセルの書式が正しく設定されていないためです。セルの書式を変更するために「ホーム」タブの数値のダイアログボックスランチャーをクリックします。
「セルの書式設定」ダイアログボックスが表示されました。セル「G5」の書式設定は「ユーザー定義」の「h:mm」になっています。この書式を変更します。
3.セルの書式を「標準」に変更する
「表示形式」タブの「分類」の項目で[標準]を選択すると、サンプルが「7.5」となっているのがわかります。[OK]をクリックします。
4.時間×時給で計算する
表示形式を変更したら、時間×時給で支給金額を求めましょう。時給金額のセルをあらかじめ作成しておけば、絶対参照(F4キー)でセルを固定して計算できます。
ここでは「H5」のセルに以下の計算式を入力します。
=G5*$H$2
もし、計算結果が上画面のように、思っていたものと違った場合、手順3と同様にセルの書式設定を確認しましょう。
「セルの書式設定」の分類の項目で「通貨」を選択します。サンプルを確認して問題なければ[OK]をクリックします。
残りのセルは、オートフィル等を活用して一瞬で計算できます。
時間×時給の計算は簡単そうに見えて、実は意外と複雑です。1時間を1に変換すること、セルの書式設定を変更することがポイントです。
[ネクスマグ] 編集部
パソコンでできるこんなことやあんなこと、便利な使い方など、様々なパソコン活用方法が「わかる!」「みつかる!」記事を書いています。
![NEXMAG[ネクスマグ] パソコン工房](/magazine/assets/images/common/logo.svg)