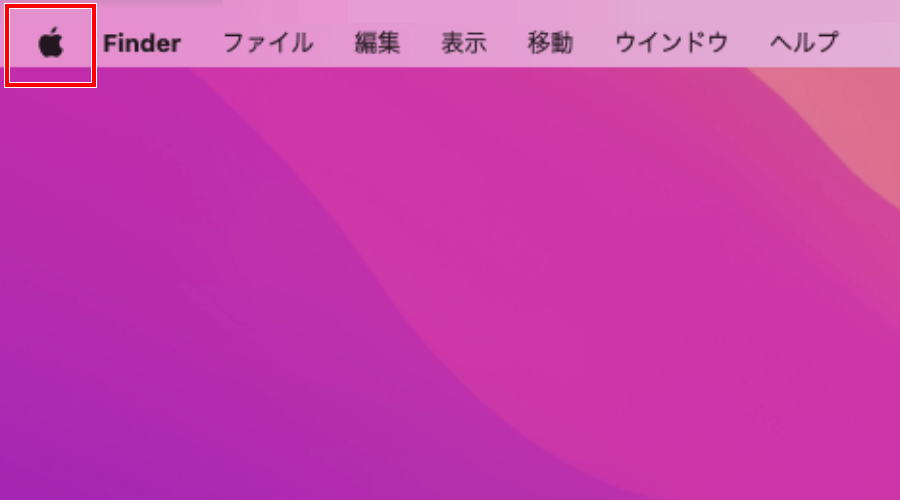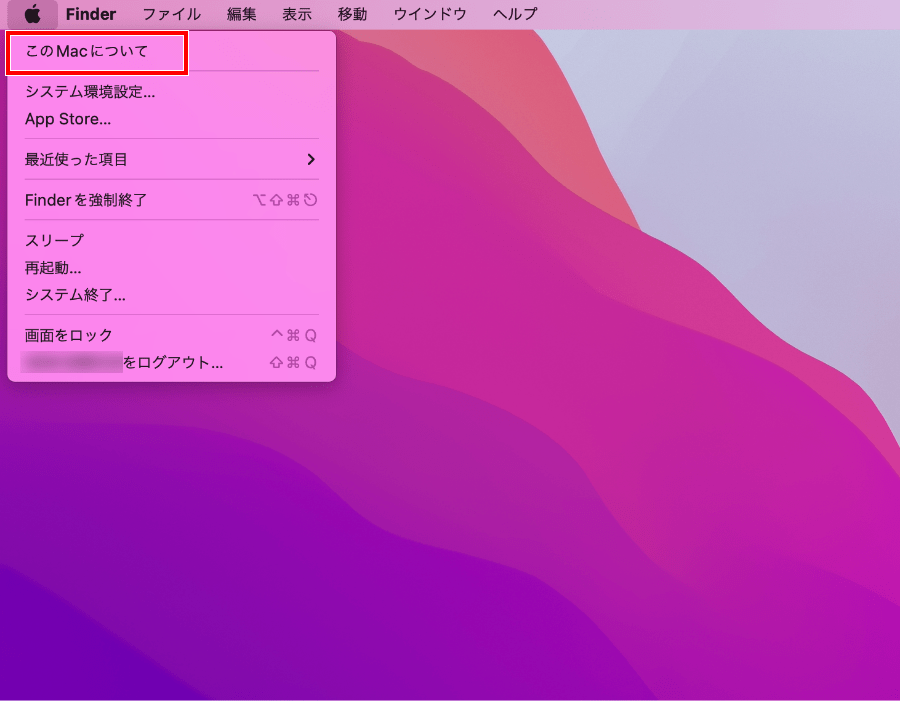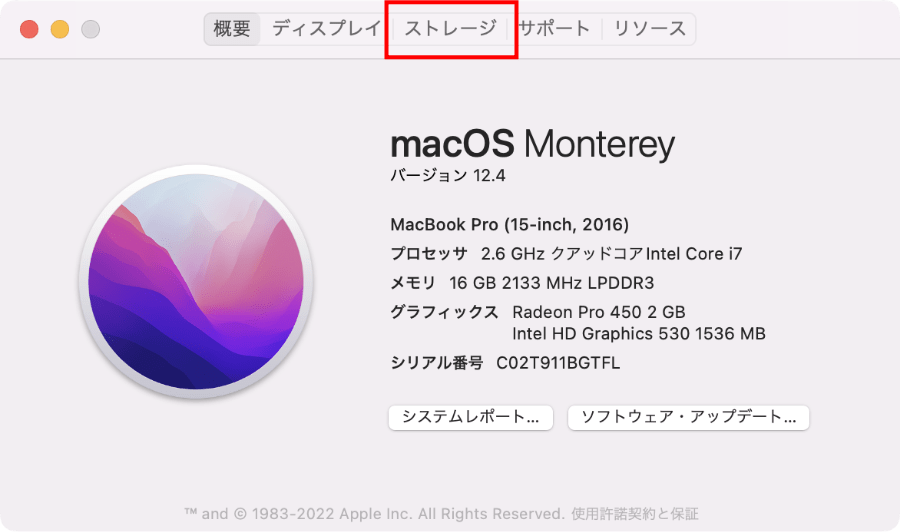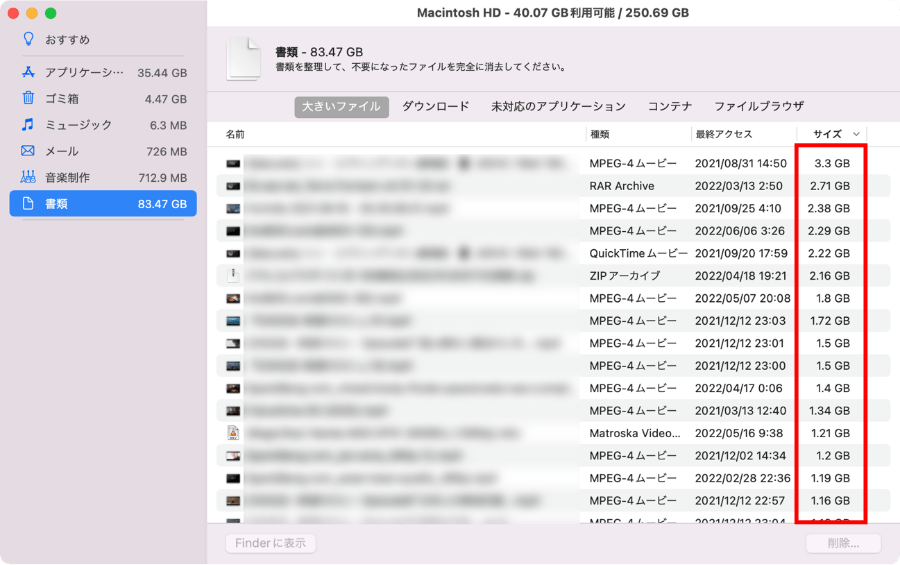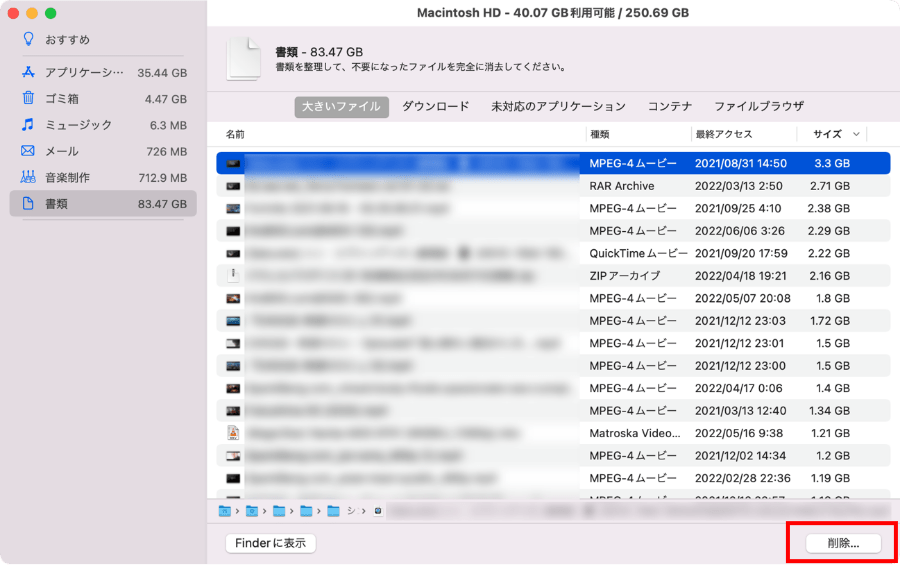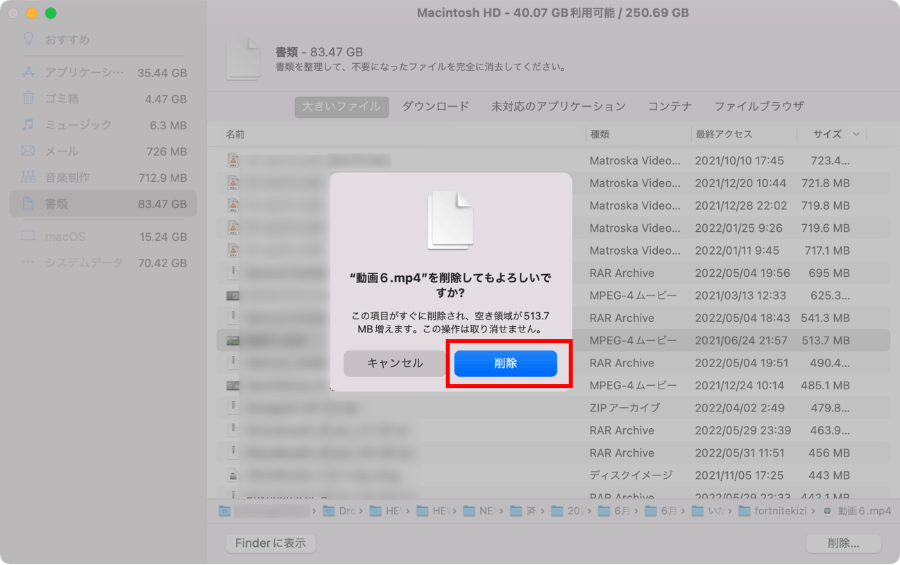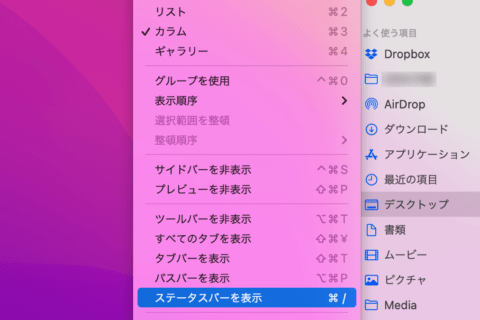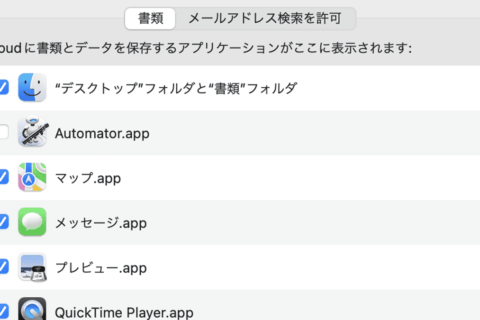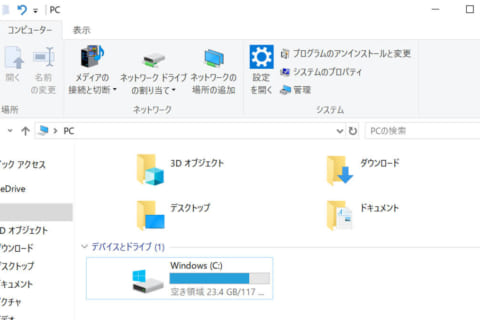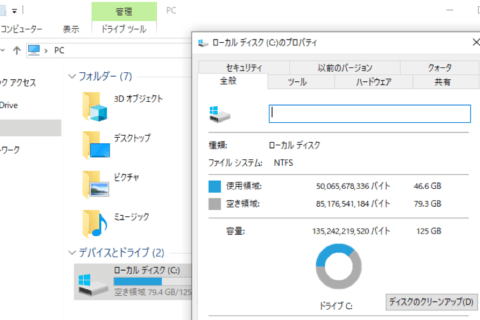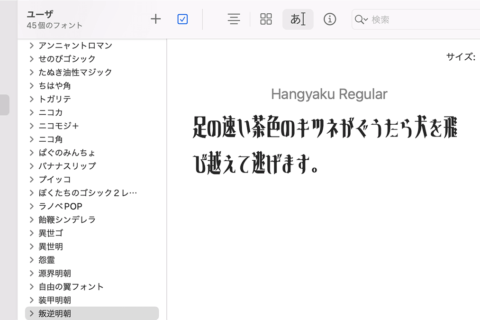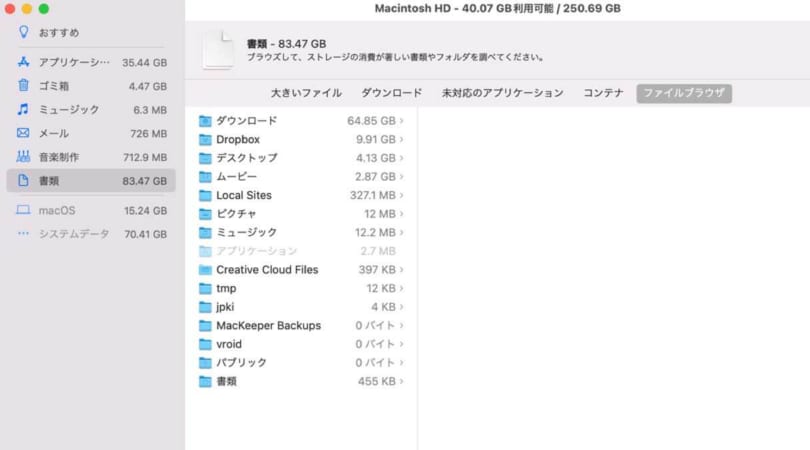
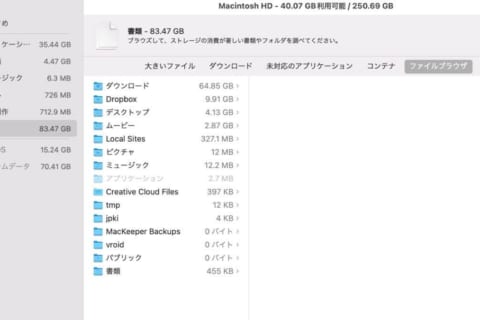
Macは様々な用途に使えますが、使い方の幅が広いぶんしっかりとストレージ管理に気を配っていないと、すぐにストレージがいっぱいになってしまいます。空き容量を増やそうにも、どこに不要なファイルがあるか探しながら削除するとなると非効率です。そこで今回はMacのストレージを簡単に整理して管理できる方法を紹介します。
※本記事ではMacBook Pro(バージョン 12.4)を使用しています。
1.アップルメニューをクリックする
メニューバー左側にあるアップルメニューをクリックしてメニューを表示させます。
2.[このMacについて]をクリックする
メニューが表示されたら、[このMacについて]をクリックしましょう。
3.[ストレージ]タブをクリックする
下図のウィンドウが表示されたら、[ストレージ]タブをクリックします。
4.[管理]をクリックする
Macのストレージ使用状況が表示されるので、[管理…]ボタンをクリックしてください。
5.ストレージを管理したい項目をクリックする
ウィンドウ左側にある複数の項目の中から、整理したい項目(ここでは[書類])をクリックします。
6.不要なファイルを選択する
「書類」の項目はデフォルトで「大きなファイル」から順に表示されます。不要なファイルを選択しましょう。
7.[削除]をクリックする
ファイルを選択したら、ウィンドウ右下にある[削除]をクリックします。
8.[削除]を確定する
ファイル削除の確認画面が表示されます。問題なければ[削除]をクリックして操作を確定させてください。
注意点として、ここで削除を選択するとゴミ箱を経由せずに完全に削除されます。
※管理フォルダごとに確認したい場合は…
フォルダごとにファイルを分けていても、複数のフォルダで同名ファイルが存在している場合もあります。
しっかり確認してから削除操作を行いたい場合は、手順5.で書類の項目を選択したあとに[ファイルブラウザ]を選択することで、管理フォルダごとのファイルサイズを把握しながら削除操作が可能です。
削除操作は都度行う習慣があれば常にストレージ容量の把握は簡単ですが、気づいたときにはストレージが逼迫することもあるでしょう。そんな時は、この方法で不要なファイルを削除してMacをスッキリさせましょう。

大学卒業後、上京がてら行き着いた先が編プロPC系雑誌編集部。20代中盤は寝る間もないほど徹夜の日々を送り、その後フリーへ転身。家族が増えたことを機に株式会社HEWに入社。今現在は会社名の通り、日々「ヒューヒュー!」と叫んでいる。
![NEXMAG[ネクスマグ] パソコン工房](/magazine/assets/images/common/logo.svg)