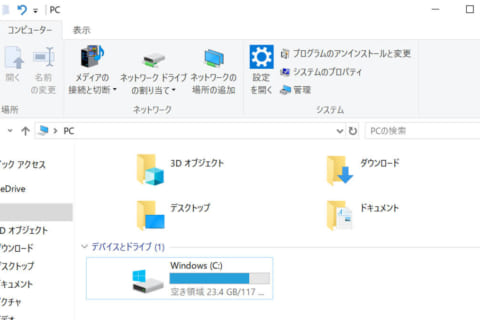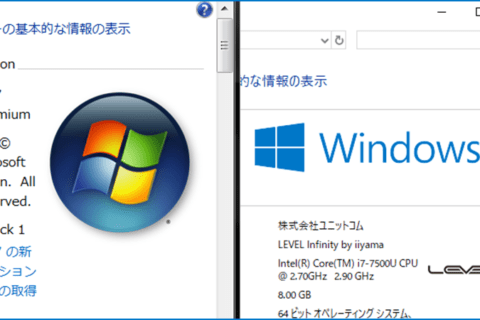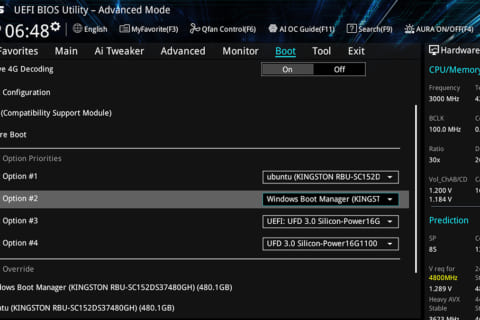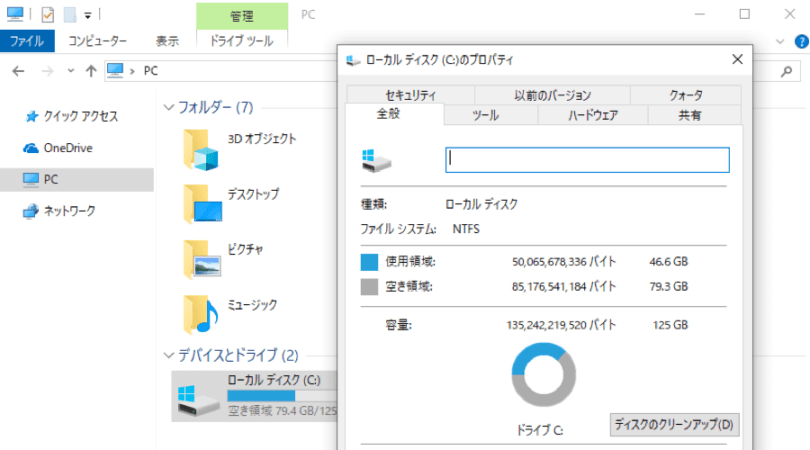
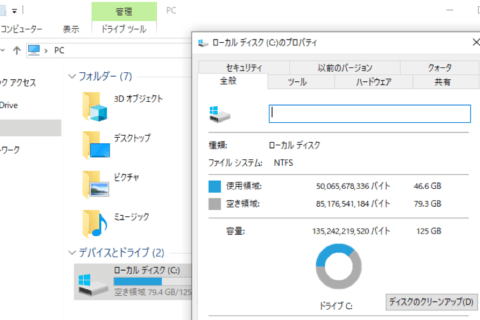
Windowsを使っていると、いつの間にかディスクの容量が減っていき、気がついたら空き領域が少なくなっていることがあります。ここでは、ディスク上から不要なファイルを削除して空き容量を増やす方法について解説します。不要なファイルを削除することで空き容量を増やすだけでなく、Windowsの動作自体も軽くなりますので一石二鳥です。
「ストレージセンサー」で不要なファイルを削除する
これまでWindowsに標準で備わっていたディスクから不要なファイルを削除する機能は「ディスククリーンアップ」でしたが、Windows 10バージョン1703 (2017年Fall Creators Update) から新たに「ストレージセンサー」という機能が加わっています。
ストレージセンサーはディスククリーンアップと同じ位置づけの機能ですが、より使いやすくなっていますのでストレージセンサーの使用方法についてご紹介します。
従来のディスククリーンアップも互換性のために残っていますが、ストレージセンサーのないバージョンではディスククリーンアップを使ってください。ここではストレージセンサーの使い方を解説しますが、ディスククリーンアップの使い方もほぼ同じです。画面はWindows 10のバージョンによって若干違っていますが、ここではバージョン1809の画面で解説します。
ストレージセンサーを起動する
[スタート] メニュー → [設定] → [システム] → [ストレージ] をクリックします。
![[スタート] メニュー → [設定] → [システム] → [ストレージ] をクリック [スタート] メニュー → [設定] → [システム] → [ストレージ] をクリック](https://www.pc-koubou.jp/magazine/wp-content/uploads/2019/05/win10_disc_space_image01.png)
[スタート] メニュー → [設定] → [システム] → [ストレージ] をクリック
ストレージセンサーはデフォルトでは「オフ」になっています。自動的に不要ファイルを削除するならばこれを「オン」にします。自動設定のスケジュール変更は [空き領域を自動的に増やす方法を変更する] をクリックします。
![[空き領域を自動的に増やす方法を変更する] をクリックしてスケジュール変更ができる [空き領域を自動的に増やす方法を変更する] をクリックしてスケジュール変更ができる](https://www.pc-koubou.jp/magazine/wp-content/uploads/2019/05/win10_disc_space_image02.png)
[空き領域を自動的に増やす方法を変更する] をクリックしてスケジュール変更ができる
ここではストレージセンサーを実行するスケジュールを選択できます。そのほか、アプリで使用されていない一時ファイルやごみ箱に移動したファイル、ダウンロードフォルダーに保存して一定期間過ぎたファイルの削除などの設定もできます。
「Windowsの以前のバージョンを削除しますか」にチェックをつけると、Windows 10のアップグレードで作成された前バージョンの回復用ファイルがすぐに削除できます。ここにチェックをつけなくても10日後には自動的に削除されます。[今すぐクリーンアップ] をクリックすると、上記の設定ですぐにクリーンアップが実行されます。
今すぐ空き領域を増やす
今すぐ実行する場合で、削除するファイルを細かく指定したい場合は、前の画面で [今すぐ空き領域を増やす] をクリックします。次の画面が表示されます。これは「ディスククリーンアップ」と同等の画面です。
![[ストレージ] の画面で [今すぐ空き領域を増やす] をクリックすると詳細設定ができる [ストレージ] の画面で [今すぐ空き領域を増やす] をクリックすると詳細設定ができる](https://www.pc-koubou.jp/magazine/wp-content/uploads/2019/05/win10_disc_space_image03.png)
[ストレージ] の画面で [今すぐ空き領域を増やす] をクリックすると詳細設定ができる
この画面で削除したいファイルの種類を指定して [ファイルの削除] をクリックすれば、すぐに削除が実行されます。次の画面はWindows 10 バージョン1809のディスククリーンアップの画面です。この画面から、上記のストレージセンサー画面とほぼ同じことができます。
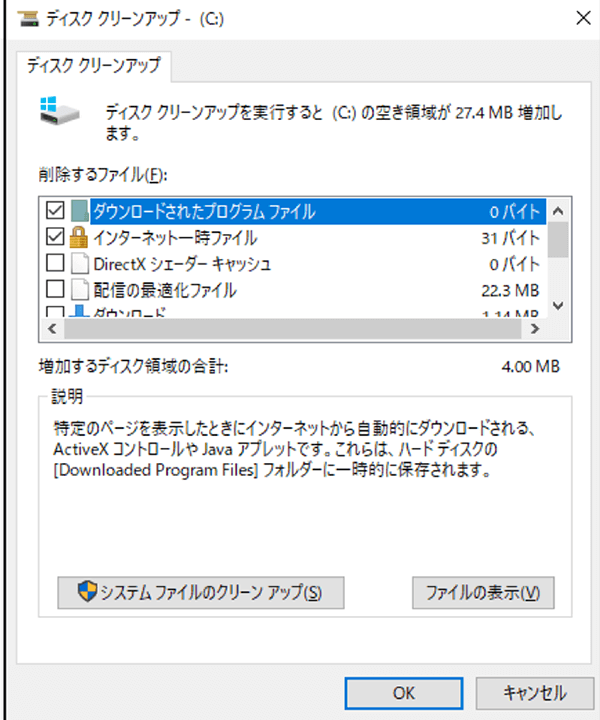
「ディスククリーンアップ」画面からもほぼ同じ操作ができる
「OneDriveファイルオンデマンド」でディスク消費を減らす
Windows 10バージョン1703 (2017年Fall Creators Update) から「OneDriveファイルオンデマンド」機能が加わっています。OneDriveはクラウド上とローカルのディスク上に同じデータを保存することができますが、データが大きくなればそれだけディスク容量を圧迫することになります。これはそうしたユーザーのためのディスク容量削減方法です。
OneDriveファイルオンデマンドを使うと、データはクラウド上だけに置かれ、ローカルには小さなサイズの「プレースホルダー」ファイル(ショートカットのようなもの) だけを保存しますので、ディスクを圧迫することがありません。実際にデータを使用するときにはクラウドからデータをダウンロードして開きます。
なお、OneDriveファイルオンデマンドを使うには、OneDriveプログラムもビルド 17.3.7064.1005 以降が必要になります。OneDriveのバージョンが古い場合は最新のOneDriveをインストールしてください。
OneDriveファイルオンデマンドを有効化する
OneDriveにサインインして、Windowsのタスクバーの通知領域にあるOneDriveアイコンを右クリックして [設定] をクリックします。通知領域にOneDriveアイコンが表示されていない場合は、通知領域の横の矢印 [隠れているインジケーターを表示します] をクリックしてください。
![OneDriveクラウドのアイコンを右クリックして [設定] をクリックする OneDriveクラウドのアイコンを右クリックして [設定] をクリックする](https://www.pc-koubou.jp/magazine/wp-content/uploads/2019/05/win10_disc_space_image05.png)
OneDriveクラウドのアイコンを右クリックして [設定] をクリックする
「Microsoft OneDrive」画面の [設定] タブで、「ファイルオンデマンド - 容量を節約し、ファイルを使用するときにダウンロード」にチェックをつけます。これでOneDriveファイルオンデマンドが有効になります。
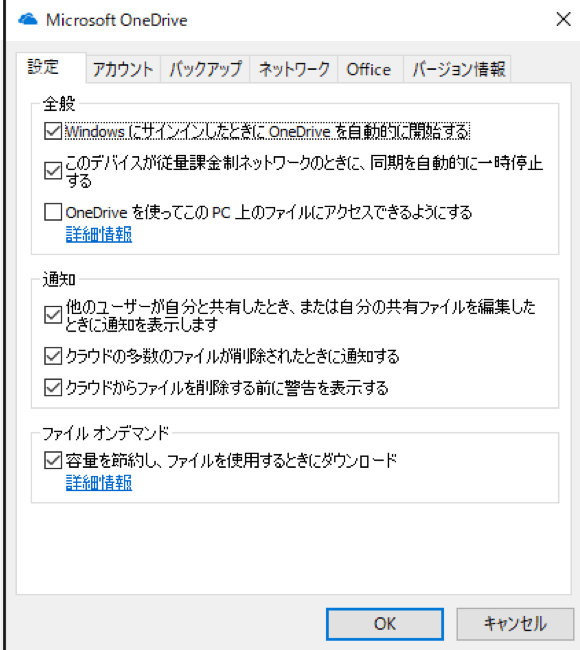
「ファイルオンデマンド - 容量を節約し、ファイルを使用するときにダウンロード」にチェックをつける
OneDriveファイルオンデマンドを利用する
OneDriveファイルオンデマンドを利用するには、次の操作を行います。
1.エクスプローラでOneDriveを開く。
上の画面でクラウドマーク(青い雲形のアイコン)がついているファイルはクラウド上にのみ存在し、ローカルには存在しません。一方チェックマーク(緑のアイコン)がついているファイルはクラウド上とローカルの両方に存在するファイルです。
2.該当ファイルを右クリック
チェックマーク(緑のアイコン)がついているファイルを右クリックして [空き領域を増やす] をクリックするとローカルのファイルが削除されてクラウド上にのみ存在するようになります。
![右クリックから [空き領域を増やす] をクリックする 右クリックから [空き領域を増やす] をクリックする](https://www.pc-koubou.jp/magazine/wp-content/uploads/2019/05/win10_disc_space_image08.png)
右クリックから [空き領域を増やす] をクリックする
この時、[空き領域を増やす] を使わずに、直接削除してしまうとクラウドとローカルの両方から削除されてしまいますので気をつけてください。
3.ストレージセンサーでローカルから自動削除も可能
クラウドマーク(青い雲形のアイコン)がついているファイルを開くと、そのファイルがクラウドからダウンロードされてローカルで開けるようになります。ただし、いったんダウンロードされるとローカルのファイルは自動的に削除されず、チェックマーク(緑のアイコン)に代わります。不要であれば再度 [空き領域を増やす] を実行してください。
なお、「OneDriveファイルオンデマンド」が有効になっていると、ストレージセンサーの「空き領域を自動的に増やす方法を変更する」画面に、「OneDrive - 次よりも長い間開かれなかったコンテンツはオンライン専用になります」が表示されるようになり、ここで「許可しない」(デフォルト)、「1日」、「14日間」、「30日」、「60日」が選択できます。「許可しない」以外を選択すれば、ローカルファイルの自動削除ができます。
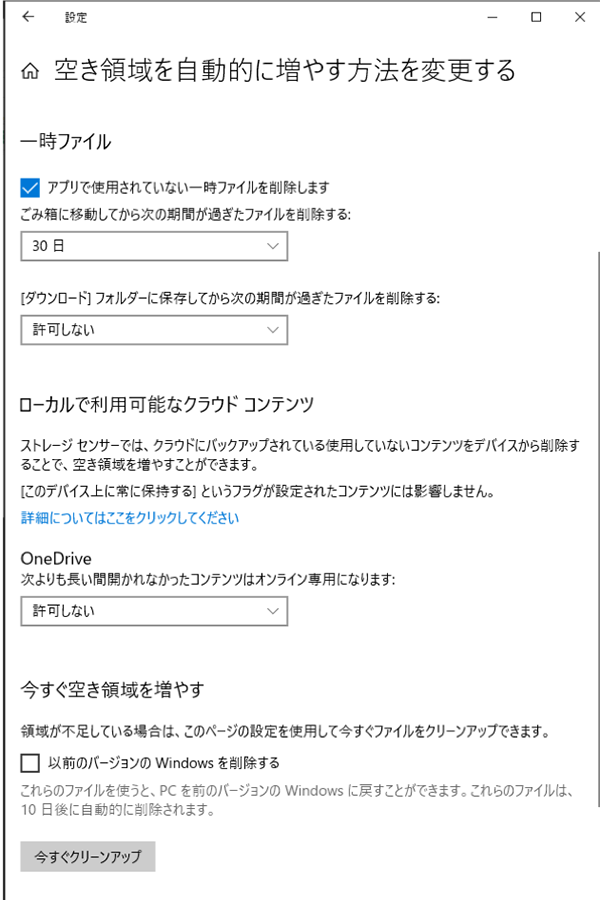
「ストレージセンサー」で自動的にローカルのファイルを削除する設定ができる
4.ローカルからの削除を防ぐ設定も可能
常にクラウドとローカルの両方に保存しておきたいファイルは、右クリックから [このデバイス上で常に保持する] にチェックをつけることでローカルから削除されないようになります。マークがチェックマーク(緑のアイコン)に変わります。
![[このデバイス上で常に保持する] にチェックを付けるとローカルから削除されないようになる [このデバイス上で常に保持する] にチェックを付けるとローカルから削除されないようになる](https://www.pc-koubou.jp/magazine/wp-content/uploads/2019/05/win10_disc_space_image10.png)
[このデバイス上で常に保持する] にチェックを付けるとローカルから削除されないようになる
この「クラウドのみ」「クラウドとローカルの両方」「常にローカルに保存」の設定はファイル単位だけでなくフォルダーにも設定できます。
ちなみに、OneDriveファイルオンデマンドを有効から無効に変更すると、それまでクラウド上にのみ存在したファイルが一気にダウンロードされ、突然ディスクの空き領域が少なくなることがありますので気をつけてください。
ドライブを圧縮して空き領域を作る
Windows 10にはドライブ全体を圧縮する機能があります。この機能を使うと大幅に空き容量を増やすことができます。
ただし、この機能は次のリスクもあるので、注意して使用してください。
● ドライブを圧縮すると、ファイルを開くたびに解凍処理を行い、保存するときには再度圧縮処理を行うため、PCのパフォーマンスが落ちます。高性能のCPUやメモリを搭載しているPCの場合はファイルのサイズが小さくなるために読み書きの速度が速くなることもありますが、非力なCPUだとパフォーマンスが落ちます。
● Windowsの標準のI/O機能を使っているアプリケーションでは問題ないのですが、直接ファイルの読み書きをするアプリケーションは正常に動作しない場合があります。最悪ファイルが壊れる危険もあります。
● Windowsが起動しないなどのトラブルが起きると、データを取り出すことができなくなります。
このようにドライブの圧縮機能はできれば使わない方がよいのですが、どうしても空き容量が足りないという場合は、データのバックアップを万全にしたうえでドライブを圧縮してください。
ドライブの圧縮方法
1.エクスプローラでドライブを右クリック
ドライブを圧縮するには、エクスプローラでドライブを右クリックして [プロパティ] を開き、「このドライブを圧縮してディスク領域を空ける」にチェックをつけ、[適用] をクリックします。
![エクスプローラで [プロパティ] を開き、「このドライブを圧縮してディスク領域を空ける」にチェックをつける エクスプローラで [プロパティ] を開き、「このドライブを圧縮してディスク領域を空ける」にチェックをつける](https://www.pc-koubou.jp/magazine/wp-content/uploads/2019/05/win10_disc_space_image11.png)
エクスプローラで [プロパティ] を開き、「このドライブを圧縮してディスク領域を空ける」にチェックをつける
2.属性変更の確認
「属性変更の確認」画面で「変更をドライブC:\、サブフォルダーおよびファイルに適用する」にチェックをつけて [OK] をクリックします。
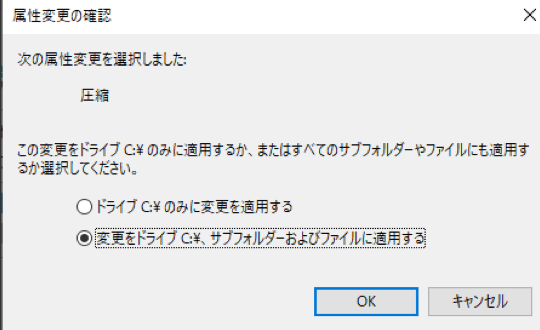
「変更をドライブC:\、サブフォルダーおよびファイルに適用する」にチェックをつける
「アクセス拒否」の画面が表示されたら、[続行] をクリックします。
![「アクセス拒否」の画面が表示されたら、[続行] をクリックする 「アクセス拒否」の画面が表示されたら、[続行] をクリックする](https://www.pc-koubou.jp/magazine/wp-content/uploads/2019/05/win10_disc_space_image13.png)
「アクセス拒否」の画面が表示されたら、[続行] をクリックする
4.属性の適用エラーはすべて無視しておく
「属性の適用エラー」が表示される場合があります。これはページファイルなど、システムが使用中のファイルが圧縮できないという意味です。この場合は [すべて無視] をクリックしておきましょう。
![「属性の適用エラー」が表示されたら [すべて無視] をクリックする 「属性の適用エラー」が表示されたら [すべて無視] をクリックする](https://www.pc-koubou.jp/magazine/wp-content/uploads/2019/05/win10_disc_space_image14.png)
「属性の適用エラー」が表示されたら [すべて無視] をクリックする
今回のテスト環境では、実際に79.3GBから81.7GBに2.4GBの空き領域が増えました。
圧縮を解除するには、「このドライブを圧縮してディスク領域を空ける」のチェックを外して [適用] をクリックします。
ドライブ全体の圧縮ではなく、フォルダーやファイル単位で圧縮することもできます。その場合は、右クリックメニューの [プロパティ] から [詳細設定] を開き、「内容を圧縮してディスク領域を節約する」をチェックしてください。
![[プロパティ] → [詳細設定] →「内容を圧縮してディスク領域を節約する」をチェックする [プロパティ] → [詳細設定] →「内容を圧縮してディスク領域を節約する」をチェックする](https://www.pc-koubou.jp/magazine/wp-content/uploads/2019/05/win10_disc_space_image15.png)
[プロパティ] → [詳細設定] →「内容を圧縮してディスク領域を節約する」をチェックする
データを別ドライブに移動する
C:ドライブ以外に別のドライブがある場合は、ユーザーデータを別ドライブに移動すると空き領域を増やすことができます。外付けドライブやUSBメモリなどの外部ストレージに移動するのもよいでしょう。
ただし、「ドキュメント」や「デスクトップ」、「ダウンロード」、「ピクチャ」、「ミュージック」、「ビデオ」などのシステムが設定したフォルダーはエクスプローラで直接移動できませんので、次の手順で移動します。
1.プロパティをクリック
エクスプローラで「ドキュメント」などのフォルダーを右クリックして [プロパティ] をクリックします。
2.[場所]タブ「移動」をクリック
[場所] タブで「移動」をクリックします。「移動先の選択」画面が表示されますので、移動先のフォルダーを選択して [フォルダーの選択] をクリックします。
![[場所] →「移動」→「移動先の選択」で移動先のフォルダーを選択して [フォルダーの選択] をクリックする [場所] →「移動」→「移動先の選択」で移動先のフォルダーを選択して [フォルダーの選択] をクリックする](https://www.pc-koubou.jp/magazine/wp-content/uploads/2019/05/win10_disc_space_image17.png)
[場所] →「移動」→「移動先の選択」で移動先のフォルダーを選択して [フォルダーの選択] をクリックする
3.「プロパティ」画面で[適用]をクリック
次に「プロパティ」画面で [適用] をクリックします。確認画面で [はい] をクリックすれば終わりです。元に戻したい場合は「プロパティ」の [場所] タブで [標準に戻す] をクリックして [適用] をクリックします。なお、移動先としてドライブのルートを指定すると、元に戻せないなどのトラブルになるので、必ず移動先にはフォルダーを指定してください。
使用していないアプリケーションをアンインストールする
メーカー製のPCではプリインストールされているものの使わないアプリケーションが多くあります。また、自分でインストールしたけれどもあまり使わないアプリケーションもあるでしょう。これらをアンインストールすればディスクの空き容量を増やすことができます。
アプリケーションによってはインストール先をユーザーが設定できるものがあります。その場合はデフォルトのC:ドライブではなく、別ドライブにインストールすればC:ドライブの空き容量を確保できます。すでにインストール済みのアプリケーションは移動できませんので、いったんアンインストールしてから再インストールしてください。アプリケーションのアンインストールは次の手順で行います。
1. [スタート] メニューから [設定] を開き、[アプリ] をクリック
![[スタート] → [設定] → [アプリ] をクリックする [スタート] → [設定] → [アプリ] をクリックする](https://www.pc-koubou.jp/magazine/wp-content/uploads/2019/05/win10_disc_space_image18.png)
[スタート] → [設定] → [アプリ] をクリックする
2. 不要なアプリケーションを選択して[アンインストール]をクリック
インストールされているアプリケーションが一覧表示されますので、不要なアプリケーションを選択して [アンインストール] をクリックします。後はメッセージに従ってアンインストールしてください。アプリケーションが不要かどうかわからない場合は、むやみにアンインストールせず、確実に不要といえるものだけをアンインストールします。
![アプリケーション一覧から不要なアプリケーションを選択して [アンインストール] をクリックする アプリケーション一覧から不要なアプリケーションを選択して [アンインストール] をクリックする](https://www.pc-koubou.jp/magazine/wp-content/uploads/2019/05/win10_disc_space_image19.png)
アプリケーション一覧から不要なアプリケーションを選択して [アンインストール] をクリックする
ページファイルを削除または小さくする
ページファイルとは?
Windowsでは処理中にメモリが不足するとディスクにメモリの一部を書き込み (スワップ)、メモリの空きを作ってから処理を続行する機能があります。そのためのディスク領域をあらかじめ確保しておくようになっています。これがページファイル(仮想メモリ)です。
ページファイルはディスク容量を大きく使いますので、このぺージファイルを削除あるいは縮小すれば大きな空き領域を確保できます。しかし、やみくもにページファイルを削除あるいは縮小するとWindowsの動作に支障が出ることがありますので、適切なサイズに調整する必要があります。
ページファイルの変更方法
搭載メモリが32GB以上あるPCではスワップが必要になることはほとんどありませんので、ページファイルはなくても大丈夫ですが、システムエラーのダンプ情報もページファイルに書き込みますので、最小限のサイズ (約300MB) は残しておくのが賢明です。
ページファイルはデフォルトではC:ドライブのルートにあり、pagefile.sysという名前です。システムファイルおよび隠しファイル属性になっていますので、通常はエクスプローラで見えません。これを見えるようにするにはエクスプローラのフォルダオプションの [表示] タブで、「隠しファイル、隠しフォルダー、および隠しドライブを表示する」にチェックを付け、「保護されたオペレーティングシステムファイルを表示しない (推奨)」のチェックを外します。ページファイルの変更方法は次のとおりです。
1. [スタート] メニューから [Windowsシステムツール] → [コントロールパネル] → [システム] をクリック
![[スタート] → [Windowsシステムツール] → [コントロールパネル] → [システム] をクリックする [スタート] → [Windowsシステムツール] → [コントロールパネル] → [システム] をクリックする](https://www.pc-koubou.jp/magazine/wp-content/uploads/2019/05/win10_disc_space_image20.png)
[スタート] → [Windowsシステムツール] → [コントロールパネル] → [システム] をクリックする
2. [システムの詳細設定] をクリック
![[システムの詳細設定] をクリックする [システムの詳細設定] をクリックする](https://www.pc-koubou.jp/magazine/wp-content/uploads/2019/05/win10_disc_space_image21.png)
[システムの詳細設定] をクリックする
3.「システムのプロパティ」画面の [詳細設定] タブで「パフォーマンス」の [設定] をクリック
![[詳細設定] タブで「パフォーマンス」の [設定] をクリックする [詳細設定] タブで「パフォーマンス」の [設定] をクリックする](https://www.pc-koubou.jp/magazine/wp-content/uploads/2019/05/win10_disc_space_image22.png)
[詳細設定] タブで「パフォーマンス」の [設定] をクリックする
4.「パフォーマンスオプション」画面で [詳細設定] タブをクリックし、「仮想メモリ」の [変更] をクリック
![[詳細設定] タブ →「仮想メモリ」の [変更] をクリックする [詳細設定] タブ →「仮想メモリ」の [変更] をクリックする](https://www.pc-koubou.jp/magazine/wp-content/uploads/2019/05/win10_disc_space_image23.png)
[詳細設定] タブ →「仮想メモリ」の [変更] をクリックする
5.「すべてのドライブのページングファイルのサイズを自動的に管理する」のチェックを外す
ページファイルのサイズを変更したいドライブを選択して、「カスタムサイズ」にチェックをつけると「初期サイズ」と「最大サイズ」が入力できるようになります。
適切なサイズは下の「すべてのドライブの総ページングファイルサイズ」で「推奨」に表示されているサイズが目安になります。この値と300MBの間のサイズを「初期サイズ」と「最大サイズ」に指定します。
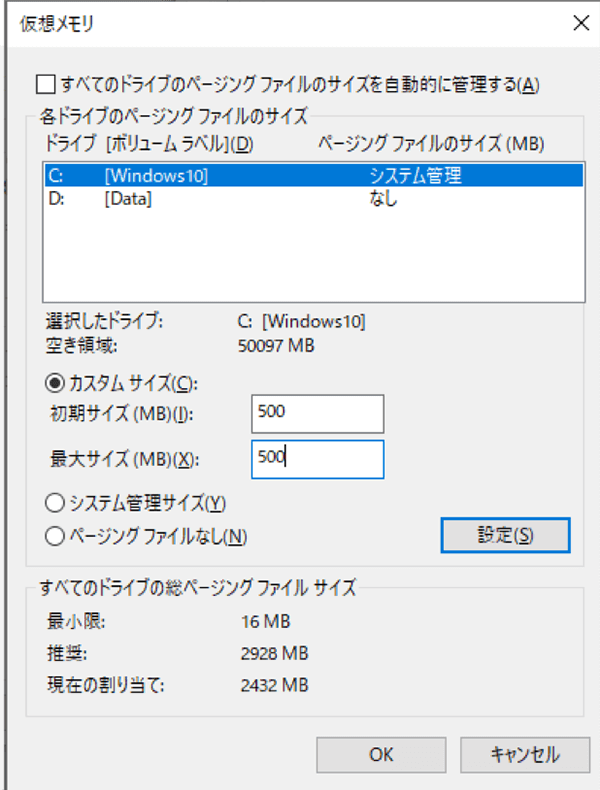
「初期サイズ」を小さく「最大サイズ」を大きく設定すると、必要に応じてサイズが自動的に拡大されます。ただ、その場合はページファイルの断片化が起こりますので、パフォーマンスは悪くなります。「初期サイズ」と「最大サイズ」を同じサイズに設定すると連続した領域が確保されますので断片化は起きません。パフォーマンスの観点からは同サイズが望ましいでしょう。「ページングファイルなし」にチェックをつけるとページファイルがなしになります。
「すべてのドライブのページングファイルのサイズを自動的に管理する」のチェックを外して設定する
6.効果的なページファイルの設定方法
複数のドライブがあるPCの場合は、C:ドライブのページファイルをなしにして、別のドライブに十分な大きさのページファイルを設定すると、C:ドライブに空き領域を確保できるだけでなく、パフォーマンスの面でも最も効果的です。

複数のドライブがある場合の効果的な設定方法
7.設定が終わったら[設定]をクリック
設定が終わったら [設定] をクリックします。サイズを非常に小さくした場合や「ページングファイルなし」にチェックをつけた場合は確認メッセージが表示されますので、それでよければ [はい] をクリックします。[OK] をクリックすると「変更結果はコンピューターを再起動しなければ有効になりません」と表示されますので [OK] をクリックします。
swapfile.sysを移動する
swapfile.sysはWindows 8から使われるようになったファイルで、モダンアプリ用の専用ページファイルです。従来のページファイルとは使われ方が異なっているため別ファイルになっています。C:ドライブのルートにあり、ページファイルと同様にシステムファイルかつ隠しファイルになっています。このファイルはサイズ変更ができません。ただ、ページファイルを無しにするとswapfile.sysもなくなります。また次の方法で別ドライブに移動することができます。
1. 上記のページファイルの削除方法により、すべてのドライブからページファイルをなしにして、再起動します。
2. [スタート] メニューから [Windowsシステムツール] → [コマンドプロンプト] を右クリックして[管理者として実行] をクリックします。
swapfile.sysをD:ドライブに移動する場合は、「mklink c:\swapfile.sys d:\swapfile.sys」と入力して [Enter] キーを押します。
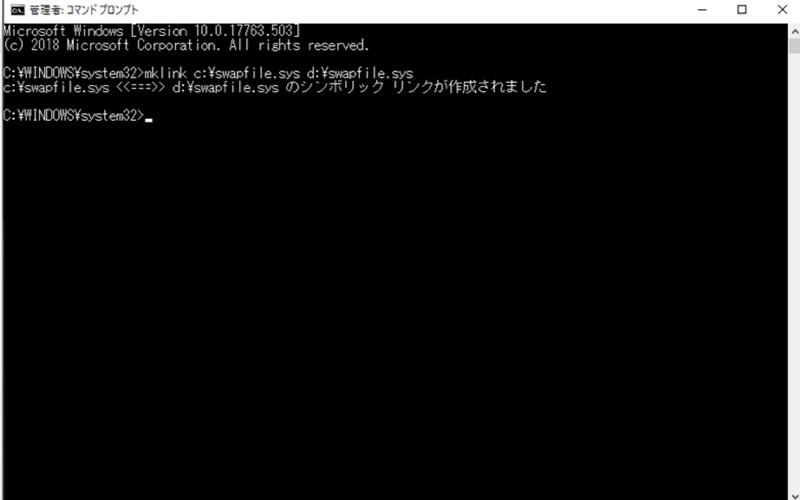
コマンドプロンプトに「mklink c:\swapfile.sys d:\swapfile.sys」と入力する
hiberfil.sysを削除する
hiberfil.sysはC:ドライブのルートにあるファイルで、ページファイルと同様にシステムファイルかつ隠しファイルになっています。これはWindowsを休止状態にする時にメモリの内容をディスクに書き出して、休止から再開する際にはこのファイルからメモリに読み込むことで、すぐに起動できるようにする役割を持っています。休止機能を使う場合は必要なファイルです。サイズや場所の変更はできません。しかし休止機能を使わないのであれば、このファイルが無駄にディスクの容量を圧迫している訳ですので削除するというのも1つの手です。削除するには休止機能を無効にします。
実行するには、上記の通り、管理者としてコマンドプロンプトを起動して、「powercfg.exe /hibernate off」と入力して [Enter] キーを押します。これで休止状態が無効になります。
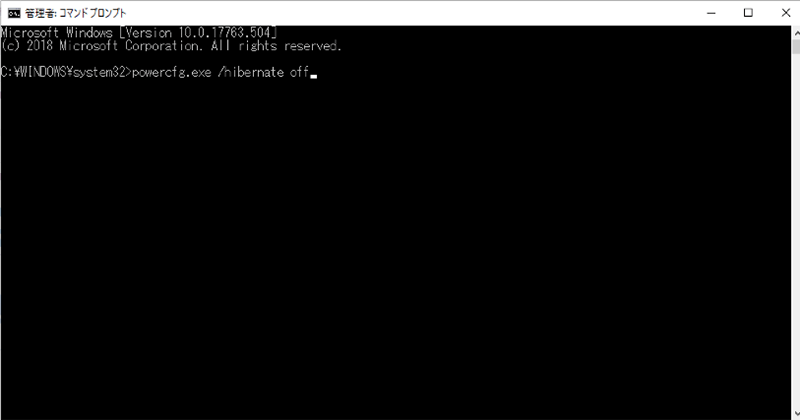
コマンドプロンプトに「powercfg.exe /hibernate off」と入力する
Windowsを再起動するとhiberfil.sysが消えているはずです。休止状態を再度有効にしたい場合は、コマンドプロンプトで「powercfg.exe /hibernate on」を実行します。
以上、ここまでいろいろな方法を紹介してきました。初心者の方には、ページファイルの操作は若干不安かもしれませんが、始めの方に紹介した方法などやりやすい方法をまず試してみるとよいでしょう。
[ネクスマグ] 編集部
パソコンでできるこんなことやあんなこと、便利な使い方など、様々なパソコン活用方法が「わかる!」「みつかる!」記事を書いています。
![NEXMAG[ネクスマグ] パソコン工房](/magazine/assets/images/common/logo.svg)
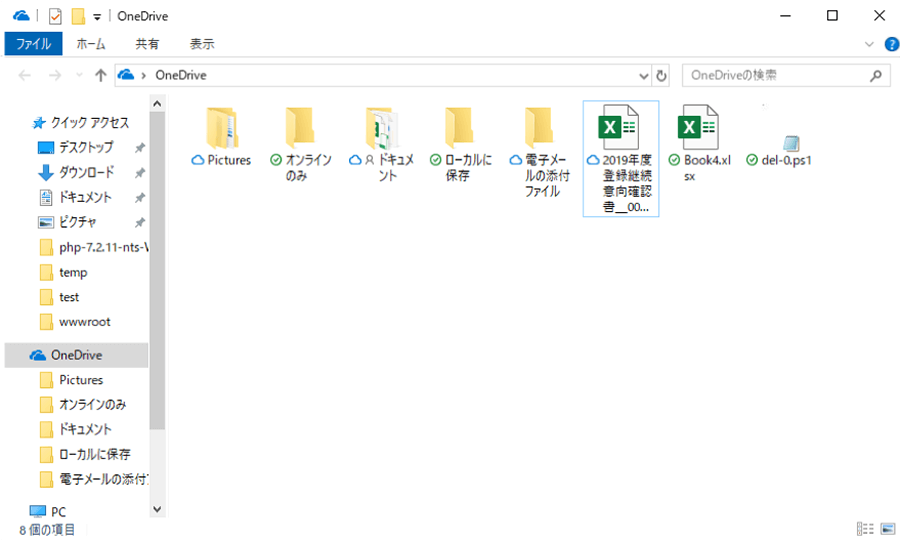
![右クリックから [プロパティ] をクリックする 右クリックから [プロパティ] をクリックする](https://www.pc-koubou.jp/magazine/wp-content/uploads/2019/05/win10_disc_space_image16.png)