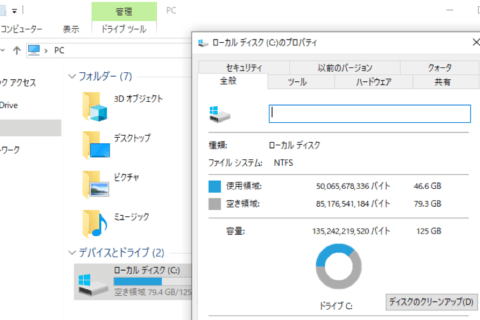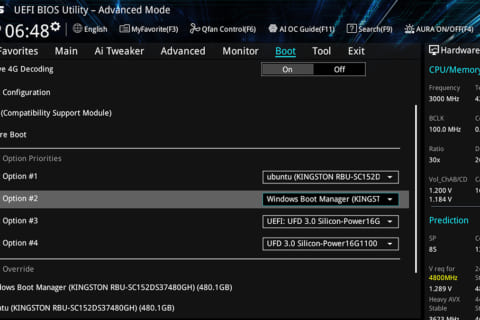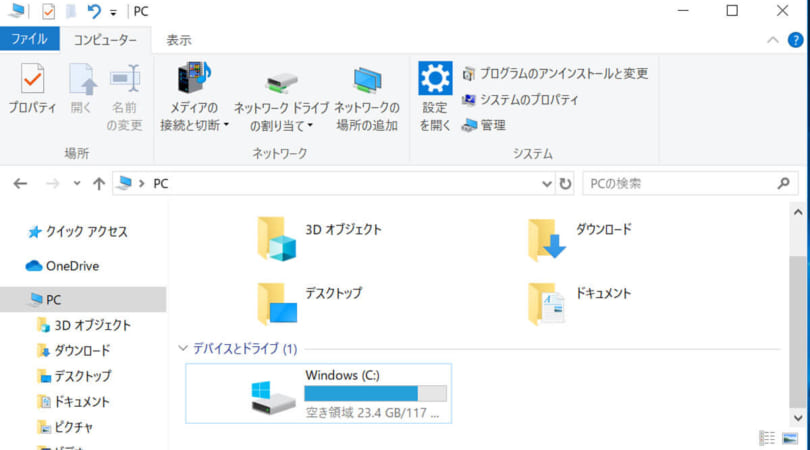
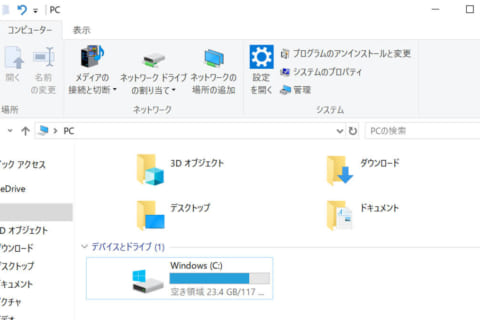
Windowsでアプリケーションをインストールする場所(記憶領域)は主にハードディスクやSSDがあり、一般的にドライブやストレージなどと呼ばれています。 最近のアプリケーションやゲームは必要容量が大きいため、インストールする前に空き容量を調べたい時はありませんか?ここでは、そんな時にハードディスクやSSDの空き容量をどこで確認するかについて説明します。
ドライブ(ストレージ)の空き容量を確認する方法
エクスプローラーから確認する
1.タスクバーから「エクスプローラー」(黄色いファイルのアイコン)をクリックします。
または、スタートボタン上で右クリックをして出てくるメニューから「エクスプローラー」をクリックします。
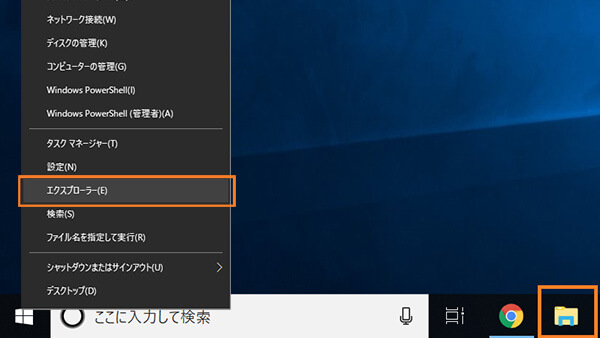 エクスプローラーを起動
エクスプローラーを起動
2.「PC」をクリックすると、右下に「Windows」(もしくは「ローカルディスク」)と表示されます。
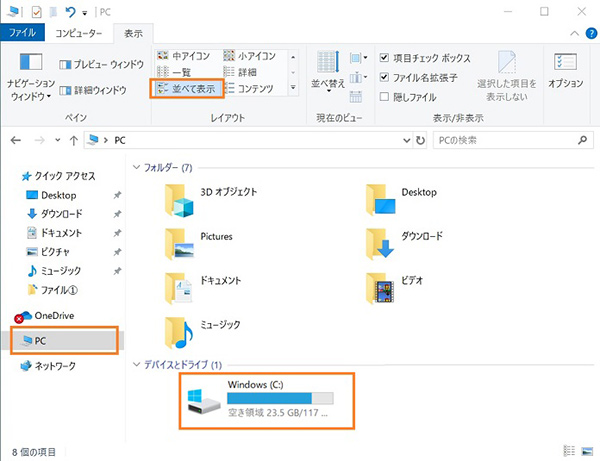 エクスプローラーでディスクを表示
エクスプローラーでディスクを表示
この「Windows」の下の部分に表示されているのが、ハードディスクやSSDのの空き容量です。この場合だと23.5GBです。グラフの表示が出ない場合は、エクスプローラーの表示メニューから「並べて表示」を選択してみてください。
(C:)というのは、Windowsがインストールされているシステムドライブのことで、この空き容量が少ないと動作の遅れなどにもつながってきます。
※環境によりC: がWindowsのインストールドライブではない場合もあります。
Windowsの設定から確認する
1.「スタートボタン」→「設定」をクリックします。
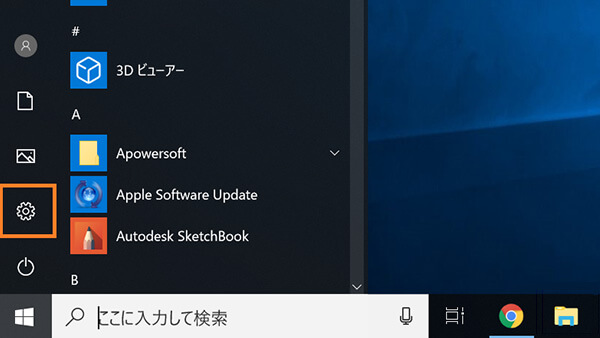 設定(歯車のアイコン)をクリック
設定(歯車のアイコン)をクリック
2.「システム」をクリックします。
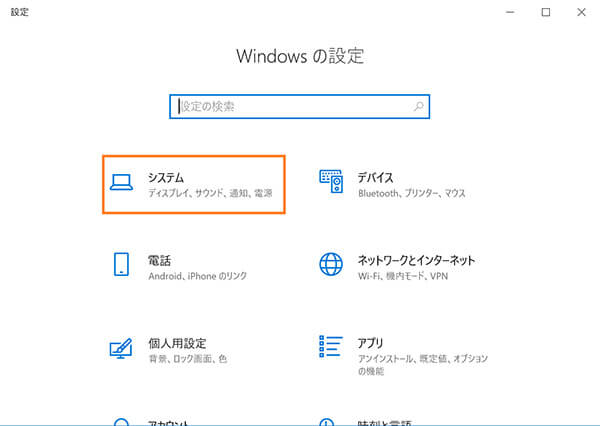 Windowsの設定からシステムをクリック
Windowsの設定からシステムをクリック
3.「記憶域」をクリックします。
 システムの画面で記憶域をクリック
システムの画面で記憶域をクリック
4.「ローカルストレージ」の部分にPCの使用済みと空きの容量が出てきます。
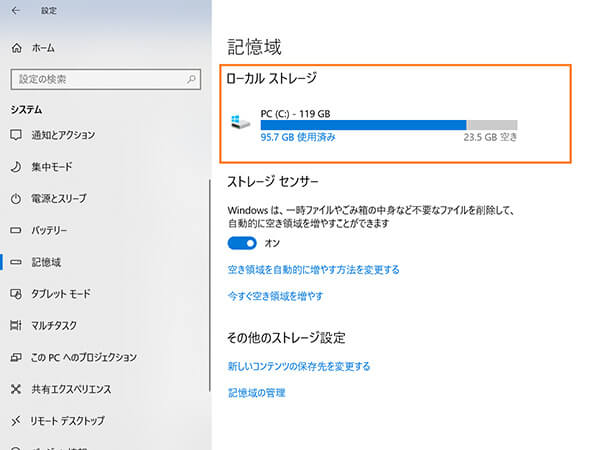 記憶域に表示されたローカルストレージの状態
記憶域に表示されたローカルストレージの状態
更に、この「PC(C:)」をクリックすると、HDDの使用状況の詳細を確認することもできます。
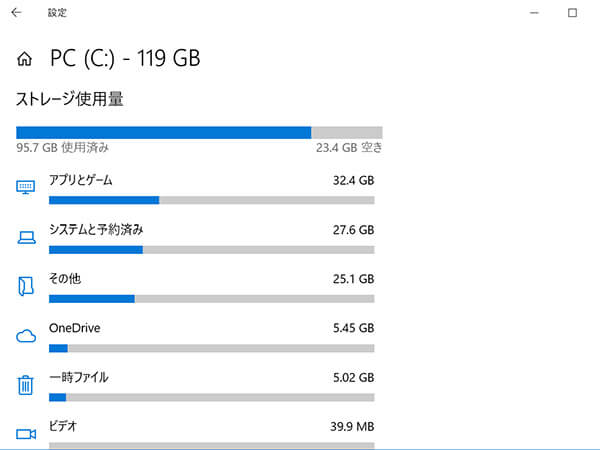 ストレージについてさらに詳しく表示させた状態
ストレージについてさらに詳しく表示させた状態
日頃から空き容量の確認でパソコンを健康に!
PCを使う上で、空き容量を確認したい時や消費している容量が多い理由を知りたい時があります。そんな時にぜひこれらの方法を使ってみてください。
日頃から空き容量を確認しておくと不要なファイルが増えていることに気が付いたり、いざという時に必要なアプリケーションのインストールができなくなってしまう事態を予防することができます。
また、空き容量はWindowsやアプリケーションが作業領域としても使用するので、なくなってしまうとパソコンの動作が重い、不安定になる原因にも。
日頃から空き容量の確認でパソコンを健康に保ちましょう!
※本記事ではWindows 10 ビルド 1903で確認しています。

期待のニューカマー!
真の職人目指して日々修業中です。
![NEXMAG[ネクスマグ] パソコン工房](/magazine/assets/images/common/logo.svg)