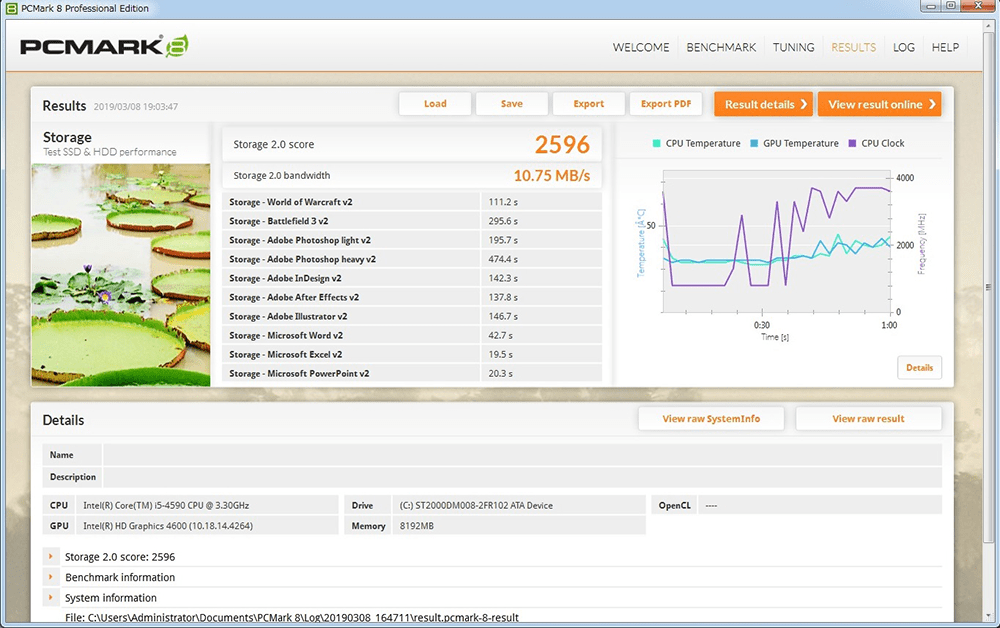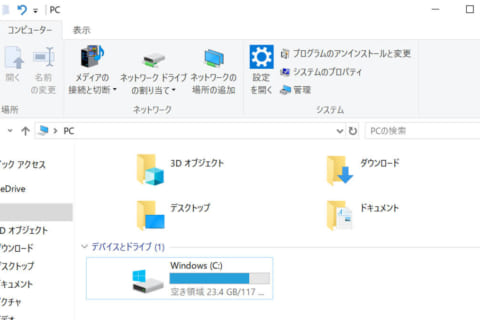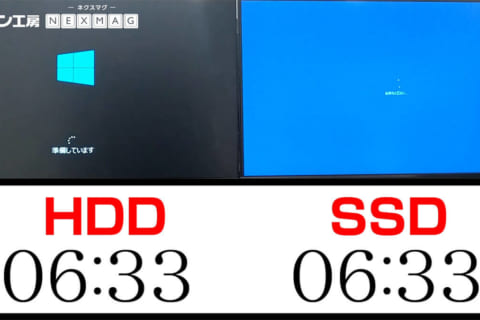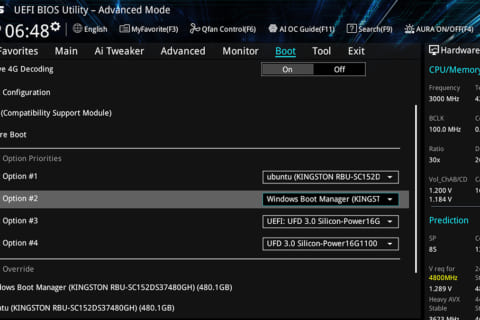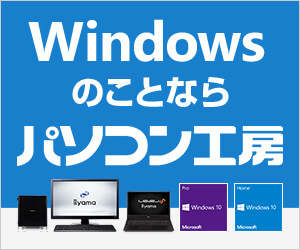現在使用中のWindows 7のパソコンをWindows 10 にアップグレードする方法のひとつとして、オススメのSSDを追加しそこにWindows 10をインストールする手順を紹介したいと思います。
SSDを追加/換装する事で、新しいパソコンを新たに購入するより安価にかつ快適にWindows 10 にアップグレード出来るというわけです。
さらにSSDの特徴として読み書きがHDDに比べて圧倒的に高速となり、駆動部分が無いので、外部からの衝撃にも強くなります。
Windows 7のサポート期間まで1年を切り、そろそろWindows 10 への移行を検討しているユーザーも多いかと思います。
SSDとは
SSDの特徴
HDDに代わる高速ストレージデバイスとして、OS用のシステムドライブなどで使用されているのがSSDです。SSDとは、Solid State Driveの略称で、SDメモリカードなどと同じく不揮発性メモリ(フラッシュメモリ)上にデータを保存する、言わば大きなメモリカードです。
HDDがディスク上にデータを保存するのに対して、SSDはフラッシュメモリ上にデータを保存していきます。ディスクを回転させる必要が無いので駆動部分が無く、アクセス音なども発しない為、省電力性や静音性に優れています。その他、SSDの特徴として、
・読み書きがHDDに比べて圧倒的に高速
・駆動部分が無いので、外部からの衝撃に強い
・容量単価はHDDよりも高価
などが有ります。
HDDよりも高性能・高機能な分、HDDよりも高価になっています。
SSDの種類
SSDには現在いくつかの種類が登場しています。まとめると下記表のようになります。
| 製品イメージ |  |
 |
 |
 |
 |
|
|---|---|---|---|---|---|---|
| 接続形式 | SATA/micro SATA | mSATA | M.2(NGFF) | U.2 | PCI-Express | |
| 形状 フォームファクタ |
3.5インチ、2.5インチ、1.8インチ | 基板 | 3.5インチ、2.5インチ | AIC | ||
| 転送方式 | SATA III | NVMe | ||||
| 転送速度 | ~550MB/s | 750MB/s~ | ||||
主なSSDの種類
現在、主に流通しているSSDには、「SATA接続で2.5インチ型のSSD」と、「M.2接続の型のSSD」の2種類が有ります。
ここで注意したいのは、「M.2接続の基板型のSSD」には、転送方式がSATAのものと、NVMeのものがあるという点です。上図表の転送速度が示す通り、「NVMeの方が速い」と覚えておきましょう。
代表例として、2.5インチ型SATA SSDとM.2型NVMe SSDの、ドライブおよびマザーボードの接続端子は下表の通りとなります。
| 形状 フォームファクタ |
2.5インチ型SATA SSD | M.2型 NVMe SSD |
|---|---|---|
| ドライブの 接続端子 |
 |
 |
| マザーボードの 接続端子 |
 |
 |
主なSSDの接続端子
例として、同じノートパソコンで、SSD(SATA接続で2.5インチ型のSSD)とHDDでのWindows10の起動時間の差を見てみましょう。SSDが33秒で起動しているのに対して、HDDでは1分5秒とSSDの倍の時間がかかっています。
低価格15インチノート SSDとHDD起動比較(Youtube パソコン工房ch より)
もちろんOSの起動時間以外にも、様々なアプリの起動速度やレスポンスが速くなるため、HDDからSSDへの換装は、体感できるパーツのアップグレードのひとつとなります。
さらに、新しいパソコンを購入するよりも大きくコストを抑えることができ、確実な投資効果を実感できるアップグレードの選択肢としておすすめです。ついでにWindows 10にしてしまえば、Windows 7サポート終了への対策も万全になります。
では実際にSSDを換装もしくは追加して、Windows 10をクリーンインストールする方法を紹介していきます。
HDDをSATA SSDに換装して、Windows 7 をWindows 10 にアップグレードする
SATAポートのみのパソコンの場合は2.5インチ型SATA SSDがおすすめ
HDDにWindows 7がインストールされていて、SATAポートに空きがあるパソコンの場合であれば、SATAタイプのSSDの追加がおすすめです。インテルCoreプロセッサーの6000番台より以前のパソコンをお使いの場合はこちらの方法が確実です。
今回は H81チップセットのパソコンに、2.5インチ型SATA SSDを追加して、Windows 10 をインストールしてみました。
取り付けるにあたっての注意点や方法についてはこちらをご覧ください。
Windows 10のインストール方法についてはこちらをご覧ください。
Windows 10のクリーンインストールの手順についてはこちらも参照下さい。
なお、SATAポートの動作モードを「AHCI」にすることで、SATA SSD本来の性能を発揮させることができます。Windows 10をインストールする前に、一度SATAポートの動作モードを確認しておきましょう。SATAポートの設定を変更する手順については以下のようになります。
SATAポートの動作モード設定を「IDE」から「AHCI」に変える
システムドライブがHDDのパソコンを使用している場合、SATAポートの動作モードが「IDE」設定となっている場合が有ります。2.5インチ型SATA SSDは「IDE」設定でも使用できますが、「AHCI」に設定した方がSSDのパフォーマンスが向上するので、マザーボードのBIOSでSATAポートの動作モードを「AHCI」に変更してから、Windows 10 のインストールを行う事をお勧めします。
それでは、例として今回検証に用いたH81チップセットのパソコンで、BIOSでSATAポートの動作モードを設定する方法を紹介します。
※マザーボードメーカーやマザーボードの種類、デスクトップかノートパソコンか等によっても設定方法は異なります。また、パソコンによっては設定項目が無い場合も有ります。お手持ちのパソコンの製品付属のマニュアルをご参照ください。
①起動画面で「ESC」キーを押して、BIOS画面に入ります。
②画面左側の「SETTINGS」を選択
③画面中央の「Advanced」を選択
④上から3番目の「Integrated Peripherals」を選択
⑤「SATA MODE」の設定を『IDE MODE』から『AHCI MODE』に変更します
⑥最初の画面に戻って「SETTINGS」を選択
⑦一番下の「Save&Exit」を選択
⑧「Save Changes and Reboot」を選択して、BIOS内容を保存して再起動します。
SATAポートの設定を『IDE MODE』と『AHCI MODE』の双方で、同じ2.5インチ型SATA SSD にWindows 10をインストールしてみると、ベンチマークテスト(PC Mark 8 : Storage)での結果に相応の差が表れました。『IDE MODE』のSSDでもHDDよりは遥かに高速ですが、『AHCI MODE』の方が更に一段高速になっている事が確認できます。 やはり、SATAポートの設定で『AHCI』が選択できるのであれば、積極的に『AHCI』設定をした方が良さそうです。※ベンチマーク結果は下に示しています
ベンチマークテストで転送速度を比較
HDDとSSDではどれほど転送速度に違いが有るのかを、実際にベンチマークテスト(PC Mark 8:Storage)を用いて確認してみました。HDDは元のWindows 7 環境、SSDは更新後のWindows 10 環境での計測となっています。また、SSDについては、AHCI設定の場合とIDE設定の場合の双方にて計測しています。
それぞれの場合でシステムドライブの性能を計測すると、総合スコアである「Storage 2.0 score」で、AHCI設定のSSD(4869)はHDD(2596)の倍近いスコアとなっています。また、帯域速度を計測する「Storage 2.0 Bandwidth」で、AHCI設定のSSD(177.33MB/s)はHDD(10.75MB/s)の15倍以上の帯域速度となっています。HDDをSSDに交換するだけで、パソコンの動作が体感できるほどにキビキビとした動きになります。
また、AHCIとIDEの設定の違いによるSSDの比較では、総合スコアである「Storage 2.0 score」ではAHCI設定とIDE設定では僅かな違いとなっていますが、帯域速度を計測する「Storage 2.0 Bandwidth」ではAHCI設定がIDE設定の1.4倍の帯域速度を示しています。
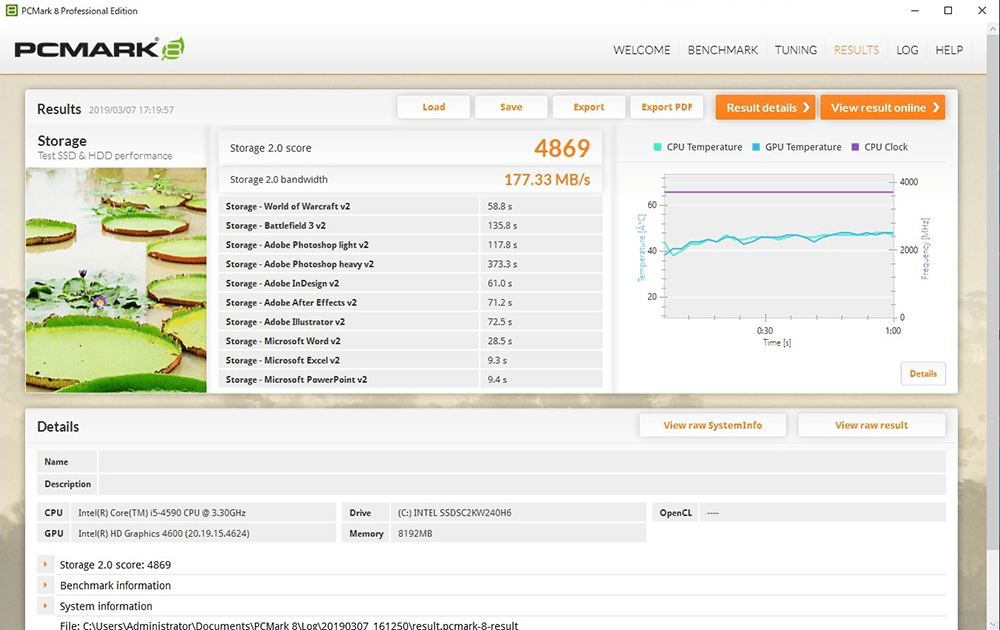 SSD(AHCI設定) + Windows 10 でのベンチマーク結果
SSD(AHCI設定) + Windows 10 でのベンチマーク結果
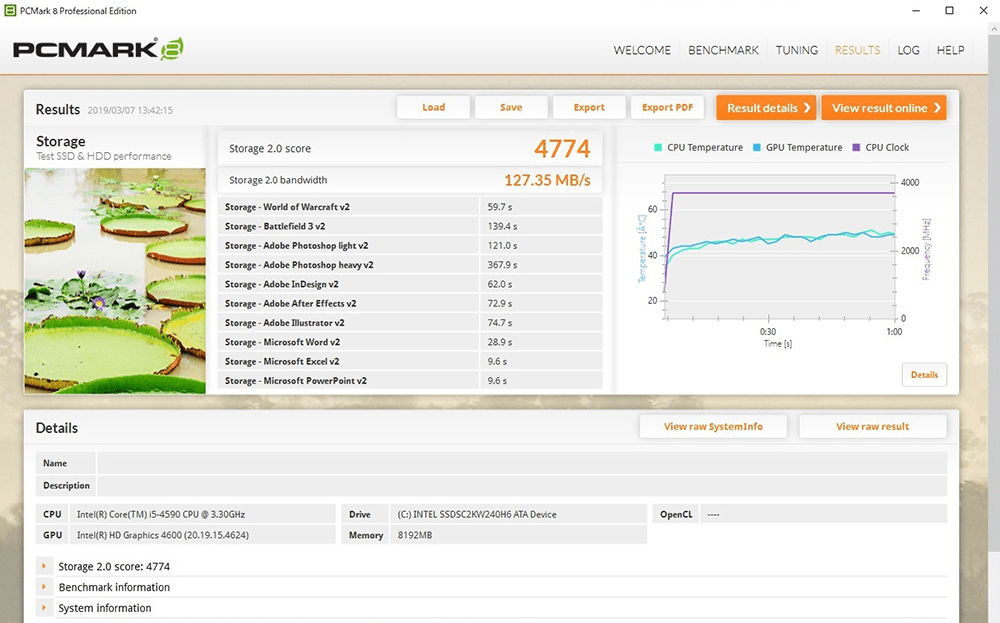 SSD(IDE設定) + Windows 10 でのベンチマーク結果
SSD(IDE設定) + Windows 10 でのベンチマーク結果
SATA SSDをNVMe SSDに換装して、Windows 7 をWindows 10 にアップグレードする
M.2ソケットを搭載しているパソコンの場合は、M.2型NVMe SSDがおすすめ
SATAポートで接続されているSSDやHDDにWindows 7がインストールされているパソコンで、M.2端子に空きがあるパソコンに、M.2型NVMe SSDを追加してWindows 10をインストールしてみます。今回は X99チップセットのパソコンに、M.2型NVMe SSDを追加して、Windows 10をインストールしてみました。
なお、NVMe SSDを起動ドライブとして扱う場合には、Skylake世代以降のCPU、つまりインテル100シリーズ以降か、もしくはインテルX99チップセット以降のNVMe M.2ソケット搭載マザーボードと、NVMe SSDを起動ドライブとして使用できるBIOSの対応が必要となります。
ベンチマークテストで転送速度を比較
ベンチマークテスト(パソコン Mark 8 : Storage)を用いてシステムドライブの性能を計測すると、M.2型 NVMe SSDの帯域速度(484.08MB/s)は、2.5インチ型SATA SSD(177.33MB/s)の2.5倍以上の帯域速度となっていて、NVMe SSDの帯域速度の高さがはっきりと確認できます。
元々高速な2.5インチ型SATA SSDでも、より高速なM.2型 NVMe SSDに換装すれば、相応の効果が期待できそうです。
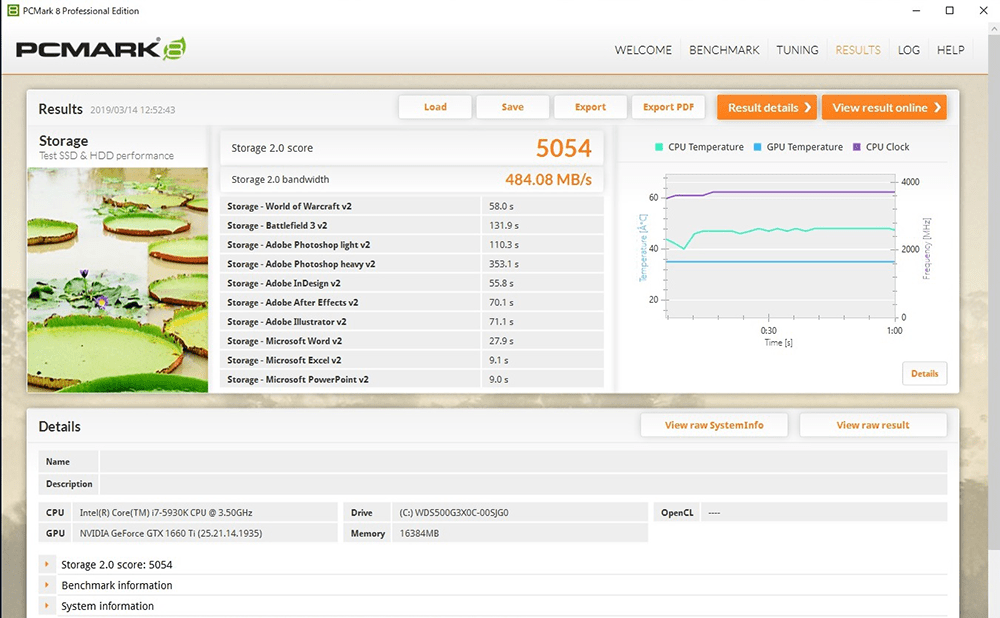 M.2 NVMe SSD + Windows 10 でのベンチマーク結果
M.2 NVMe SSD + Windows 10 でのベンチマーク結果
Windows 10のデバイスドライバーインストールについて
こちらではWindows 10でのデバイスドライバーのインストールについて紹介いたします。もしWindows 10でデバイスドライバーのインストールが必要になった場合は参照して下さい。
Windows 10をクリーンインストールした場合など、Windows 10をインストールしただけでは正しく認識できていないデバイスが有る場合が有ります。このような場合では、デバイスドライバーのインストールが必要とります。ドライバーが正しくインストールされる事で、どういったデバイスかがWindows から正しく認識され、デバイスが持つ本来の性能が発揮されるようになります。例えば、グラフィックスドライバーをインストールすると、画面表示解像度を変更できるようになったり、3Dグラフィックスの描画性能が製品本来の性能で動作するようになったります。
今回HDDを2.5インチ型SATA SSDに換装したH81チップセットのパソコンでは、認識できないデバイスが有りました。デバイスマネージャー上で確認すると、‘!’マーク付きのデバイスが2つ有ります。また、ディスプレイアダプターとオーディオデバイスも正しいドライバーがインストールされていない状態となっていました。
今回はネットワークアダプターが正しく認識されているので、インターネット上からドライバーのインストールを試みてみます。
①目的のデバイス上にカーソルを合わせて右クリックして、「ドライバーの更新」を選択
②ドライバーの検索方法の画面で、「ドライバーソフトウェアの最新版を自動検索」を選択
③デバイスのドライバーをインターネット上で検索して
④目的のドライバーが自動的にインストールされます
これを繰り返す事で、今回は全てのドライバーが正しくインストールされましたが、もしインターネット上からのドライバーインストールが上手くいかない場合は、チップセットメーカーやグラフィックスチップメーカー、あるいは各社デバイスメーカーのホームページよりドライバーをダウンロードして下さい。代表的なところでは、下記の通りとなります。
インストールしたWindows 10のバージョン(64ビット版か32ビット版か)に合わせてダウンロードして下さい。
・インテル CPU/チップセット シリーズ
https://downloadcenter.intel.com/ja
・AMD CPU/チップセット シリーズ
https://www.amd.com/ja/support
・NVIDIAグラフィックスカード GeForce シリーズ
https://www.nvidia.co.jp/Download/index.aspx?lang=jp
・AMDグラフィックスカード Radeon シリーズ
https://www.amd.com/ja/support
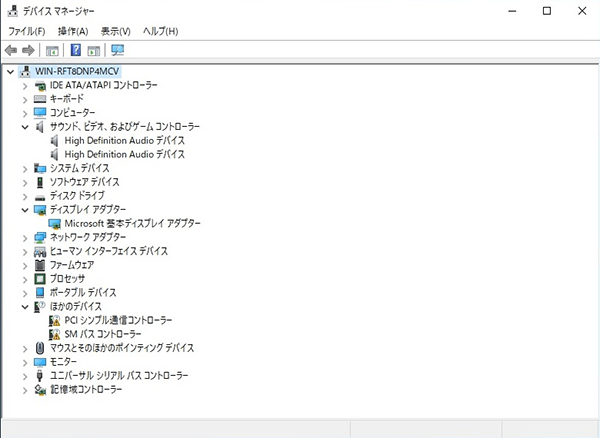 Windows 10 インストール直後のデバイスマネージャーの状態
Windows 10 インストール直後のデバイスマネージャーの状態
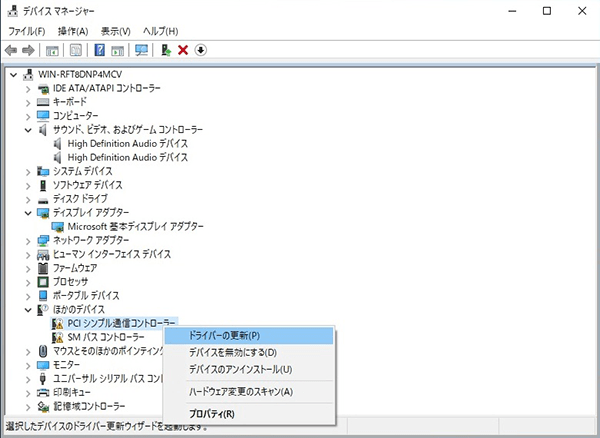 デバイス上で右クリックをして、「ドライバーの更新」を選択
デバイス上で右クリックをして、「ドライバーの更新」を選択
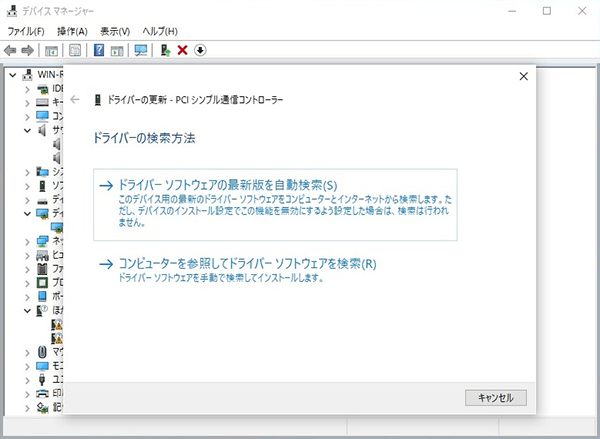 「ドライバーソフトウェアの最新版を自動検索」を選択
「ドライバーソフトウェアの最新版を自動検索」を選択
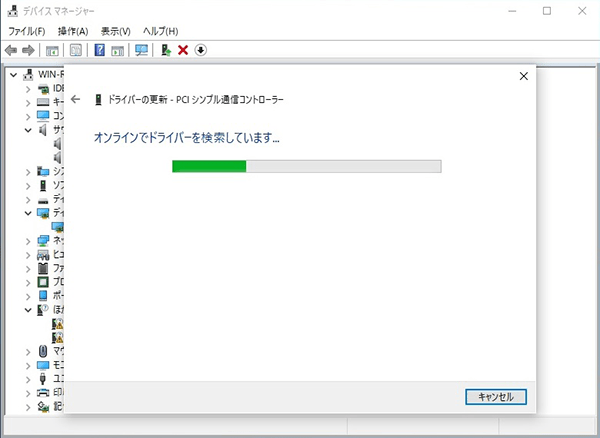 インターネット上でドライバーを検索
インターネット上でドライバーを検索
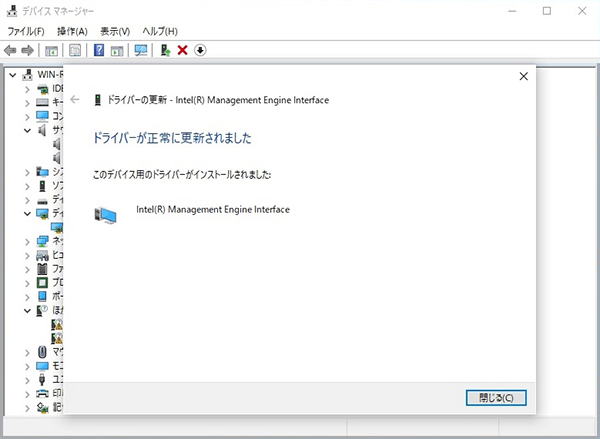 ドライバーが更新されました
ドライバーが更新されました
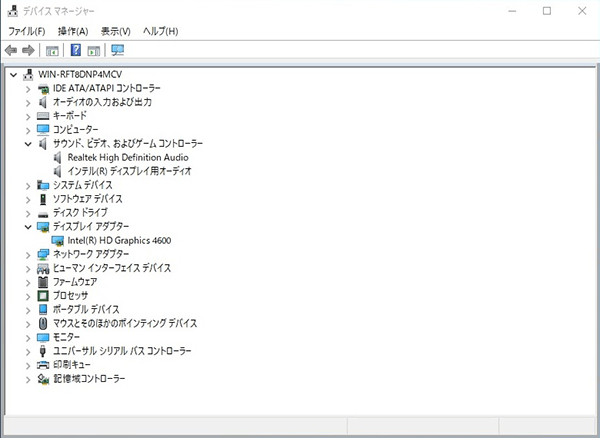 全てのドライバーが更新された状態
全てのドライバーが更新された状態
SSDとWindows 10でパソコンの快適度もセキュリティもアップ
今回検証に用いたパソコンは4-5年前に登場したモデルとなりますが、高速なSSDをシステムドライブとして導入する事で、Windows 10 パソコンとしてまだまだ活躍させることができるようになります。用意すべき物はOSであるWindows 10と、Windows 10をインストールするためのSSDで済むので、Windows 10 パソコンを丸ごと1台用意するよりは安価に抑える事が出来ます。
現在のパソコン資産を活かしつつ、Windows 10 パソコンにする事が出来るSSDの換装は、Windows 10 パソコンの導入を検討する上での一つの選択肢として大変おすすめです。新しくWindows 10のパソコンを購入した後、今まで使用していたパソコンをサブ機として使用する場合にも最適な方法ですので、ぜひご検討ください。

Windows2000登場前からほぼ一貫してPC製造部門に従事。PC組立はもちろん、OSイメージの作成や製造時のトラブルシュートを行う。 その経験を生かしてOSの基本情報や資料室を担当する事が多い。
![NEXMAG[ネクスマグ] パソコン工房](/magazine/assets/images/common/logo.svg)