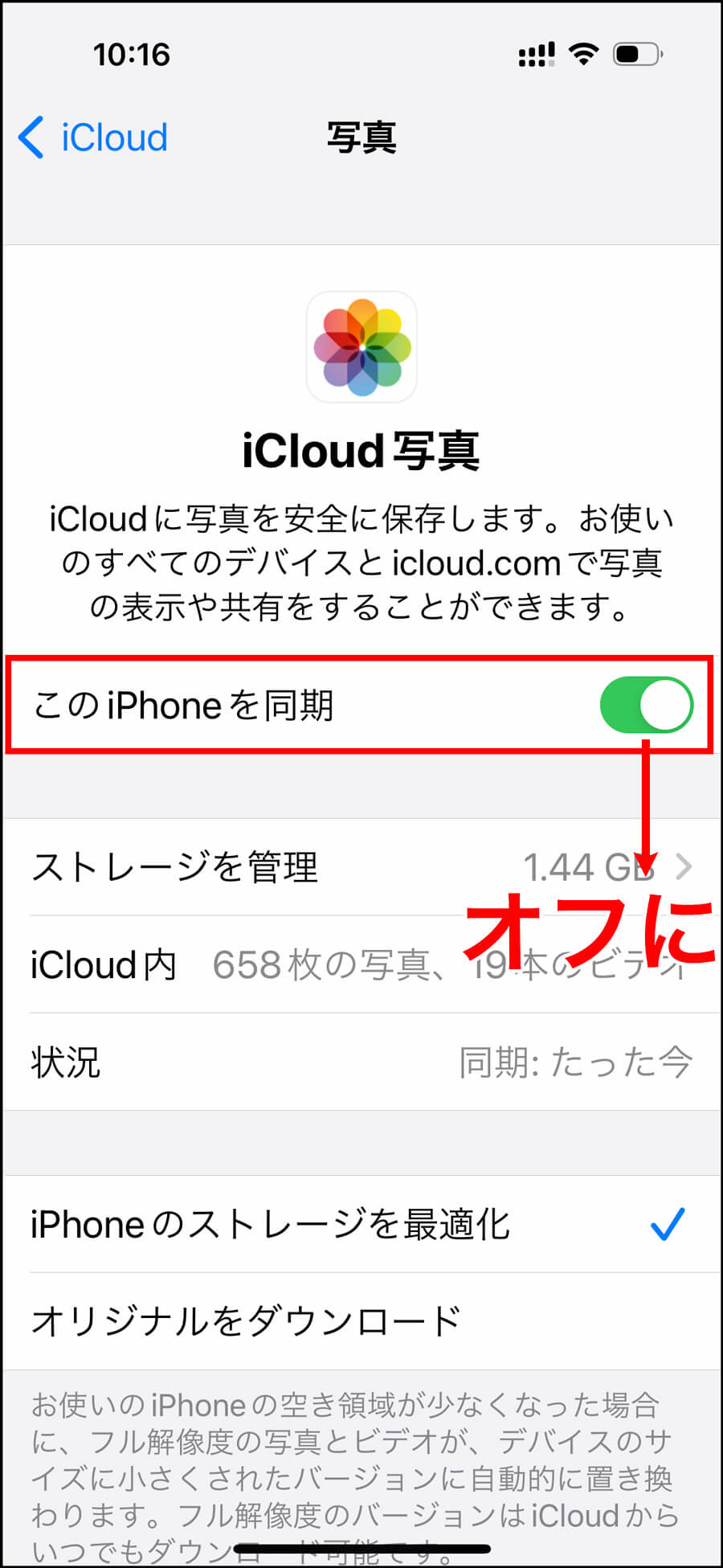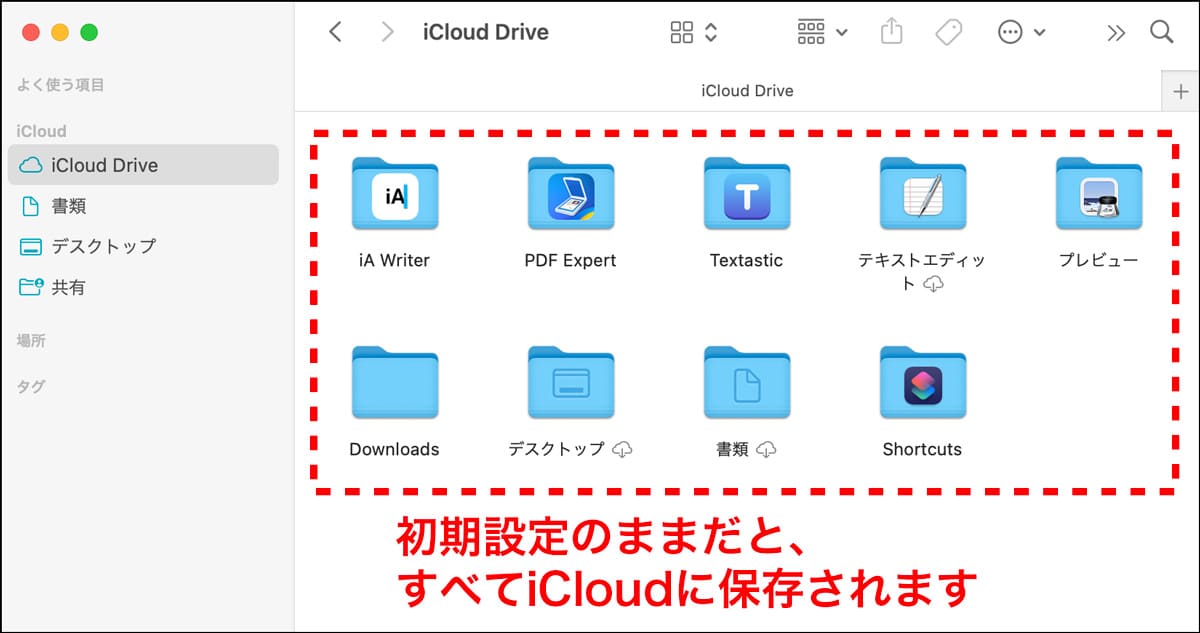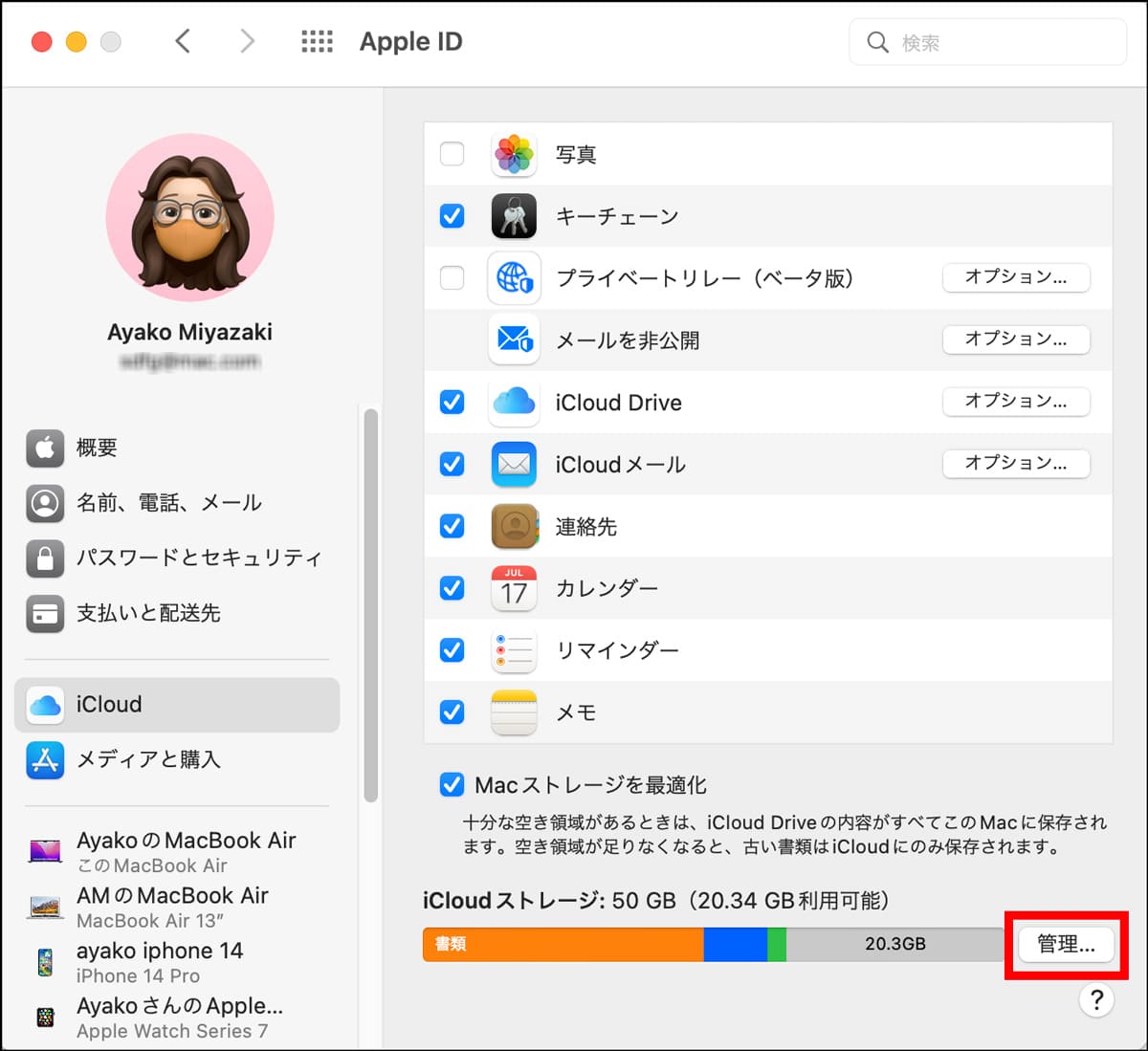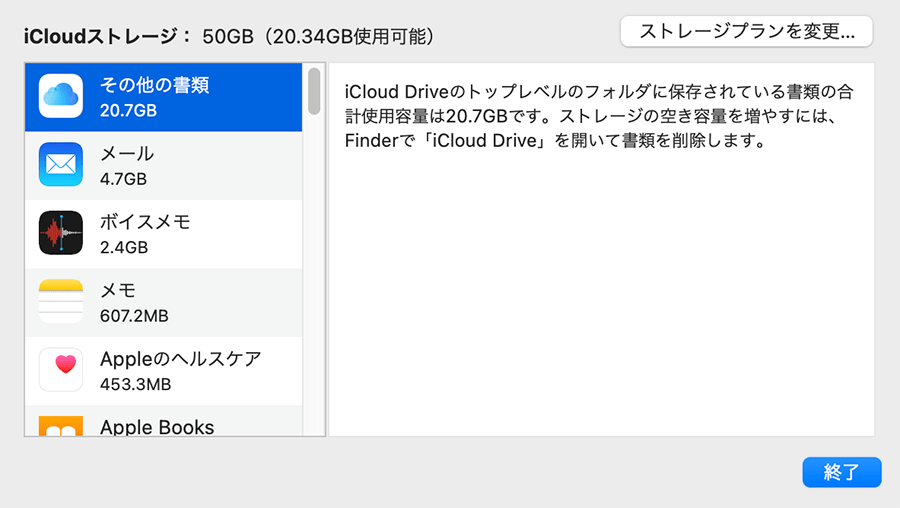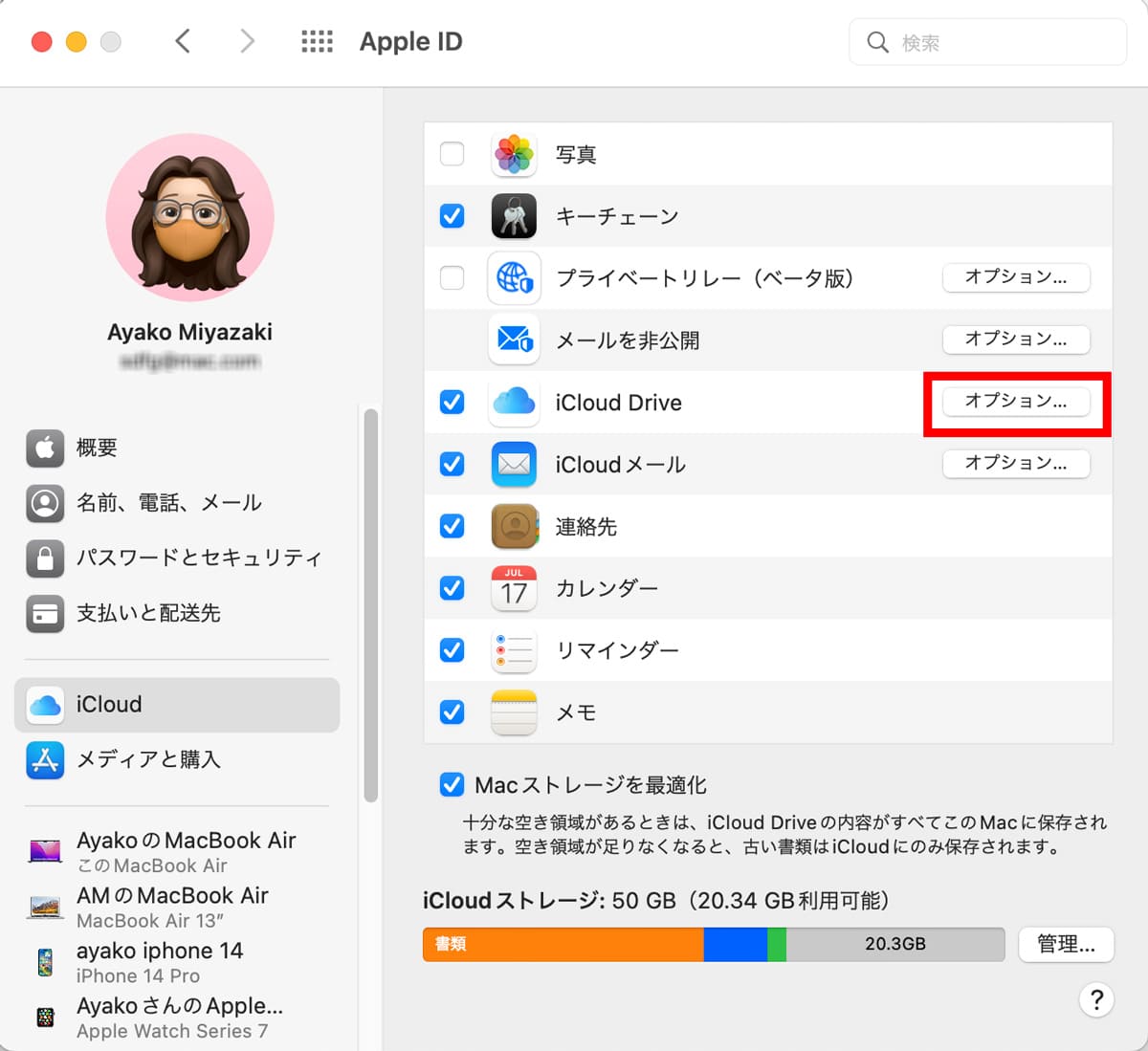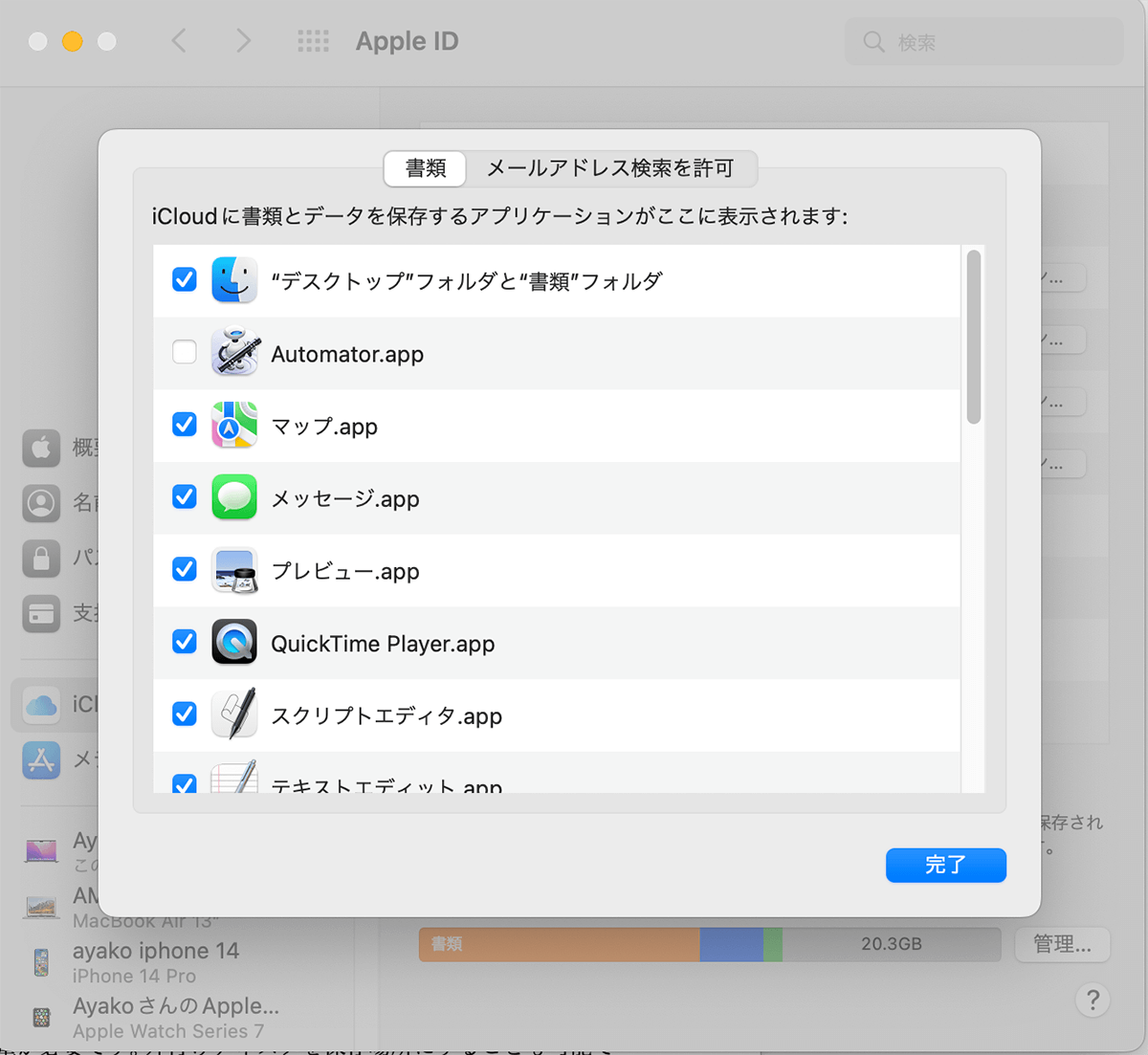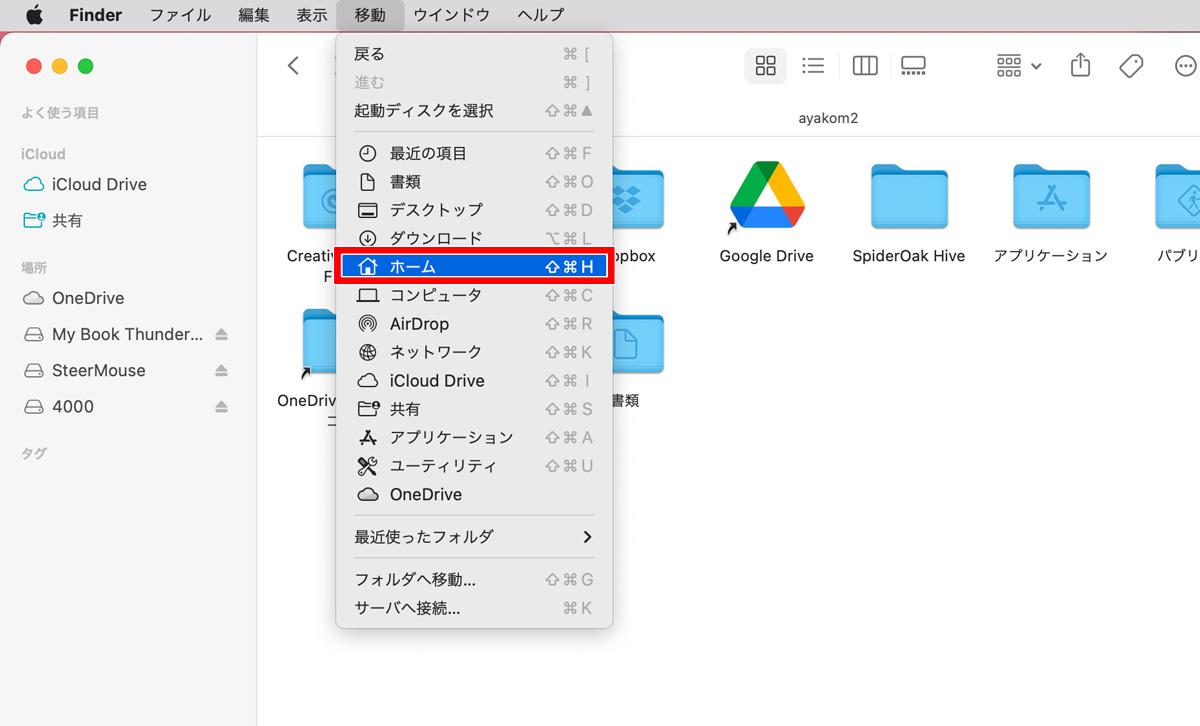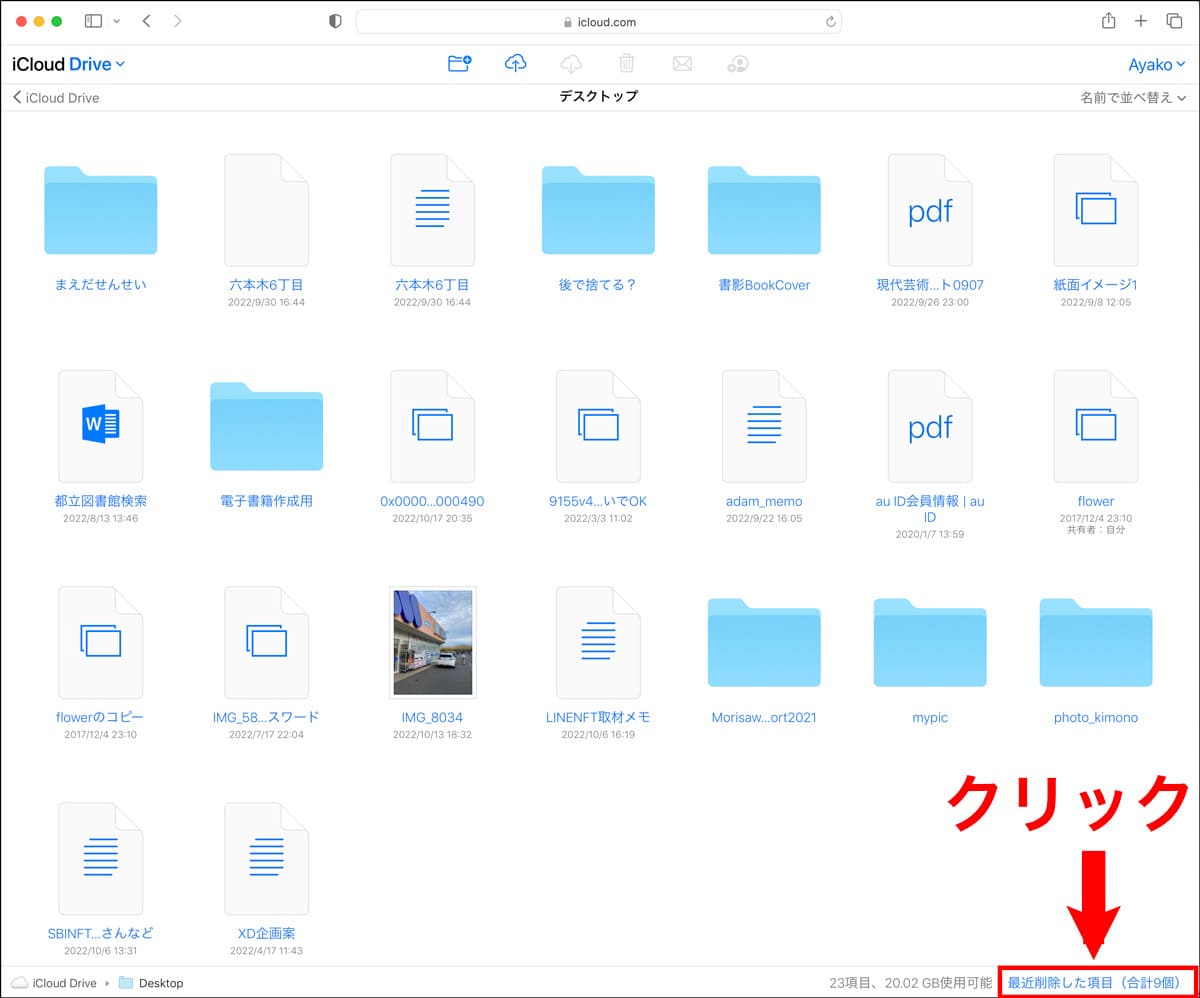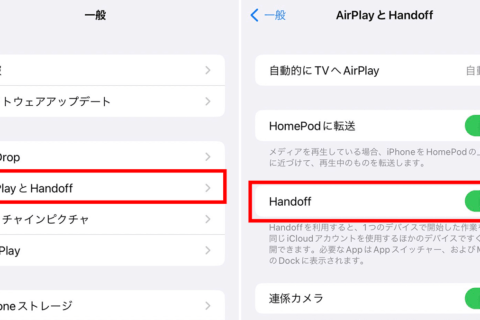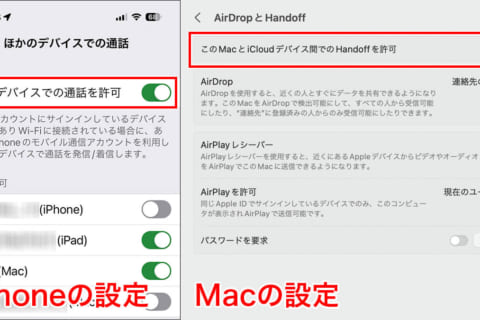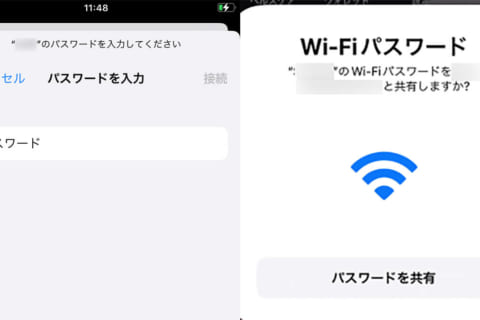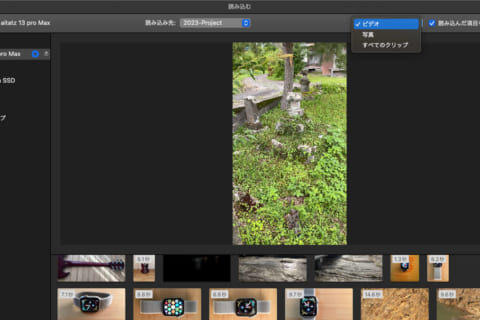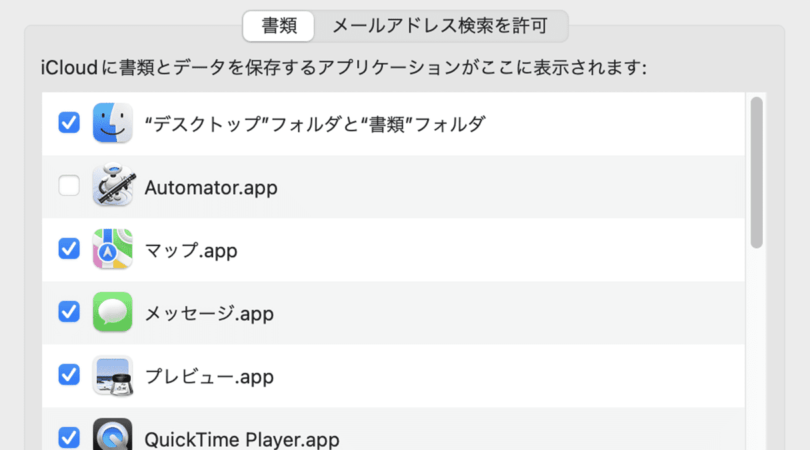
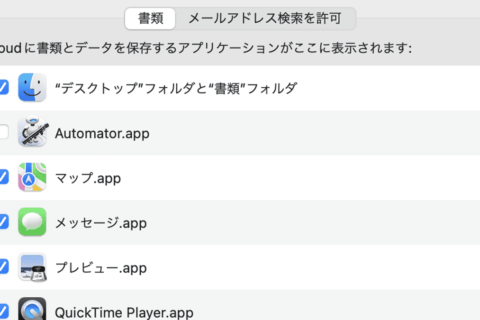
Macユーザーなら、Appleが無料提供するクラウドサービス「iCloud(アイクラウド)」を利用可能です。各種データをiCloudで管理すると、Apple IDと紐づいてMacとiPhoneやiPadなどをシームレスに利用できます。最新のデータが同期された環境で各デバイスを便利に使える一方で、闇雲に利用しているとたちまちiCloudのデータ容量の限度に達してしまいます。ここでは、iCloudの容量がすぐ制限オーバーにならないための方法や注意事項をまとめました。
※本記事ではMacBook Air(バージョン 12.6)およびiPhone 11(iOS 16.0.3)を使用して、検証を行っています。
写真をiCloudに保存しない方法
Macユーザーなら、iCloudの残量が少なくなっては「容量を増やしてみませんか」というメッセージをよく見かけていないでしょうか? 毎回「はい」をクリックしていては、月額課金がMaxにまで増えるばかりです。
まずは現状を把握しましょう。iCloudの使用容量は、Macで「システム環境設定」を開き、「Apple ID」をタップすると、遷移した画面の下に表示されたiCloudストレージのプログレスバーで確認できます。バーは容量を消費しているデータの種類で色分けされています。
例えば、ストレージの内訳で「写真」の占める割合が多いユーザーは、iCloudには保存せず、他の方法で保存して容量を節約しましょう。iPhoneは特に写真データでストレージが圧迫されやすいです。iCloudでは、iPhoneの「設定」→「Apple ID」→「iCloud」で、「写真」を「このiPhoneを同期」にすると、iPhoneで撮った写真はすべてクラウド保存されてバックアップされます。
そこで、iPhoneの「設定」→「Apple ID」→「iCloud」で「iCloudを使用しているApp」の一覧を開き、「写真」をタップして「このiPhoneを同期」をオフにすると、写真はiCloudから削除されます(iPhoneにだけオリジナル写真が残ります)。
※iPhone側の残り容量が少ない場合、うまくオフにならない可能性があるので注意してください。
iCloudを使わずMacやiPhone、iPadで写真を確実にバックアップしたい場合、Macでプリインストールされている「写真.app」を使い、MacにLightningケーブルで接続してiPhoneやiPadの写真を定期的に読み込むといいでしょう。
Macのデータをクラウド保存にしない方法
次に、Macのデスクトップにファイルを保存する際、iCloudへの自動保存を停止しましょう。Finderのサイドバーにある「iCloud Drive」の直下、「書類」や「デスクトップ」などのファイルは、初期設定だとすべてiCloudに自動同期されます。
データの種類ごとで、保存場所を分けたい場合、Macの「システム環境設定」の「Apple ID」→「iCloud」カラムを開き、画面下側のプログレスバーの横の「管理」をクリックします。
iCloudストレージの詳細が表示。このサンプルだと、「その他の書類(iCloud Driveに自動保存されたファイル)」が多いことがわかるでしょう。
該当するデータ群について、クラウドから削除して空き容量を増やします。「システム環境設定」の「Apple ID」→「iCloud」カラムを開き、「iCloud Drive」の「オプション」ボタンをクリック。
すると、以下の画面が表示され、各種アプリケーションの同期の有無を確認可能です。
チェックの付いたアプリが同期されています。ここで同期が不要なアプリはチェックを外せば、新規にデスクトップや「書類」フォルダに保存してもiCloudにアップロードされなくなり、iCloudの容量を圧迫しなくなります。
アップロード済みのデータを削除する方法
すでにアップロード済みのデータをiCloudから削除したい場合、少し注意が必要です。先ほどの画面で、チェックを外して「完了」ボタンをクリックすると同期がオフになるので、Macのデスクトップと書類フォルダからファイルがすべて消えます(この時点ではローカルでなくiCloudに保存されているため)。
削除する前に、Finderのサイドバーの「iCloud」→「デスクトップ」や「書類」を開いて、これらのファイルをMacのローカルな別の場所(旧OSで通常の保管場所である「ホーム」の中にあるフォルダなど)にコピーしておきましょう。
こうしてFinderのメニューで「移動」→「ホーム」に保存しておけば、iCloudのみの保存になってしまったデータ群を自分のローカル環境に保存し直したこと(バックアップをとったこと)になります。
データのバックアップ対応を確認できたら、改めて「iCloud Drive」以下のファイルを削除すると、安全にiCloud Driveの容量を減らせます。ローカルかクラウドか、データの保存先がよくわからなくなった時は、「iCloud.com」にSafariからアクセスすれば、どちらがクラウドのファイルか確認可能です。
もし削除しても容量が空かない場合、先ほどのWebブラウザ画面右下の「最近削除した項目」をクリック。
遷移後のページ中央上の「すべて削除」をクリックします。これで完全に削除され、削除した分のデータ容量が空きます。
いかがでしょうか? ここまで解説してきた方法を通じて、iCloudに保存しなくていいデータは削除し、iCloudの容量に余裕のある状態を保ちましょう。

フリーランス編集者。IT系入門書を中心に、小説・ダイエット・実用書まで幅広い出版物に携わる。著書に『フリーランスのためのはじめての青色申告』や電子書籍『確定申告が初めての人向け 手とり足とり超丁寧なガイドブック』など。
https://www.amargon.net/
![NEXMAG[ネクスマグ] パソコン工房](/magazine/assets/images/common/logo.svg)