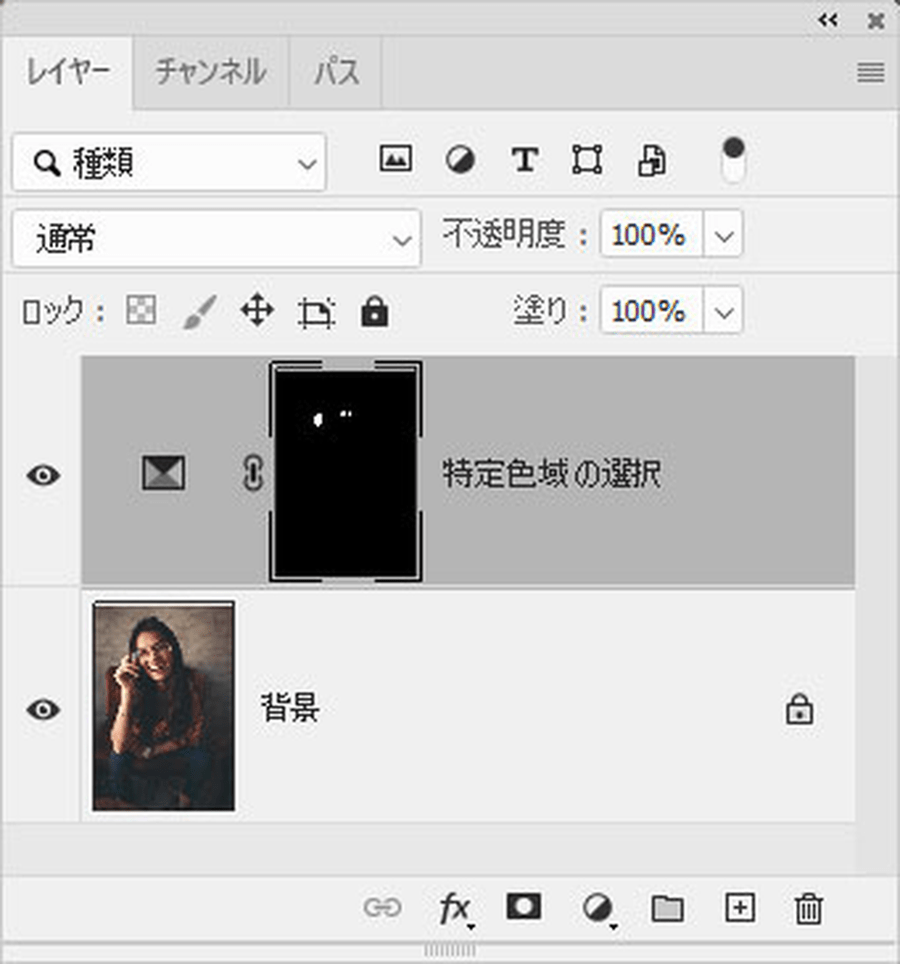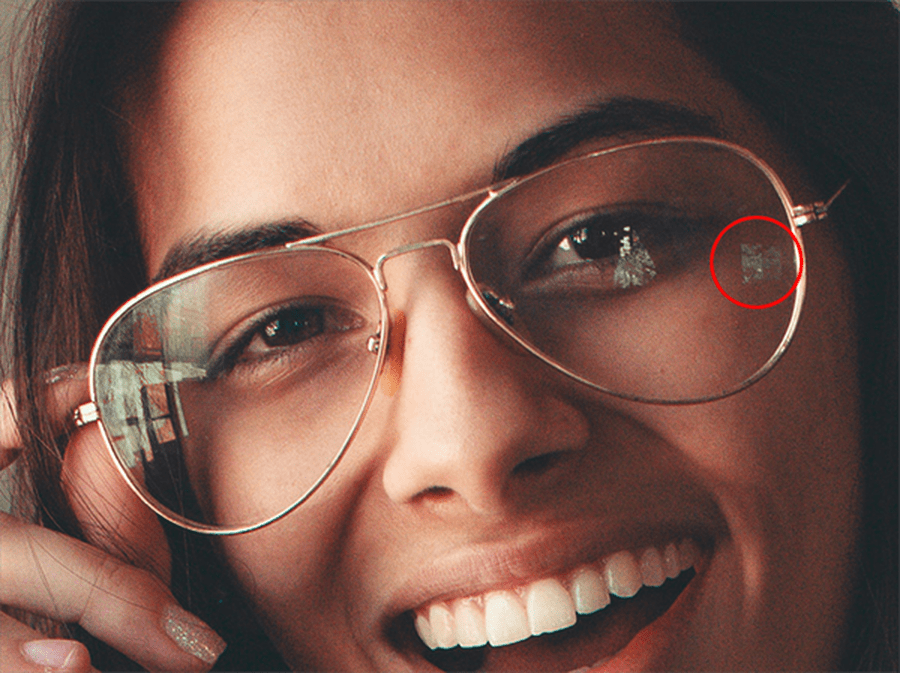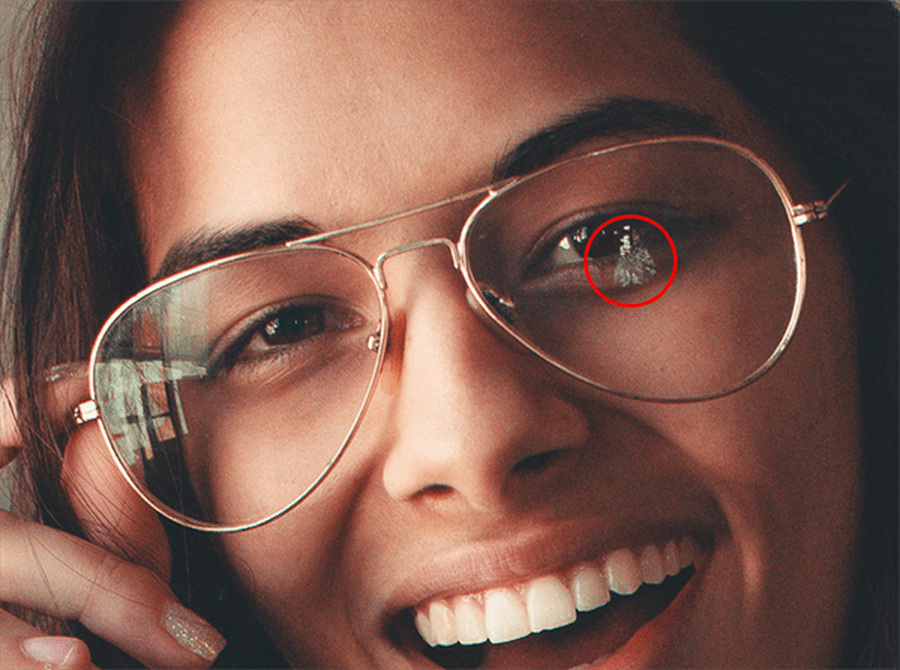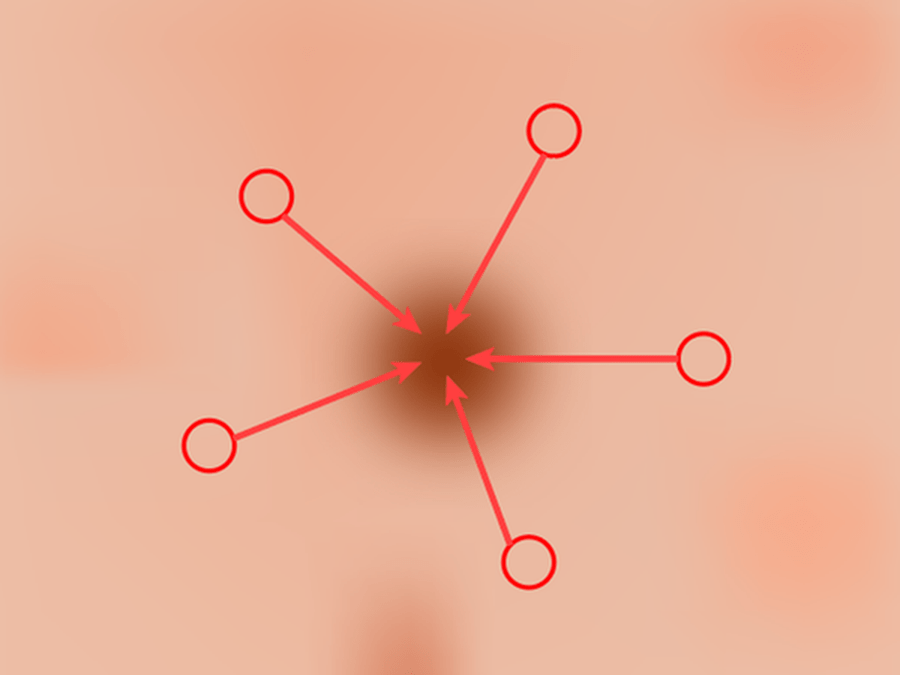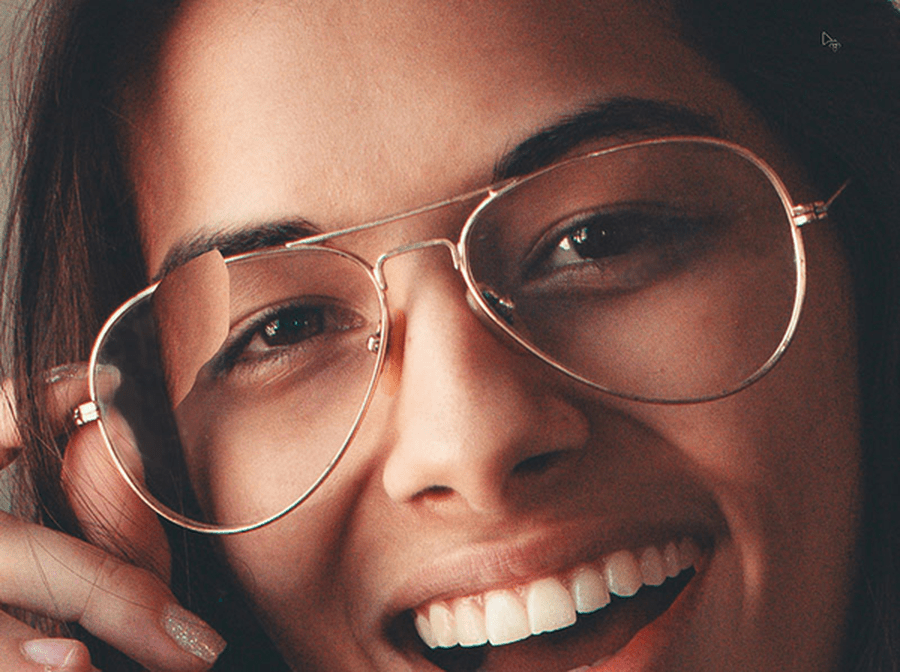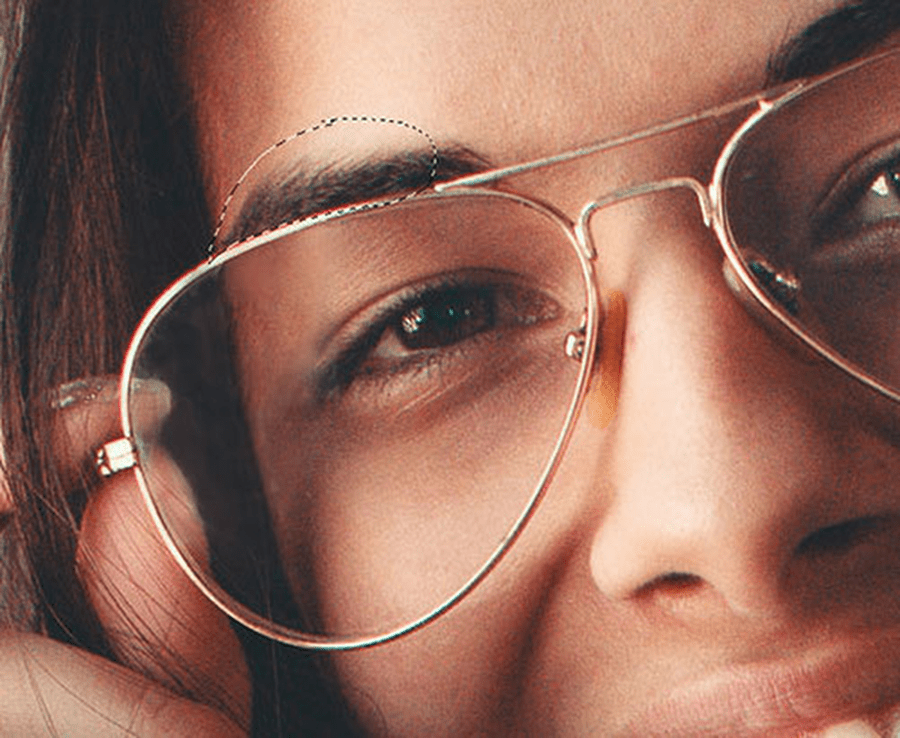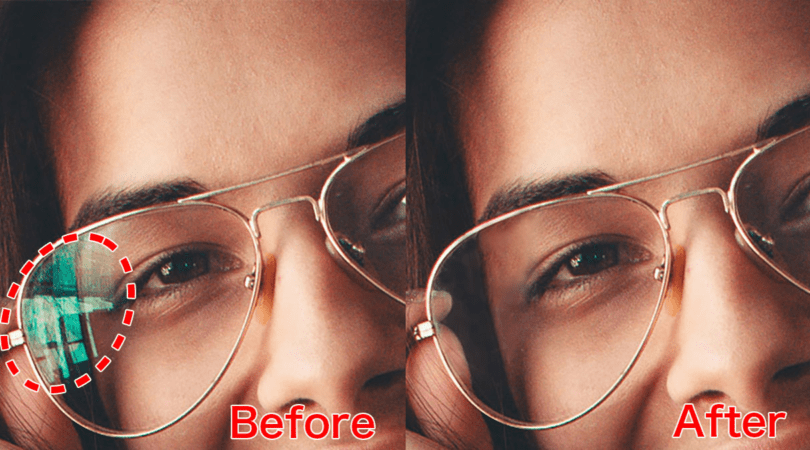

Adobe Photoshop(以下Photoshop)を使うと、メガネやガラスに映り込んだ反射を消すことができます。長年のPhotoshopユーザーでありクリエイターの海津ヨシノリさんが、反射の除去方法について解説します。
※ここでの検証は、Adobe Photoshop 2022(バージョン23.2)で行っています。
色の映り込みを除去する
検証用に、以下のサンプル写真を用います。
“眼鏡をかけている女性の写真:無料の写真素材”.Pexels.2018.
https://www.pexels.com/ja-jp/photo/2398223
メガネ部分のアップです。
最初にモニターらしき映り込みの緑色を消します。できるだけ余計な要素を取り除くのが鉄則です。
ツールパレットから「投げ縄ツール」を選択し、調整したい部分を囲みます。
メニューバーより「ウィンドウ」→「色調補正」にて「特定色域の選択」を選びます。
メニューバーの「イメージ」→「色調補正」経由でも「特定色域の選択」を選べますが、何度も修正が可能な方法は「ウィンドウ」→「色調補正」経由になります。下が、選んだ直後のレイヤーの状態です。
ここで、シアン系とグリーン系のプロパティを画面で確認しながら調整します。
調整後の状態です。緑系の色味が軽減されています。
この時点で、複数層のレイヤーを1つにまとめます。
各種ブラシツールでの調整
ここから、ツールパレットにある3つのツールを使い分けて処理していきます。
まず「スポット修復ブラシツール」で、調整できる箇所を丁寧に処理していきます。
続けて、少し入りくんでいる部分を同じく「スポット修復ブラシツール」で調整します。その際、ブラシサイズを小さくして、ブラシの硬さを0%で処理します。1回で決めようとしないことが、上手に進めるコツです。
すると、このあたりまで調整できました。
ここまで進めたら、不自然な部分を「ブラシツール」を使い、サイズを小さくし、ブラシの硬さを0%で不透明度10%程度に設定して、調整します。Windowsなら「alt」キー、Macなら「option」キーを押して一時的に「スポイトツール」に切り替えながら、こまめに近くの色を拾いながら、ブラシツールで調整を進めます。
「コピースタンプツール」で仕上げ
最後に、フレームを手で持っている部分の処理です。「コピースタンプツール」を選び、サイズを小さくし、ブラシの硬さを0%、不透明度20%程度に設定して調整します。ここでもWindowsなら「alt」キー、Macなら「option」キーを押して、置き換え元をこまめに選択しながら処理します。
段階的に処理した過程をご覧ください。
向かって左側のメガネの映り込みも軽減していっています。
さらに調整を進めると、多少の違和感は残っていますが、パッと見ただけでは元々反射の映り込みがあったとは気づかないでしょう。
続けて、額の端の部分を投げ縄ツールで選択します。
「Control」キー+「J」キーで複製を作成し、メガネの内側に移動させます。
移動させる時は一時的にレイヤーの不透明度を調整して、下の画像が確認できると素早く正確に処理できます。続けてレイヤーマスクを作成し、塗色を黒としたブラシツールにて、ブラシの硬さを0%で不透明度20%程度に設定し、レイヤーマスク側を調整します。
この時のレイヤーの状態です。
処理によってメガネのフレームの中に眉毛がまったく入っていないのは不自然ですので、眉毛を投げ縄ツールで選択します。
「Control」キー+「J」キーでコピー作成してから、位置調整します。
ここでレイヤーマスクを作成し、「Control」+「I」キーでマスクを反転させます。すると、画面には何も表示されないので、白に設定したブラシツールで、サイズを小、ブラシの硬さを0%、不透明度20%程度に設定して叩くように処理すると、うっすらと自然な感じで眉毛が現れます。
この時のレイヤーの状態です。
最後に、気になった目じりの部分と指の輪郭をブラシツールで調整します。サイズは小さく、ブラシの硬さを0%、不透明度20%程度にして、叩くように処理。作業を終えたら完成です。
元写真の全体像で確認すると、以下になります。

グラフィックデザイナー、イラストレーター、大学非常勤講師(跡見学園女子大学、二松學舍大学)。毎日blogにてソフトウェア手法に加え、日曜大工ネタや撮影などのTipsをアップロードする。2006年から月例セミナーを開催中。
http://www.kaizu.com/
![NEXMAG[ネクスマグ] パソコン工房](/magazine/assets/images/common/logo.svg)