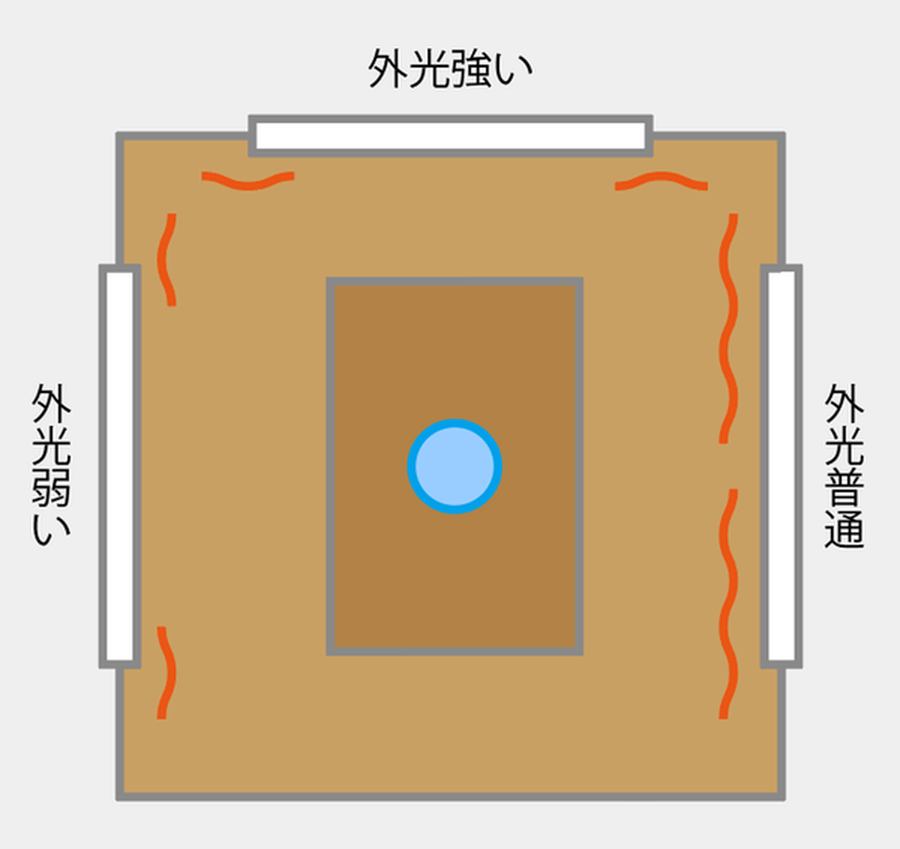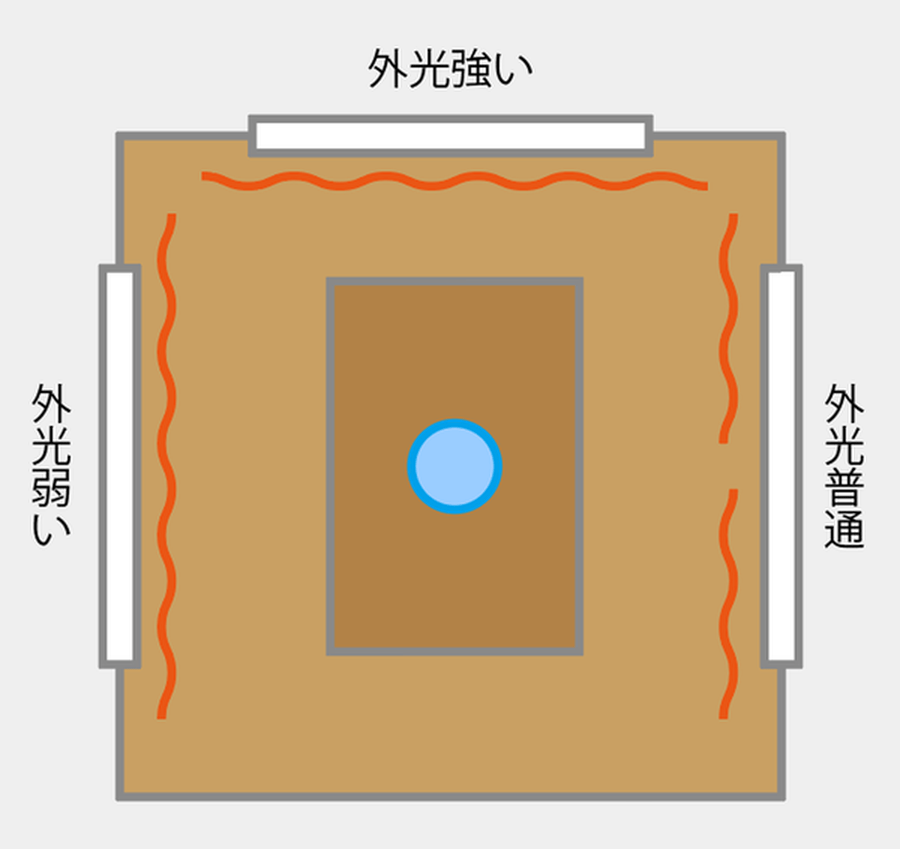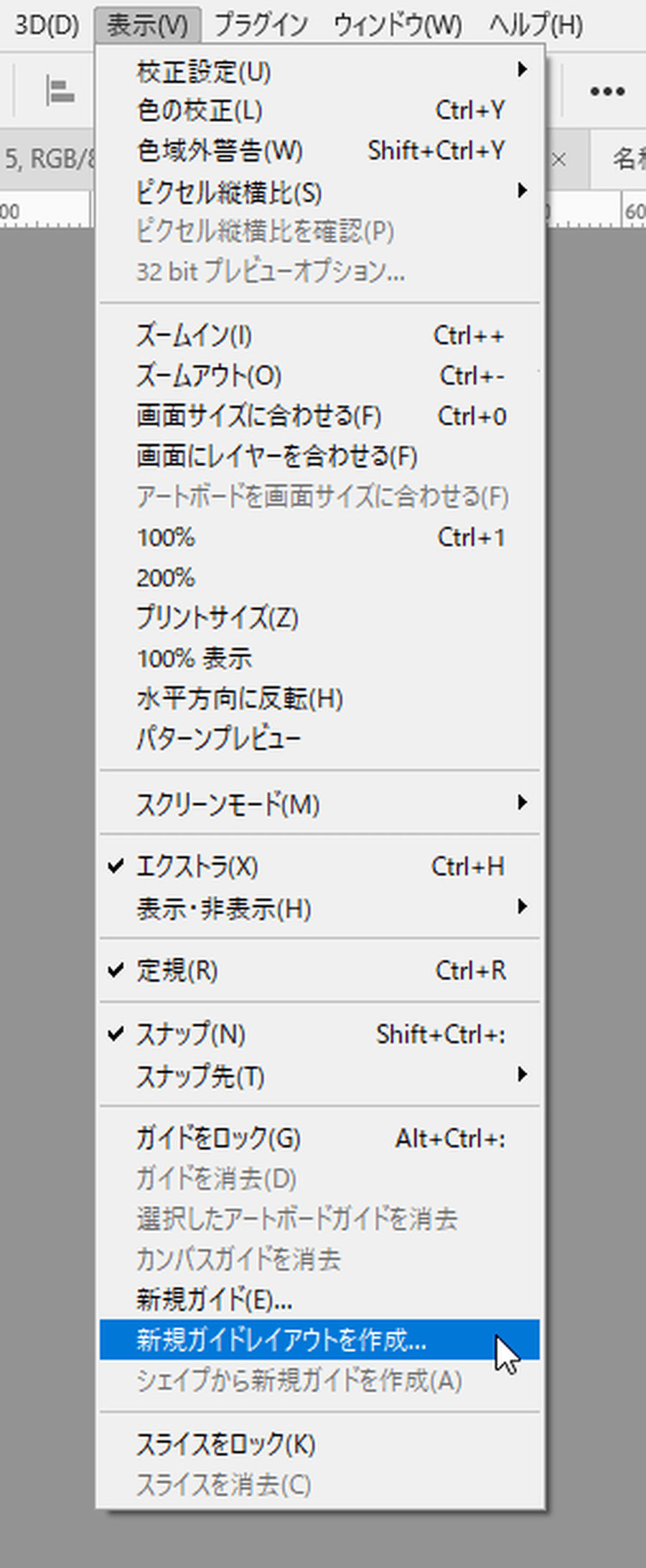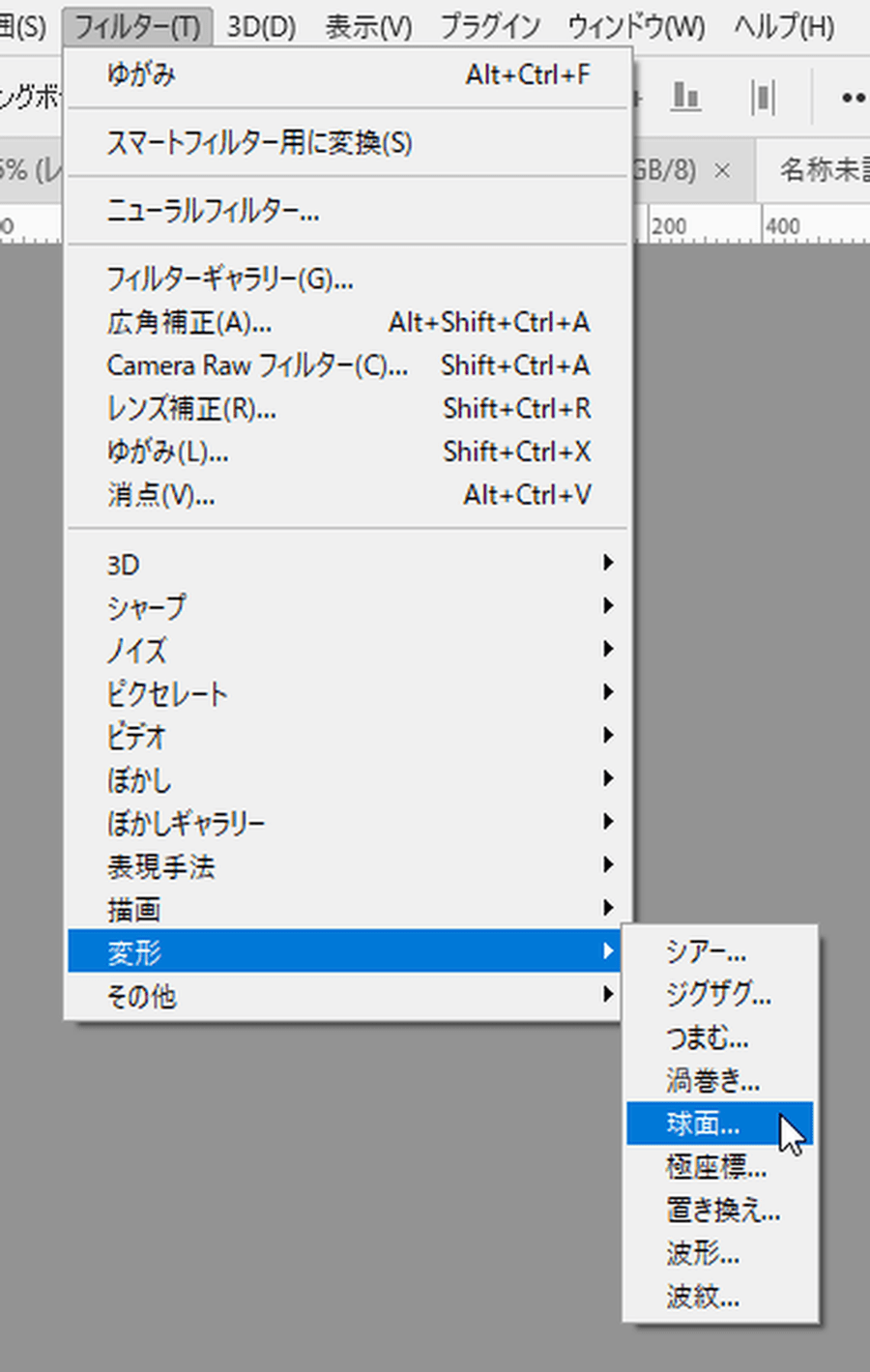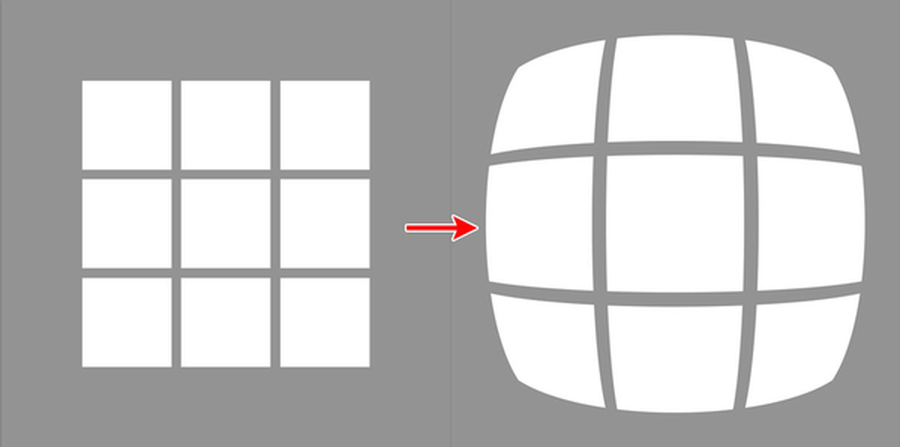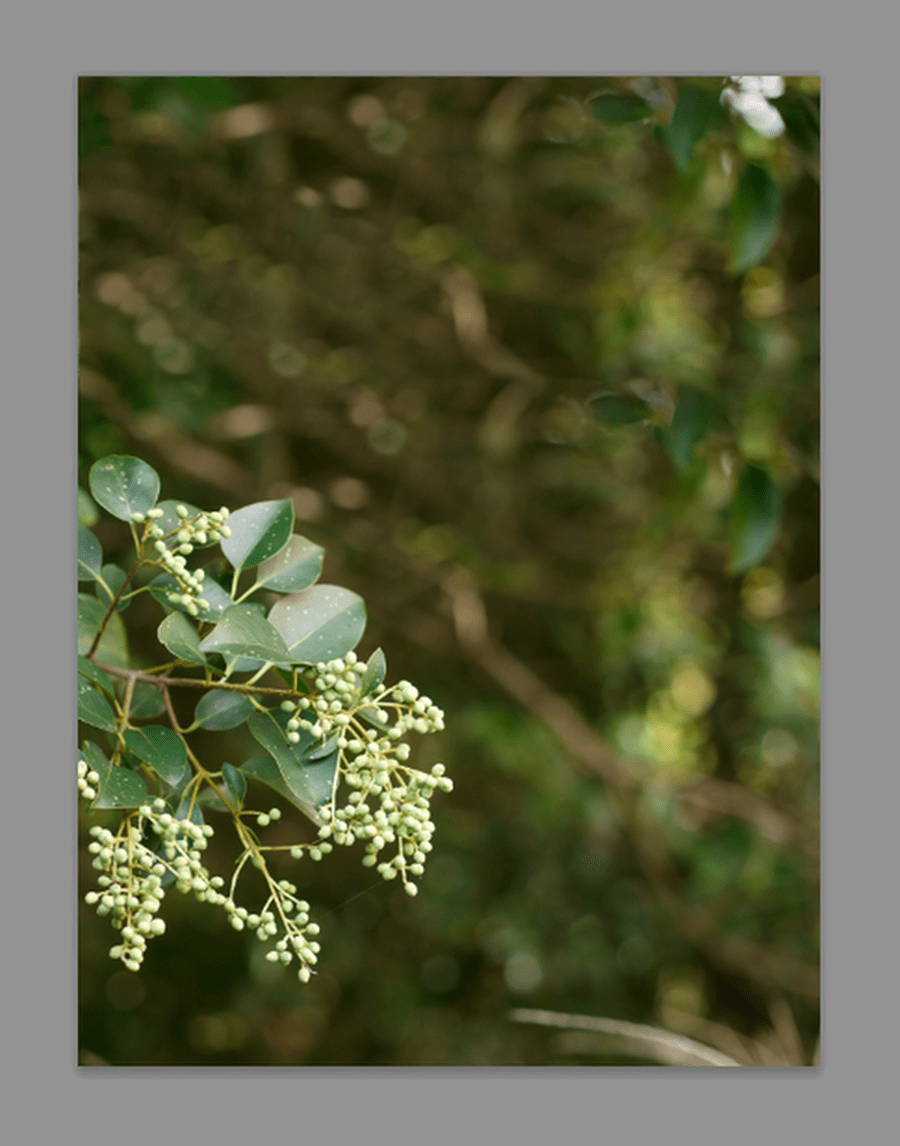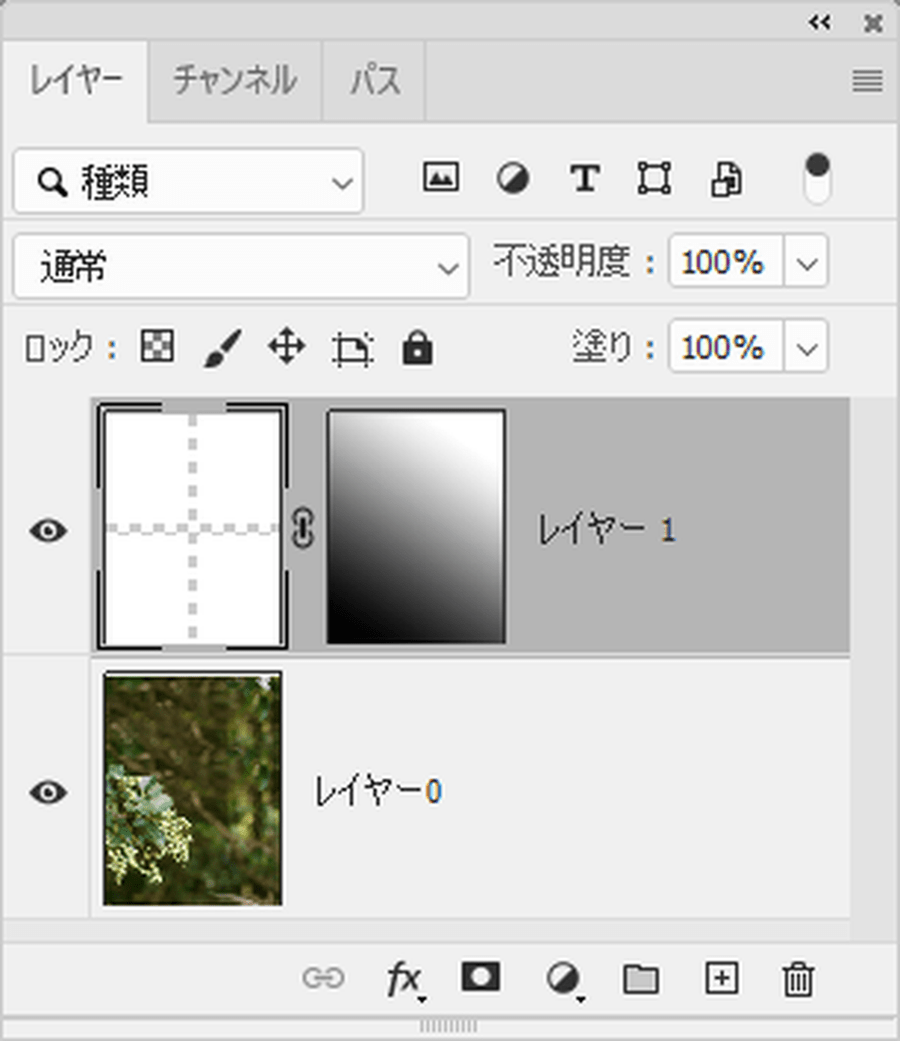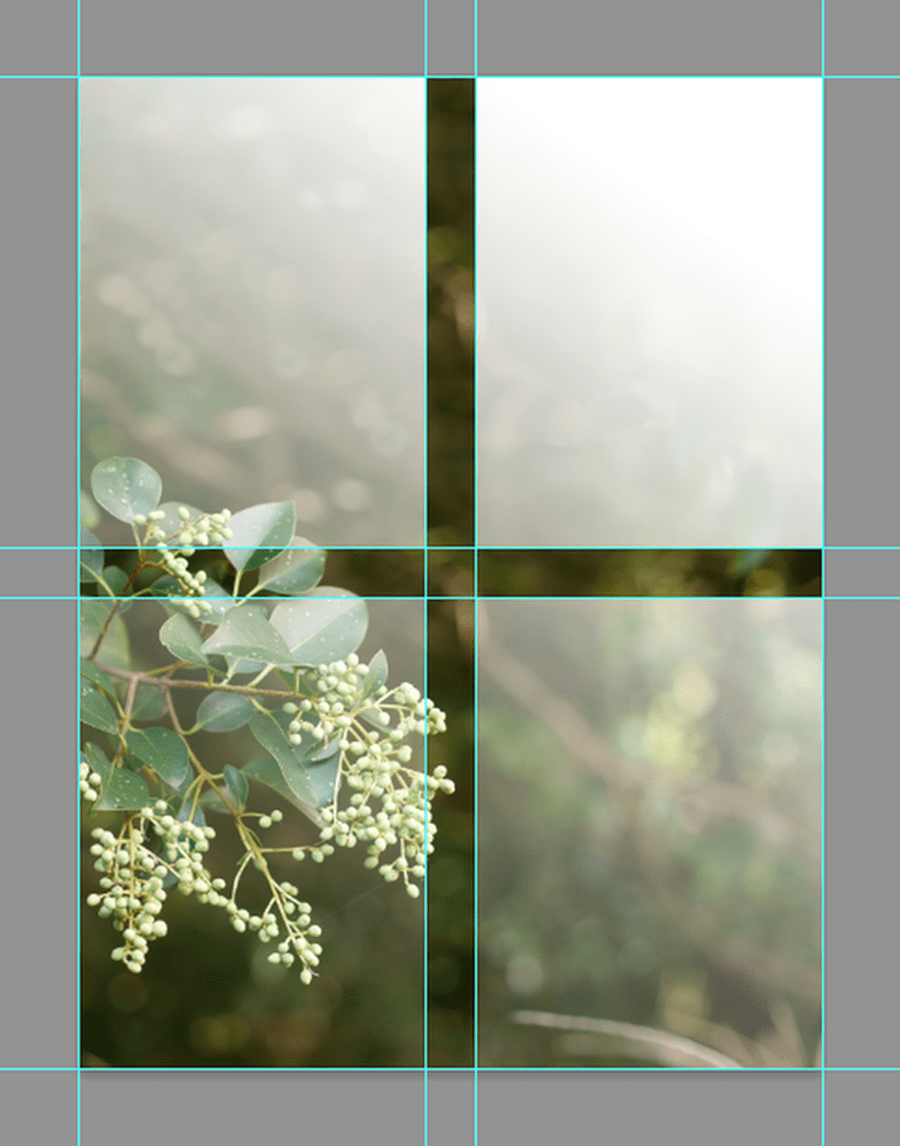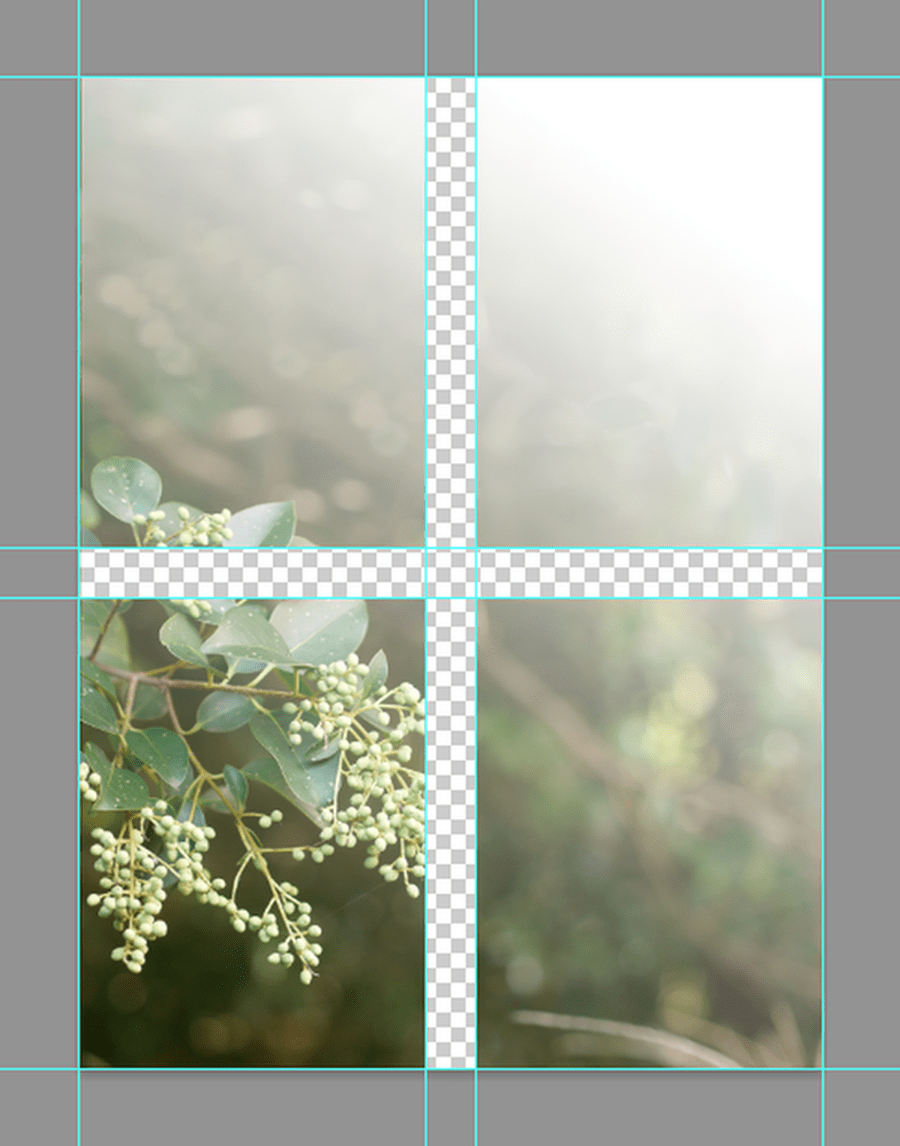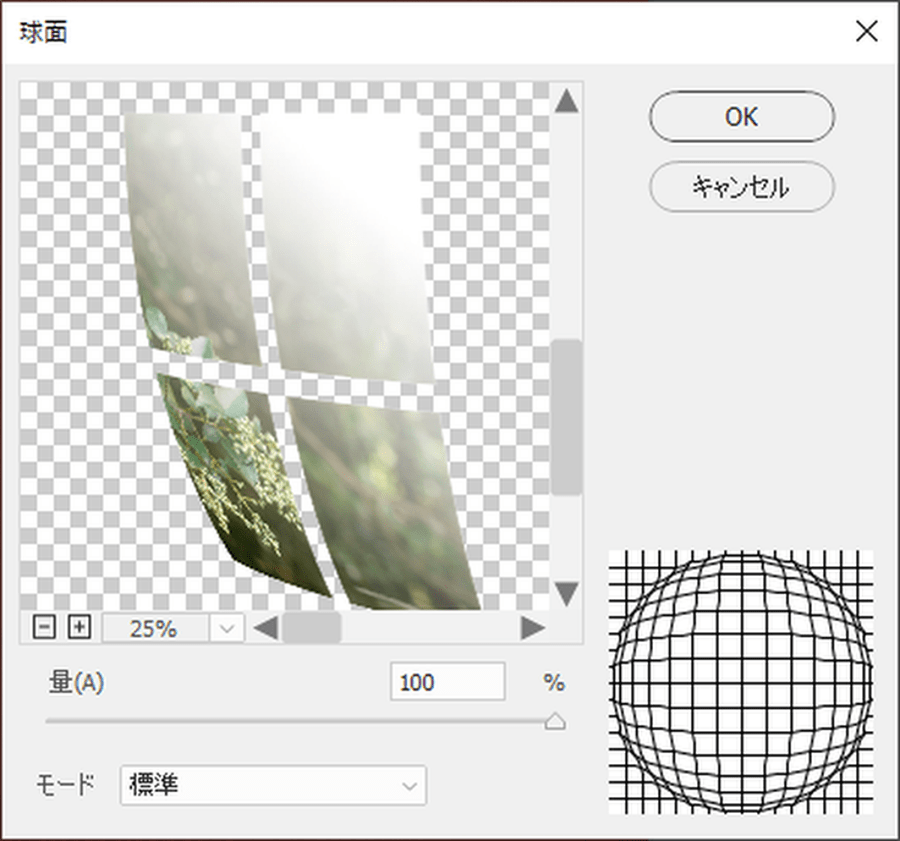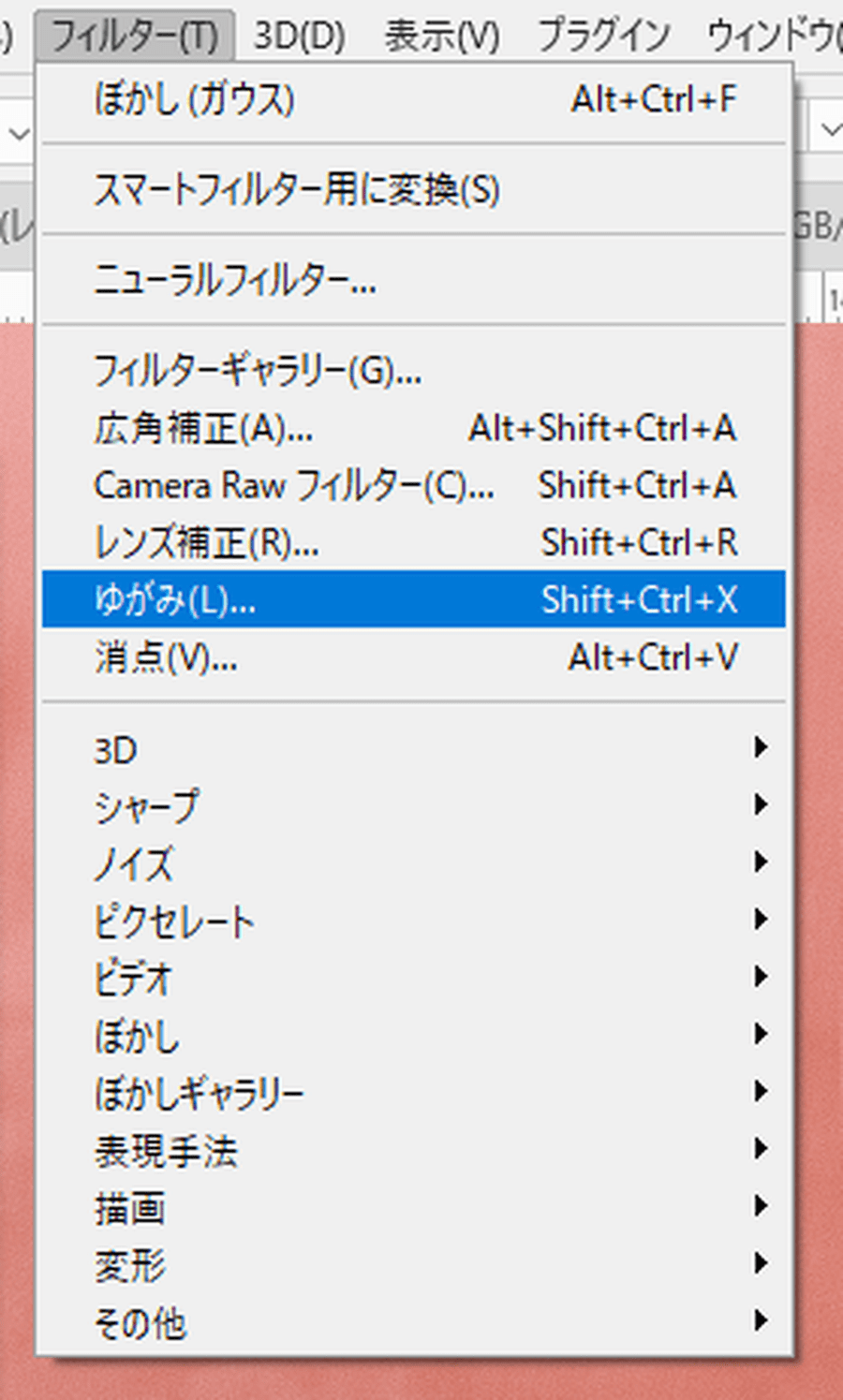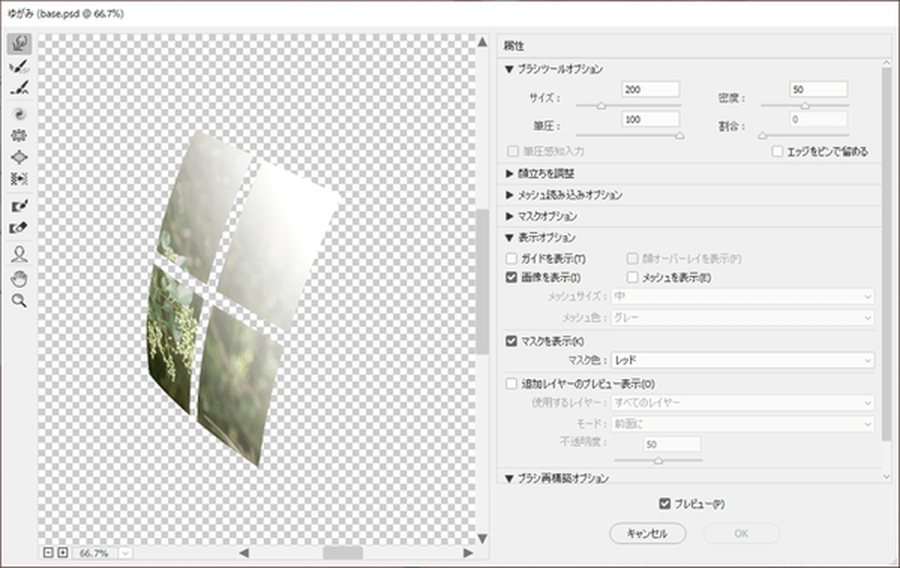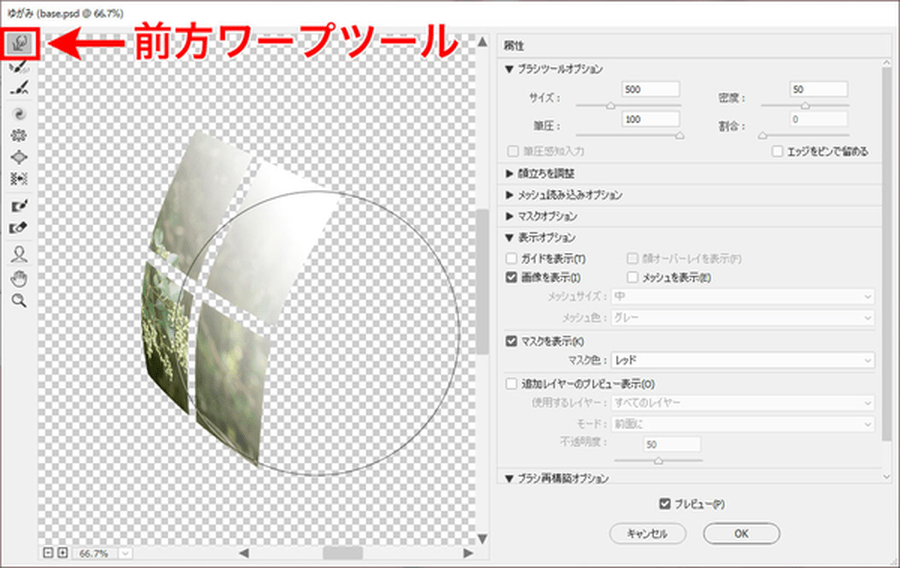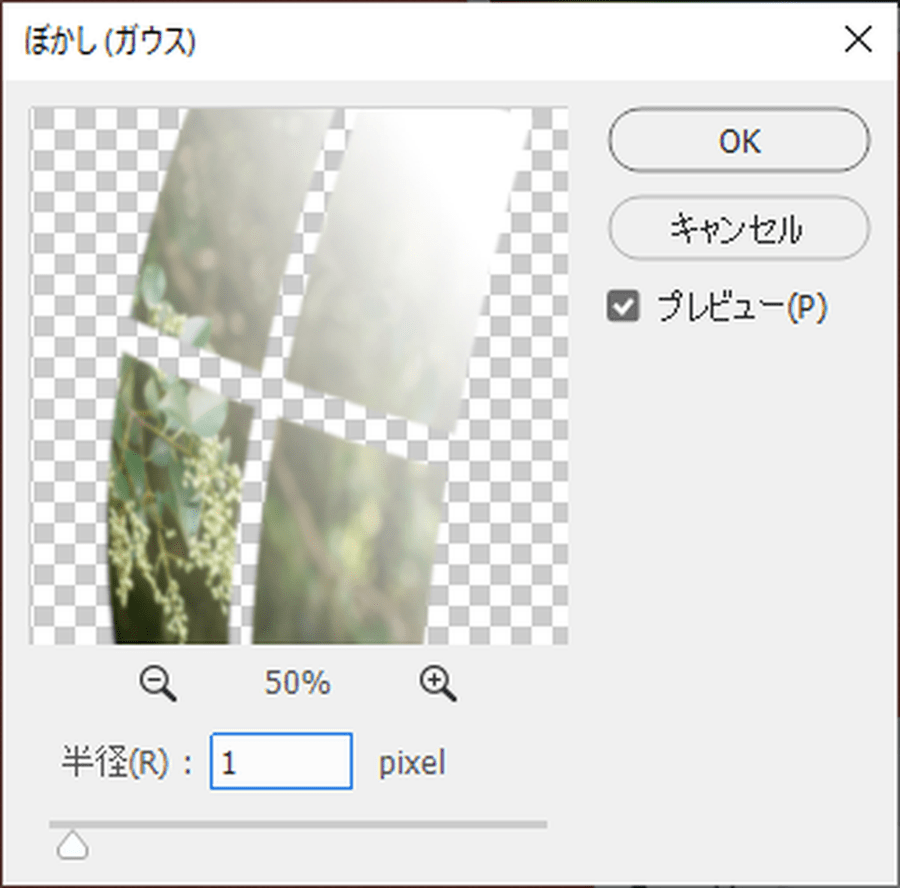Adobe Photoshop(以下Photoshop)を使って、ガラスに反射や映り込みを入れる方法を解説します。執筆は、長年のPhotoshopユーザーでありクリエイターの海津ヨシノリさんです。
※ここでの検証は、Adobe Photoshop 2022(バージョン23.2)で行っています。
演出したい対象を用意する
ガラス(グラス)などへの映り込みを演出したい場合、Photoshopで対応することが可能です。演出にあたっては、対象のガラスやグラスの状態もある程度整っている方がやりやすいです。以下の例をご覧ください。
上は、窓のある部屋で撮影したもので、背面からの光が強すぎます。下が撮影状況です。
なるべく下のような、窓からの光を遮った状態で撮影した対象を用意できると、演出しやすいです。
下が今回のサンプル画像です(筆者撮影)。光を完全に遮ると立体感が出ないので、向かって右の窓から光を若干取り入れて、最低限の立体感を出すようにしています。
球面に反射を加える
ここでは、窓がガラスボトルに映り込んだ状態を考えてみます。新規ファイルを用意して、メニューバーより「表示」→「新規ガイドレイアウトを作成」を選択。
「新規ガイドレイアウトを作成」ダイアログボックスで列と行の分割数を設定しましょう。
以下のような窓のイメージを作成します。
作成した窓イメージのレイヤーをガラスボトルの上にペーストし、レイヤーの描画モードを「ソフトライト」に変更します。
サイズも適宜調整したら、後は自然な仕上がりにするための調整しましょう。メニューバーより「フィルター」→「変形」→「球面」を活用します。
このような処理を通じて、実際の対象物に反射したような状態を作ります。以下が「球面」を使った変形例です。
反射で映り込んだ絵を調整する
ここでは単なる白窓ではなくて、窓の外の様子も映り込んだような状態にします。以下の画像(筆者撮影)を活用します。
窓の外の画像の上に、先ほど用意した窓を配置。その上でレイヤーマスクを活用します。
現状が以下です。
すべてのレイヤーについて、レイヤーパネル右上のハンバーガーメニューより「表示レイヤーを結合」を実行。ガイドレイアウトを利用して、窓のフレーム相当部分を削除します。
作成した窓イメージを、サイズ調整して反射を入れたい画像に移動させます。
処理を行うガラス器の形状から、下のような構造をイメージして処理すると進めやすいです。
対象物に反射を配置する
このとき、窓レイヤーの描画モードは「ソフトライト」に設定。メニューバーより「フィルター」→「変形」→「球面」を実行します。
処理結果に対して、メニューバーより「編集」→「自由変形」(もしくは「Control」キー+「T」キー)でサイズや角度を調整し、ボトル上に配置します。
もう少し「球面」処理を調整しましょう。メニューバーより「フィルター」→「ゆがみ」を実行します。
このとき、大き目の「前方ワープツール」を使うと簡単です。下が調整前です。
調整後の状態は以下をご参照ください。
さらに気になる場合、「自由変形」(「Control」キー+「T」キー)で微調整しましょう。「Control」キーを押しながらコーナーポイントをつまむと、各ポイントの個別変形も可能です。
メニューバーより「フィルター」→「ぼかし」→「ぼかし(ガウス)」にて若干画像を甘くすると、より自然な状態になります。
窓レイヤーの描画モードは「ソフトライト」としていますが、画像の状態によっては「ハードライト」あるいは「オーバーレイ」にして、不透明度で調整したほうがいい場合もあります。対象との相性で、適宜使い分けるといいでしょう。
最後に完成した全体像をご覧ください。

グラフィックデザイナー、イラストレーター、大学非常勤講師(跡見学園女子大学、二松學舍大学)。毎日blogにてソフトウェア手法に加え、日曜大工ネタや撮影などのTipsをアップロードする。2006年から月例セミナーを開催中。
http://www.kaizu.com/
![NEXMAG[ネクスマグ] パソコン工房](/magazine/assets/images/common/logo.svg)