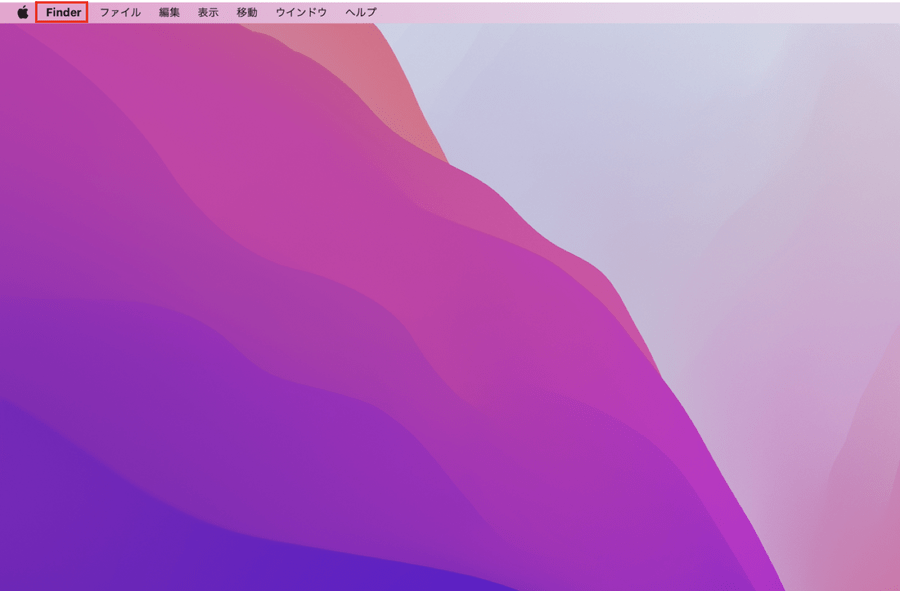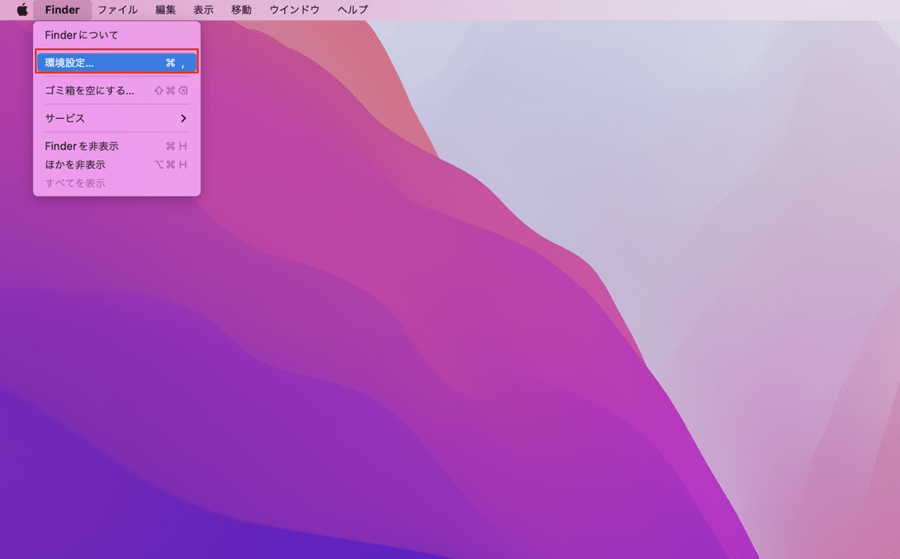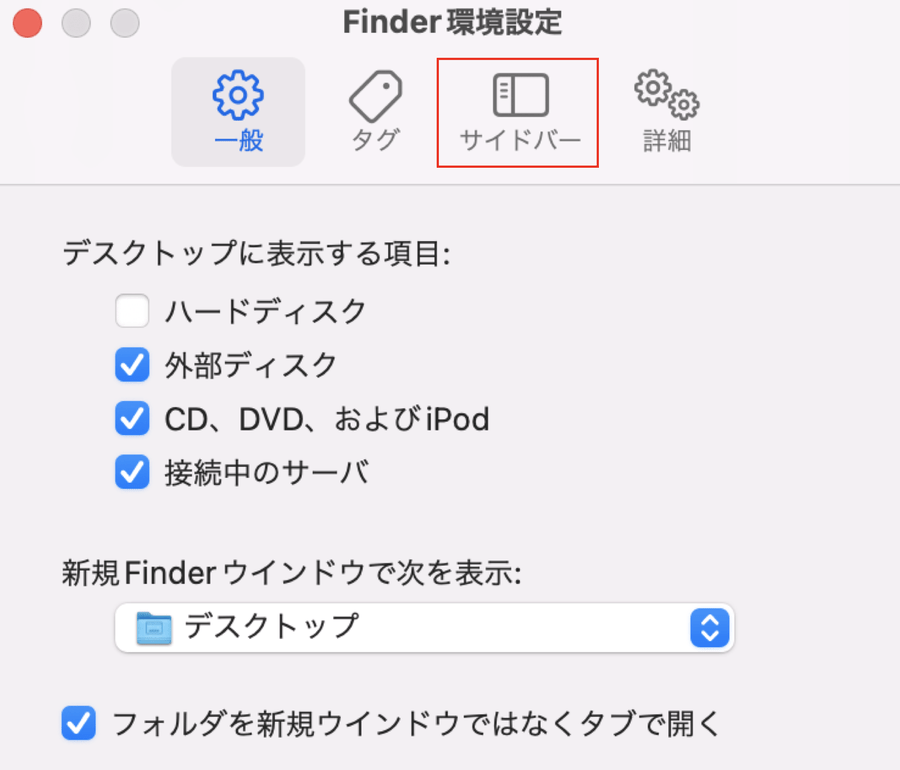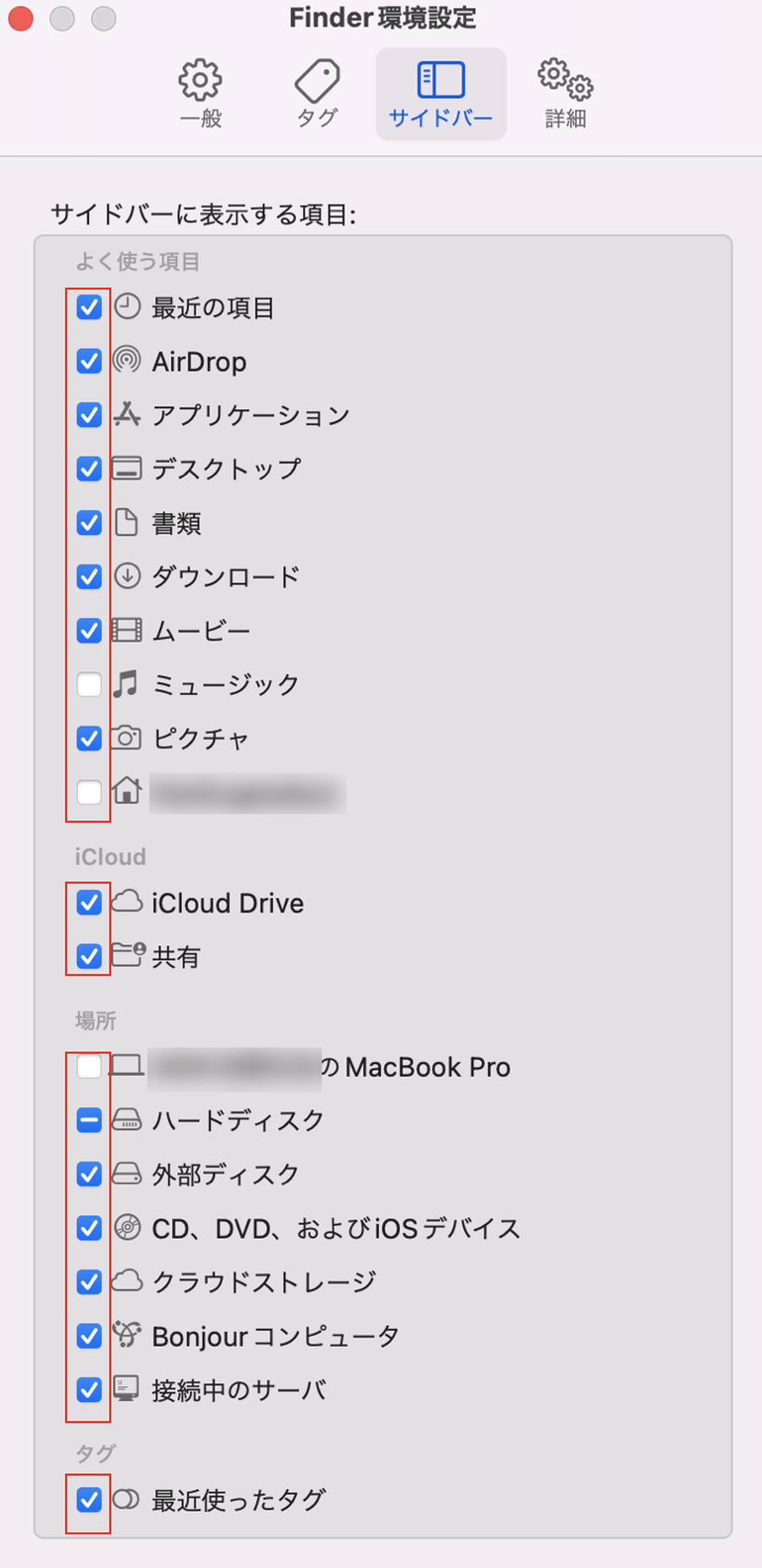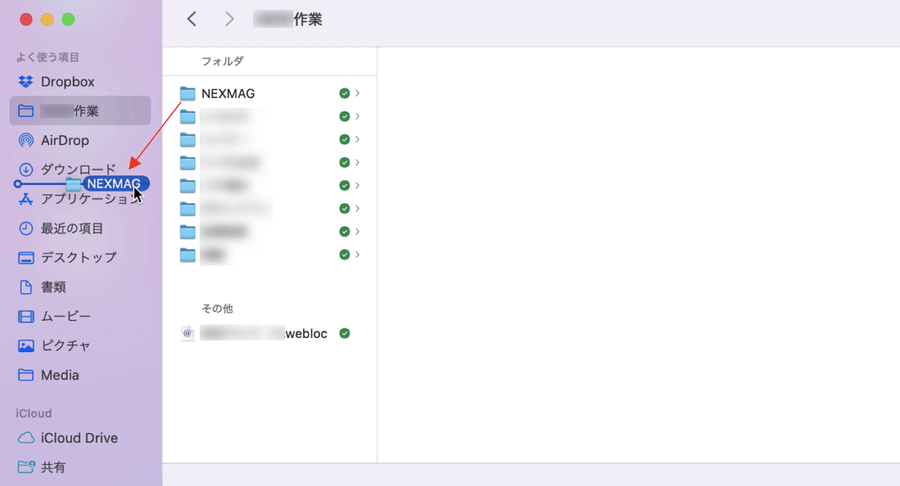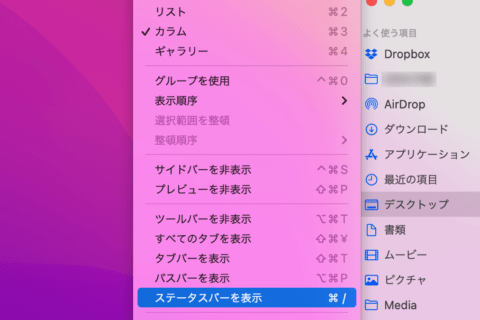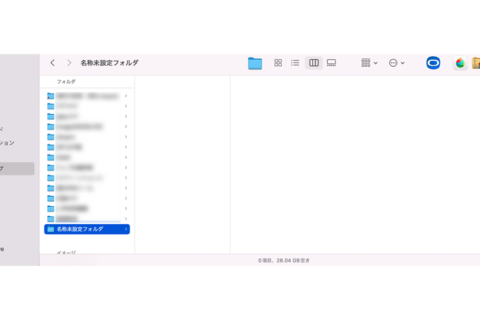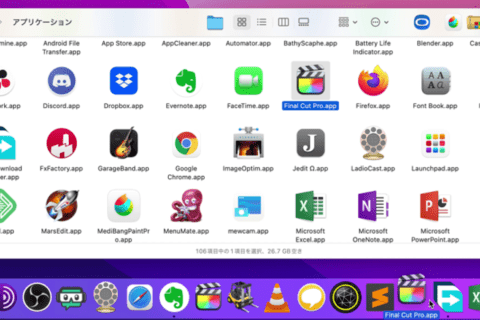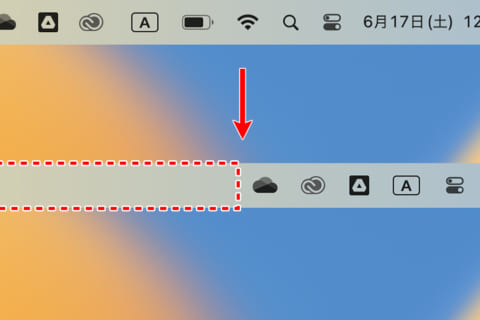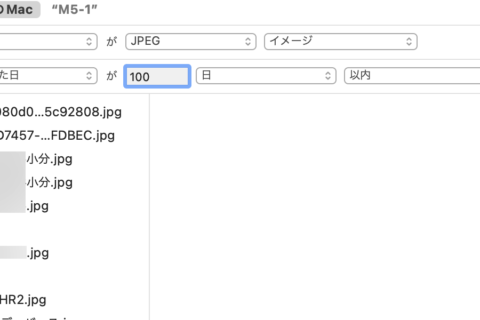MacのFinderの左側にはサイドバーがあり、「よく使う項目」や「iCloud」などのフォルダにアクセスできますが、中には不要だったり、必要性の低かったりするフォルダも表示されていることがあります。そこで今回はFinderのサイドバーに表示される項目を自分好みにカスタマイズする方法について紹介していきます。
1.[Finder]をクリックする
メニューバー左側にある[Finder]をクリックします。
※メニューバー上にFinderが表示されていない場合はデスクトップ上の任意の場所をクリックすれば表示されます
2.[環境設定]をクリックする
Finderメニューが表示されたら、[環境設定]をクリックします。
3.「サイドバー」タブをクリックする
「Finder環境設定」画面が表示されたら「サイドバー」タブをクリックします。
4.自分の好みに合わせてチェックする
「サイドバーに表示する項目」の一覧が表示されるので、好みに合わせて表示させたい項目にはチェックを入れて、表示が不要な項目があればチェックを外します。
5.環境設定を閉じれば反映する
環境設定ウィンドウ左上にある赤丸(閉じる)ボタンをクリックすれば、内容が反映されます。
※任意のフォルダを追加したい場合は…
フォルダを開いた状態で、サイドバーにフォルダをドラッグするだけで追加ができます。
また、サイドバーからフォルダ外にドラッグすることで登録を削除することもできるので、合わせて覚えておくと便利です。
よく使う項目は人によってさまざまです。自分好みのサイドバーにカスタマイズしてより使いやすいMac環境を構築しましょう。

ライタープロフィール
パソコン工房NEXMAG [ネクスマグ] 編集部
パソコンでできるこんなことやあんなこと、便利な使い方など、様々なパソコン活用方法が「わかる !」「みつかる!」記事を書いています。
いいネ!と思ったらクリック!3
![NEXMAG[ネクスマグ] パソコン工房](/magazine/assets/images/common/logo.svg)