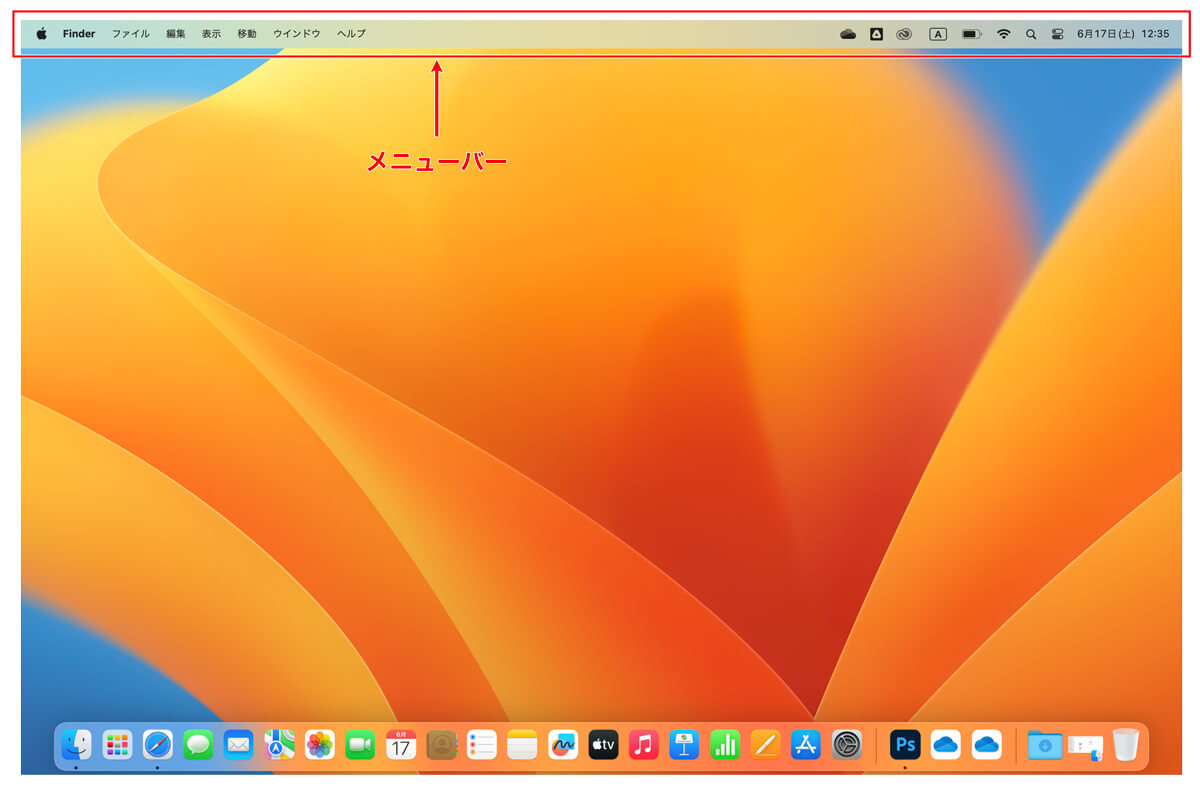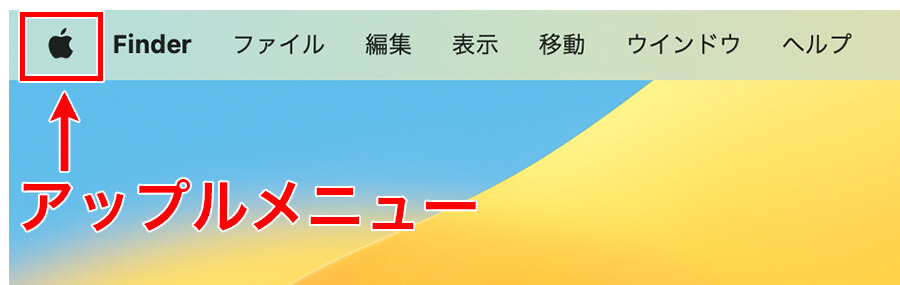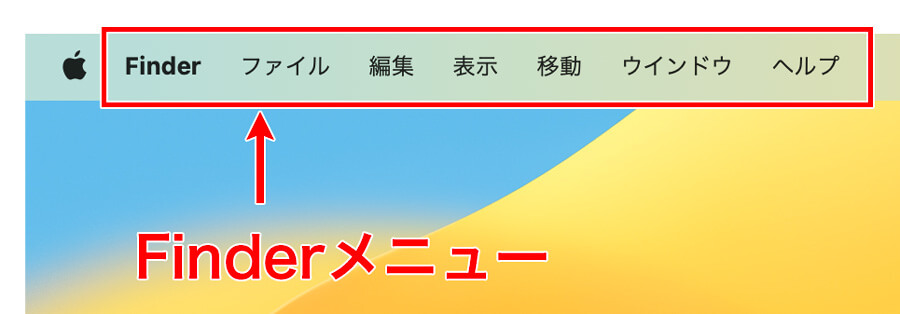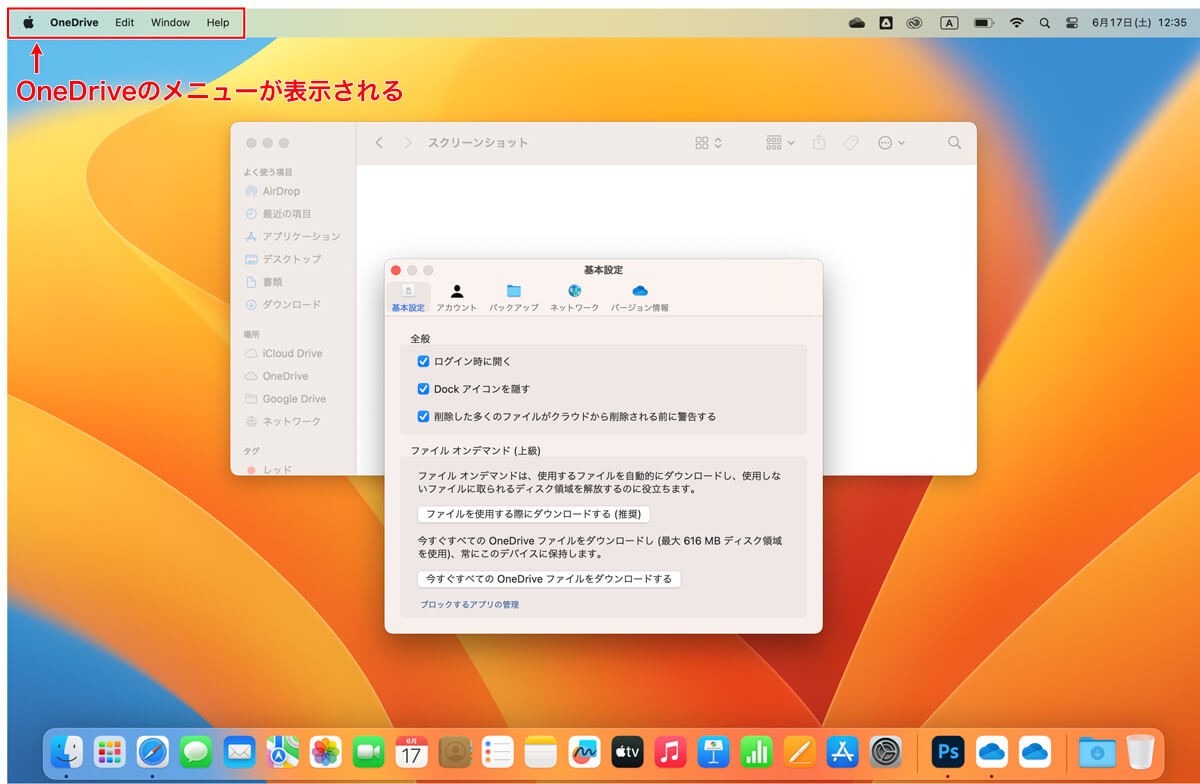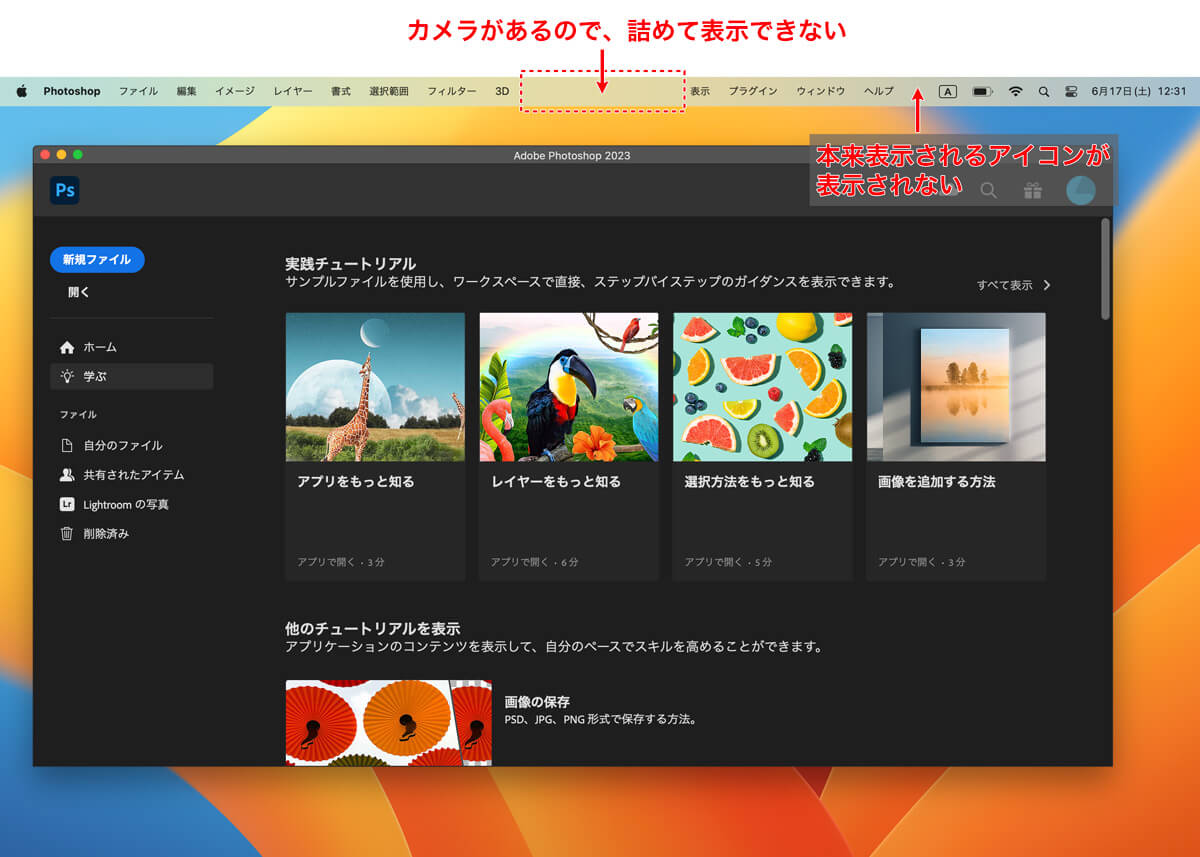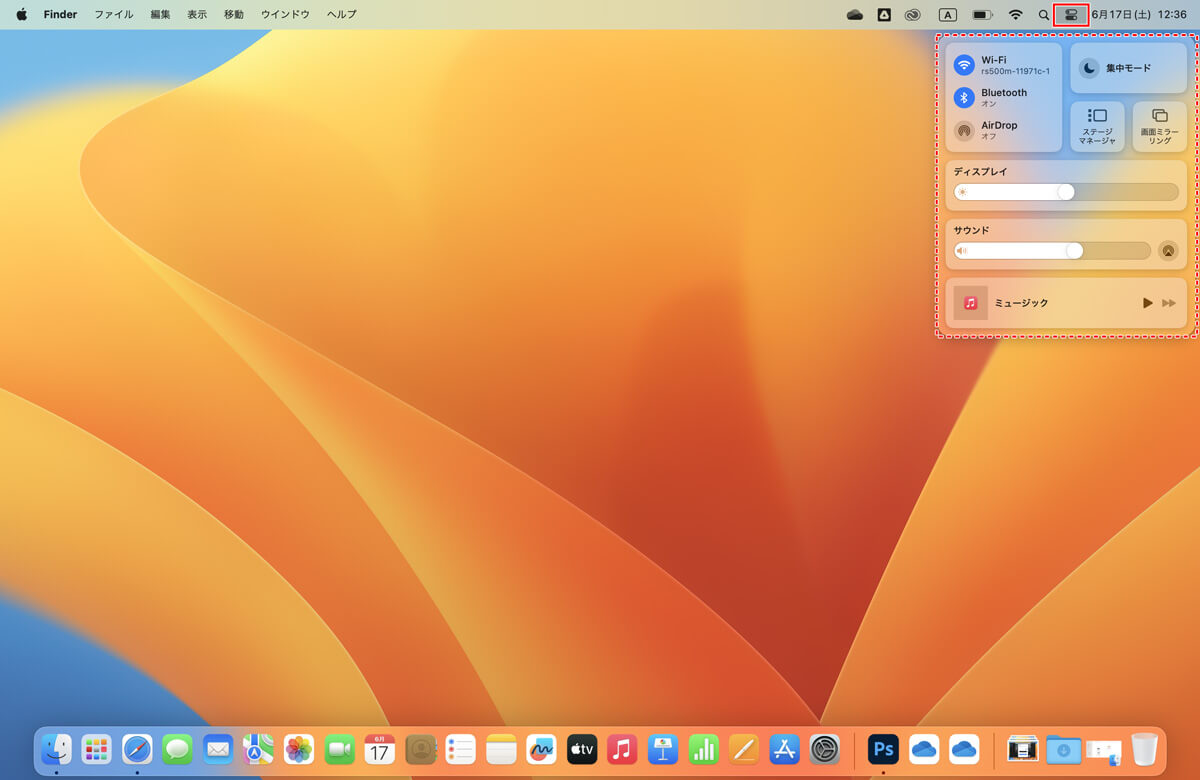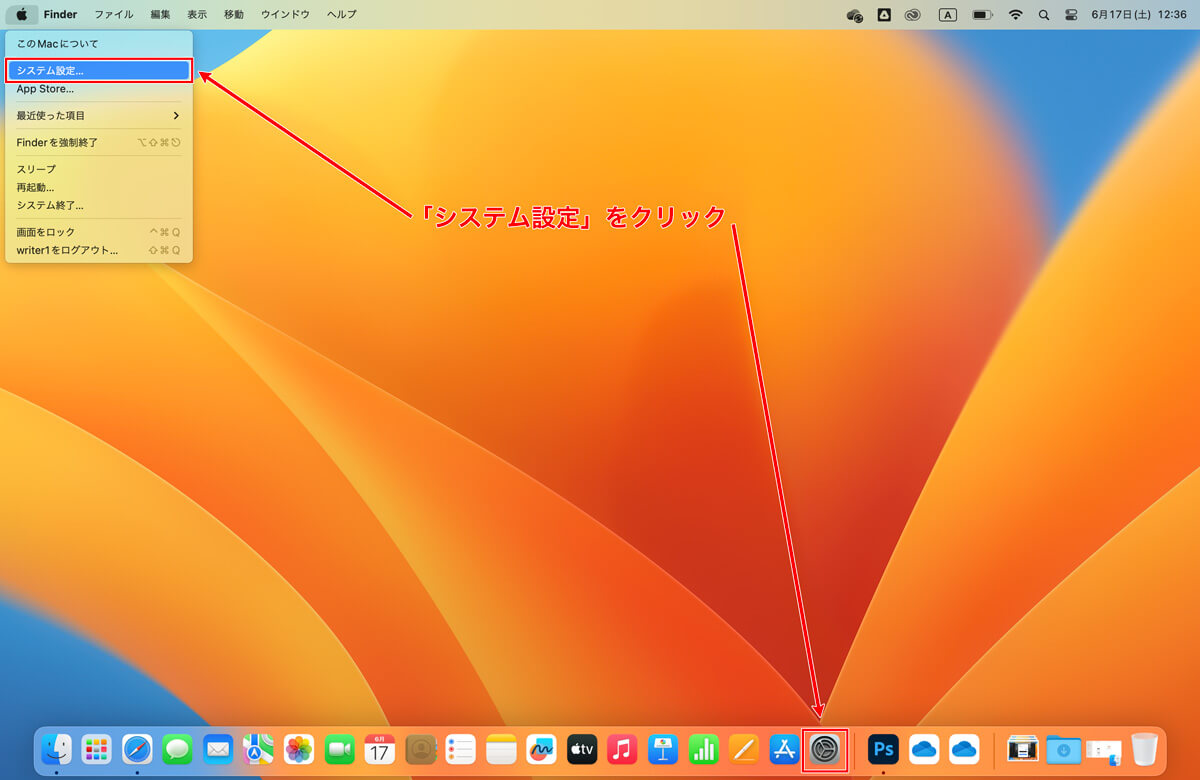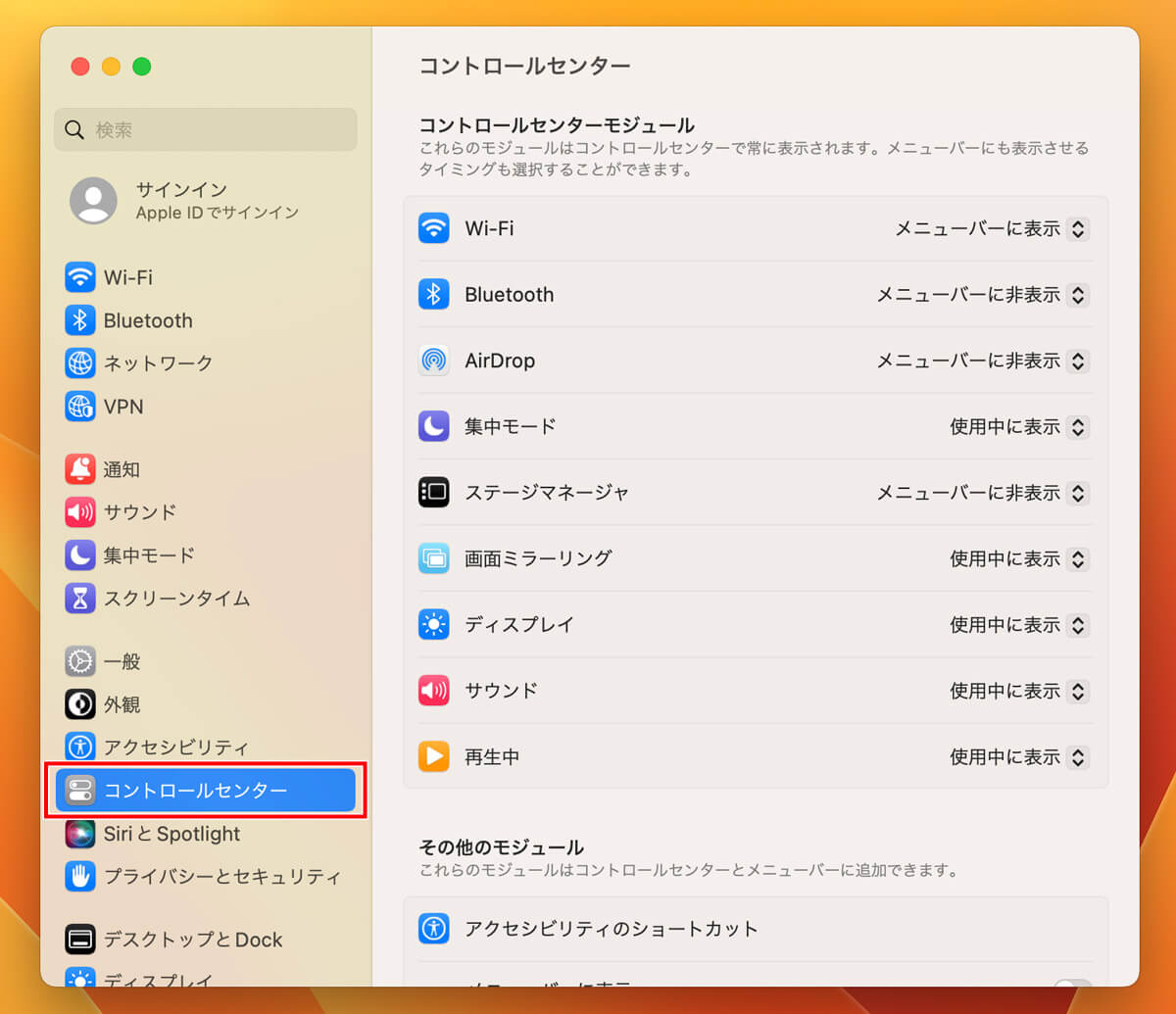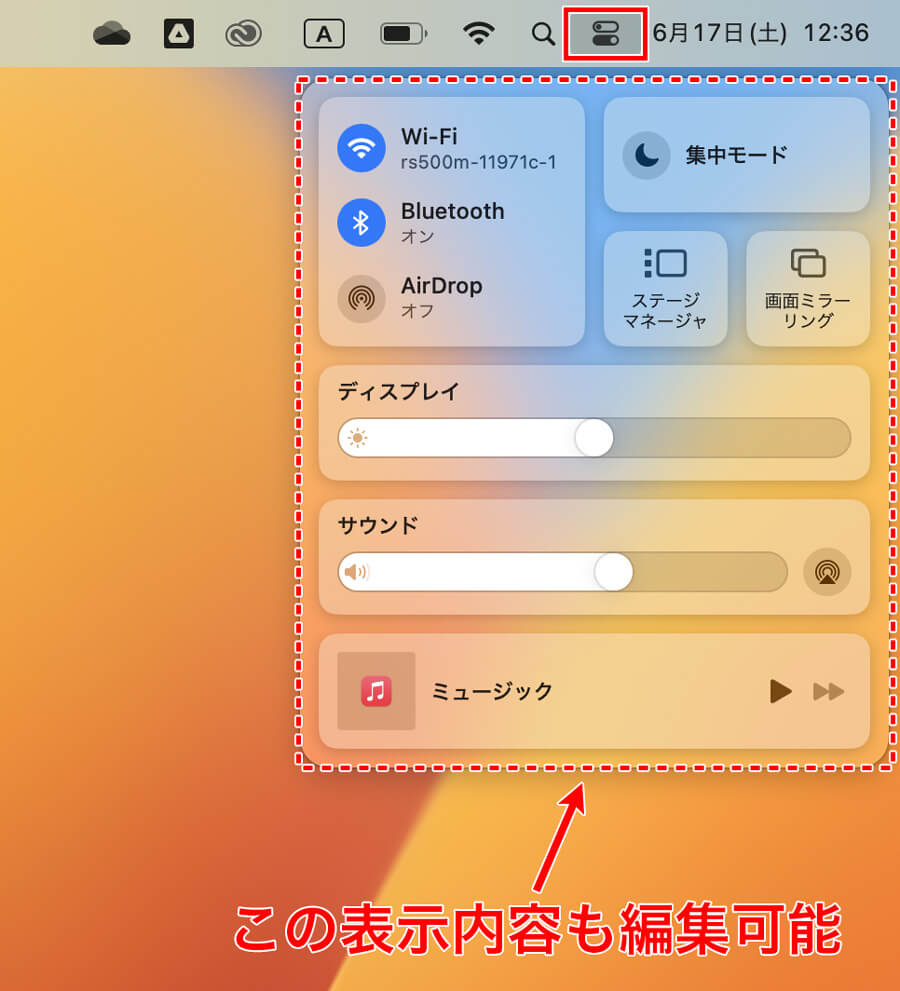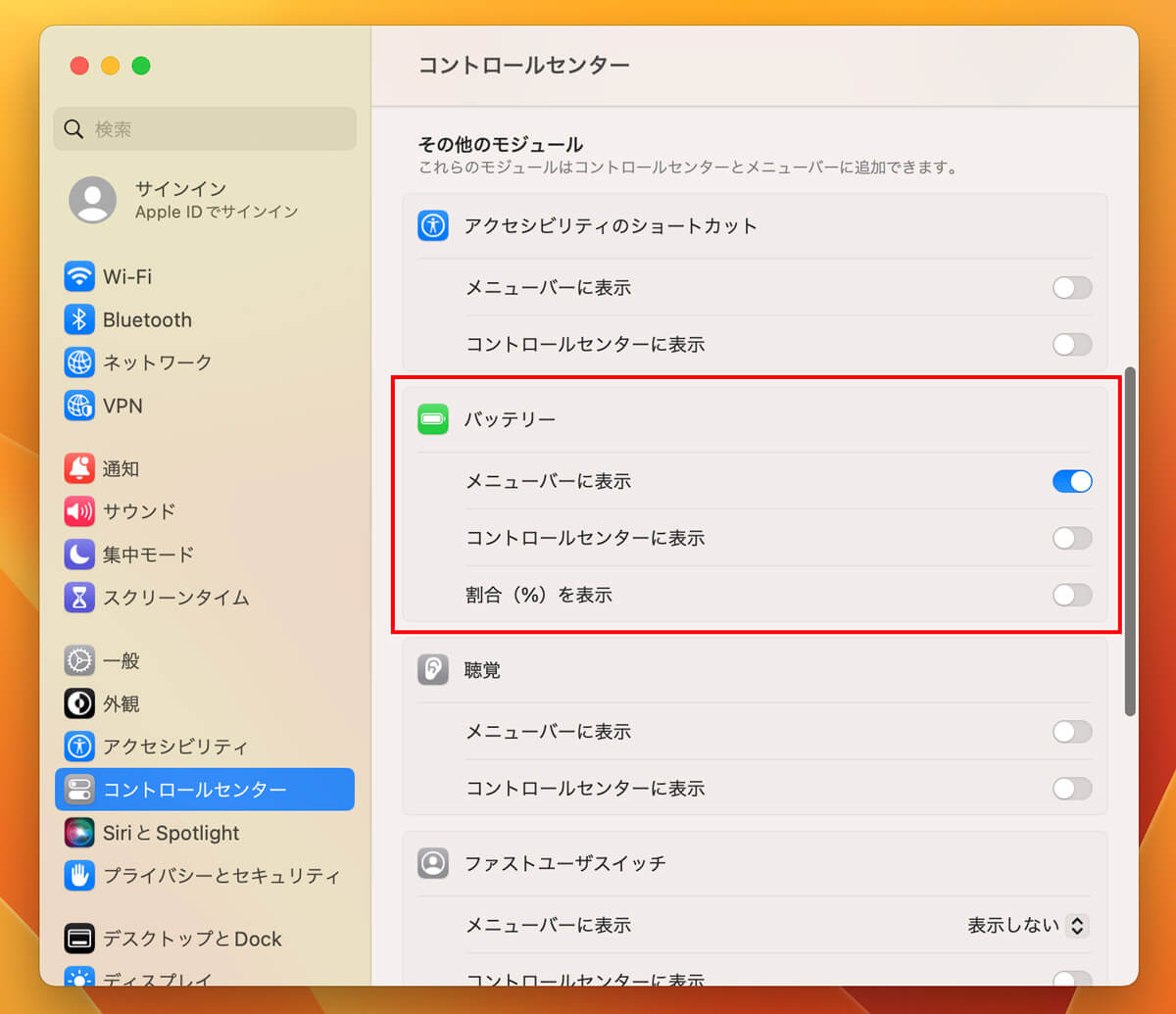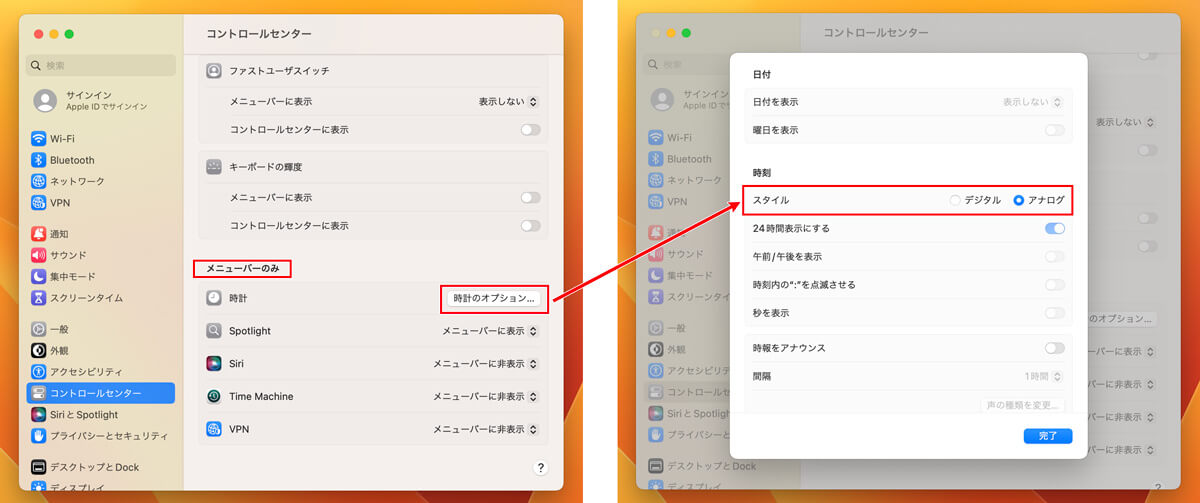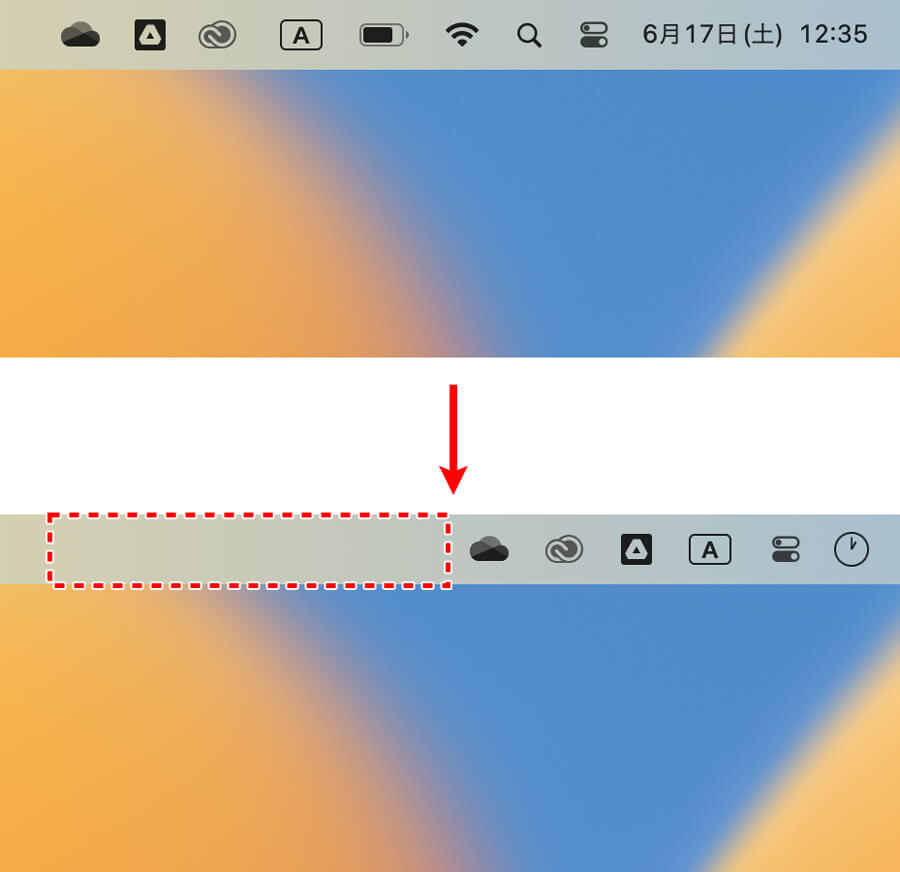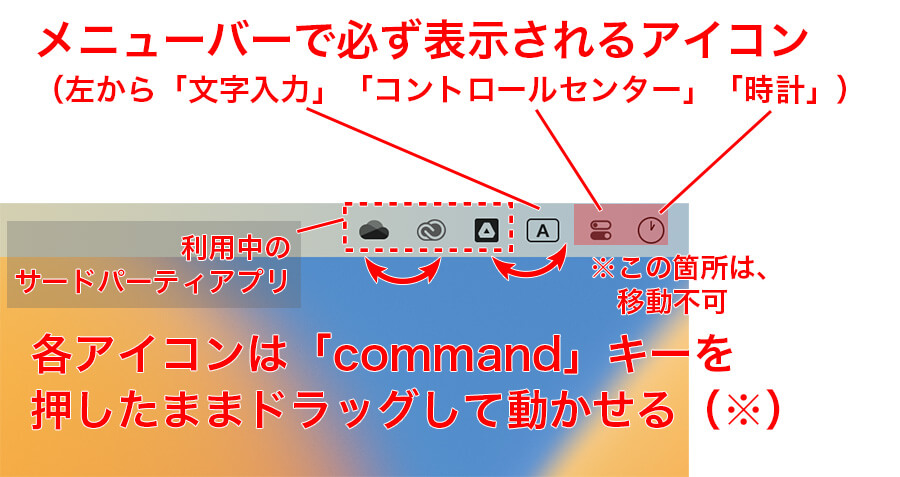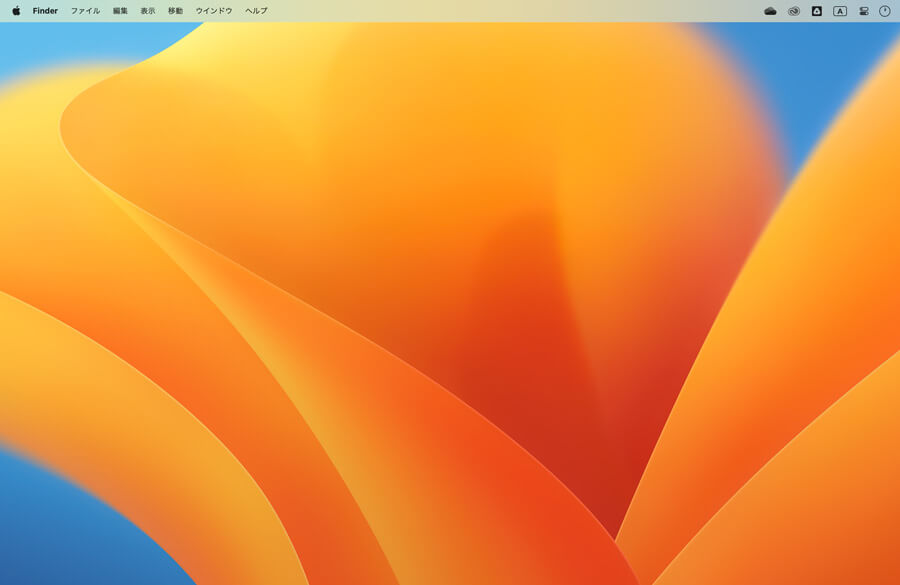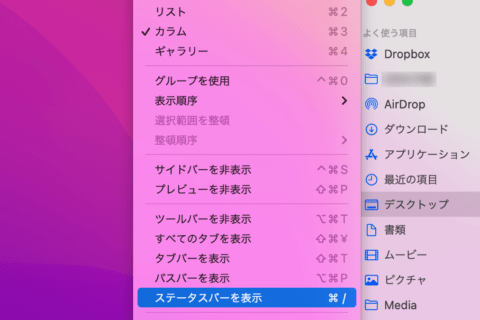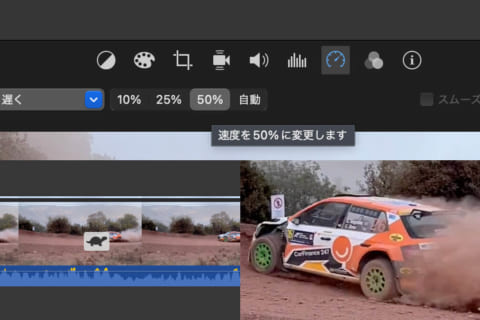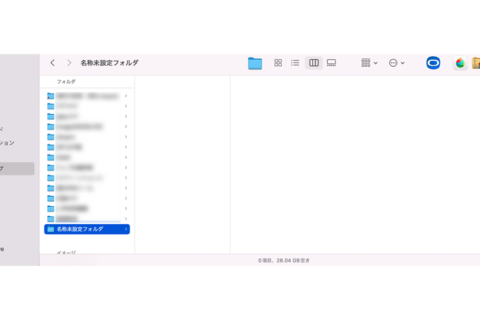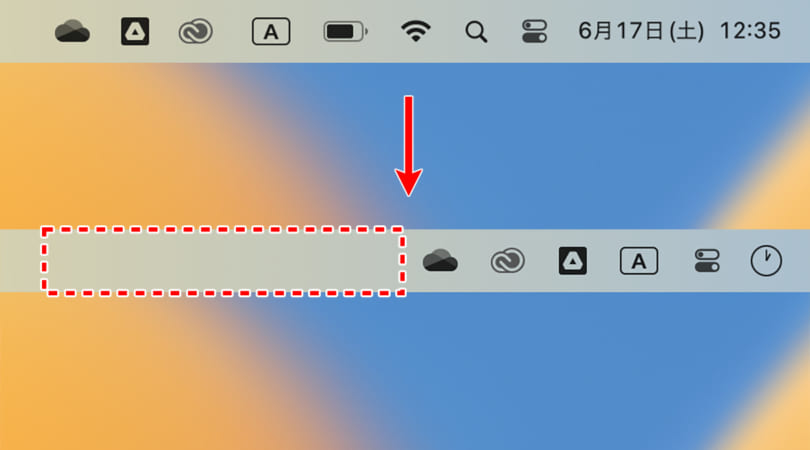
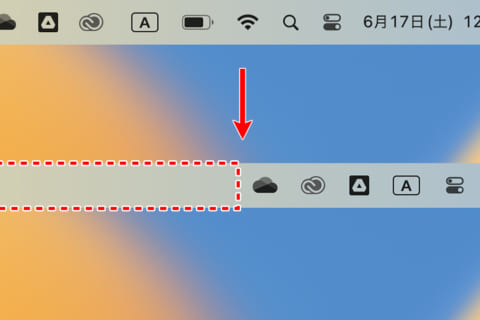
Macを起動すると、まず表示されるのが「デスクトップ」画面。デスクトップは、Macでのさまざまな作業を始めるスタート地点のようなものです。そして、Windowsとの最大の違いが、画面上の横方向に細長い「メニューバー」があること。今回はメニューバーの表示内容を編集する方法について解説します。ここを使いこなせるようになって、Macをより便利に活用できるようになりましょう!
※本記事では、MacBook Air(macOS 13.4)を使用して、検証を行っています。
メニューバーについて
まず、メニューバーとはどういったものなのか説明します。macOSのデスクトップ上部には、メニューバーが常に表示されています。
1番左端はリンゴのマーク(「アップルメニュー」と言います)と決まっており、ここからMacのスリープや再起動など、緊急操作が可能です。
Finderメニューについて
アップルメニューの1つ右から中央に向かって並んでいる項目が「Finderメニュー」です。これは、デスクトップやフォルダを開いた状態にしている時に表示されるもので、例えばフォルダを作成したり、フォルダの表示方法を変えたり、ゴミ箱を空にするなどの操作で使います。
このFinderメニューは、任意のアプリケーション(以下アプリ)を起動していると、そのアプリのメニューに切り替わるので、表示されません。例えば下の画面の場合、「OneDrive」を起動し使用している状態ですので、先述のFinderメニューの箇所がOneDrive用のメニューに変わっています。
FinderメニューとOneDrive用のメニューを比較すると、以下の通りです。
また、Windowsであればボタンやリボンに納まっているメニューコマンドや、オプションメニューの奥深くに隠されているコマンドも、Macの場合は(使用するアプリケーションによりますが)メニューバーから使えることが多いです。
メニューバーの右側について
メニューバーの右側に目を向けると、日付や時刻が表示されています。右側から中央に向けて並ぶ項目は、(使用中の)アプリを切り替えても常時表示されます。
困るのが、表示されるアイコンが多すぎることです。iMacと違いMacBookは、限られたモニタサイズ(横幅)の中で中央にカメラがある分、表示できる項目が減ります。それでも、複数のアプリをインストールしていると、常駐アイコンが増えてしまいがちです。
その場合、例えばAdobe Photoshopのようにメニュー項目が多いアプリを使うと(この場合、Photoshopのメニュー表示が優先されるため)、メニューバーで表示しきれない右側のアイコンが消えてしまい、使うことさえできません。
これらのボタンの表示・非表示は、「システム設定」の「コントロールセンター」で調整できます。参考までに、コントロールセンターはmacOS 11からありますが、メニューバーの右側にある表示項目設定はmacOS 13以降で大きく刷新されました。
下の画面は、メニューバーに「コントロールセンター」のアイコンをクリックして、コントロールセンターパネルを表示したところです。iPhoneで右上から下へスワイプした時に表示されるコントロールセンターと構成がよく似ています。
メニューバーのアイコンをスッキリする手順
では、表示項目が増えたメニューバーをわかりやすく整頓しましょう。まずはDockあるいはアップルメニューから「システム設定」を選んで開きます。
左ペインから「コントロールセンター」を選ぶと、各項目の一覧が表示されます。項目数が多いので、ウインドウサイズを変えるかスクロールして、下まで確認しましょう。
冒頭から並ぶ「コントロールセンターモジュール」について、各項目の右横にある「メニューバーに(常に)表示」の箇所をクリックすると、ポップアップメニューが表示されます。最大で3種類用意されているメニュー内容から選んでください。「集中モード」「画面ミラーリング」「ディスプレイ」「サウンド」「再生中」には3種類の表示メニューが用意されています。
「使用中に表示」… 機能がオンになった時だけ表示されます。
「メニューバーに非表示」… 非表示になります。
2種類のみ用意されている項目(「Wi-Fi」や「Bluetooth」など)では、「メニューバーに表示」か「メニューバーに非表示」のいずれかを選択してください。
つまり、ここでMac使用中に表示を求めないものを「使用中に表示」(使用しなければ表示されない)や「メニューバーに非表示」(使用の有無を問わず表示されない)に設定することで、メニューバーの右側を整理できます。
「コントロールセンター」を整理する
先ほど、メニューバー右側の「コントロールセンター」アイコンから、コントロールセンターパネルを表示しました。ここの表示内容も、「システム設定」→「コントロールセンター」で編集が可能です。
「コントロールセンター」の設定を見ると、コントロールセンターに常に表示されるものと、そうではないものがあることがわかります。詳しくは、以下の3つに分けられます。
2 コントロールセンターに表示・非表示が選べるもの/かつメニューバーに表示できるもの
3 コントロールセンターには表示できないもの/メニューバーに表示できるもの
1は、先ほどのコントロールセンターパネルを開いた状態が該当し、メニューバーに変わるコントロール関連の機能がパネル内に表示されています。
2は、以下をご覧ください。一例を挙げると、コントロールセンターの「その他のモジュール」項目の「バッテリー」では、「メニューバーに表示」をスライダのオン・オフで切り替え可能です。メニューバーをスッキリしたいなら非表示に設定します。ここで、「メニューバーに表示」をオフにしつつ「コントロールセンターに表示」をオンにすれば、バッテリーを確認したい時にコントロールセンターパネルを開けばOK(※「コントロールセンター」アイコンは必ず表示されます)となります。このように、各項目で希望の表示を選びましょう。
「時計」をアナログ表示にする方法
3は「メニューバーのみ」の項目に該当メニューが並んでおり、その中に「時計」があります。「時計のオプション」をクリックして、「スタイル」を「アナログ」に変更すると(「日付」の表示も連動してオフになり)、とても省スペースになります。
メニューバーの右側について、アイコンの非表示や時計表示へと切り替えた状態の一例は以下のとおりです。
OS側のアイコンは3つにまで減らせました(文字入力、コントロールセンター、時計)。これらのうち、右からの2つ(コントロールセンター、時計)は動かせませんが、残りの表示アイコン(利用中のサードパーティアプリのアイコンを含めて)は、「command」キーを押したままドラッグし、任意の位置へと移動してドロップすると、アイコンの位置を変更できます。
当記事の内容で調整を行ったデスクトップ画面は以下の通りです。元の状態に比べると、メニューバー右側のスッキリ感が伝わってきます。
なおメニューバーでは、アプリアイコンとして表示されるサードパーティーアプリ(例えば、DropboxやGoogle Driveのデスクトップアプリ、Adobe Creative Cloud、LINEなど)を非表示扱いにはできません。アプリを終了すれば非表示にできますが、利用中は常時表示となります(※)。
※……動作保証外になりますが、カスタマイズアプリ(例えば「Hidden Bar」「Bartender」など)を用いることで、サードパーティアプリを含めたメニューバーへの表示・非表示を選べる場合があります。
いかがでしたか? 好みにあわせてメニューバーを調整すると、設定の切り替えなど普段の作業も円滑となり、仕事や制作も効率的になるはずです。

フリーランス編集者。IT系入門書を中心に、小説・ダイエット・実用書まで幅広い出版物に携わる。著書に『フリーランスのためのはじめての青色申告』や電子書籍『確定申告が初めての人向け 手とり足とり超丁寧なガイドブック』など。
https://www.amargon.net/
![NEXMAG[ネクスマグ] パソコン工房](/magazine/assets/images/common/logo.svg)