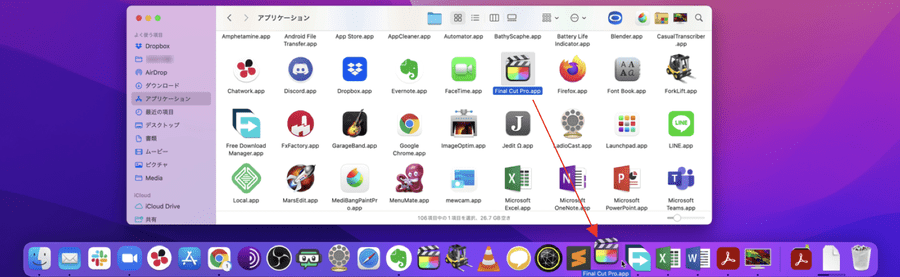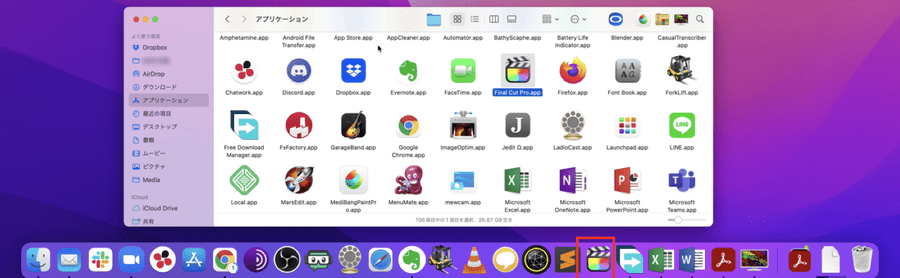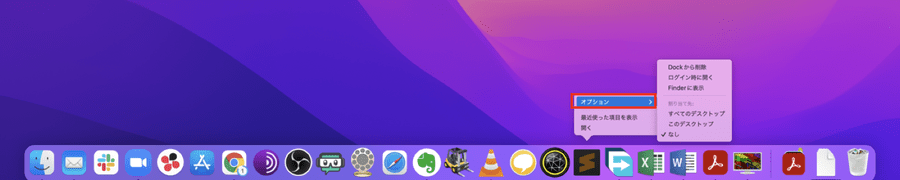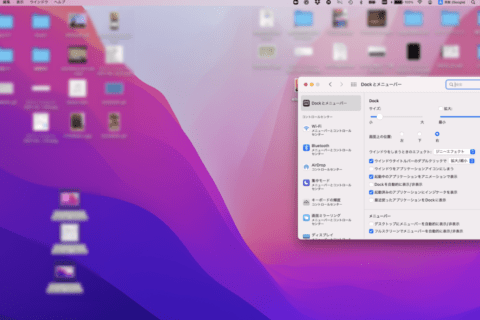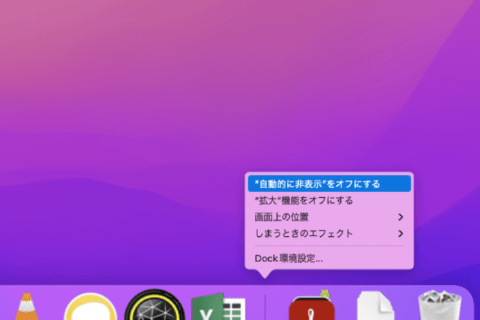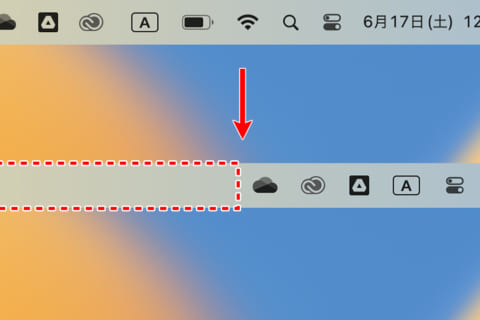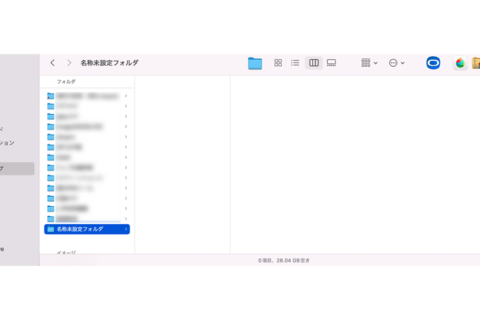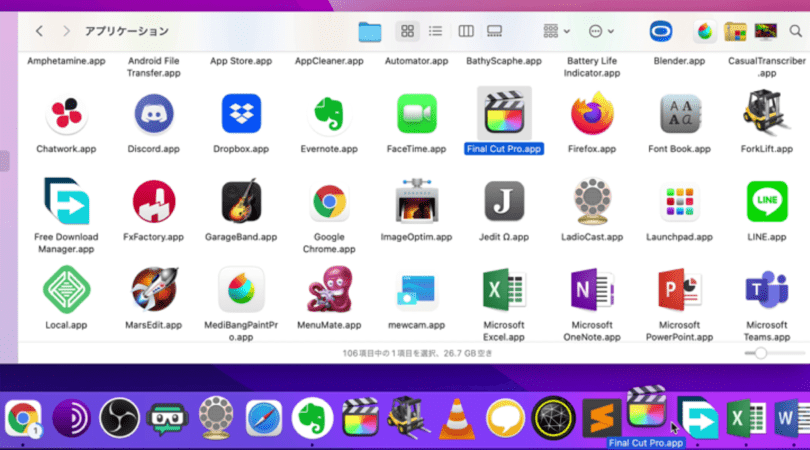
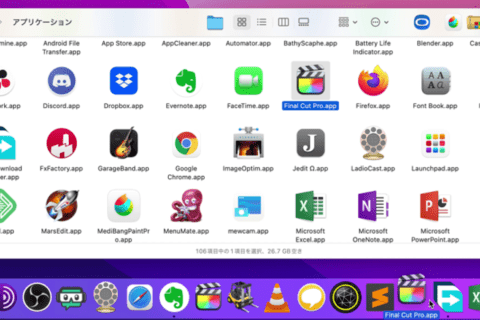
MacのDockに設置するアプリは自由にカスタマイズすることができます。よく利用するアプリはDockに追加したり、使用頻度が低いアプリはDockから外して、自分好みで使いやすいDockを作り上げましょう。
Dockにアプリを追加する
1.アプリケーションフォルダを開いてDockに追加したいアプリを選択する
アプリケーションフォルダを開いて、Dockに追加したいアプリを選択します。
2.選択したアプリをDockにドラッグする
選択したアプリをDockにドラッグします。
指を離すとそれだけでアプリがDockに追加されます。
Dockにたくさんアプリを設置したい場合は…
よく使うアプリがたくさんあって、Dockにアプリが多くなりすぎるとアイコンが小さくて見にくくなる可能性があります。そういった場合は、拡大機能を使うと便利です。
1.Dockのアイコン外のスペースで右クリックする
Dockのアイコン以外のスペース上で右クリックして右クリックメニューを表示します。
2.[“拡大”機能をオンにする]をクリックする
メニューに表示されている[“拡大”機能をオンにする]をクリックします。
これでDock上のアプリがマウスポインタを近づけると部分的に拡大するので、Dock上にたくさんアプリを設置していてもアプリを探しやすくなります。
Dockからアプリを削除する
1.削除したいアプリのアイコン上にマウスポインタを持っていく
Dock上で不要と判断したアプリアイコンの上にマウスポインタを持っていきます。
2.Dockの外にドラッグする
Dockの外にアプリをドラッグします。一定以上離れるとアプリアイコンの上に「削除」という吹き出しが出現します。吹き出しが出ている状態で指を離せばDockからアプリを削除できます。
右クリックメニューからも削除できる
Dockからの削除は、ドラッグ操作だけでアプリの追加や削除が行えますが、右クリックメニューからも行うことができます。
1.削除したいアプリ上で右クリックする
Dockから削除したいアプリの上で右クリックして右クリックメニューを表示します。
2.[オプション]を選択する
マウスポインタを[オプション]に合わせると、さらにメニューが表示されます。
3.[Dockから削除]をクリックする
[Dockから削除]をクリックすると、アプリがDockから削除されます。
Dockの設定は特に難しい操作ではないので、自分好みのDockを作り上げましょう。画像や動画、音楽などデータファイルを開いて作業するタイプのアプリの場合は、データファイルをDock上のアプリアイコンにドラッグするだけで起動時にデータファイルをそのまま開けて、手間なく便利に利用することができるようになります。

大学卒業後、上京がてら行き着いた先が編プロPC系雑誌編集部。20代中盤は寝る間もないほど徹夜の日々を送り、その後フリーへ転身。家族が増えたことを機に株式会社HEWに入社。今現在は会社名の通り、日々「ヒューヒュー!」と叫んでいる。
![NEXMAG[ネクスマグ] パソコン工房](/magazine/assets/images/common/logo.svg)