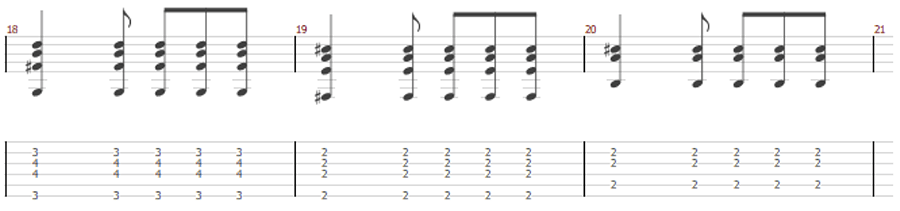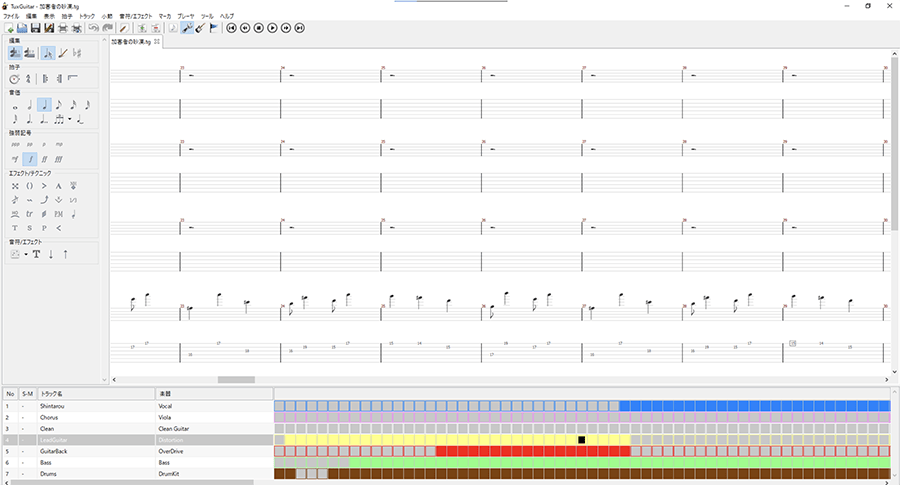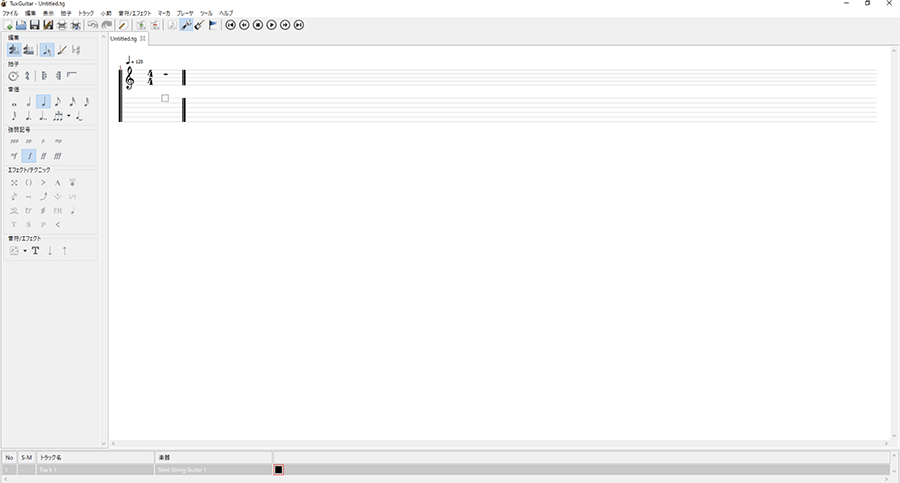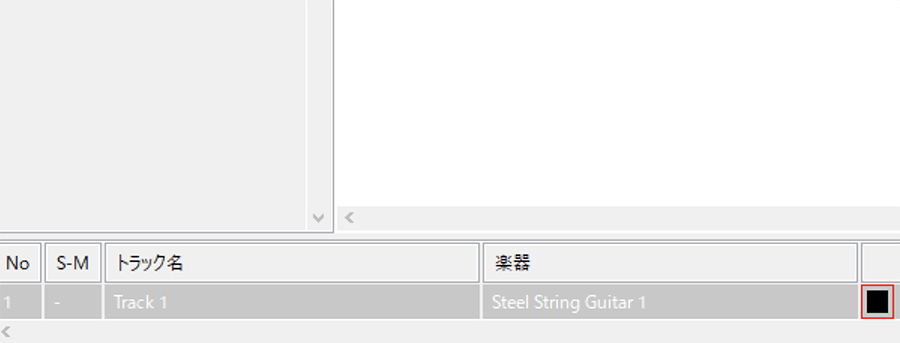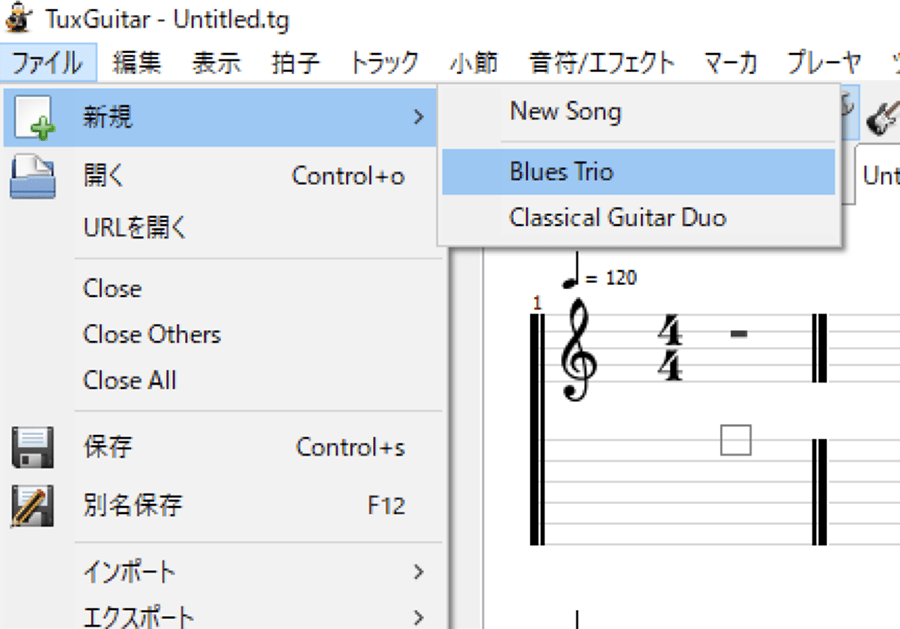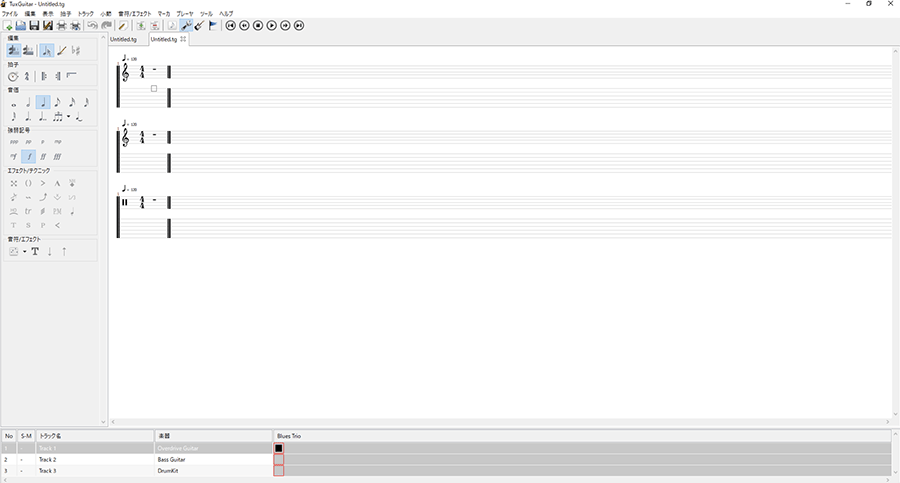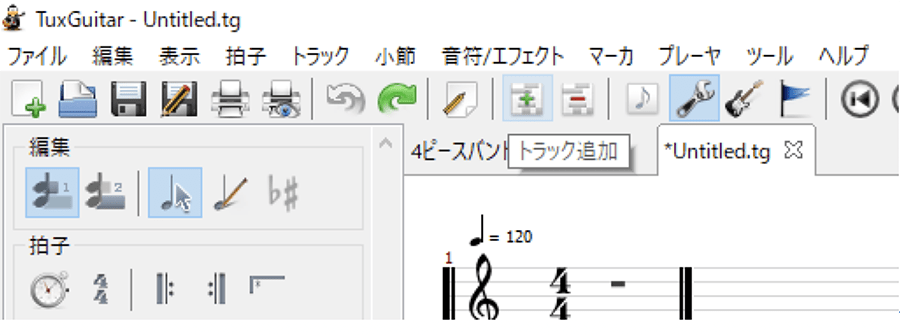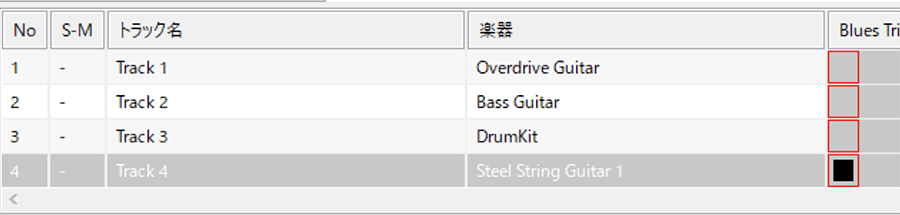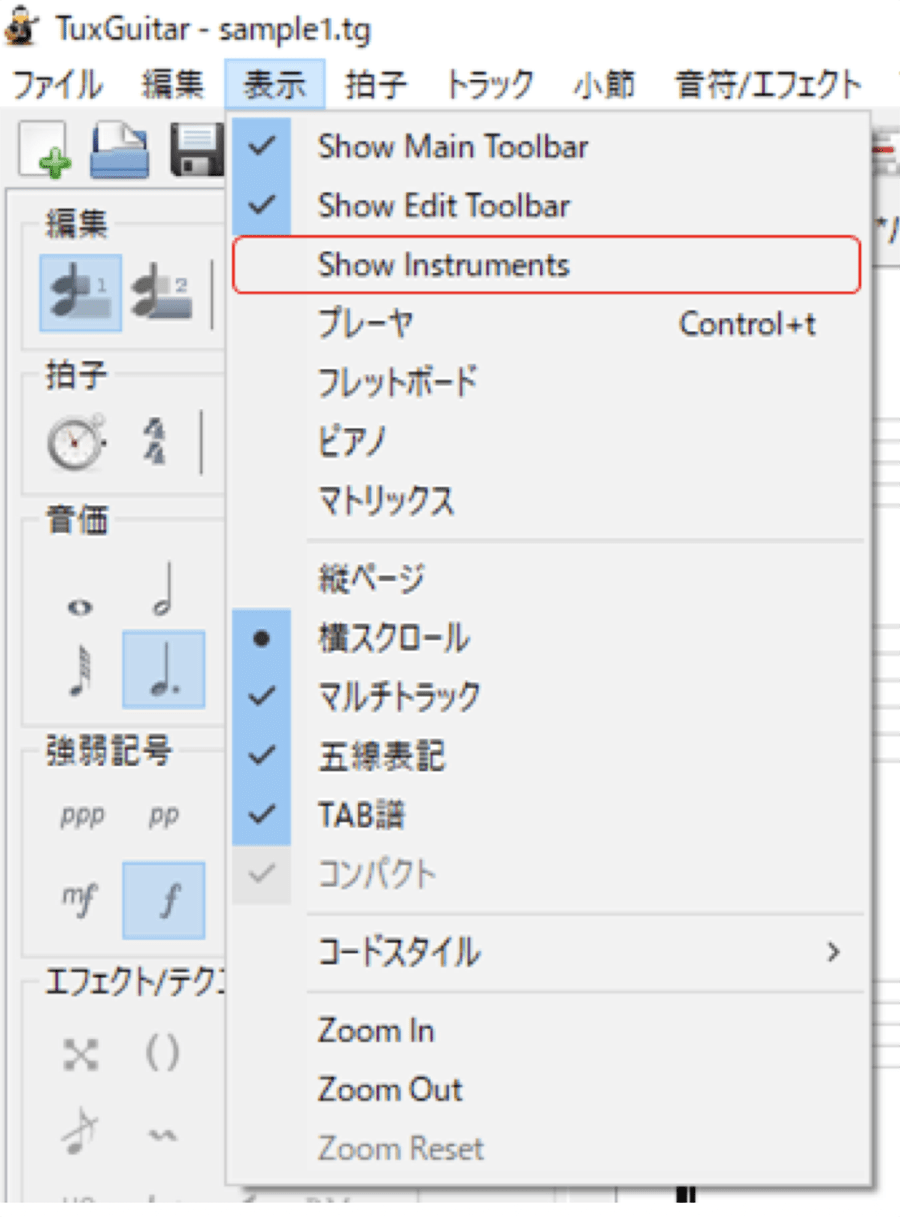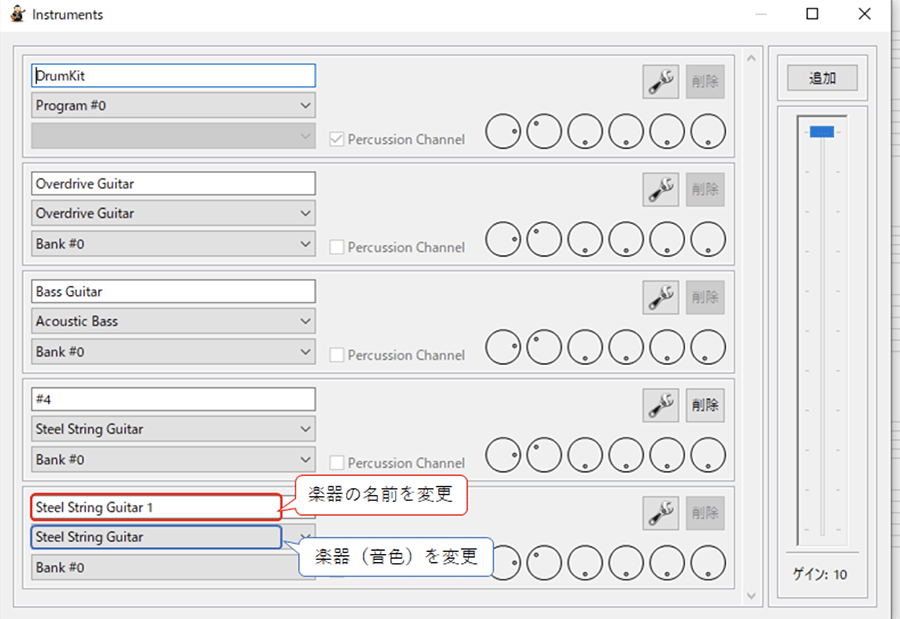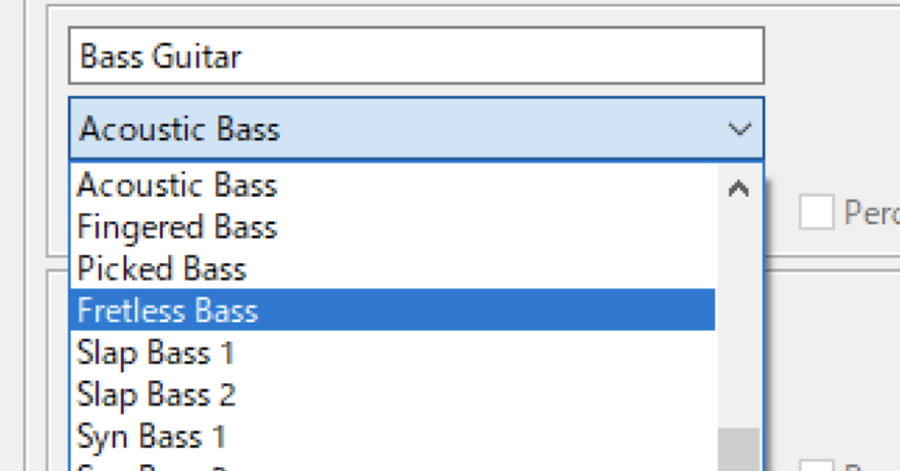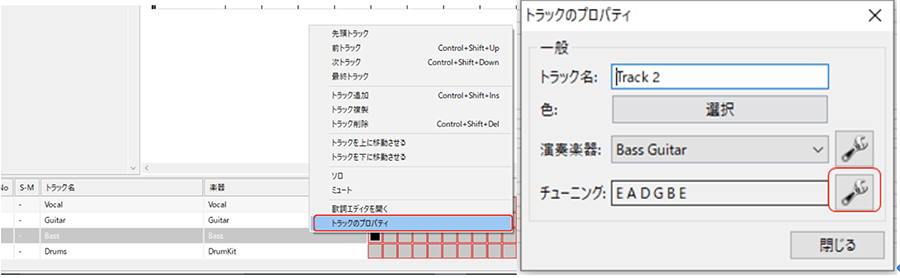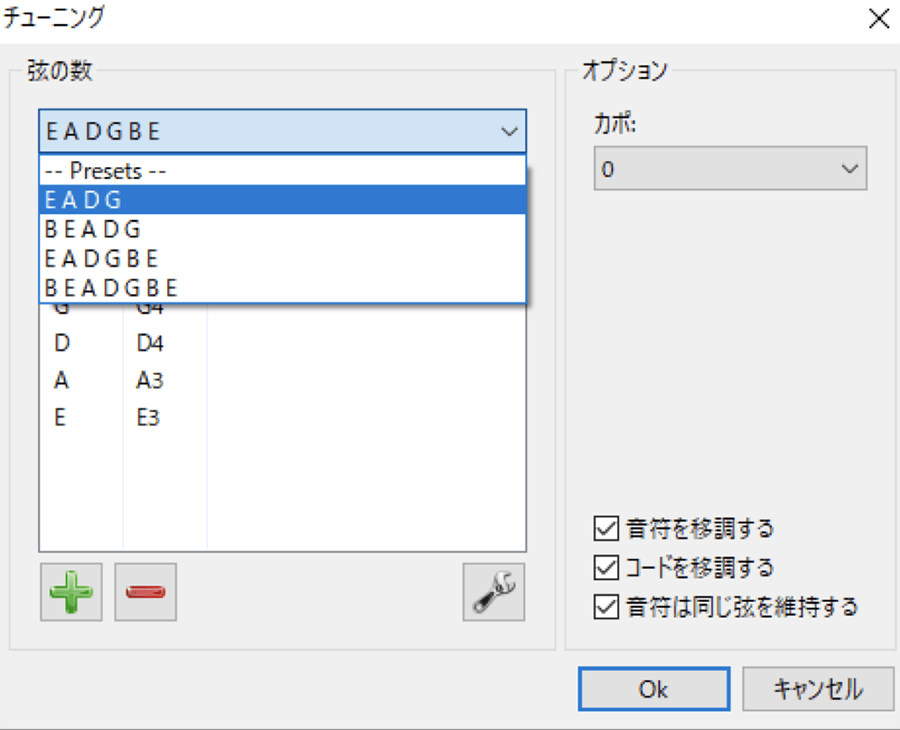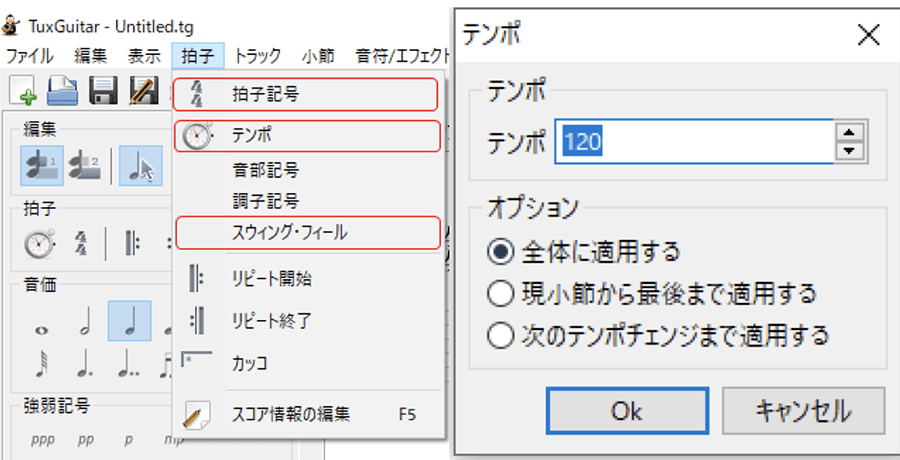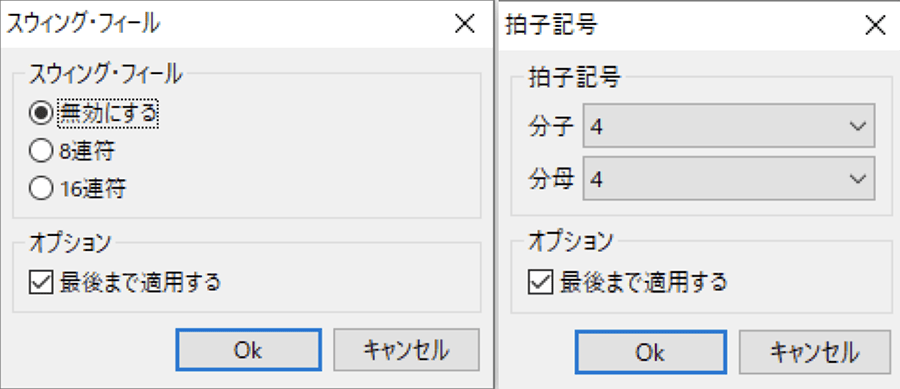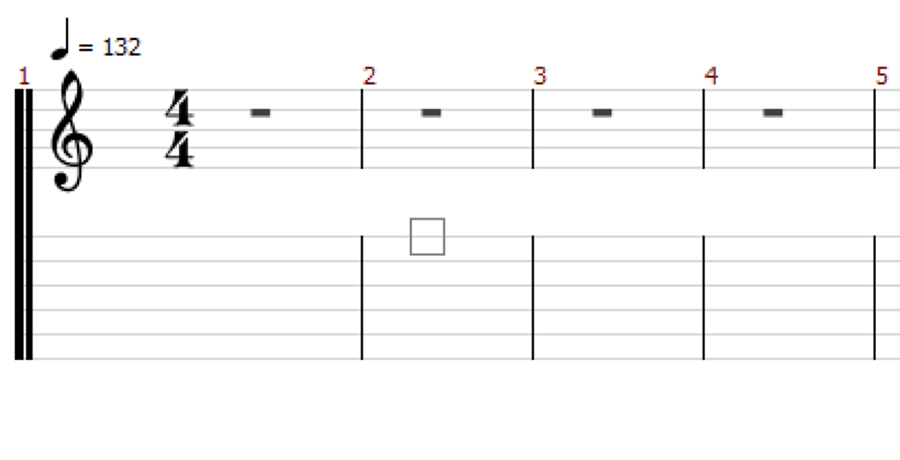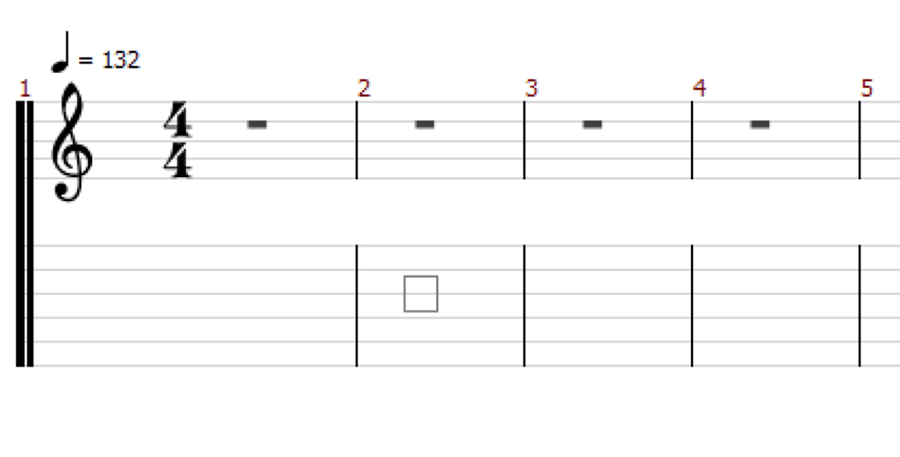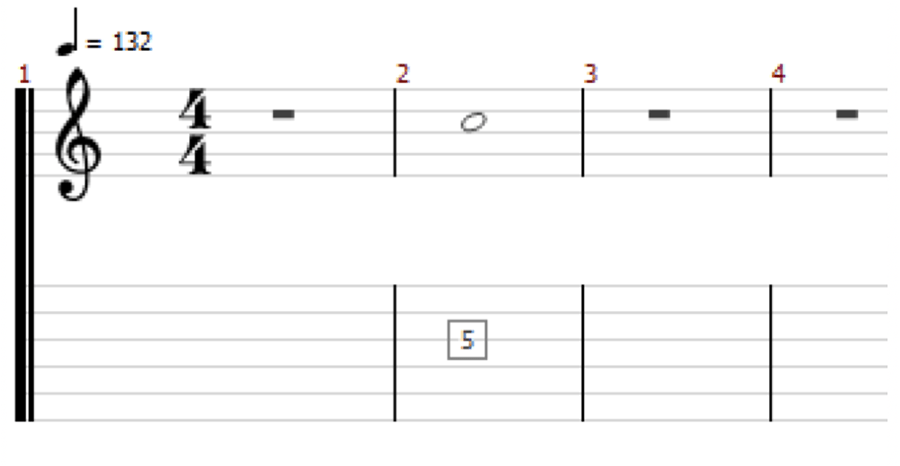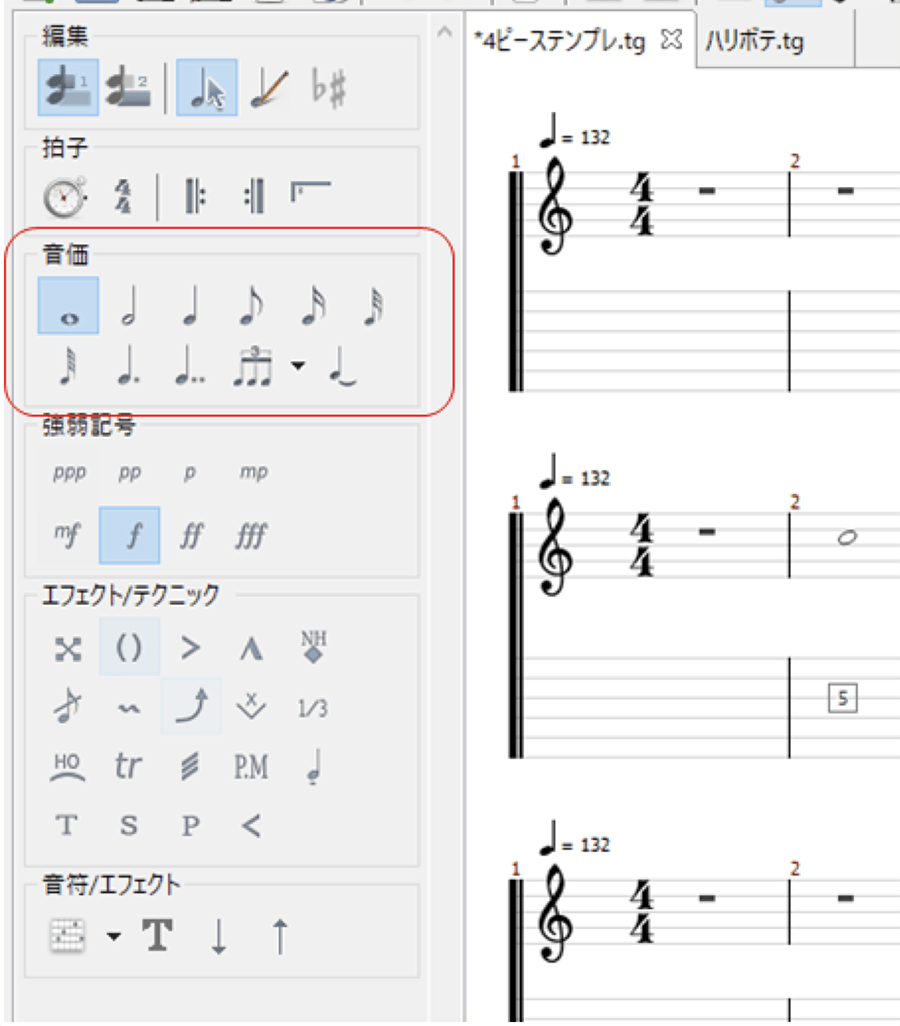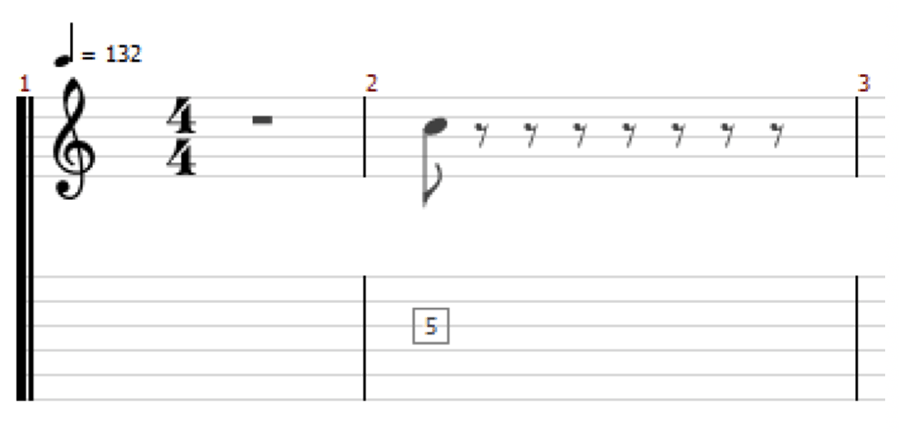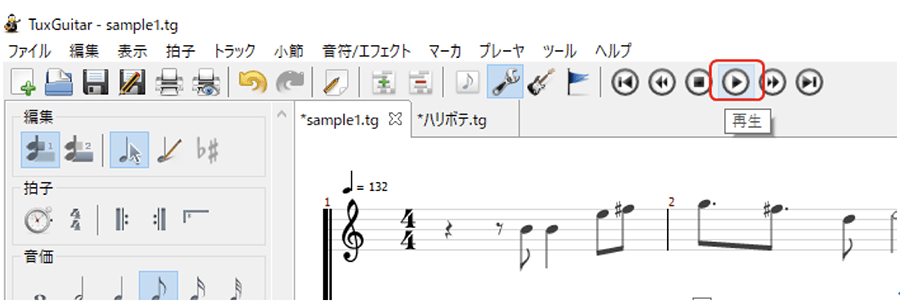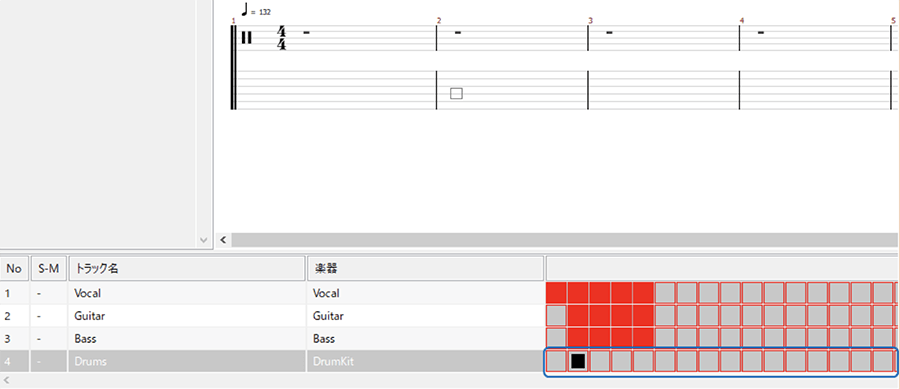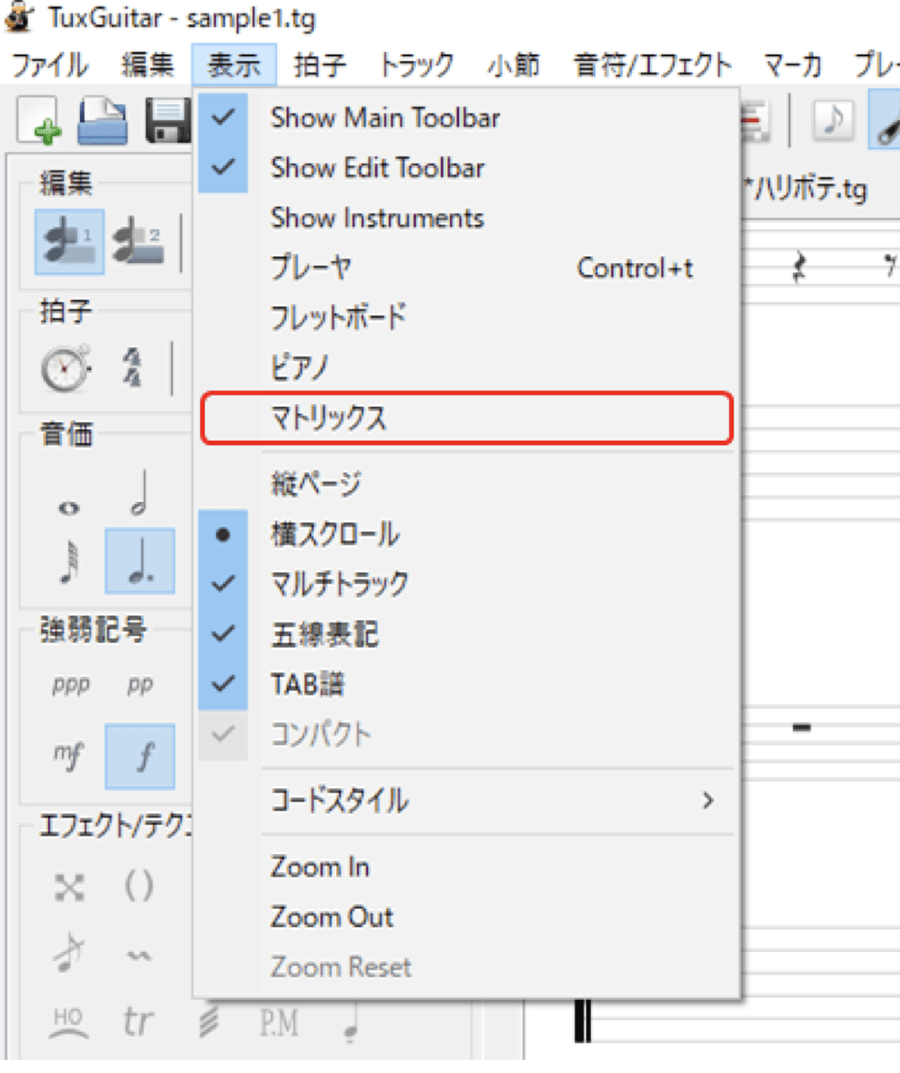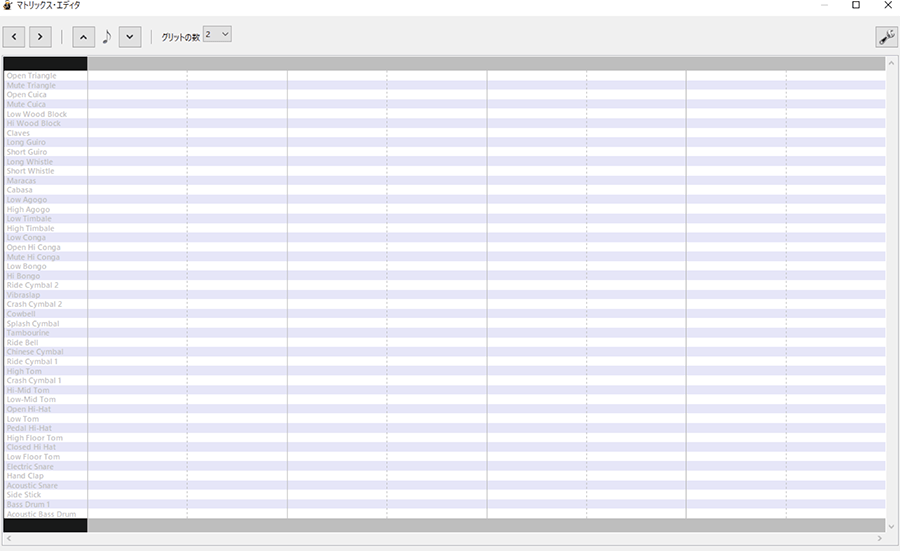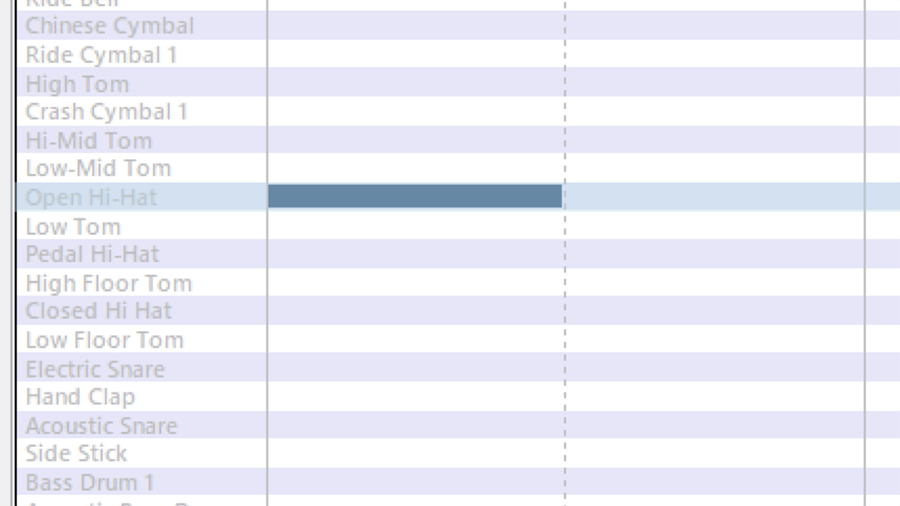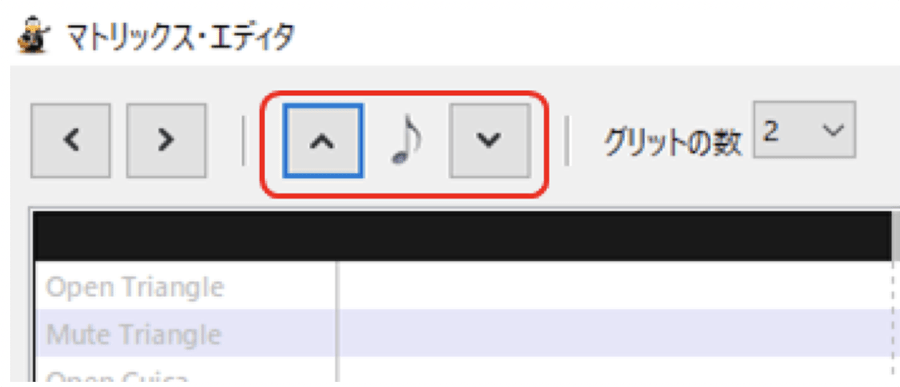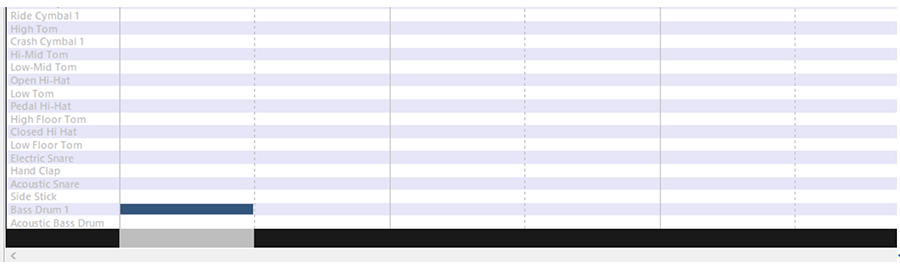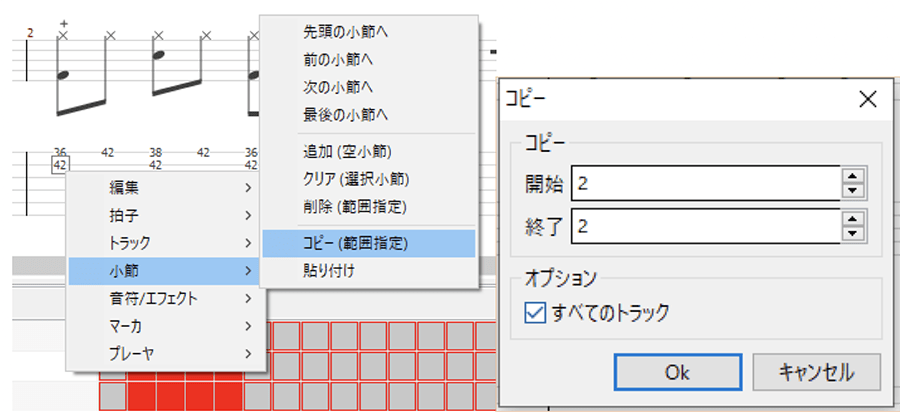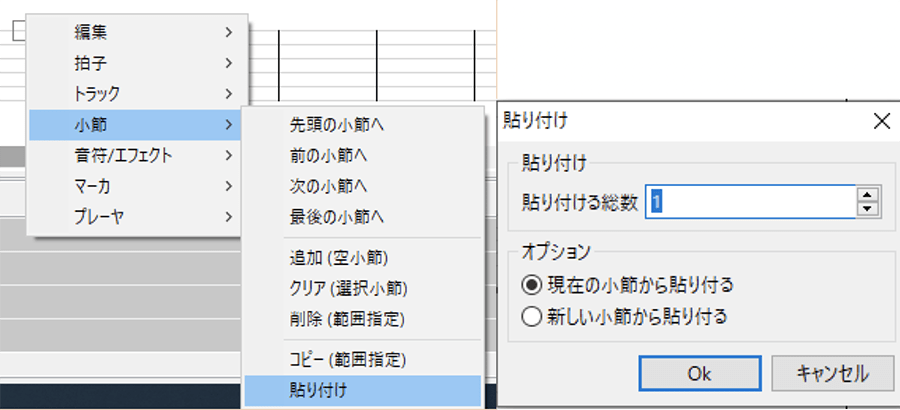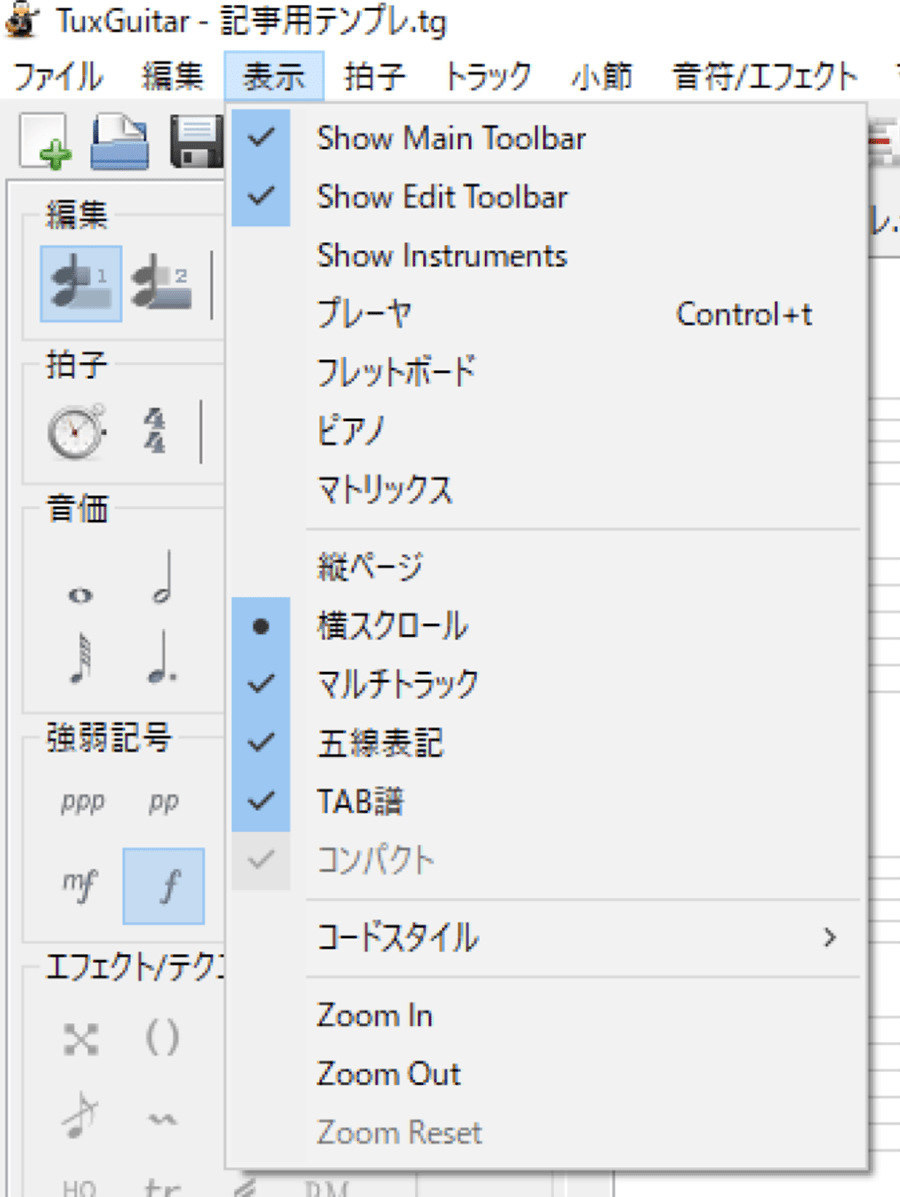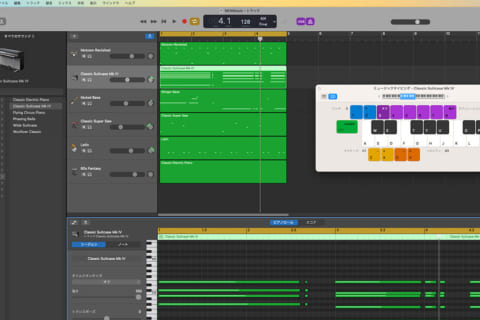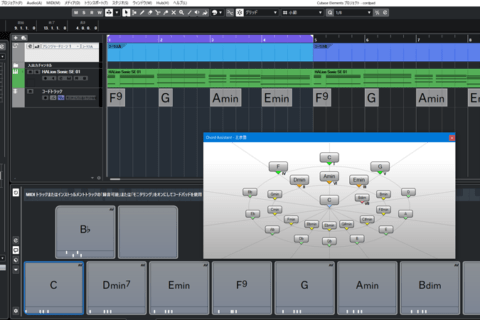DTM未経験でもTAB譜さえ理解していればPCで作曲・編曲を行えるフリーソフト『TuxGuitar』の使い方を解説します。今回は、現役バンドマン「西森シンタロヲ」の観点からソフトウェアの使い方に加え、TuxGuitarを使用するメリットも解説しています。
「TAB譜を利用して自分で全パートの譜面を書いてみたい」と考えているバンドマンは、ぜひ参考にしてください。
TuxGuitarの概要
TuxGuitarは、TAB譜や五線譜、ピアノロールを使って作曲・編曲を行えるフリーソフトです。
作曲ソフトと聞くと、どこか難しいイメージをお持ちの方は多いでしょう。しかし、TuxGuitarはTAB譜の仕組みさえ理解していれば、譜面に数字を入力していくだけで作曲することが可能です。そのため、ギタリストやベーシストにはぴったりのツールといえます。
また、ギターやベースといった弦楽器のパートはもちろん、ドラムの打ち込みも可能であるため、一般的なバンド編成の曲であればスコアを作ることができます。
バンドマンがTuxGuitarを使うメリット
大前提として、TuxGuitarはフリーソフトのため本格的ソフトウェアと比べて機能などが少なく、作成したデモなどのクオリティは一歩譲るかもしれません。
しかし、私は長らくバンド活動を続けながら、未だにTuxGuitarを使って作曲・編曲をしています。これは以下のようなメリットがあるためです。
複雑なコードフォームを残せる
TuxGuitarでは、コードフォームを正確に記録しておくことが可能です。これはTAB譜でスコアを書けるソフトならではの利点といえるでしょう。
昨今では複雑なコード進行の楽曲が流行していることもあり、バンド音楽も多様化しています。その中には、オリジナルのコードフォームを作り、独自の音楽性を追求している人もいるでしょう。
TuxGuitarでTAB譜を作成すれば、特殊なコードフォームも正確に記録しておくことが可能です。「昔作った楽曲のコードを忘れてしまった」といったトラブルも防げるでしょう。
コード進行にこだわるバンドであれば、TuxGuitarを使う利点は大きいといえます。
「編曲迷子」になりにくい
TuxGuitarを使えば、スタジオ練習で「編曲迷子」に陥るケースが少なくなります。なぜなら、メンバー全員で楽曲の全貌を把握できるためです。
バンドの編曲では、「ギターボーカルの弾き語りをもとに各パートが思い思いのフレーズを加えていく」という手法もあります。この手法では、メンバー各人の個性を最大限活かしたアレンジにできるのが強みです。
しかし、このやり方では、時として「どんなビートのドラムを付けたらいいのかわからない」「楽曲全体のダイナミクス(音の強弱)を共有できない」「各フレーズがちぐはぐとしてしまう」といった壁にぶつかり、編曲が停滞してしまう可能性も少なくありません。まだ各メンバーの経験値が少ないのであれば、なおさらです。
そんなときでも、TuxGuitarであらかじめスコアを作っておけば、一旦もとのアレンジに立ち返って各パートのフレーズを見直すことができます。スコアを見れば、「どこで盛り上げたいのか」「Aメロはどんなビートにしたいのか」といった作曲者の意図を汲んでもらいやすくなります。
このように編曲をスムーズに進めやすくなることも、TuxGuitarを使うメリットといえるでしょう。
他パートへの理解が深まる
TuxGuitarを使えば、他パートへの理解が深まります。これは、作曲の過程で自身が担当しないパートも打ち込む必要があるためです。
ギタリストである私は、かつてドラムのフレーズがどのように構成されているのかわからないままバンド活動をしていました。しかし、TuxGuitarでドラムを打ち込む過程で、理想的なフレーズを作るためにさまざまなバンドのドラムを採譜(耳コピ)することになりました。
さらに、私が打ち込んだフレーズに対して、メンバーのドラマーからアドバイスを受けるといったコミュニケーションも生まれました。
アドバイスをもとに打ち込みのブラッシュアップを繰り返した結果、ドラムのフレージングにおけるポイントがわかるようになっただけでなく、ドラマーに対して以前より的確に要望を伝えられるようになりました。
このように他パートへの理解が深まることは、バンドマンがTuxGuitarを使う利点といえます。
TuxGuitarの使い方
ここからは、実際にTuxGuitarの使い方を解説します。
まずは各トラックを準備して「テンプレート」を作ろう
TuxGuitarを起動すると、すぐにTAB譜の入力を始められます。
しかし、効率的にバンドスコアを作成したいのであれば、先に各トラックを準備してテンプレートを作っておくのがおすすめです。
各トラックを準備する手順はやや複雑ですが、いちどテンプレートを作ってしまえば何度も転用できるため、手間がかかるのは最初だけです。
では、TuxGuitarを起動してみましょう。以下のような画面が表示されます。
まずは、画面下部の「トラック名」と記載された領域に注目してください。
ここには、現在のファイルで使用されているトラックと、対応する楽器の名前が表示されています。現状では、「Steel String Guitar 1」という楽器を使用する「Track 1」があるだけです。
ギターの譜面だけを残すのであればこの編成でもOKですが、今回はバンドスコアを作る仮定で解説するため、ギター以外に「ボーカル」「ベース」「ドラム」のトラックを作ります。
こんなときに便利なのが、「新規作成」から選択できる「Blues Trio」です。この機能を使えば、「ギター」「ベース」「ドラム」のトラックを簡単に作成することができます。
画面上部の「ファイル」タブから「新規作成」→「Blues Trio」の順に選択してください。
すると、以下のようなファイルが立ち上がります。
トラックが3つ生成されていることがおわかりでしょうか?現状では、以下の3つのトラックが用意されています。
Track 1:Overdrive Guitar
Track 2:Bass Guitar
Track 3:DrumKit
しかし、これではまだボーカル用のトラックが足りません。ここからさらにボーカルトラックを追加してみましょう。
画面上部のメインツールバーの中から、「トラックの追加」をクリックします。
すると、トラックが1つ追加され、計4つのトラックが出来上がりました。
ただし、現状ではTrack 4の楽器が「Steel String Guitar 1」になっています。このままではクリーンギターの音色になってしまい、ボーカルラインを打ち込むには不向きです。そのため、Track 4の音色を変更してみましょう。
画面上部の「表示」タブから「Show Instruments」をクリックしてInstrumentダイアログボックスを開きます。
Instrumentダイアログボックスでは、各楽器の名前や音色のほか、音量やエフェクトまで調整することが可能です。
「楽器の名前」を変更するには、各楽器のテキストボックスを書き変えます。その下のドロップダウンリストからは、楽器の音色を選択できます。
今回は、現在Track 4に使用されている「Steel String Guitar 1」を以下のように変更しましょう。
・楽器名を「Vocal」に変更
・ドロップダウンリストから「Harmonica」を選択
さらに、Bass Guitarの音色は現状「Acoustic Bass」になっていますが、こちらは「Fretless Bass」に変更しておくのがおすすめです。
TuxGuitarではギターやベース、ドラムの他にピアノやトランペットなどの音も使用できます。個人的に好みが分かれる音色と思いますが、うまく使いこなせば特殊な編成の楽曲も制作できます。
設定が完了したら、ダイアログボックスを閉じましょう。
最後に、もう一つだけ設定を変更します。
現状では、Bassのトラックが6弦仕様になっています。また、チューニングも通常のギターと同様になっており、このままではベースの重厚感が出ません。そのため、Bassのトラックのプロパティを変更します。
「Track 2」の上で右クリックし、「トラックのプロパティ」を選択します。ダイアログボックスが表示されたら、「チューニング」の右側に位置するレンチボタンをクリックしてください。
続いて、「E A D G B E」と表示されているドロップダウンリストから、「E A D G」を選択してOKをクリックします。これでベースが4弦仕様になり、重厚感のある音で再生されるようになりました。
以上の工程を踏めば、「ボーカル」「ギター」「ベース」「ドラム」の各トラックを準備できます。このファイルを一旦「テンプレート」などの名前で保存しておけば、次回以降別の楽曲を制作する際に転用できます。
BPM・スイング・拍子の設定
譜面の作成を始める前に、楽曲の「テンポ」や「スウィング・フィール」、「拍子」を決定しておきましょう。各項目は画面上部の「拍子」タブ内にあります。
まずは「テンポ」で楽曲の速さを決めます。300越えのBPMを設定することも可能です。
「現小節から最後まで適用する」「次のテンポチェンジまで適用する」を選択すれば、部分的にテンポが変わるトリッキーな曲も制作できます。
「スウィング・フィール」の「8連譜」または「16連譜」を有効にすれば、ハネたリズムの楽曲も制作することが可能です。
また、3拍子、5拍子などの楽曲を制作するときは「拍子記号」も変更する必要があります。
分母には「音符の長さ」を、分子には「一小節あたりに音符が入る数」を指定します。たとえば、8分の6拍子では、「8分音符が1小節に6つ入る」という意味になります。
その他にも「音部記号」や「調合」などを設定することもできますが、TAB譜のみで作曲する場合は気にしなくてもOKです。
ギター・ベース・ボーカルはTAB譜を作成
ここまでの準備ができたら、実際にスコアを作ってみましょう。どのパートから作成しても構いませんが、今回はまずギターやベース、ボーカルをTAB譜で作成する方法をレクチャーします。
トラック一覧を見てみましょう。
黒い■が表示されている部分が、現在選択しているトラックと小節数を表しています。上の画像では、Guitarトラックの2小節目を選択しています。他のトラックの上でクリックすると、トラックが切り替わります。
Guitarトラックの2小節目を選択している状態では、TAB譜の表示が上の画像のようになります。
□の枠が表示された箇所が現在アクティブになっており、ここに数字を入力することができます。上の画像では、「2小節目」の「1拍目」の「1弦」がアクティブになっています。
他の箇所をクリックすると、アクティブな小節や弦の位置を変更できます。試しに、「2小節目」の「1拍目」の「3弦」の箇所をクリックしてアクティブにしてみましょう。
この状態で数字を入力すると、以下のように全音符が挿入されます。
音の長さを変えるには、画面左側の「音価」グループから適用したい音符を選択します。
3連符やタイ、付点音符などもここから設定することが可能です。
例として、「8分音符」を選択すると、譜面が以下のように書き変えられます。
TuxGuitarでは休符が自動で入力されるため、1拍目の8分音符への変更に合わせて、自動で7つの8分休符が入っています。
また、TAB譜上の移動はマウスのクリックだけではなく、キーボードの矢印キーでも行えます。矢印キーの操作方法は以下の通りです。
↑:上の弦に移動
↓:下の弦に移動
←:ひとつ前の音符へ移動
→:ひとつ後の音符へ移動
数字キーや矢印キー、音価の変更を活用すれば、TAB譜で自在に作曲をすることが可能です。
ベースとボーカルもギター同様TAB譜だけで入力できます。
一通りコードやメロディを入力したら、画面上部の「再生」ボタンをクリックしてみましょう。先ほど設定した各楽器が譜面を演奏してくれます。
ドラムはマトリックス・エディタで直感的に打ち込み
次はドラムを打ち込みます。
ドラムに関しては、「マトリックス・エディタ」で入力するのが効率的です。
まずは「Drums」トラックの任意の小節を選択します。
次に、画面上部の「表示」タブから「マトリックス」をクリックしてマトリックス・エディタを開きます。
マトリックスエディタは上記のような表形式になっています。この画面いっぱいで1つの小節を表しています。
縦軸は「スネア」、「フロアタム」、「ハイハット」といったドラムセットの各パーツを示しています。
横軸は小節の譜割りを示しており、一般的な譜面同様、画面左から右に向かって演奏されます。一番右まで進むと、次の小節のマトリックスエディタに切り替わります。
マトリックスエディタ上をクリックすると、その箇所に色が付き、該当する楽器の音が挿入されます。上記画像では、「オープンハイハット」の音が1拍目に挿入されています。
音を消すには、色が付いた箇所をもう一度クリックすればOKです。
マトリックスエディタの仕組みを理解するために、いちど基本的な8ビートを打ち込んでみましょう。
まずは画面上部の上下矢印をクリックして、音符を8部音符にします。
次に、画面左下の「Bass Drum 1」と記載されている行の1拍目をクリックします。
クリックした部分に青く色が付いたのがおわかりでしょうか。これで小節の1拍目に8部音符のバスドラムが入力されました。
同様に、残りのバスドラムとスネア、クローズハイハットを以下のように入力します。
入力を終えたら、再生ボタンを押してみてください。オーソドックスな8ビートのリズムが聞こえてくるのではないでしょうか。
TuxGuitarでは、このように直感的な操作でドラムを入力していくことになります。
1小節入力してしまえば、あとは小節をコピー&ペーストして同じフレーズをいくつも増やしていくことが可能です。
小節をコピーするには、対象の小節の上で右クリックし、「小節」→「コピー(範囲指定)」の順にクリックします。
コピーする範囲は数字で指定します。たとえば、「開始」に「2」と入力し、「終了」に「10」と入力した場合、2小節目から10小節目までがコピーされます。
また、「すべてのトラック」にチェックを入れると、「指定した範囲の全トラック」がまるごとコピーされます。
一方、こちらのチェックを外した場合には、「指定した範囲の現在選択しているトラックだけ」がコピーされます。
小節をコピーした後は、任意の小節の上で右クリックし、「小節」→「貼り付け」を選択します。ここで「貼り付ける総数」を増やせば、「同じドラムフレーズを8小節分繰り返す」といったことも可能です。
小節のコピー&ペーストを活用すれば、作曲や編曲の大幅な時短が見込めます。
その他の設定項目
TuxGuitarでは自分の使いやすいように譜面の表示方法やツールバーの表示/非表示をカスタマイズできます。
画面上部の「表示」タブでは、「メインツールバー」や「エディットツールバー」の表示/非表示を切り替えられます。必要でないと思えるツールバーは隠してもいいかもしれません。
個人的には、「マルチトラック」と「横スクロール」にチェックを入れておくのがおすすめです。
「マルチトラック」にチェックを入れれば、各パートを上下に並べ、見比べながら作曲・編曲できるようになります。ギターとベースのリズムを揃えたり、メロディとコードがぶつかっている場所を探ったりといった使い方ができます。
「横スクロール」がおすすめなのは、縦スクロールよりも各トラックの見分けが付きやすいためです。使用トラックが多くなると、縦スクロールでは「今見ているのがどのトラックかわかりにくい」といった問題が発生します。快適に作曲・編曲を進めるためにも、筆者としては横スクロールの使用を推奨します。
とはいえ、どんな使い方がマッチするかは人によって異なります。自分の使いやすいように画面をカスタマイズしてみてください。
TuxGuitarで作成した楽曲
今回紹介したテクニックを駆使して、筆者がTuxGuitarで作成した楽曲がこちらです。
こちらは16ビートのカッティングを交えたせわしない楽曲ですが、TuxGuitarだけでも十分曲の全貌がわかるのではないでしょうか。
また、TuxGuitarで作成した楽譜はMIDIとしてエクスポートすることが可能です。
出力したMIDIをCubaseなどのDAWにインポートすれば、一部のフレーズをそのまま音源に転用することもできます。
実際に、下記の音源では、TuxGuitarで作成したMIDIをCubaseにインポートしてドラムパートを作成しています。
TuxGuitarの動作環境
最後に、筆者のPCスペックを紹介します。
筆者が使用しているOSはWindows 10です。とはいえ、TuxGuitarはWindowsだけでなくMacでも動作が確認されているため、幅広いユーザーが使用できます。
PCのCPUは第6世代のCore-i5、メモリは16GBです。購入から年数も経っており、現在では決してハイスペックなPCとはいえません。しかし、このようなPCでもTuxGuitarはさほど問題なく動いてくれます。
DTMを極めようとすればかなりのマシンスペックが要求されることもありますが、TuxGuitarでデモを作成するだけであれば低スペックのPCでも事足りるでしょう。
TuxGuitarを活用して編曲をスムーズに
今回はTAB譜で作曲・編曲を行えるフリーソフト「TuxGuitar」の使い方を解説しました。
TuxGuitarを使えば、五線譜を読めない人でも作曲ができます。音楽理論に疎い人でもある程度のスコアを作っておけば、スタジオでの編曲活動がスムーズになるでしょう。
なんといっても、TuxGuitarは低スペックPCでも動き、しかも無料で利用できるという敷居の低さも魅力です。
この機会にTuxGuitarの使い方を覚えて、自身のバンド活動に活かしてみましょう。

音楽家、Webライター、ITフィールドエンジニア。ひとりパンクロックバンド「僕はニンゲンになりたかった」のVocal / Guitar / Composerを務める。2020年にはアルバム『模範解答』をリリース。YouTubeでは4本のミュージックビデオを公開中。
HP:https://bokunari.localinfo.jp/
![NEXMAG[ネクスマグ] パソコン工房](/magazine/assets/images/common/logo.svg)