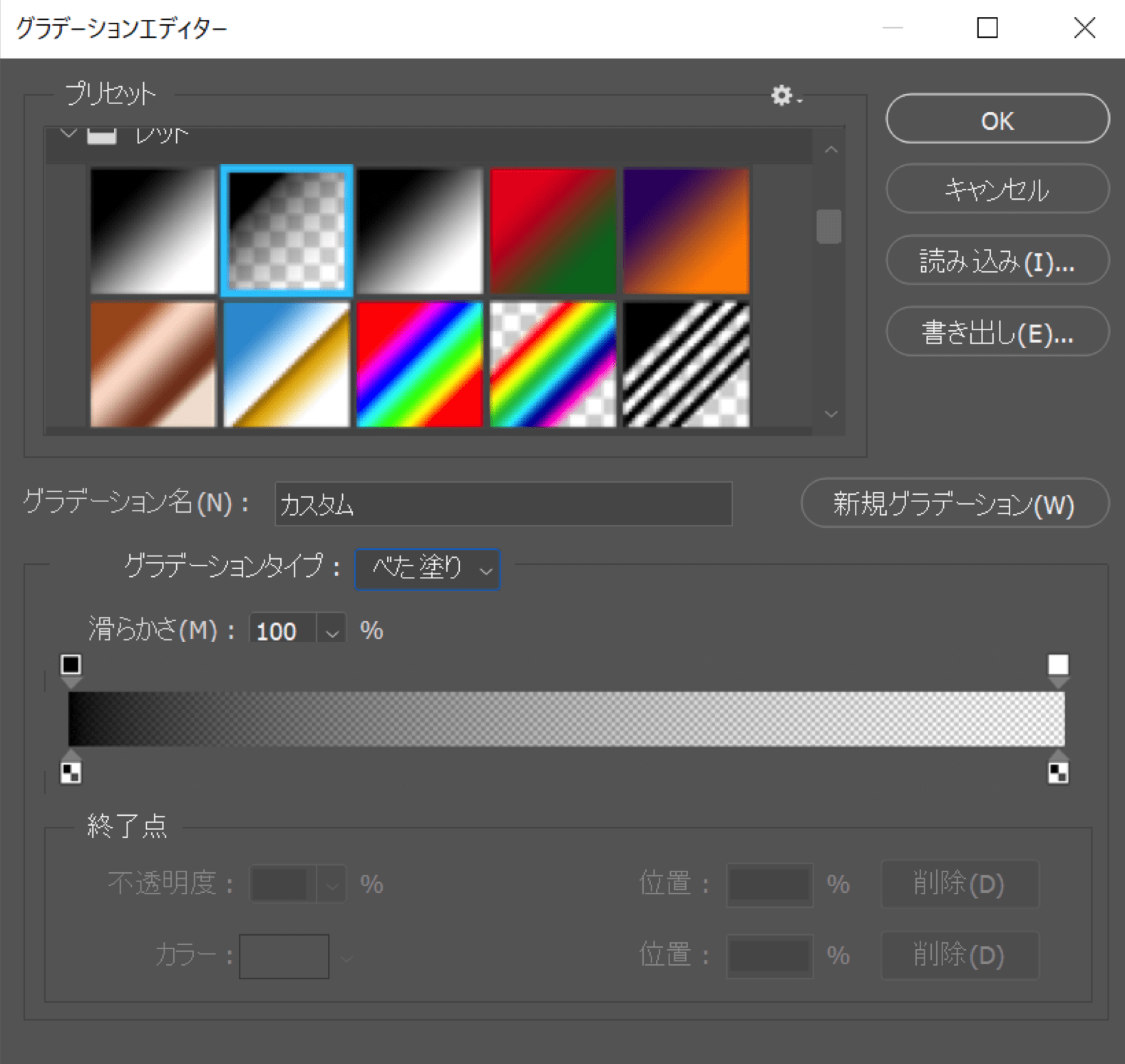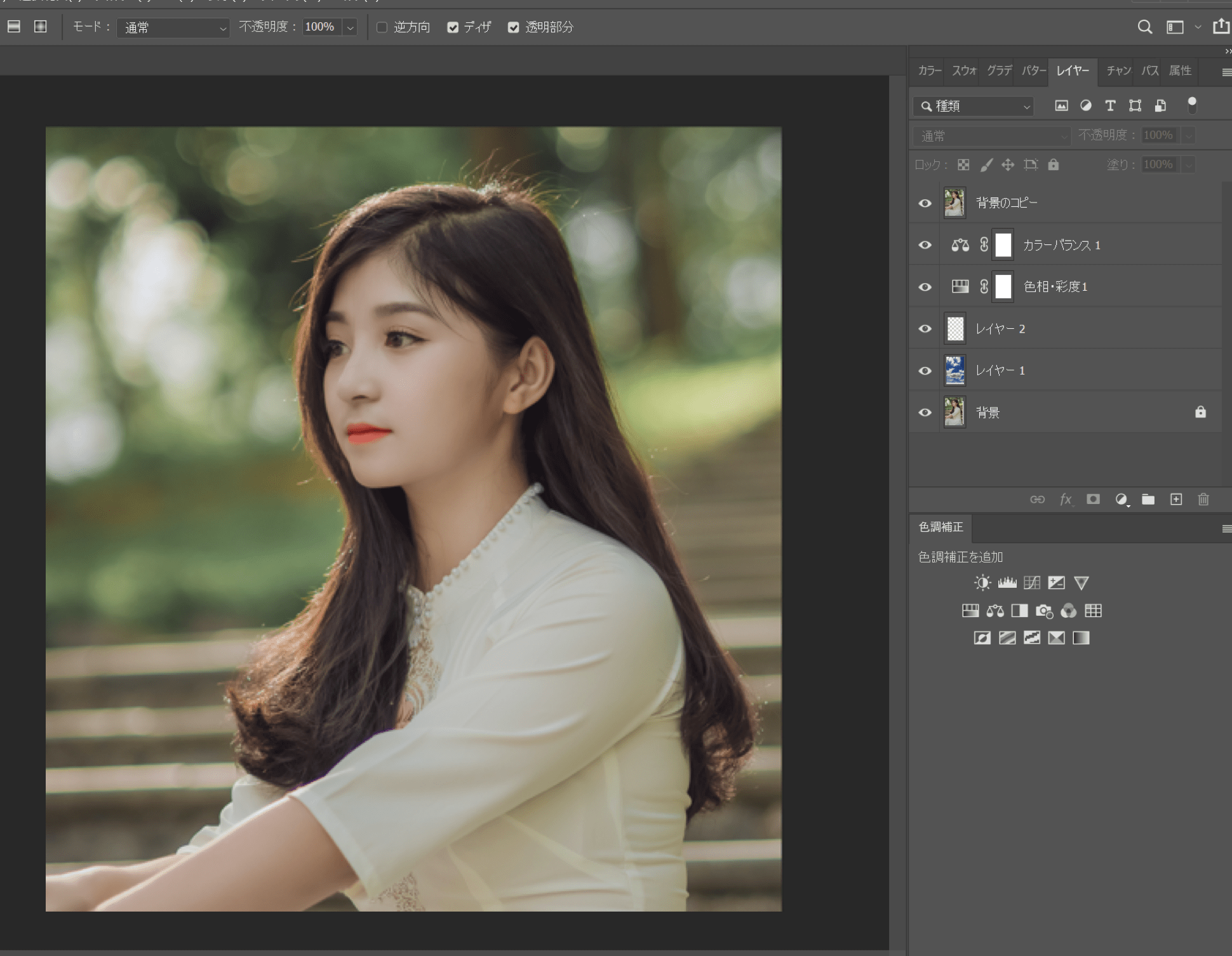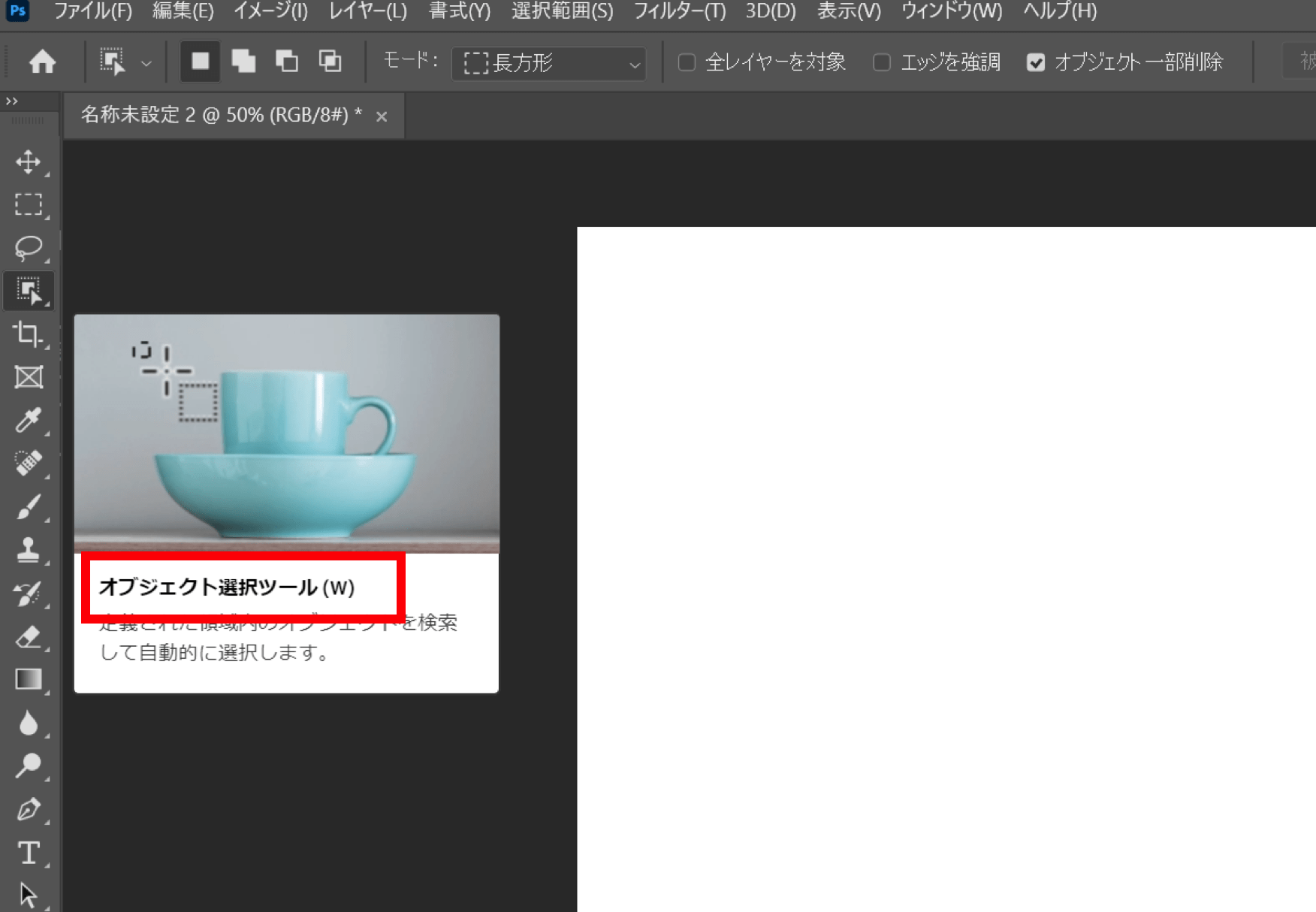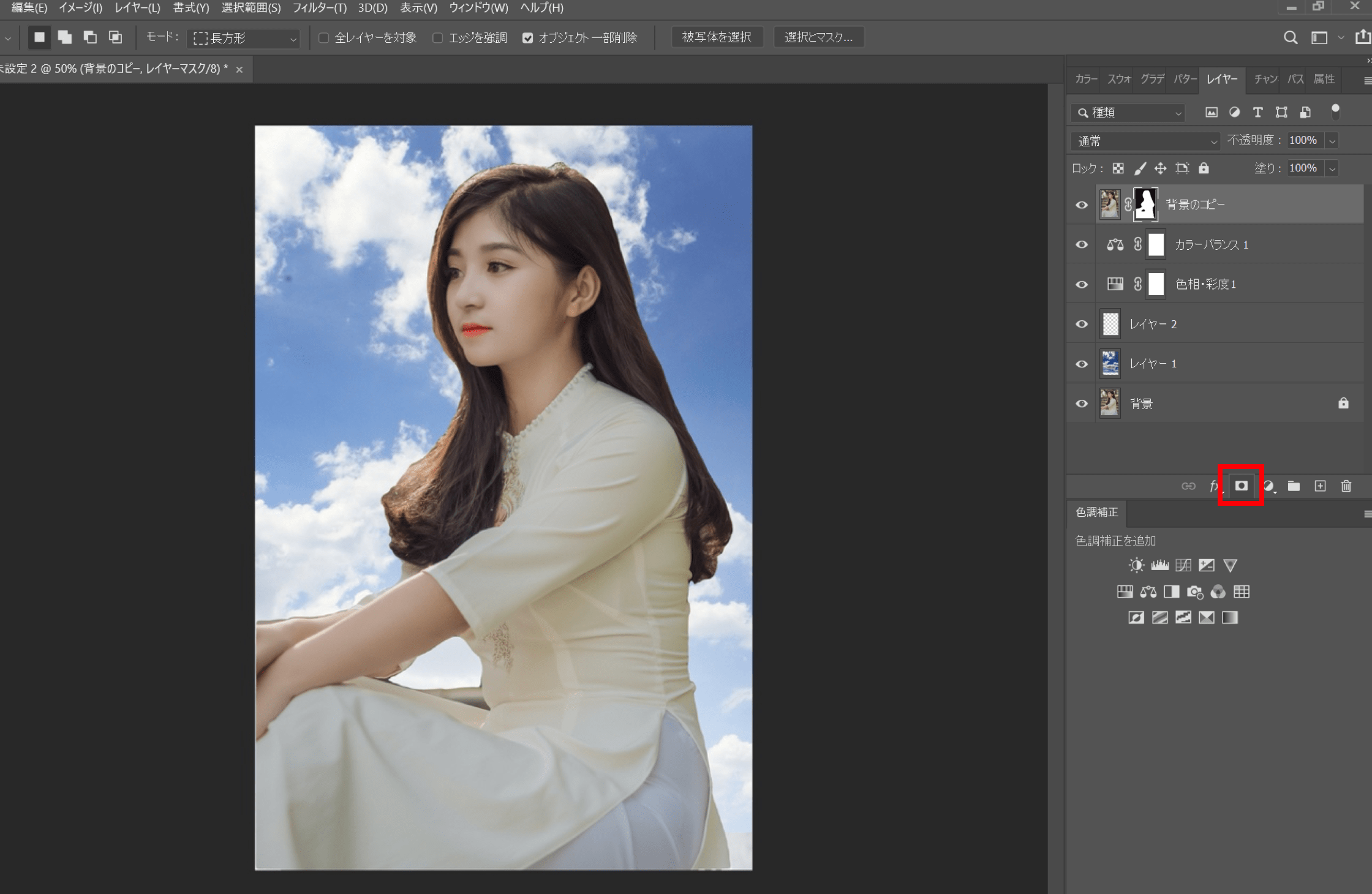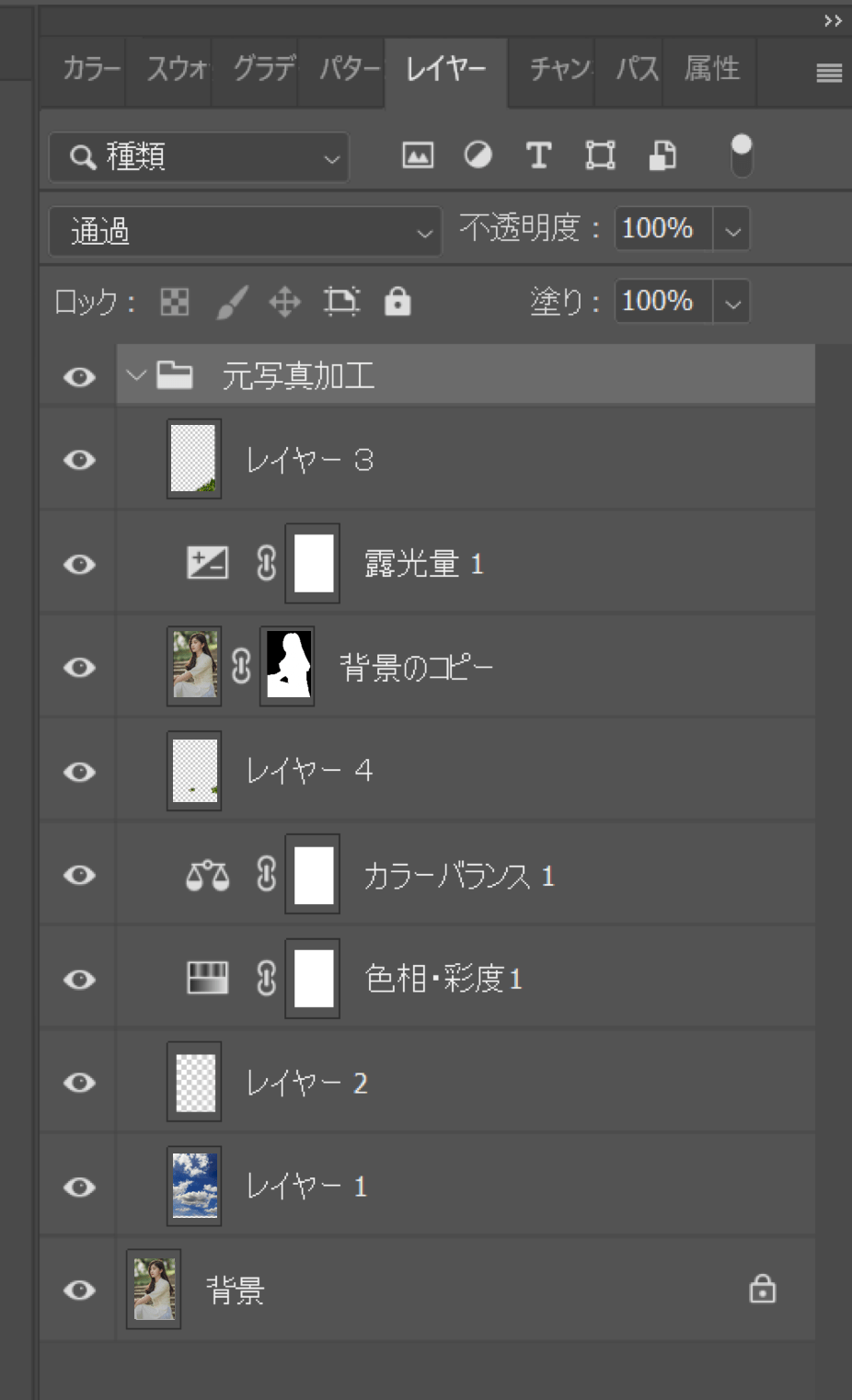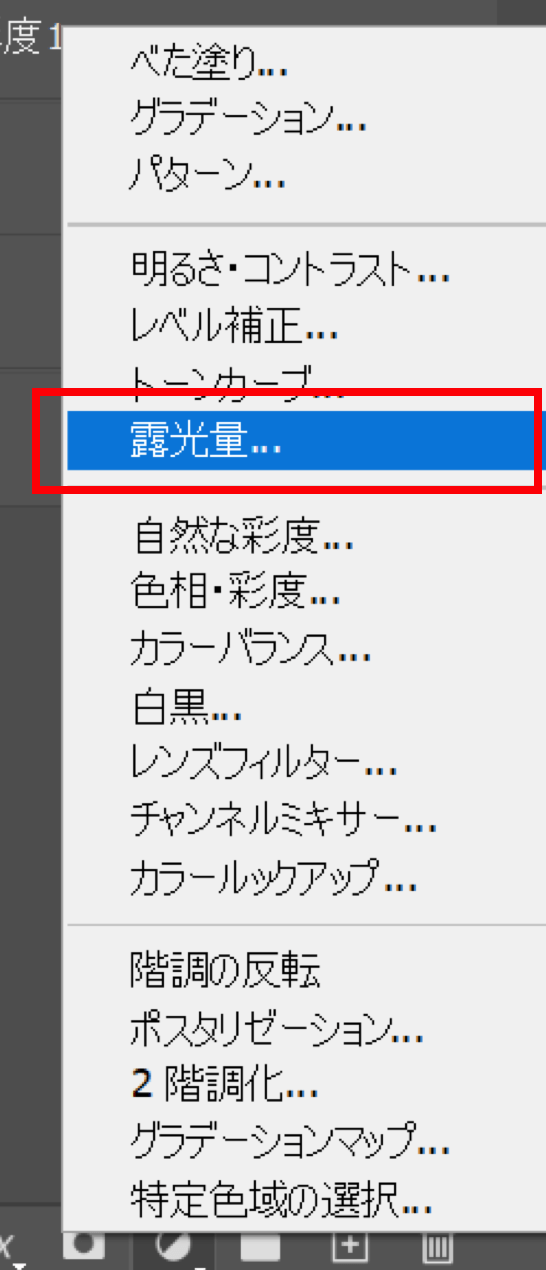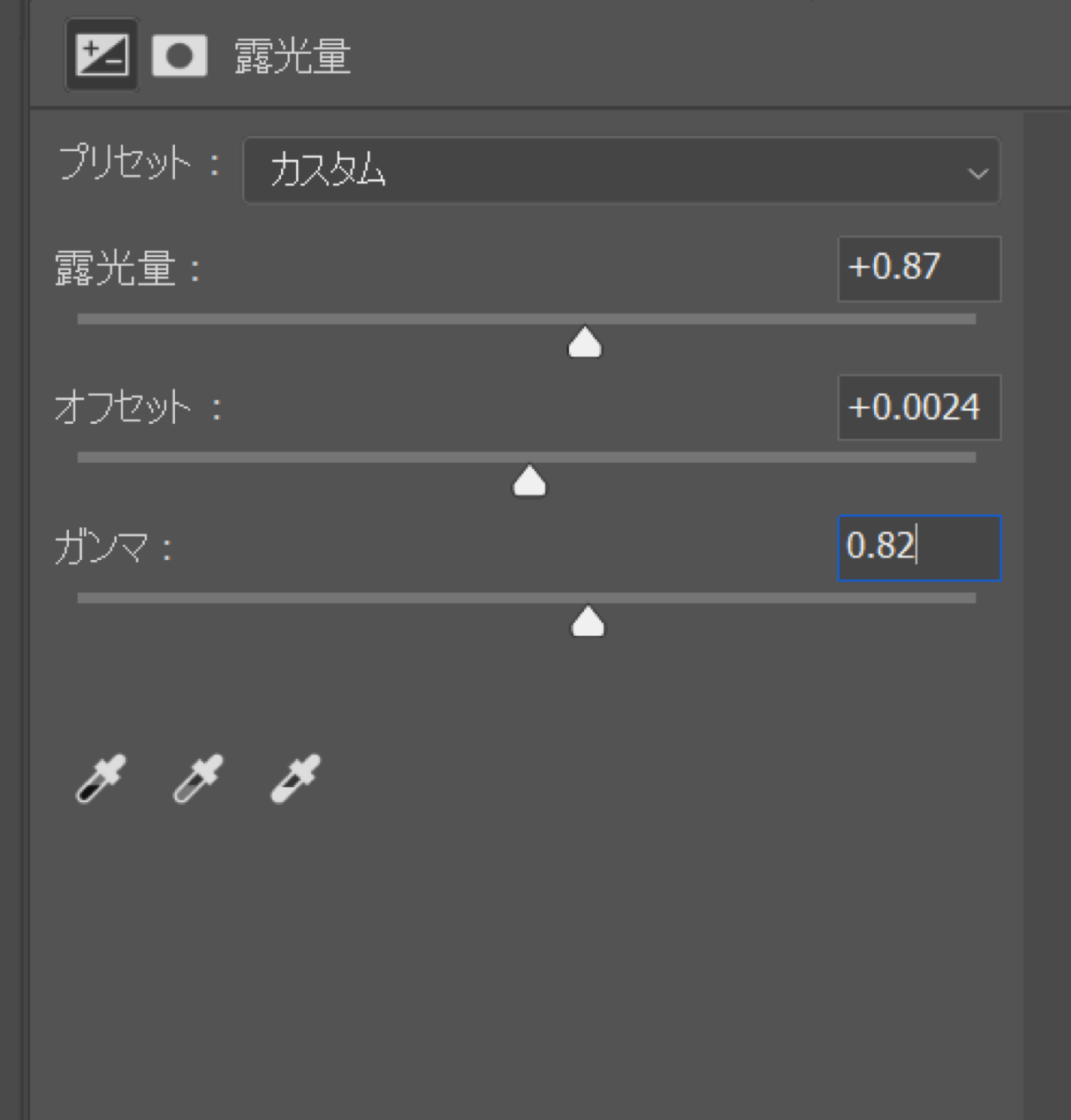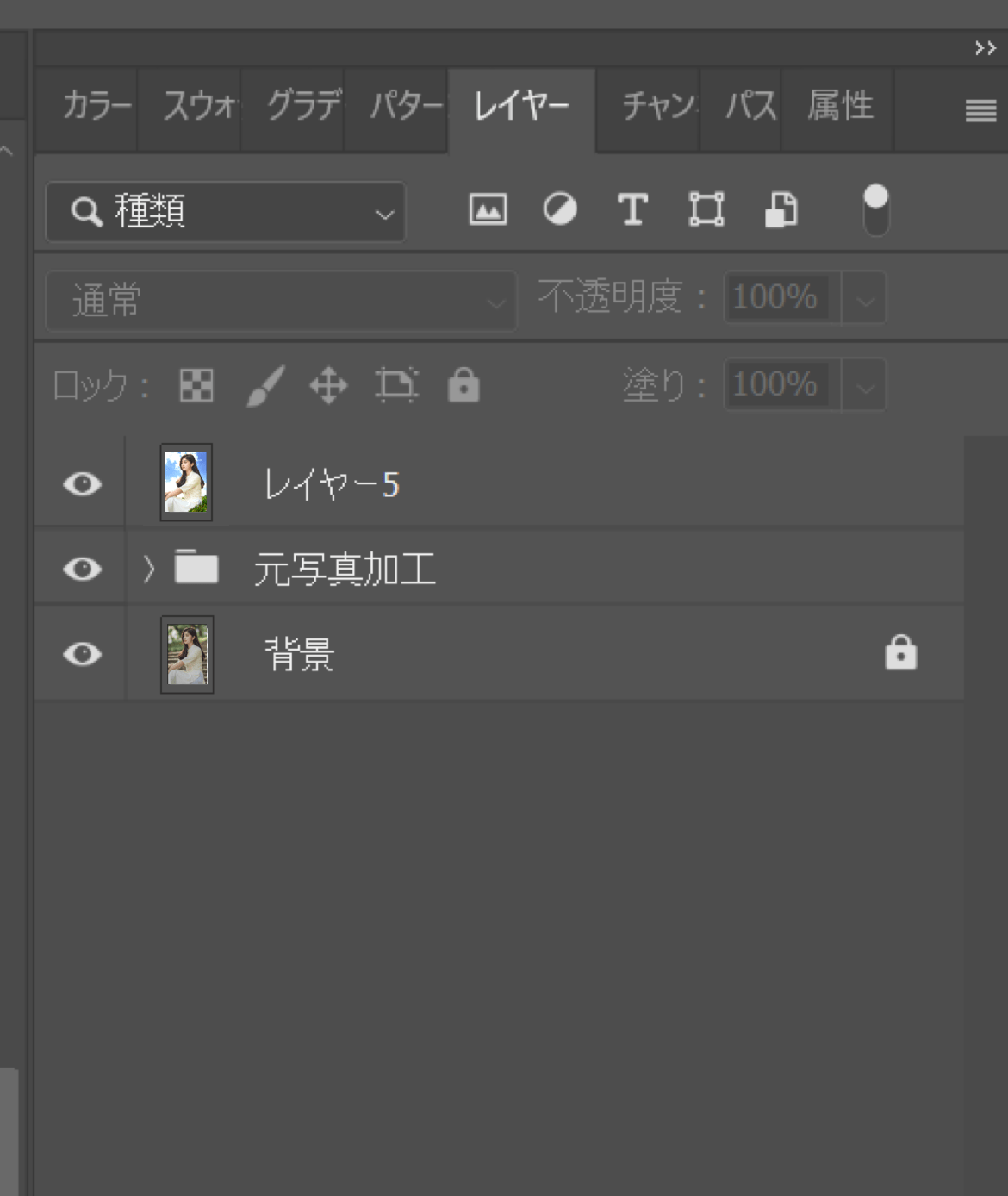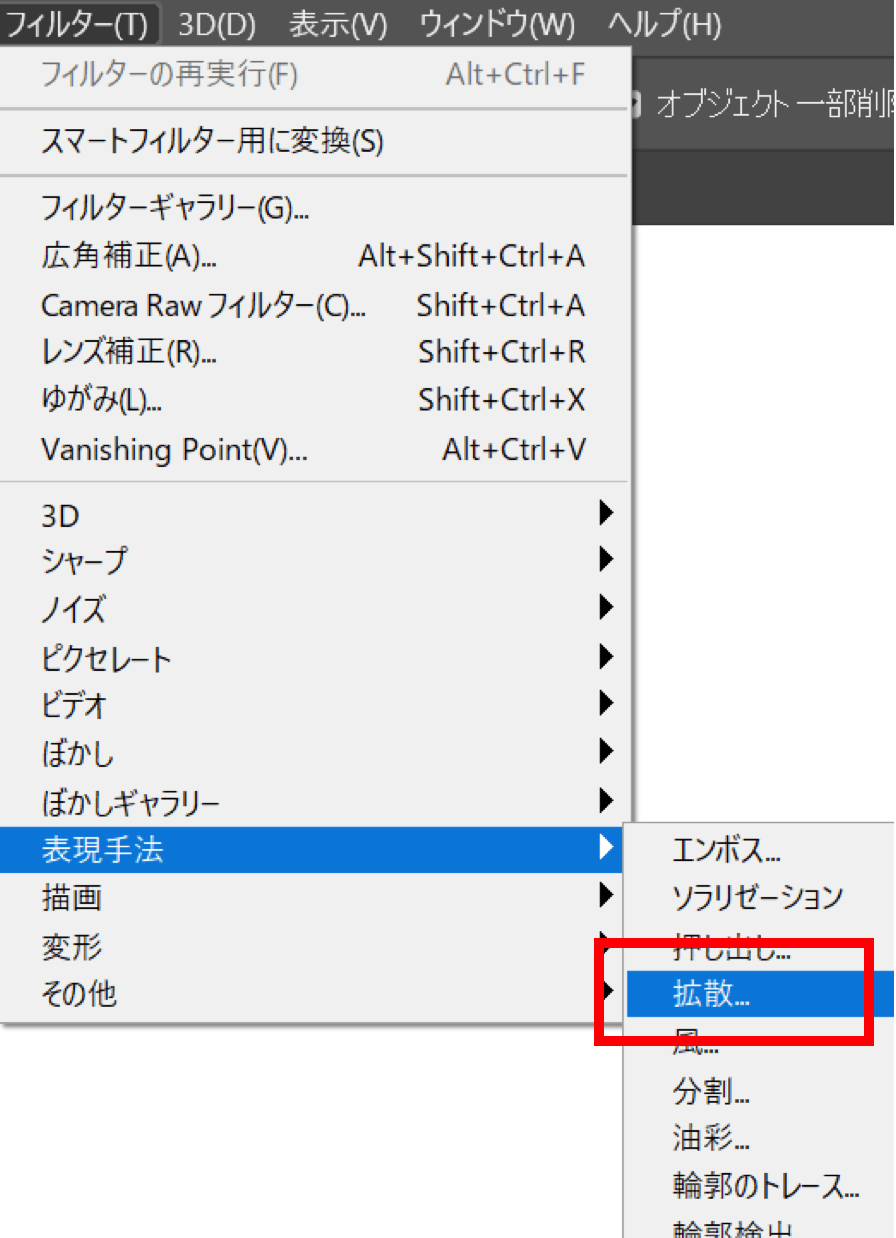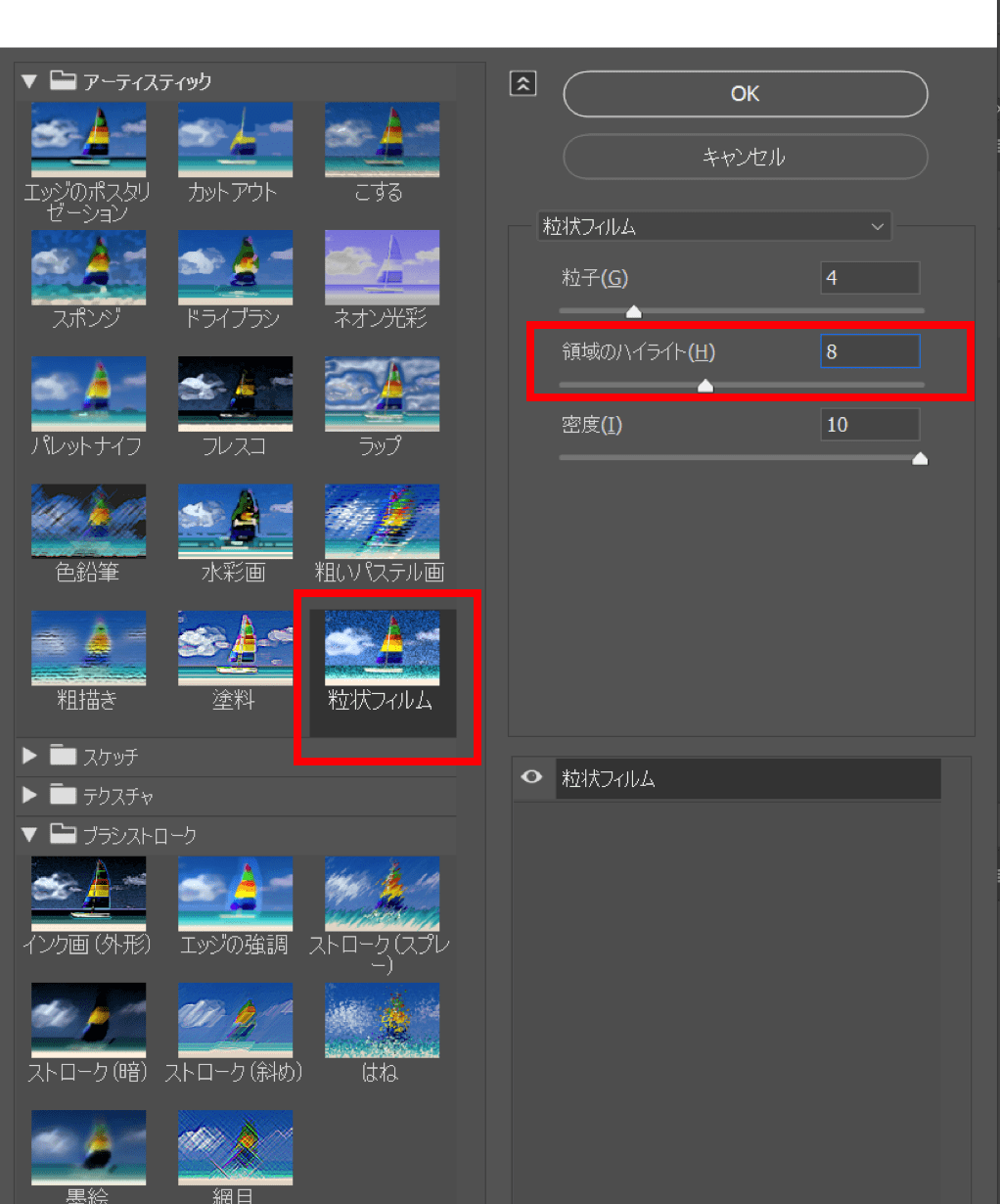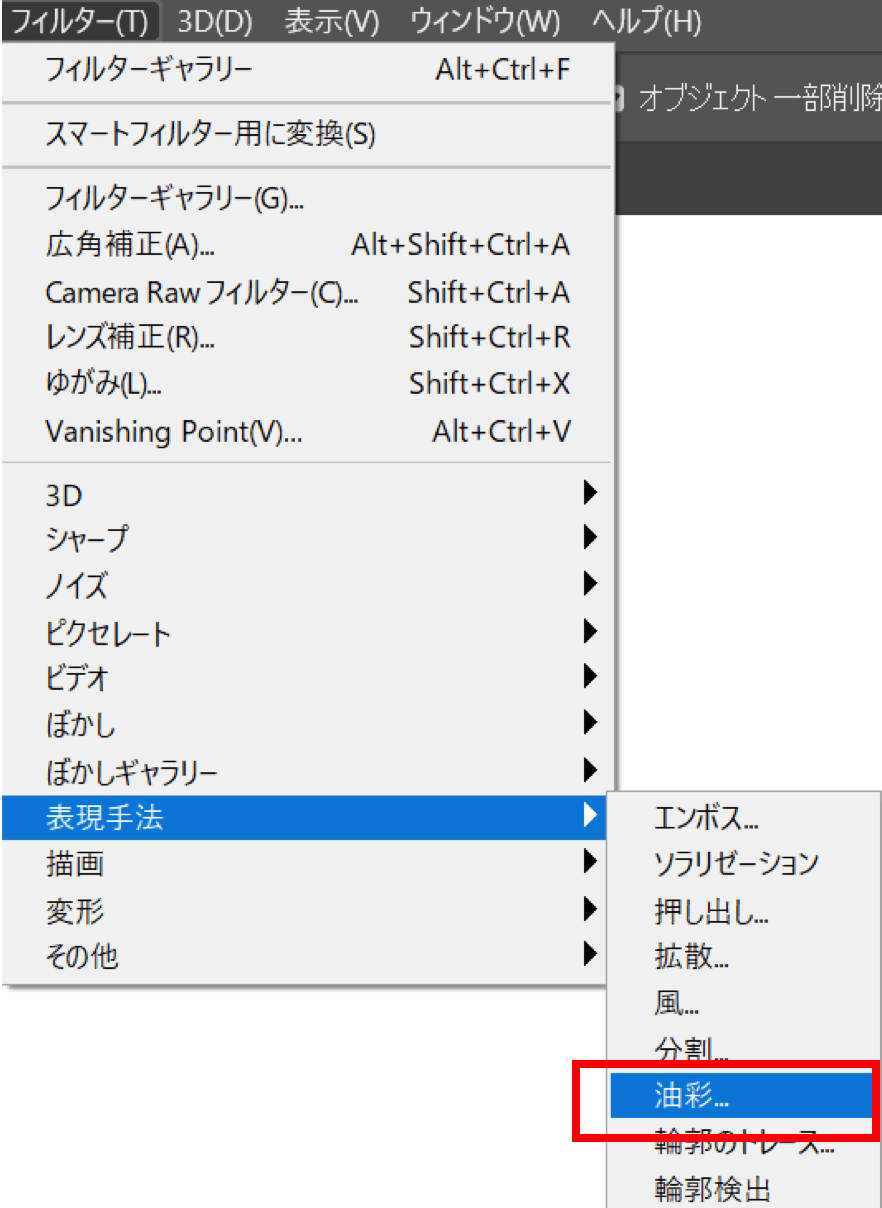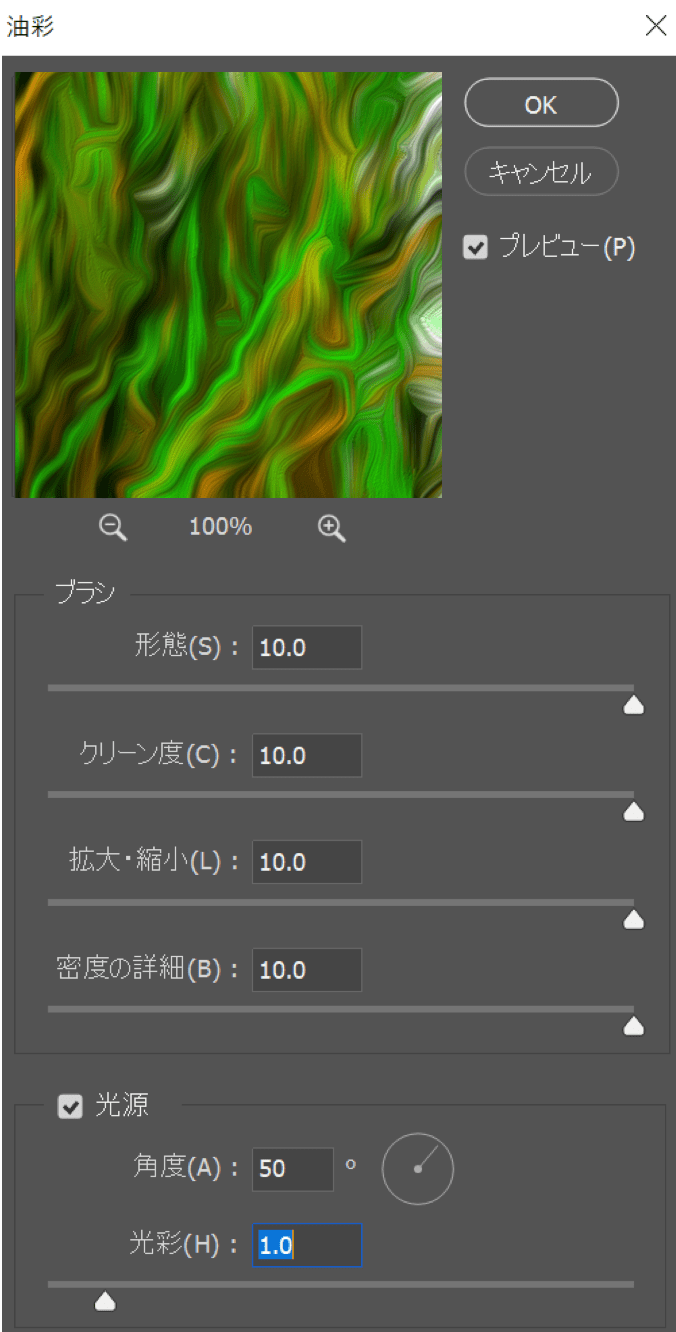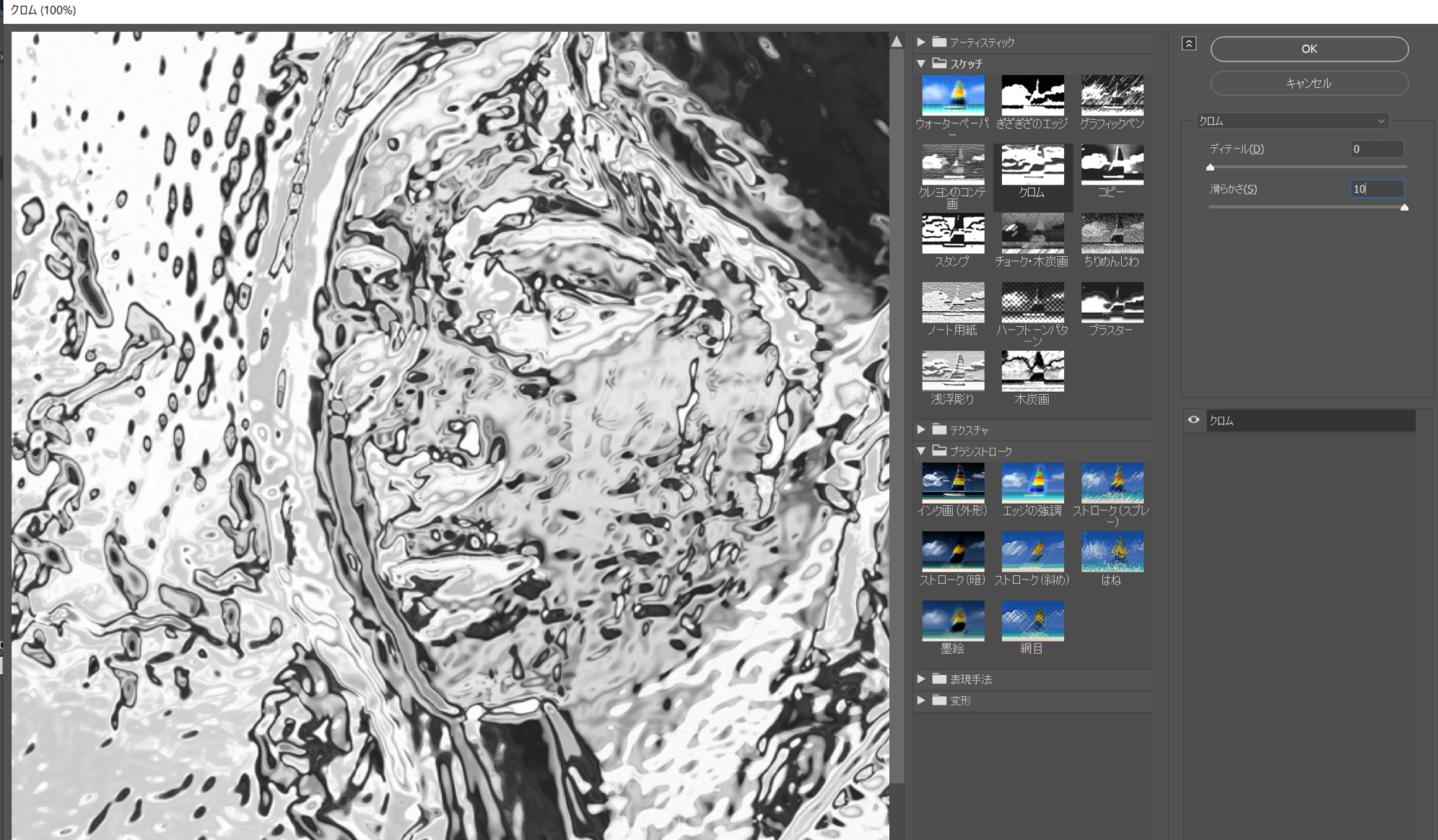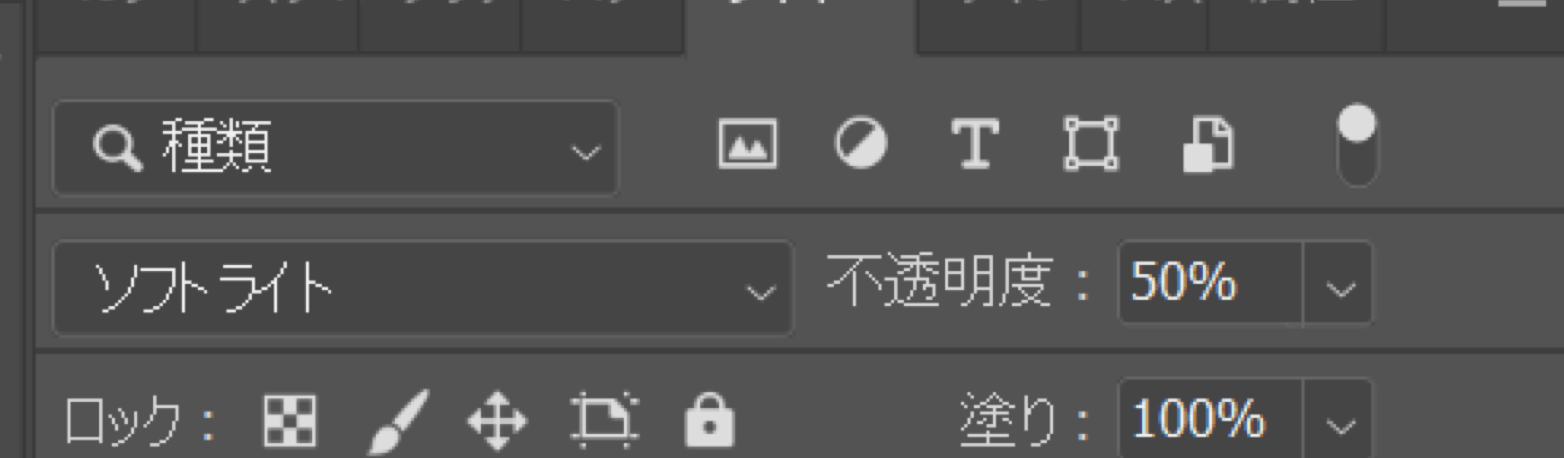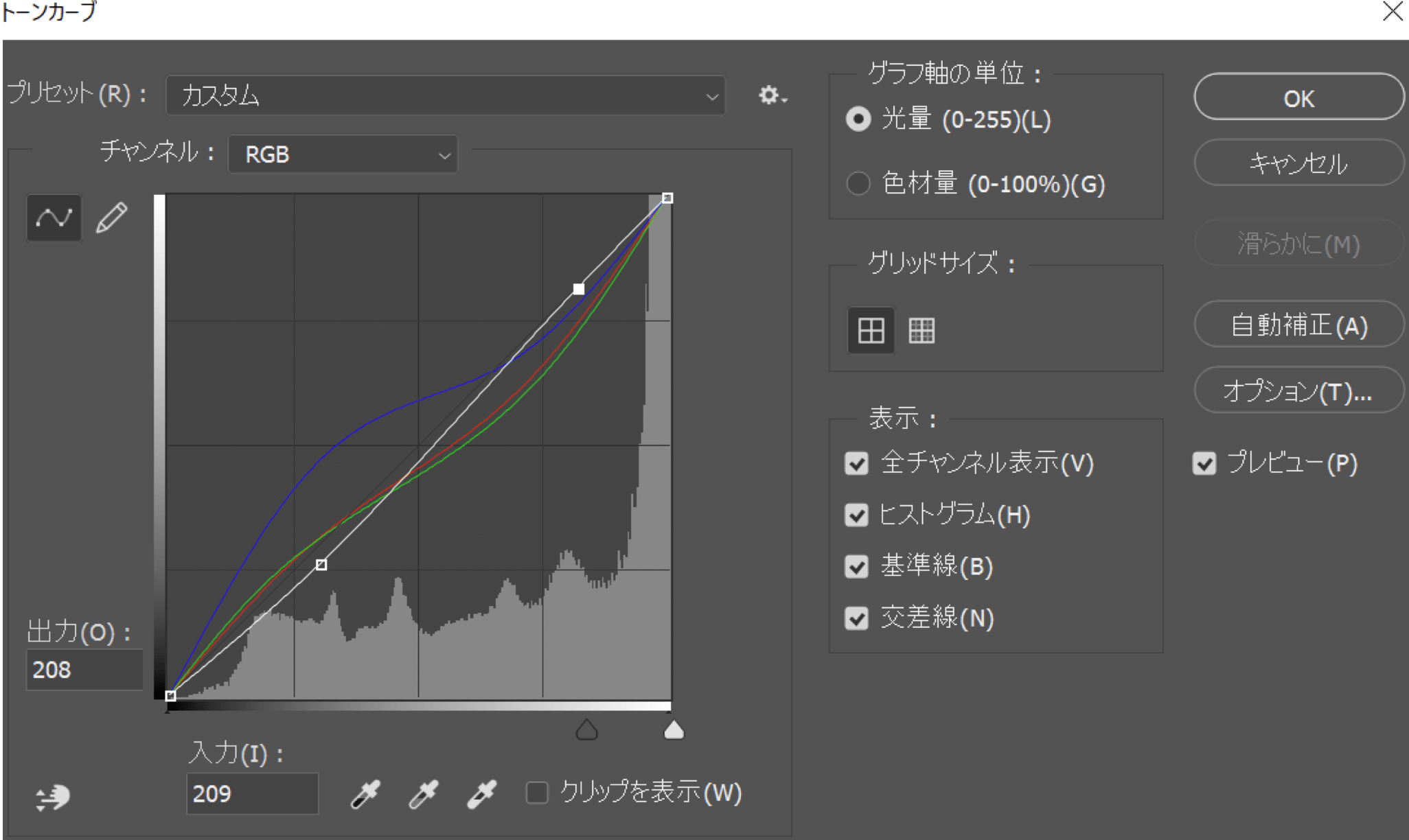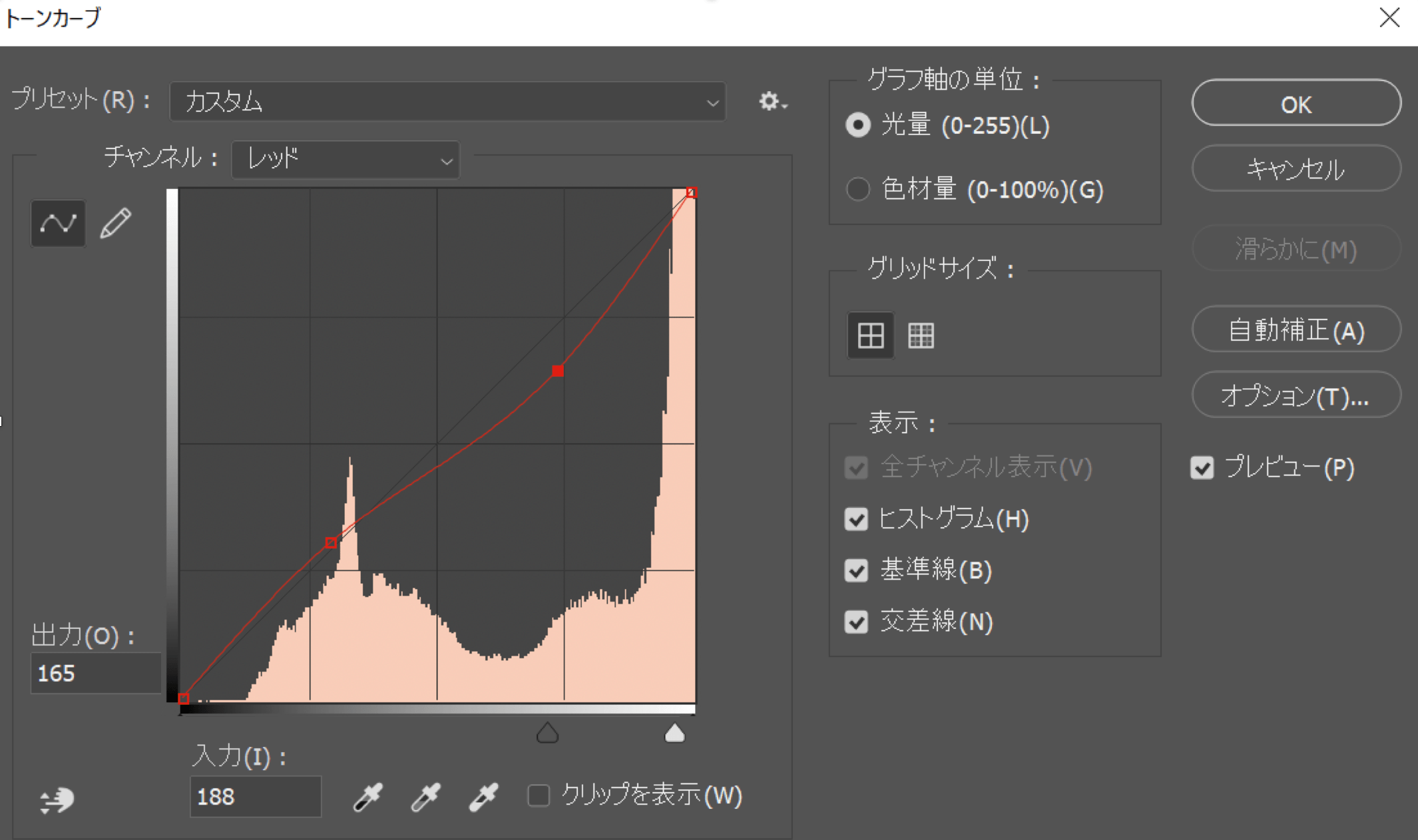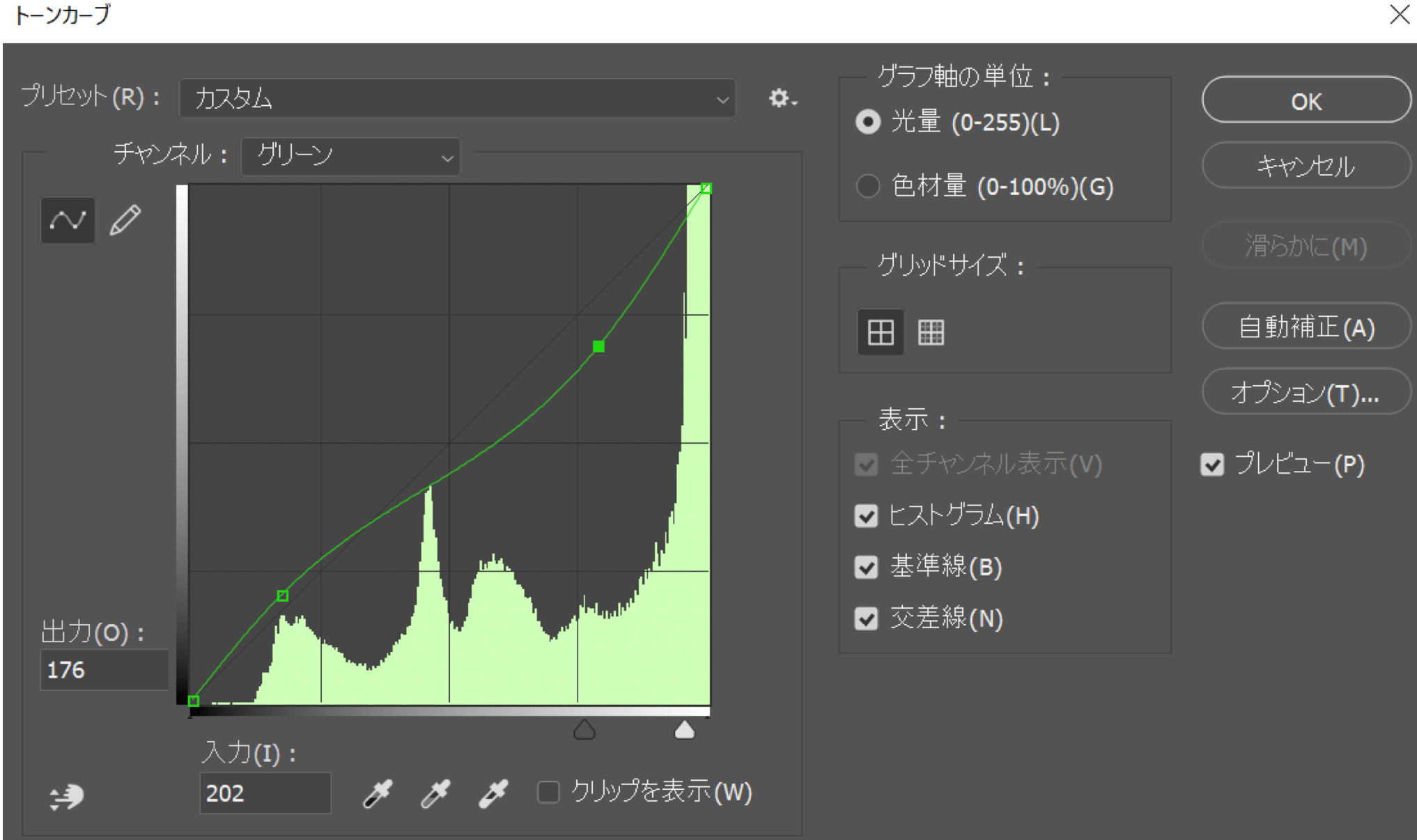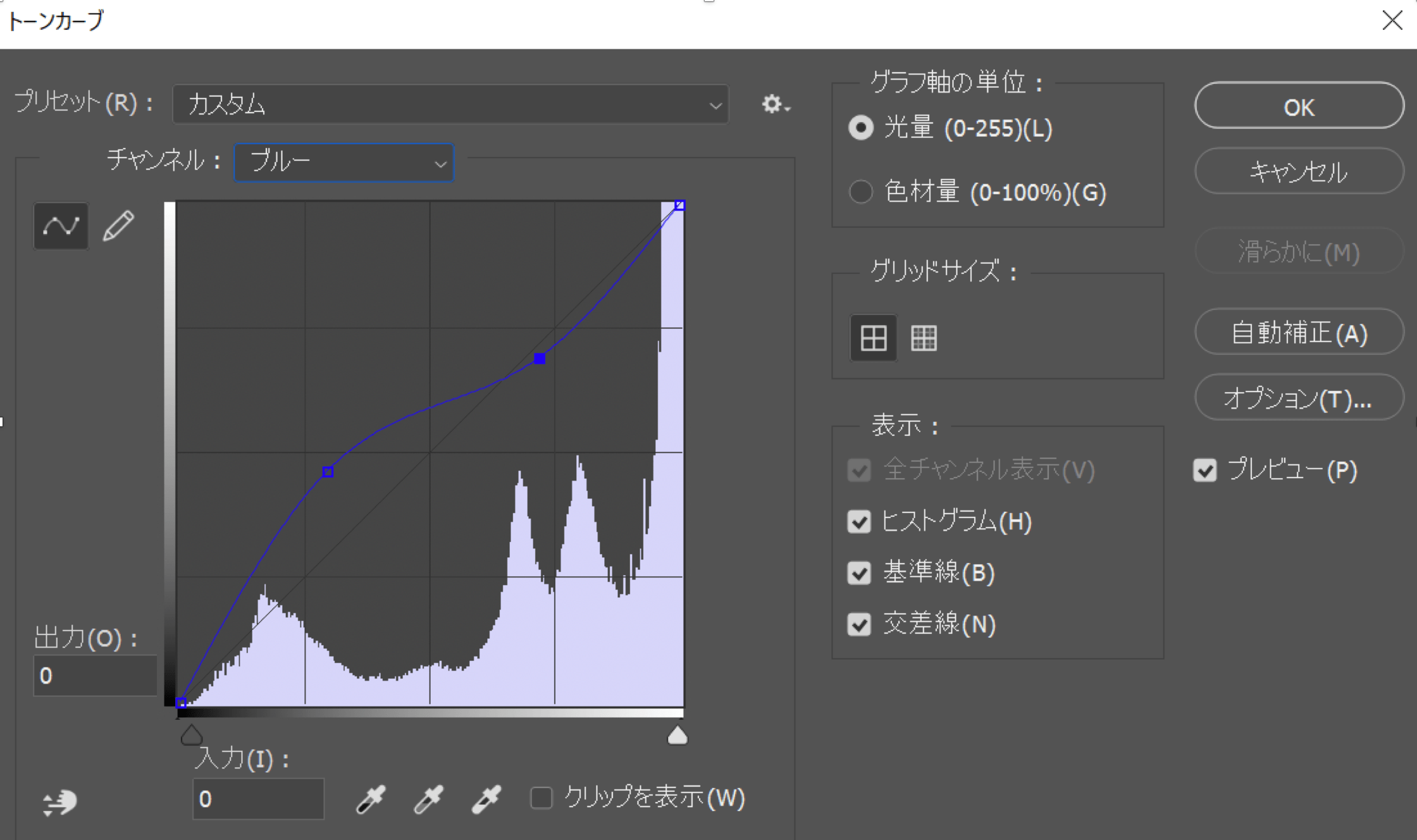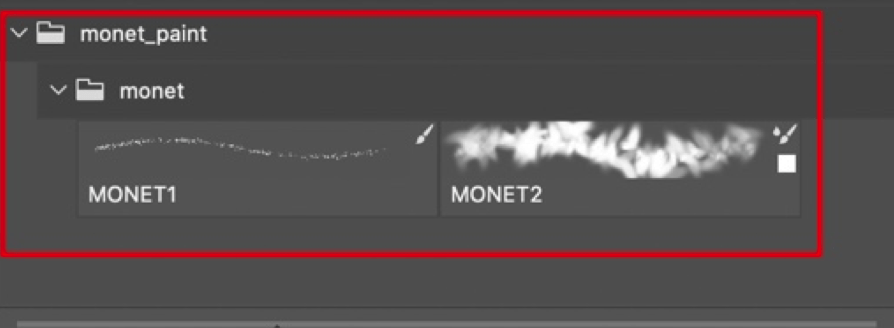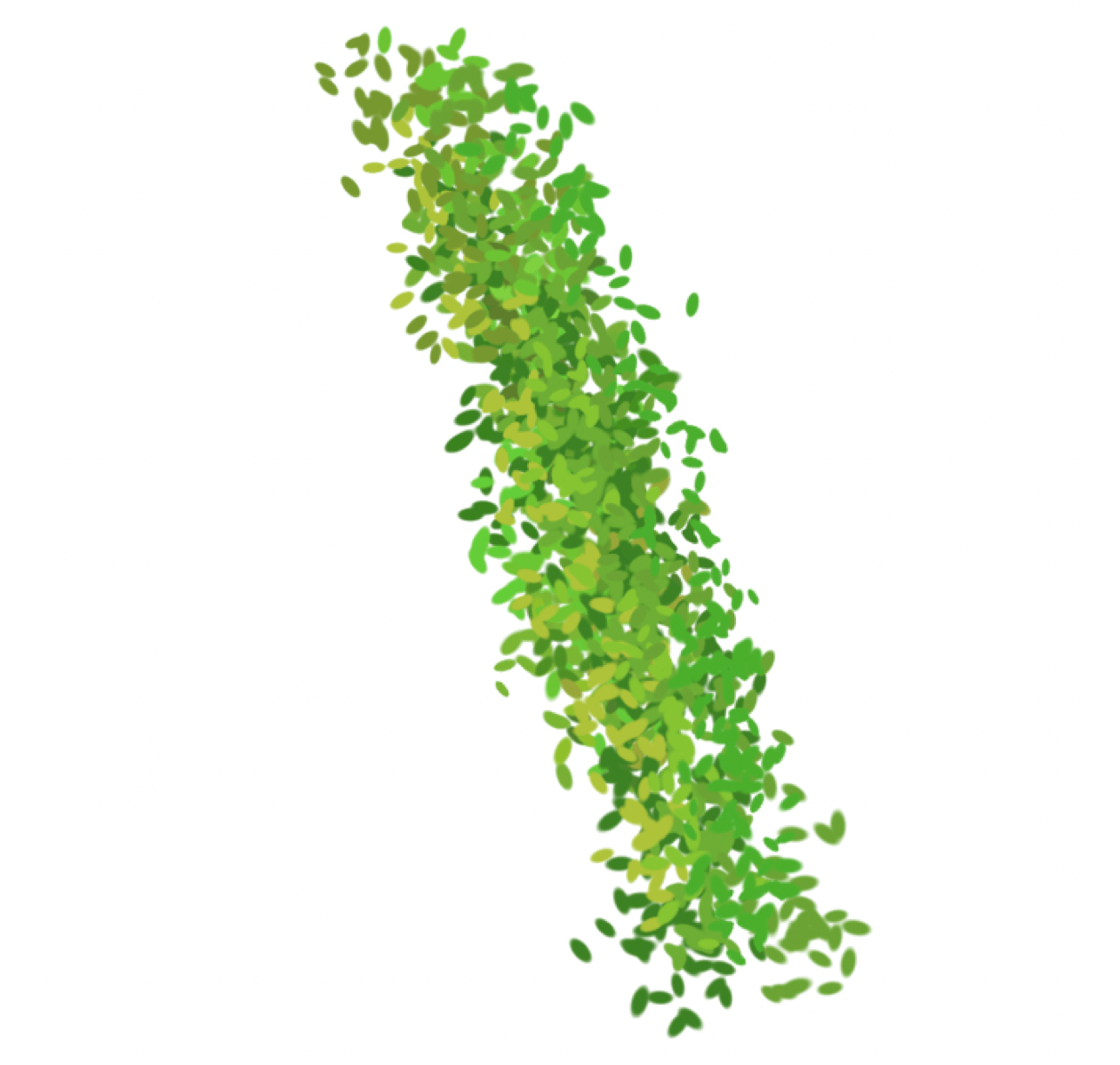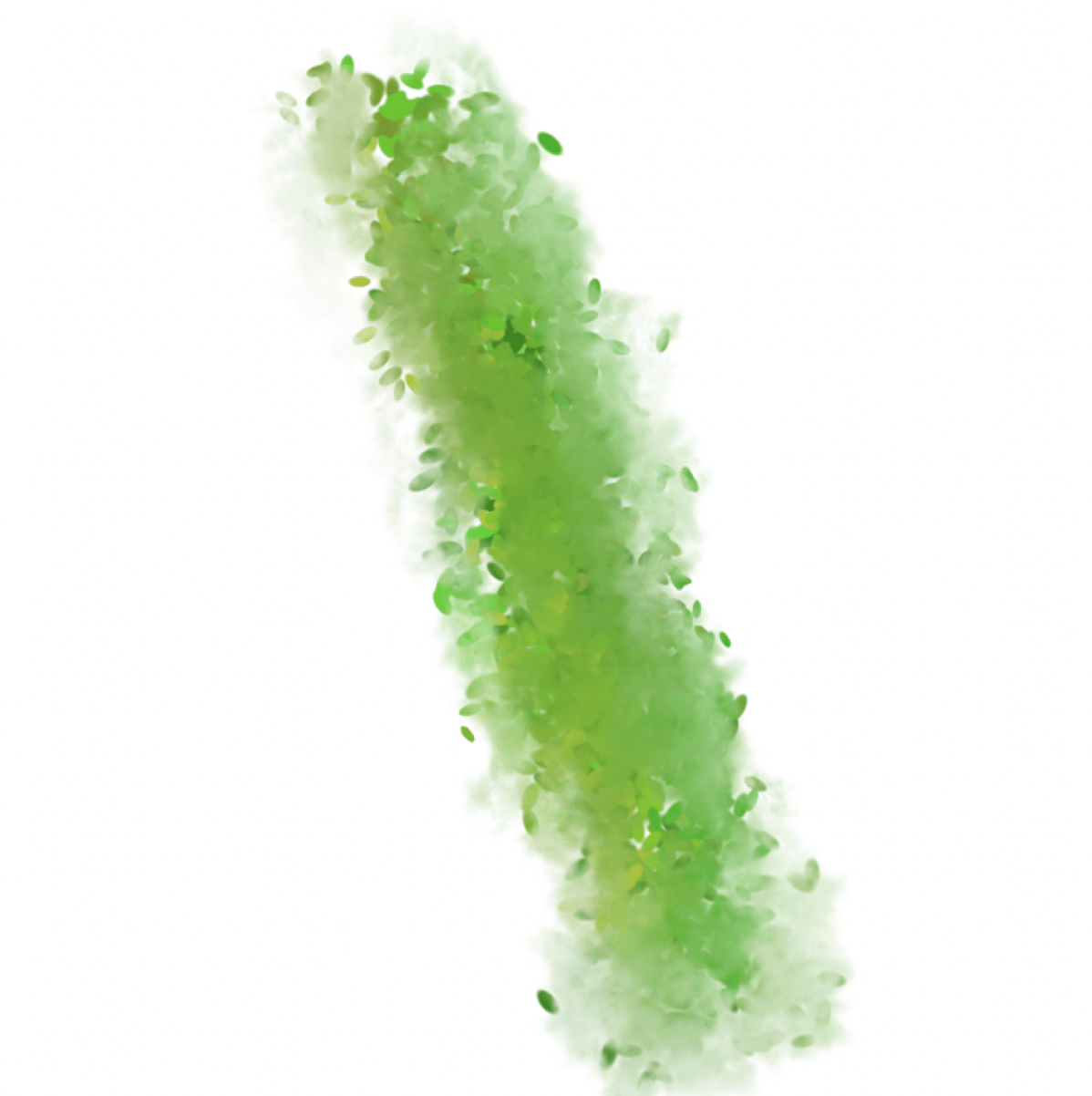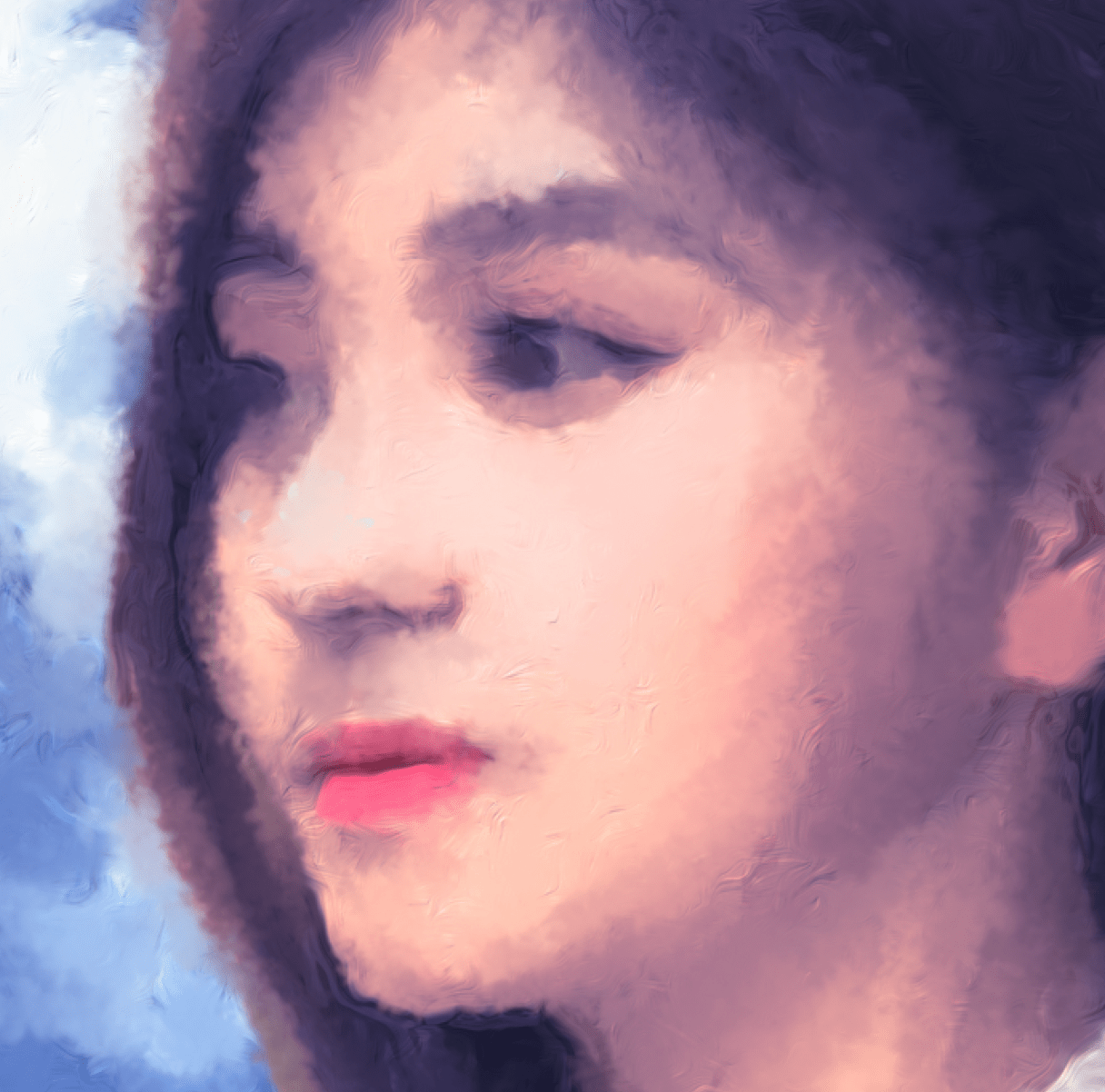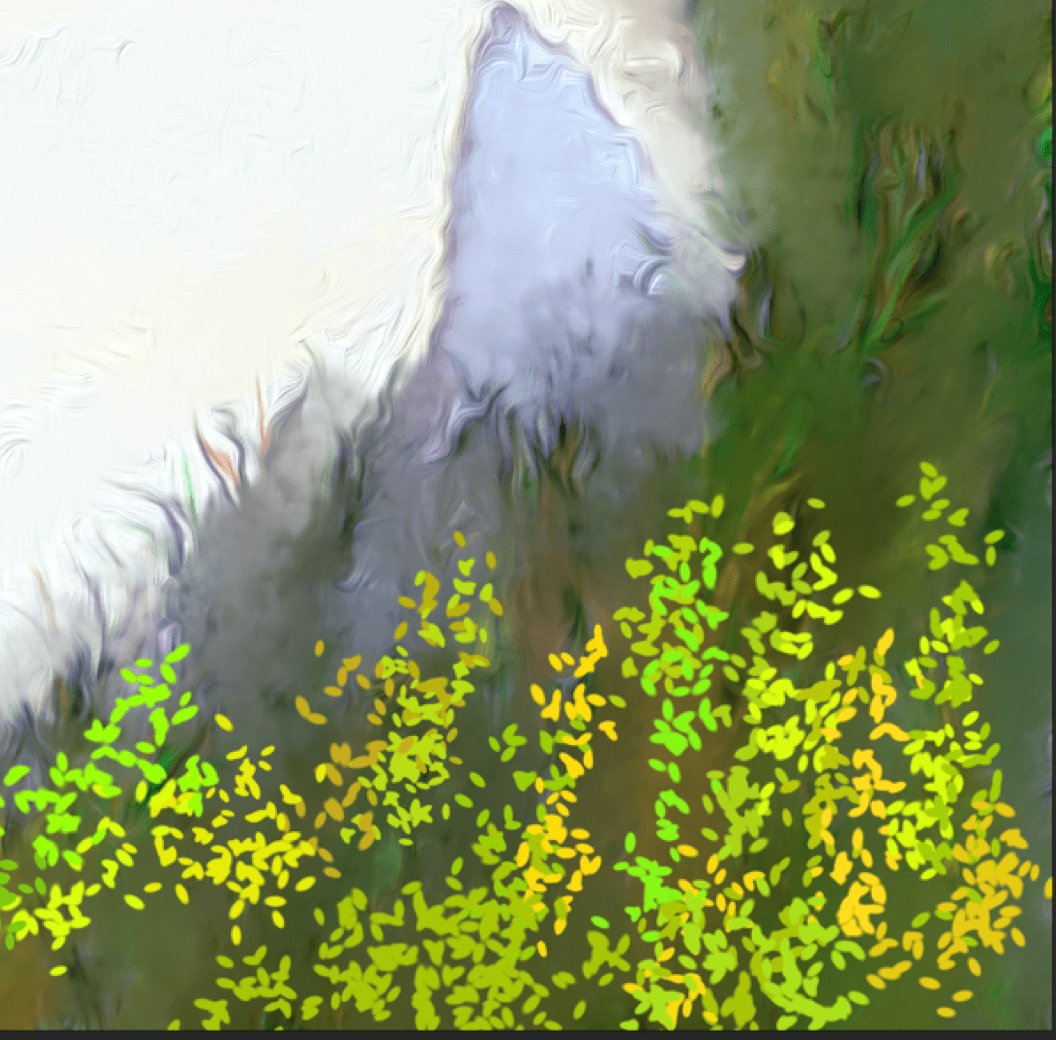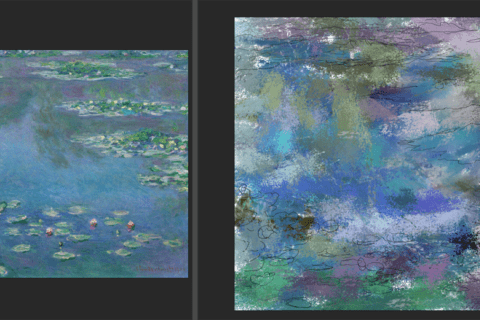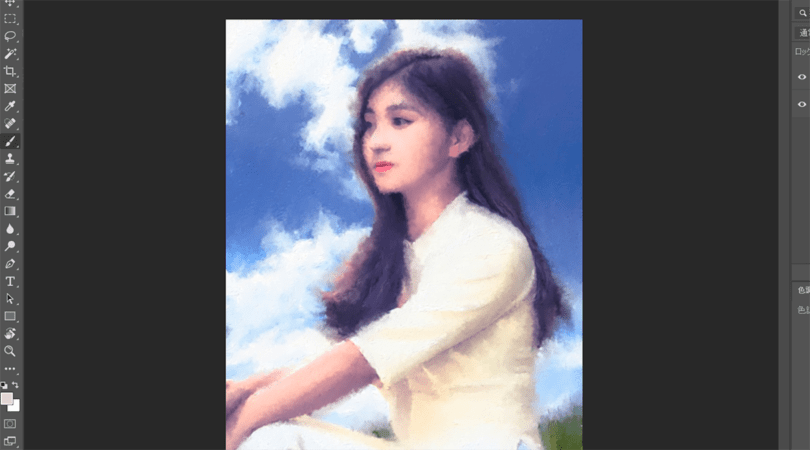
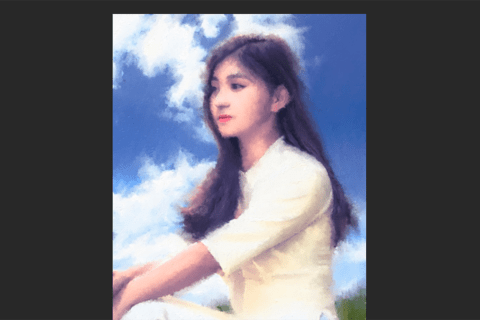
Adobe Photoshop 2020(以下Photoshop)を使って、マウス操作だけでモネのような画風で描く方法を解説します。印象主義の画家であるクロード・モネ風の、明るい光に満ちて、粗い筆のタッチを再現(演出)できるように、手順や方法について解説します。
素材を準備する
印象主義の絵画は好きな日本人が多いですが、中でも代表格のモネは私も大好きな画家です。モネは印象主義の母的な存在です。印象主義は中世の画風と比較すると明るい光に満ちて、粗い筆のタッチが特徴的です。
マウスでモネのような筆のタッチでの描画は、ストローク数が膨大でつらい作業となります。ここではストローク数が膨大とならずに、印象主義で築かれた光と影の描写フィルターを使いながら再現していきます。
最初に今回の完成イメージを見ておきましょう。
まずは描く対象です。光に満ちたポートレートを探しましょう。背景は、自然の中の光を強調するために空の写真も用意。これらの2枚を合成して描きます。モネの画風だと顔の判別が付かない描き方をしますが(参考:例えばモネの作品『散歩、日傘をさす女性』を検索してみてください)、ここではポートレートを活かして、表情がわかる絵作りにします。
空画像について:“File:Cloudy Blue Sky (5031259890).jpg – Wikimedia Commons”.Wikimedia Commons.2015.
https://commons.wikimedia.org/wiki/File:Cloudy_Blue_Sky_(5031259890).jpg
人物について:“ドレス, パーク, ファッションの無料の写真素材”.Pexels.2018.
https://www.pexels.com/ja-jp/photo/1391498/
背景とポートレートを合成する
2枚(空とポートレート)の写真を比較すると、ポートレートが空より大きいファイルですので、大きい画像に合わせて描画します。Photoshopでポートレートを開いて、雲の写真をコピー&ペーストで乗せます。
ポートレートの横幅に合わせて、空を拡大。通常は解像度不足が敬遠されますが、今回は下地用です。下地をもとに、ここからフィルターで加工したりブラシで描画するので、解像度はさほど意識しなくて大丈夫です。拡大した空画像は、任意の位置に設定します。
空の画像は印象主義の光に満ちた背景にするため、画像の上に新規レイヤーを作り、ツールパレットの「グラデーションツール」を選択し、下から中心にかけて白から透明の「円形グラデーション」を適用します。
適用すると、人物の裏側を明るくし、空に明快な青を作りだせます。
さらに調整する場合、「色相・彩度」と「カラーバランス」の補正レイヤーを使い、色のバランスを整えます。
人物は土手に座って、川面を眺めているようにしたいので、背景のポートレート画像を複製し、雲画像の上に移動します。
複製レイヤーの人物を、ツールパレットより「オブジェクト選択ツール」で選択。
選択箇所について、空と合成させるためにマスクをかけます。下地用ですので、エッジを丁寧に選択する必要はありません。オブジェクト選択で全体をザックリと選択した状態でOKです。
そのままレイヤーマスクをかけます。
画面下部は任意に対応。ここでは、無料のブラシ素材をダウンロードして、草ブラシで演出しています。
レイヤーは背景以外のすべてを選択し、グループ化して「元写真加工」とグループ名を変えておきます。
空と草(土手)、ポートレートを重ねてみると、露光や全体の色バランスが思ったようではなかったので、ポートレートの露光量を調整します。レイヤーパネルの「塗りつぶしまたは調整レイヤーを新規作成」より「露光量」を選びます。
展開されたパネル(露光量)にて、光に満ちた印象主義の世界観を意識して調整してみましょう。
フィルター加工でモネ風に近づける
最上部のレイヤーに、全レイヤーを結合させた複製レイヤーを作ります。複製レイヤーに対して、全体の光のあり方を印象主義風にまとめるためにスマートフィルターを使って、フィルター加工します。
複製レイヤーを、メニューバーより「フィルター」→「スマートフィルター用に変換」でスマートフィルターにします。
次に、メニューバーより「フィルター」→「表現手法」→「拡散」で拡散フィルターを使用。
その後、メニューバー「フィルター」→「フィルターギャラリー‥」より「ブラシストローク」→「はね」をクリックして、輪郭線を荒らします。
「フィルターギャラリー」パネルでは、さらに「アーティスティック」→「粒状フィルム」を使い、ジグザグだったエッジをやわらかいイメージへと変えて、「粒状フィルム」メニューの「領域のハイライト」を上げると、明暗も明確に見えてきます。
最後に、メニューバーの「フィルター」→「表現手法」→「油彩…」を追加適用。
「油彩」パネルで、表面にでこぼこ感を出してみます。
この時点では、後工程でもう少し色彩を散りばめるべき、と考えながら次に進みます。
空の色味を増やす
この時点で空がフラットに見えるので、改善します。まず、色味を増やすためにすべてのレイヤーを結合させたレイヤーを再び新規に作ります。このレイヤーをメニューバーより「フィルター」→「スマートフィルター用に変換」でスマートフィルターにしたら、次にメニューバーの「フィルター」→「フィルターギャラリー」→「スケッチ」→「クロム」を適用させます。
このモノトーンになったクロムレイヤーを、レイヤーパネルで「ソフトライト」を指定して合成します。
空以外もさまざまな部分に色味が増して見えてきます。
当初の想定では筆のタッチも出てくると考えていましたが、思ったほどではありませんでした。後は、最終調整のブラシワークでフォローします。
色調も整えましょう。
全体に色味が自然色過ぎると、絵画調でなく感じます。気になる場合は、メニューバーより「イメージ」→「色調補正」→「トーンカーブ…」でトーンカーブパネルを開いて色調整をしましょう。その際、好みの色に変えていけばいいのですが、基本は影の部分の色は青み、光の当たった部分は黄みを心がけ、「ナチュラルトーン」と呼ばれる、自然な色調へと整えるのがいいでしょう。
ブラシワークで最終調整
最後の調整には、ブラシワークが必要です。ここまでに作った画像を再度複製し新規レイヤー(全レイヤーを結合した状態の複製)を作ります。そして、ブラシで画面をこするようなイメージでストロークすると、印象主義風描画ができあがってきます。
そこで、今回のモネ風描画のために筆者(Artist HAL_)が作ったのが、通常使う楕円のブラシストロークを利用したブラシ2本です。以下よりダウンロードが可能です。
“素材ファイル ダウンロードURL”
https://stylograph.com/monet_paint.abr
ダウンロードしたブラシデータ「monet_paint.abr」をダブルクリックすると、インストールが可能です。ブラシパネルの最下部にモネ風描画用のブラシ(MONET1、MONET2)が現れます。
1本は彩色用の「MONET1」で、ストロークするたびに描画色と似たような色を自動的に変化させていきます。
2本目は混色用ブラシ「MONET2」です。一度MONET1ブラシを使用した後に使うといいでしょう。下は、実際に使ってみた状態です。
すでに描画された状態には、はじめからMONET2を使って大丈夫です。ただし、極端に明るい色を使いたい時は、必ずMONET1ブラシで描画した上でMONET2ブラシで整えるのがいいでしょう。ブラシ描画は、なるべく大胆に大きめのブラシを使った方が印象絵画風になっていきます。もちろん、顔の表情のような細かな部分は、ブラシの大きさを調整して進めてください。
今回のサンプルの手前右にあたる、人物が座っている草は色の混ざり合いが濁りぎみだったので、MONET1ブラシを使って彩度の高い色を乗せてからMONET2ブラシで擦り込みます。全体を同じような調子で擦り込んでも面白さが出てこないので、塗りの違いも意識しながら大胆で大雑把に塗り込むと仕上がりがよくなります。
全体を通じて、勢いで描くことがコツです。下が完成画像です。

デジタルハリウッド大学客員教授、KOTOPLANNINGアートディレクター。コンピューターおよびアクリル絵の具を使った自然な表現手法によるポートレート作品を制作発表、アプリ解説書、絵本など数十冊出版
![NEXMAG[ネクスマグ] パソコン工房](/magazine/assets/images/common/logo.svg)