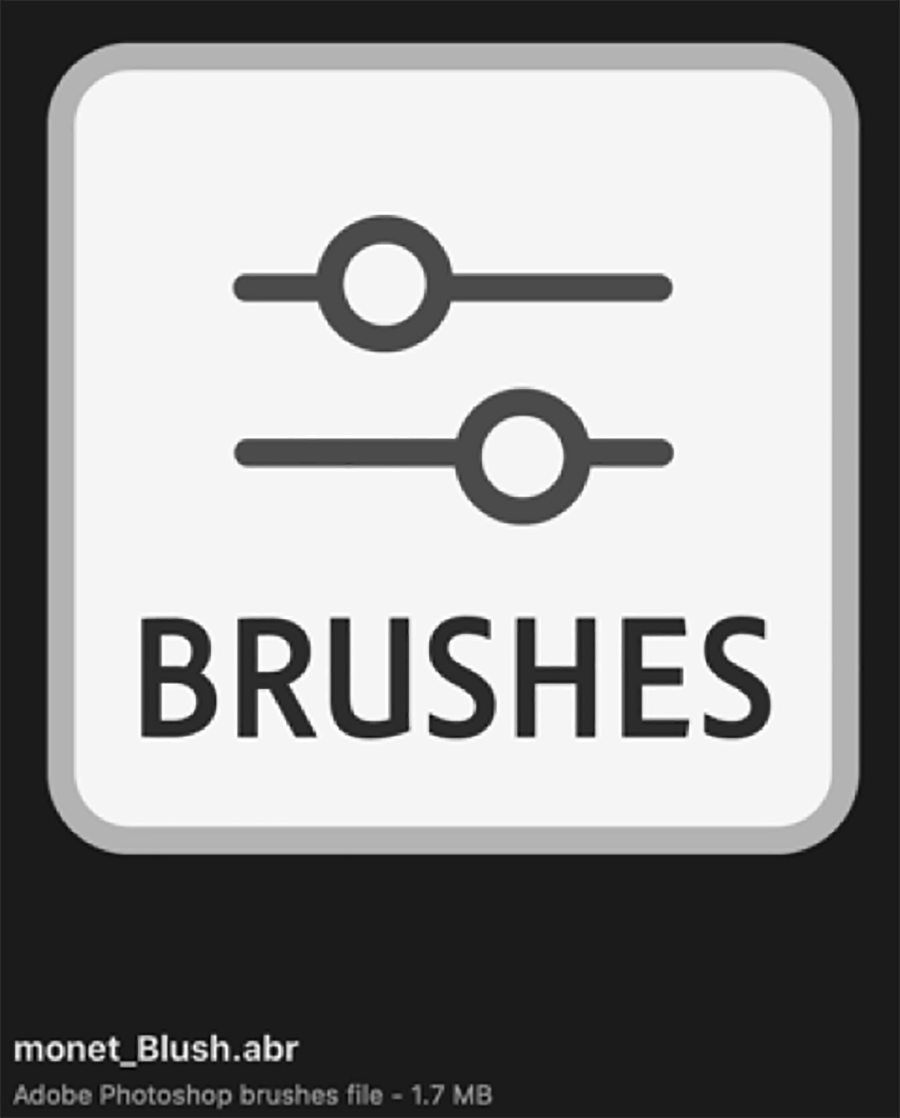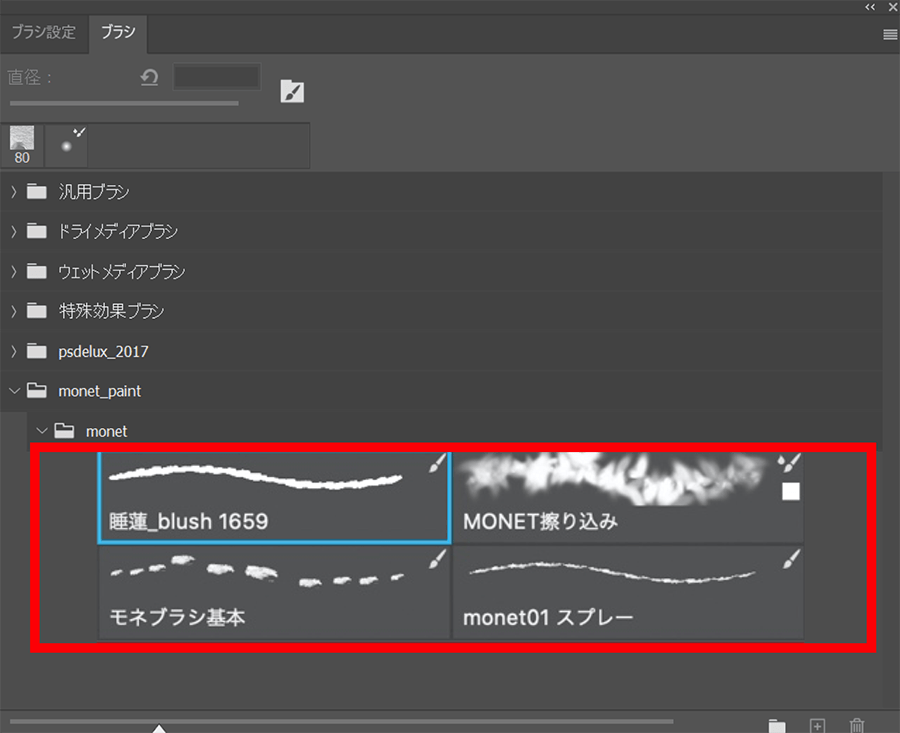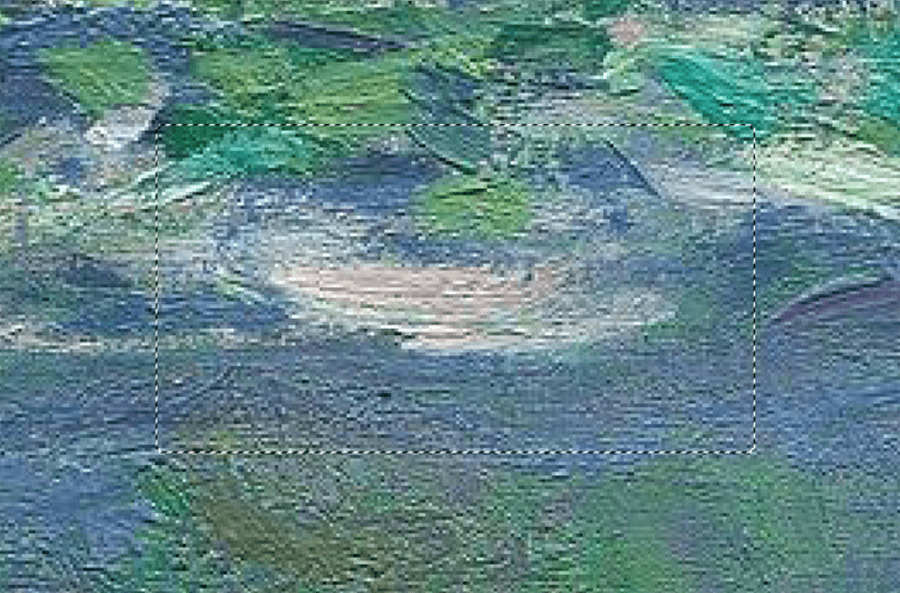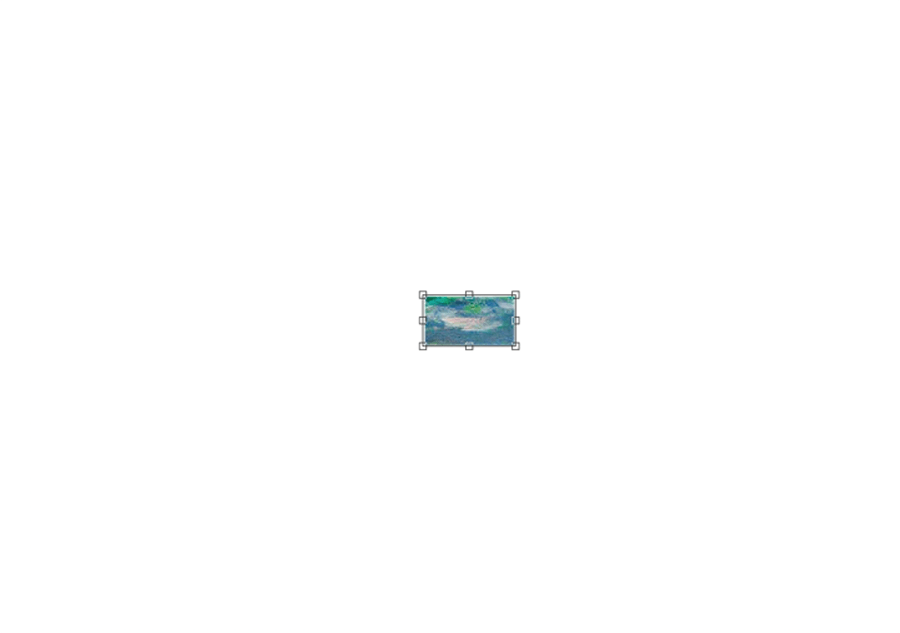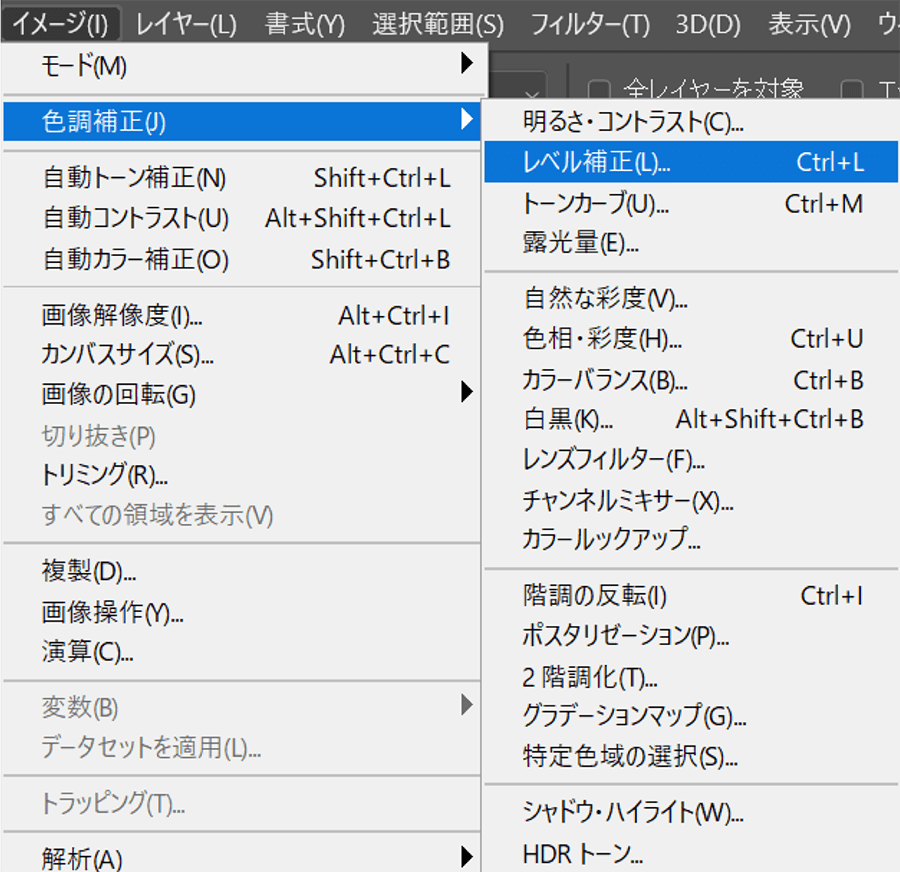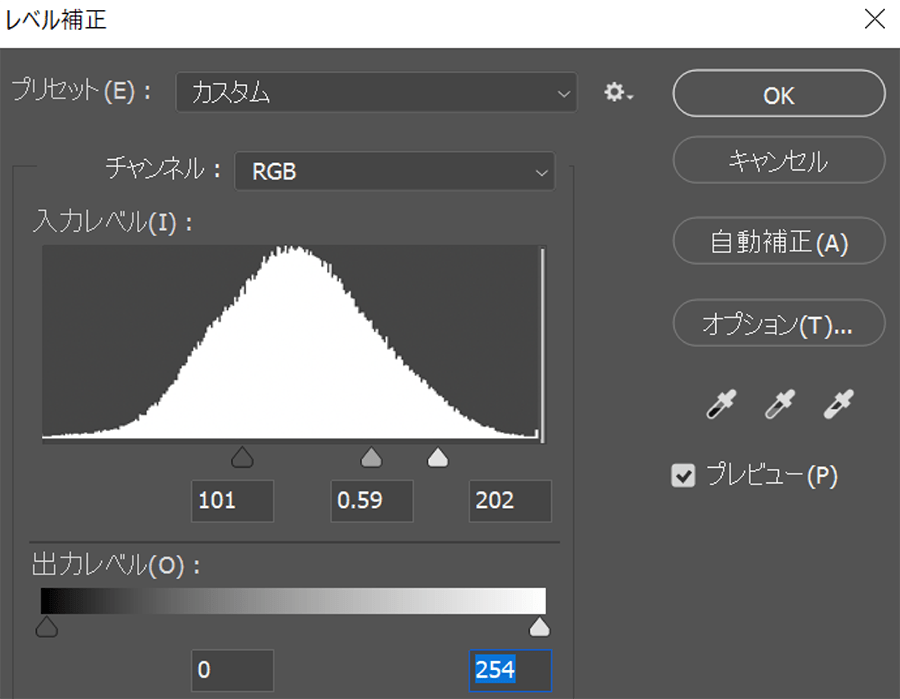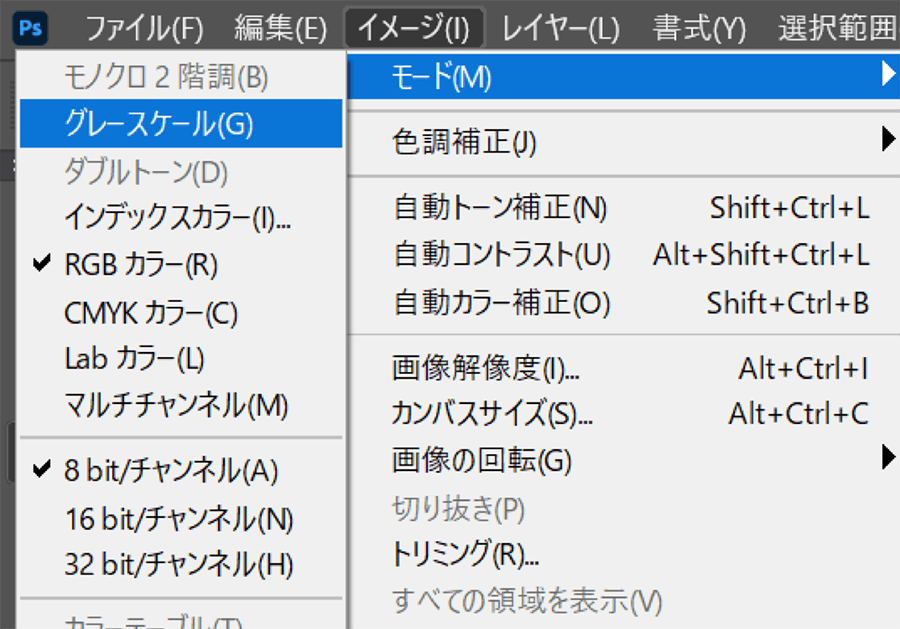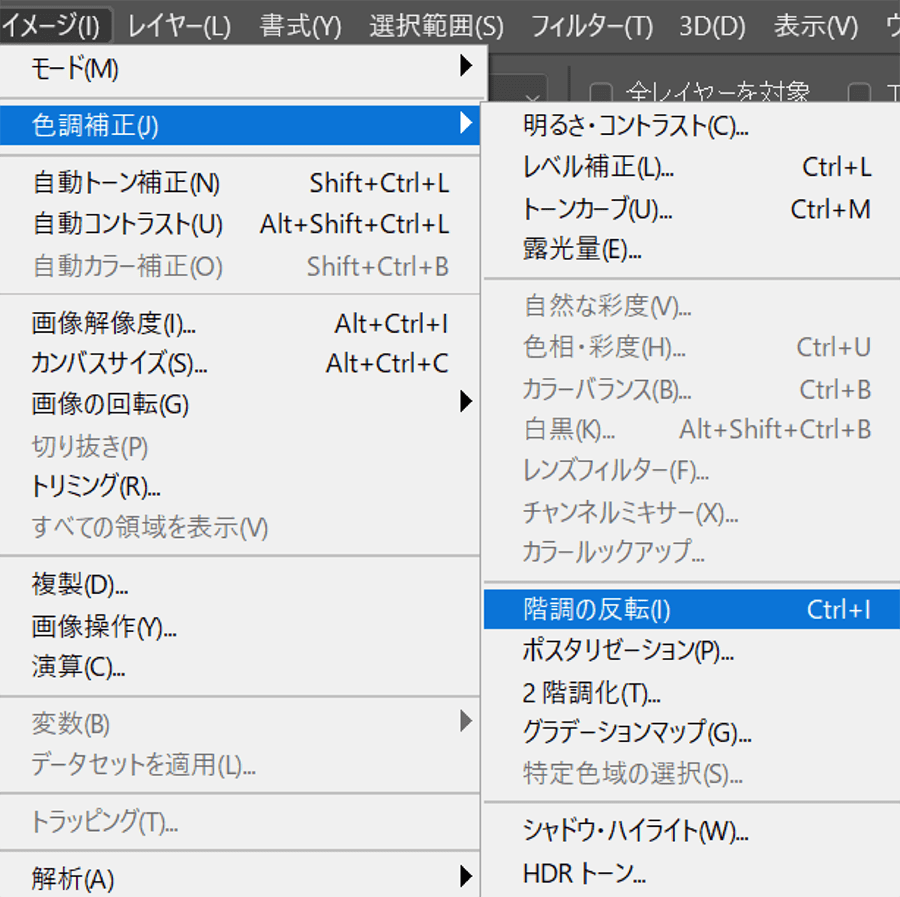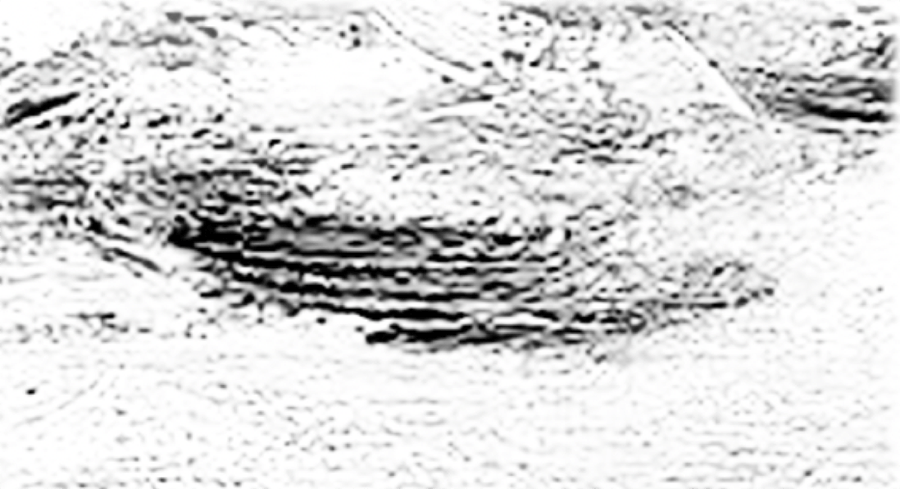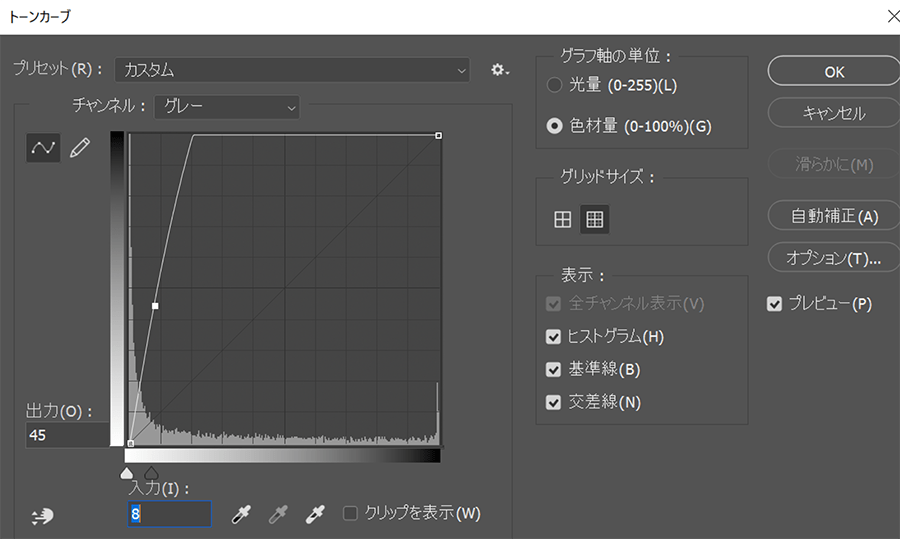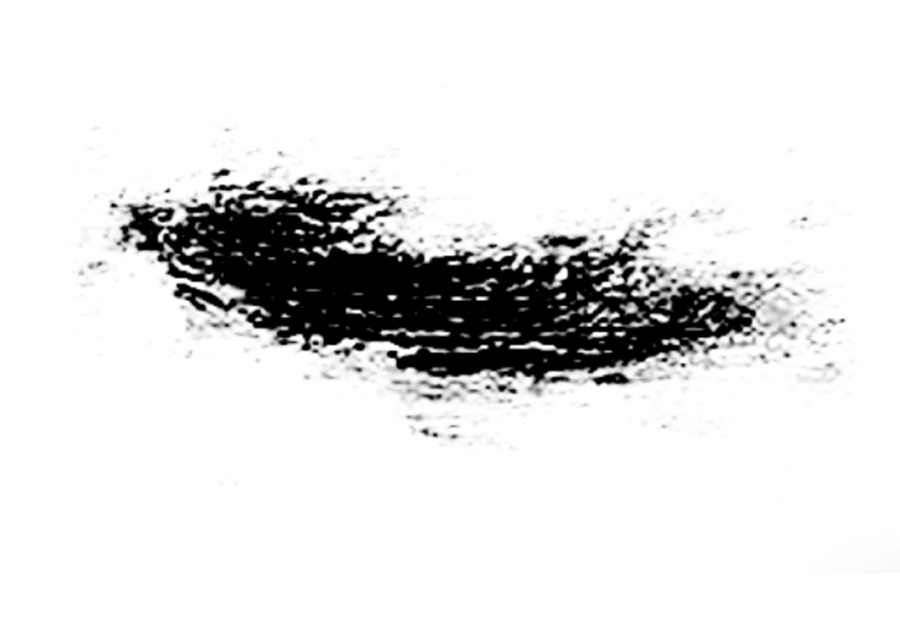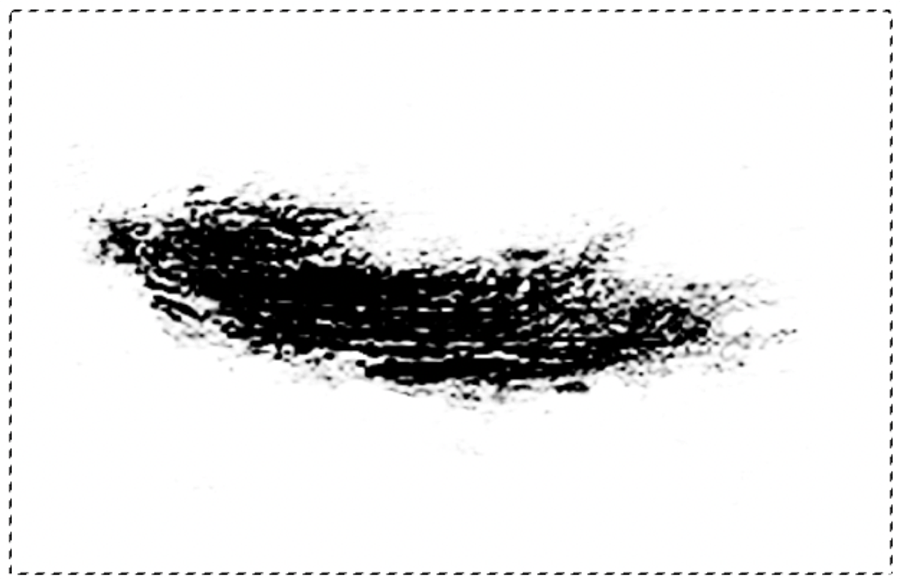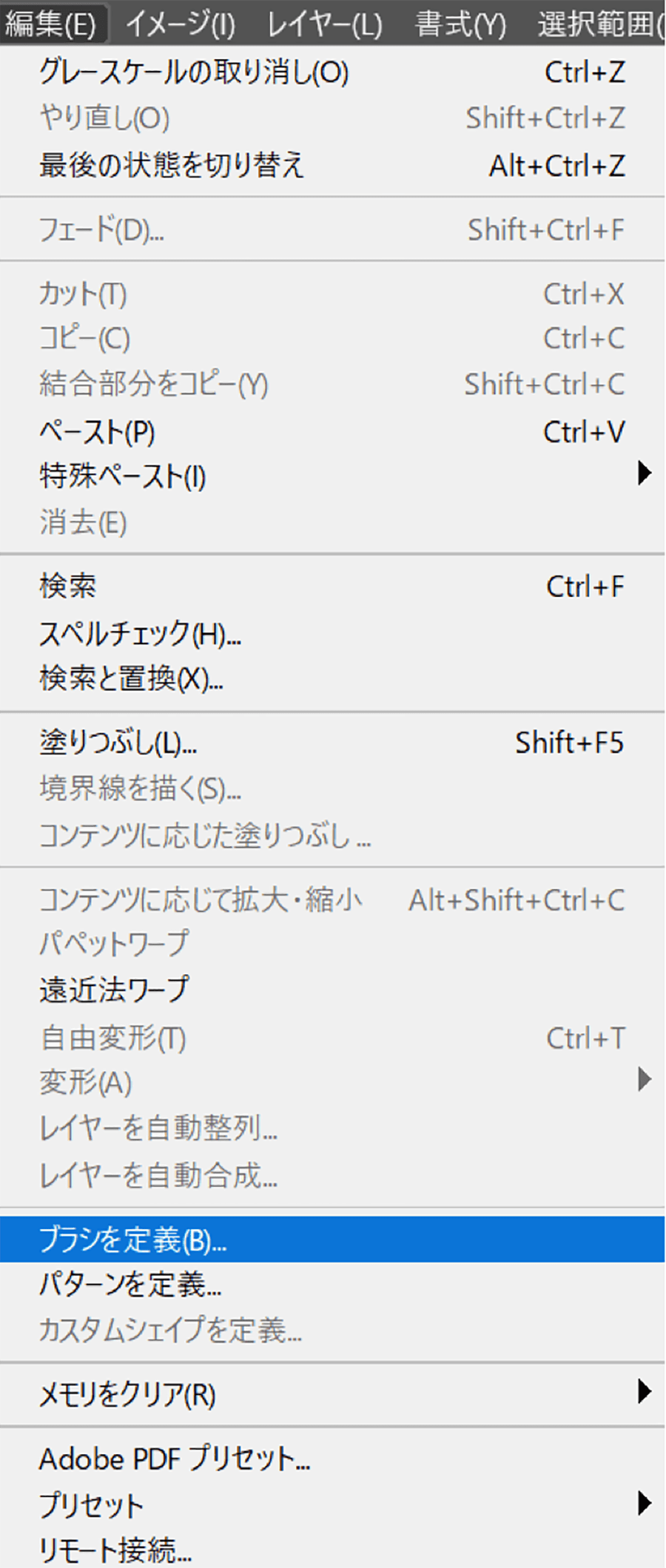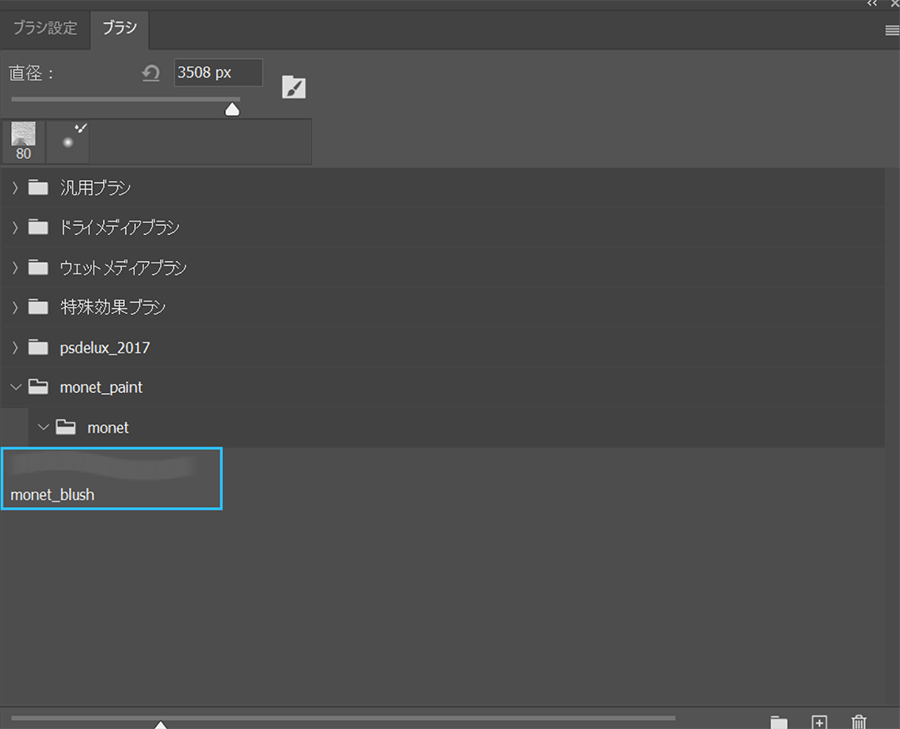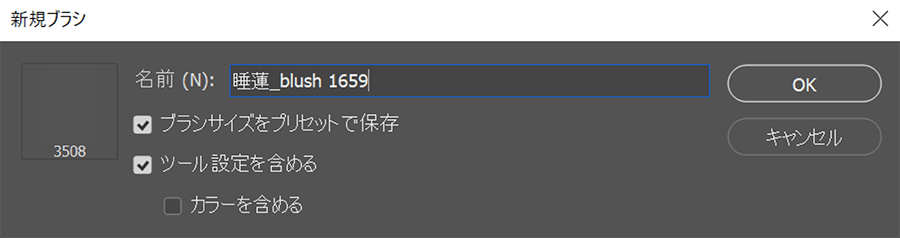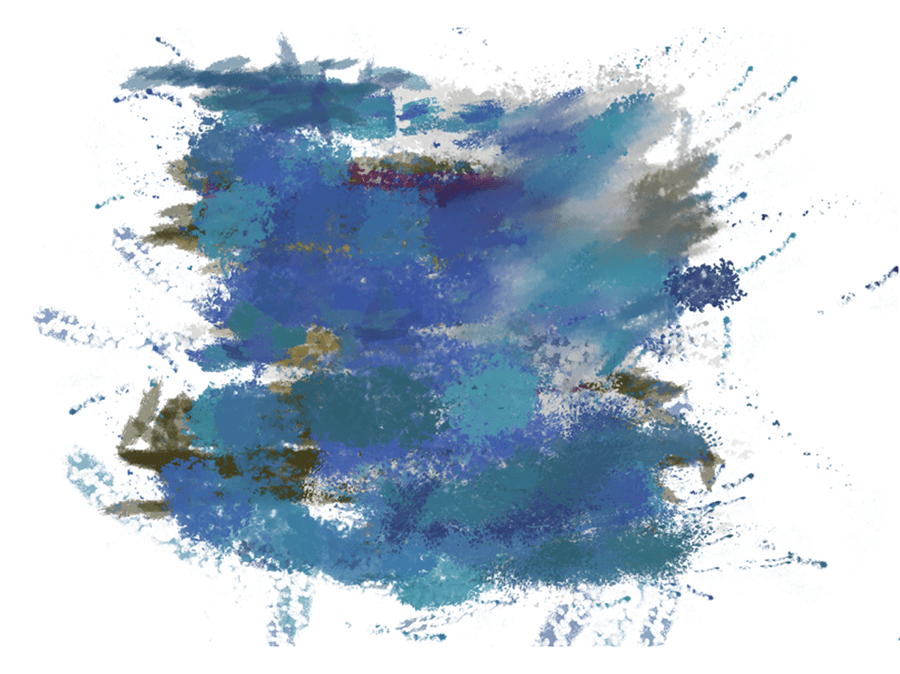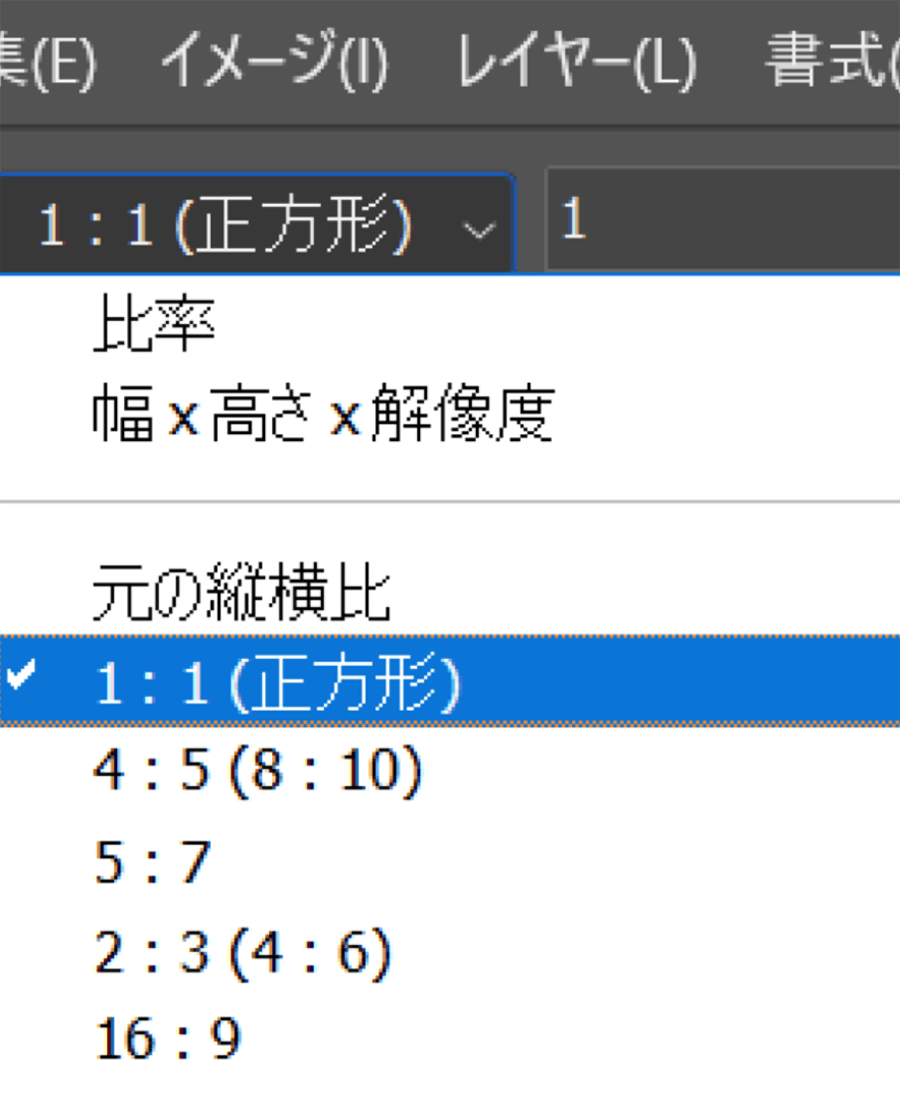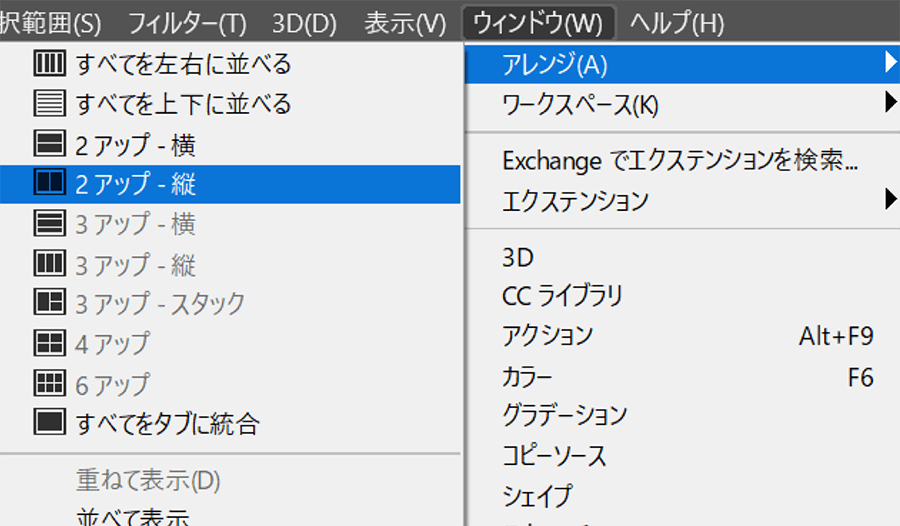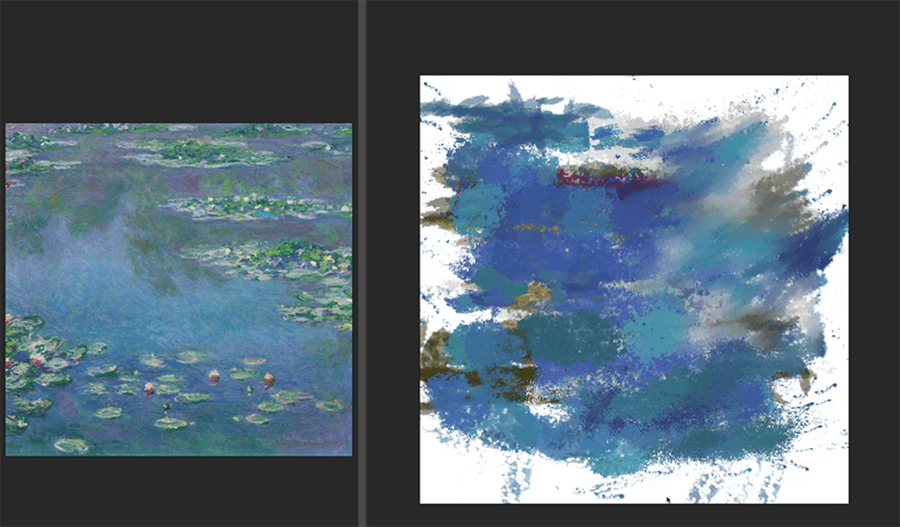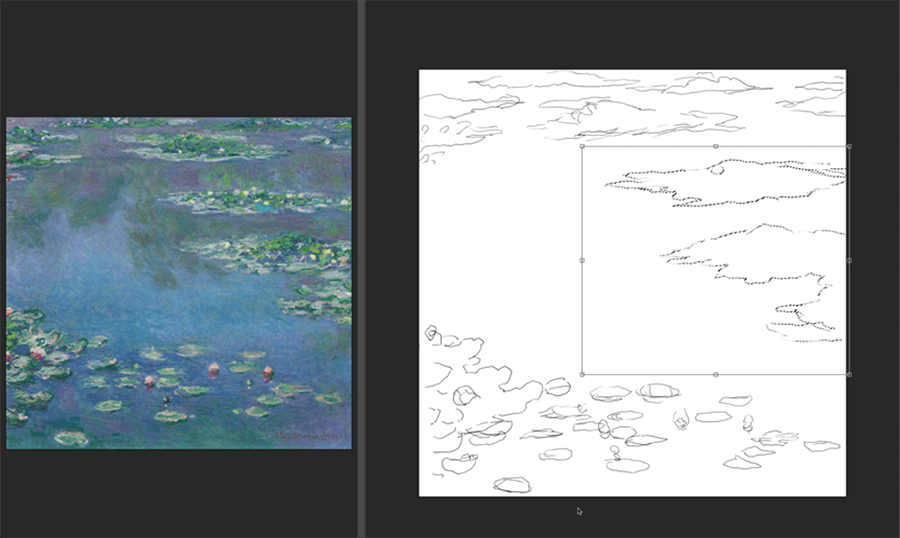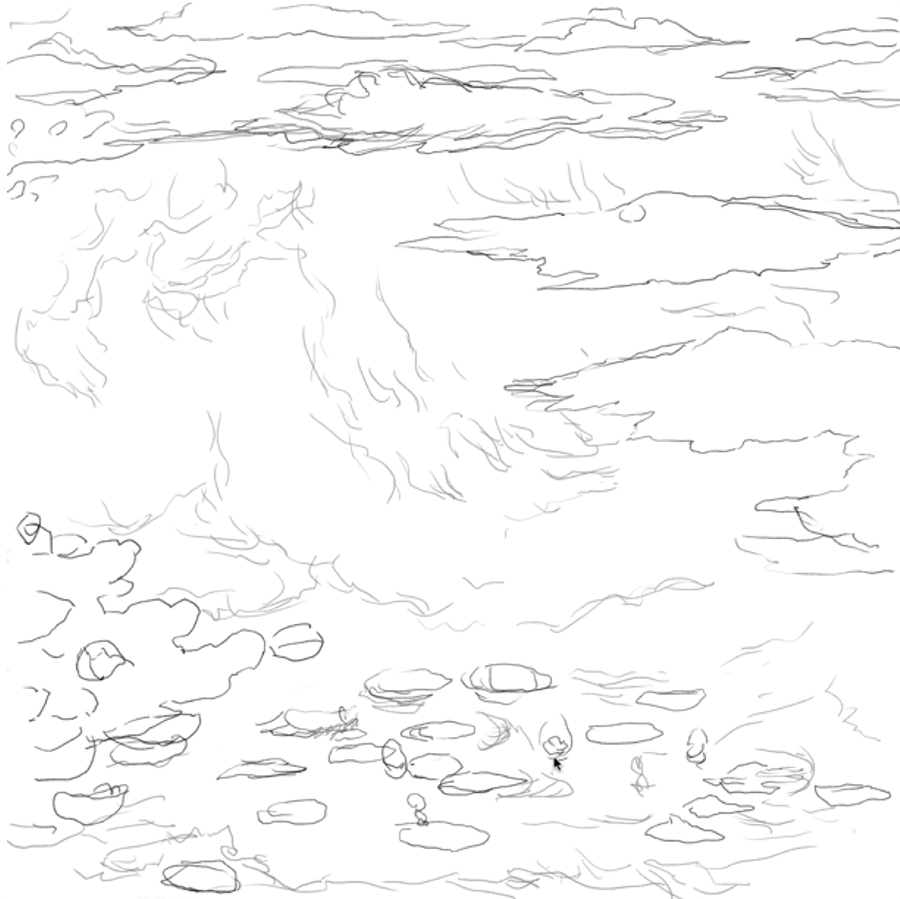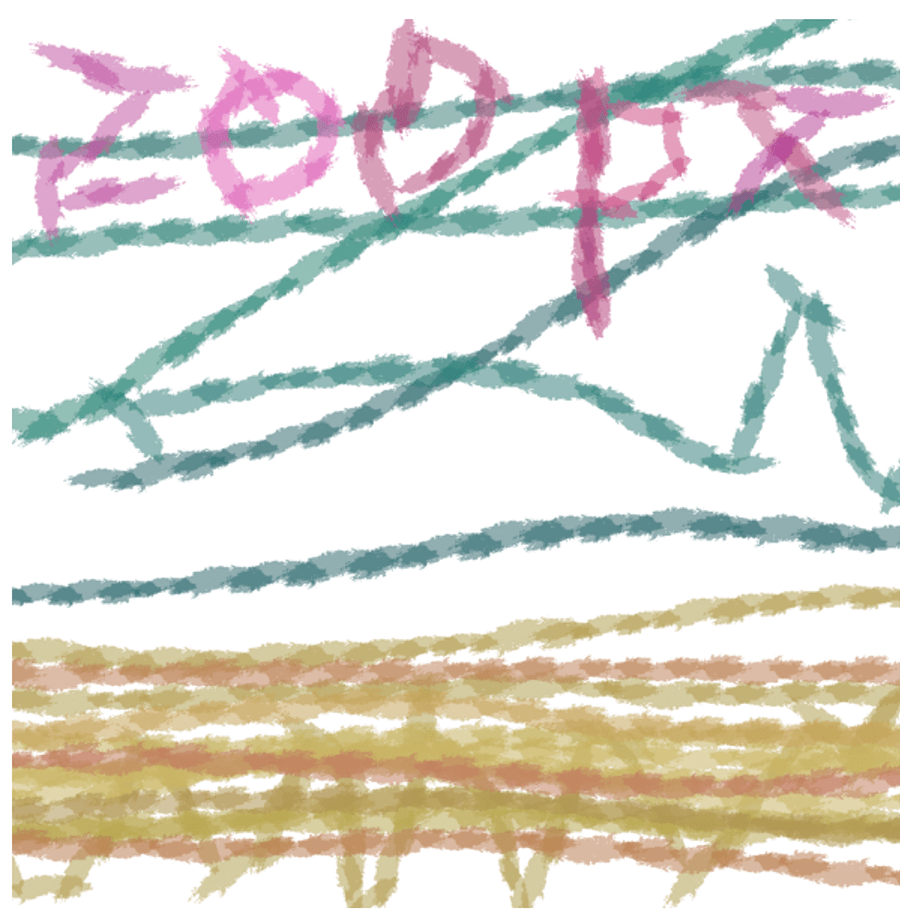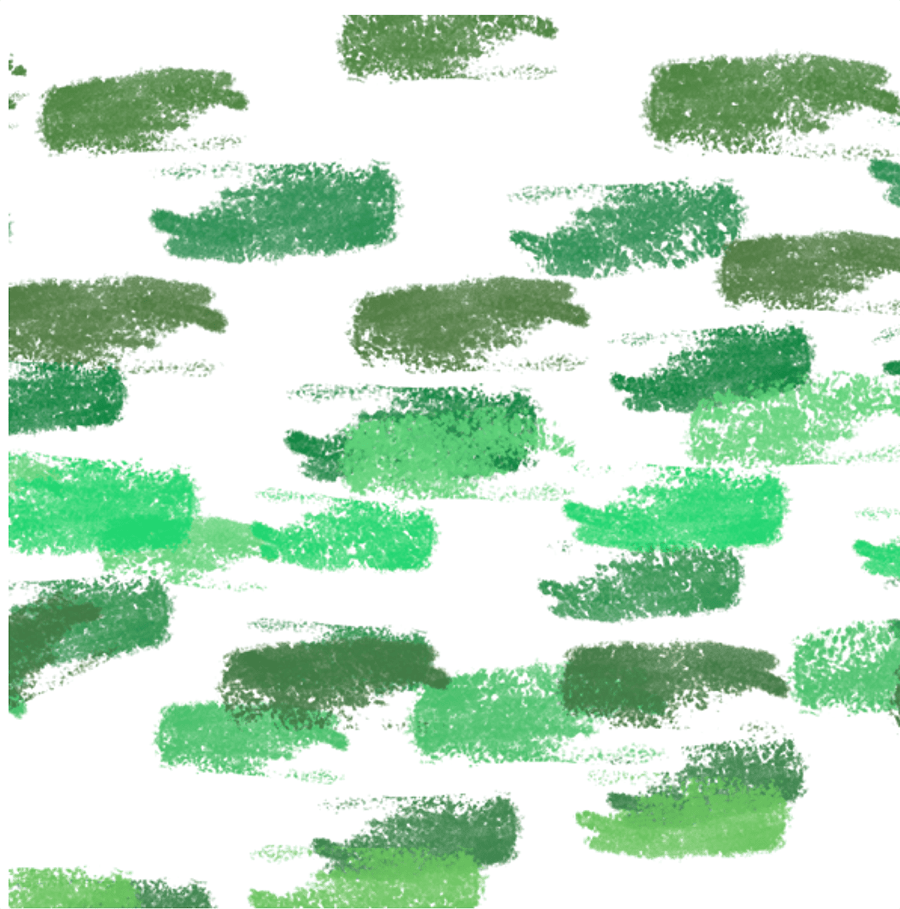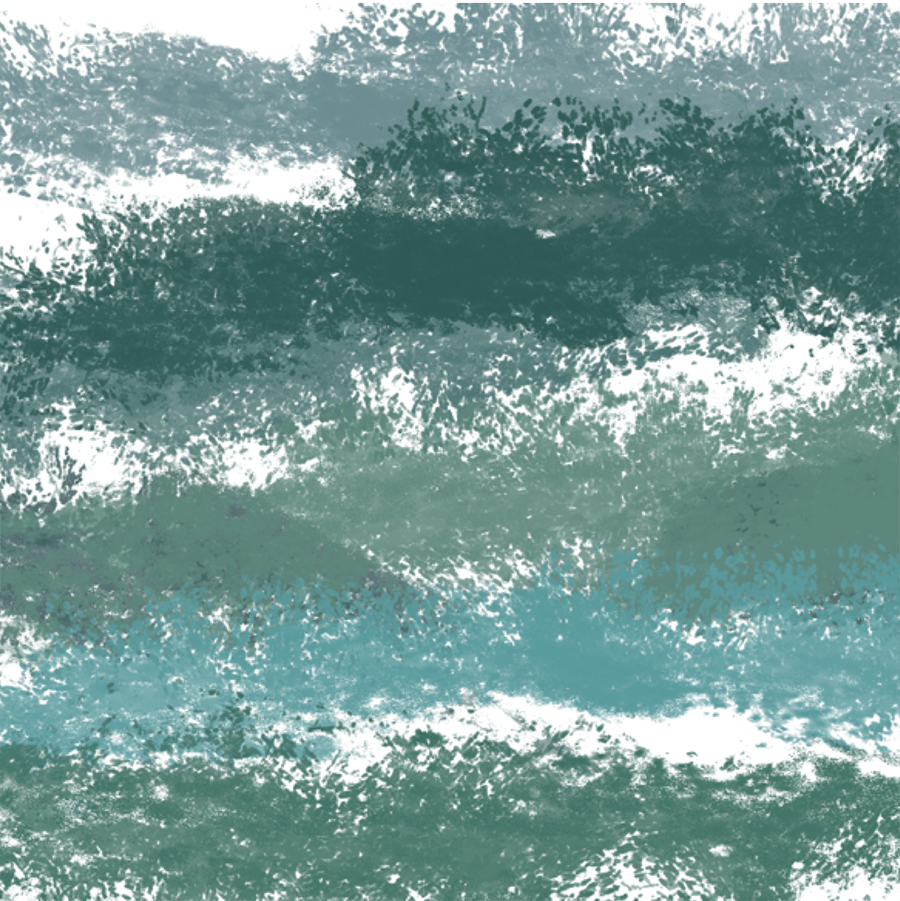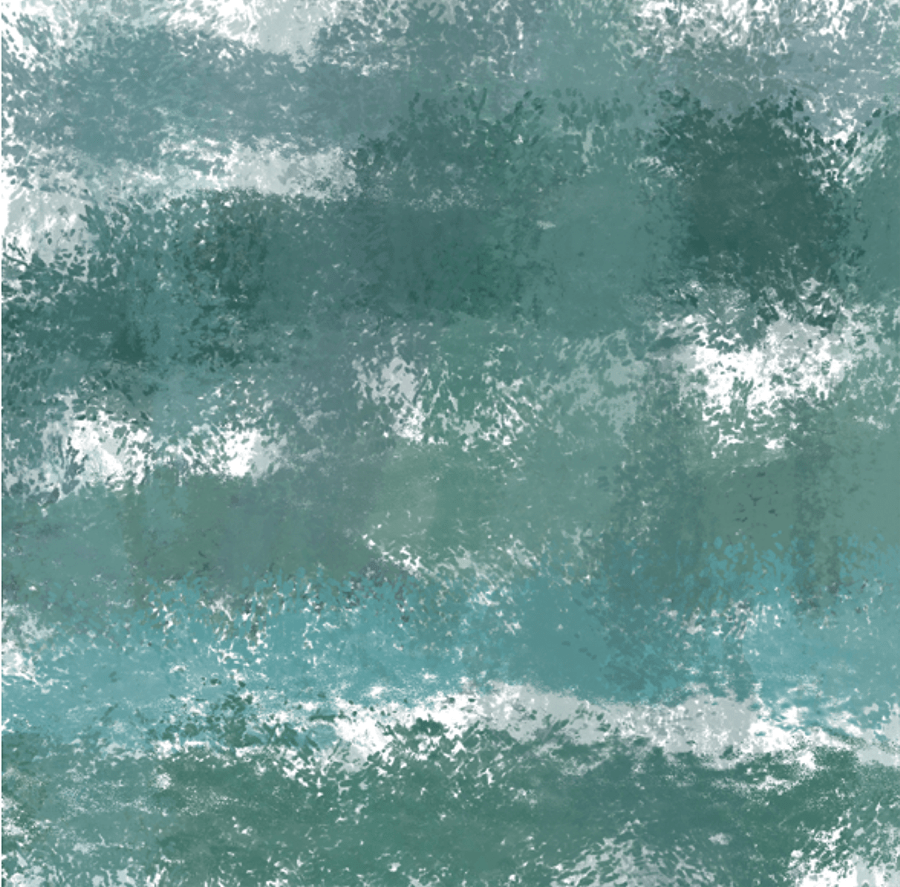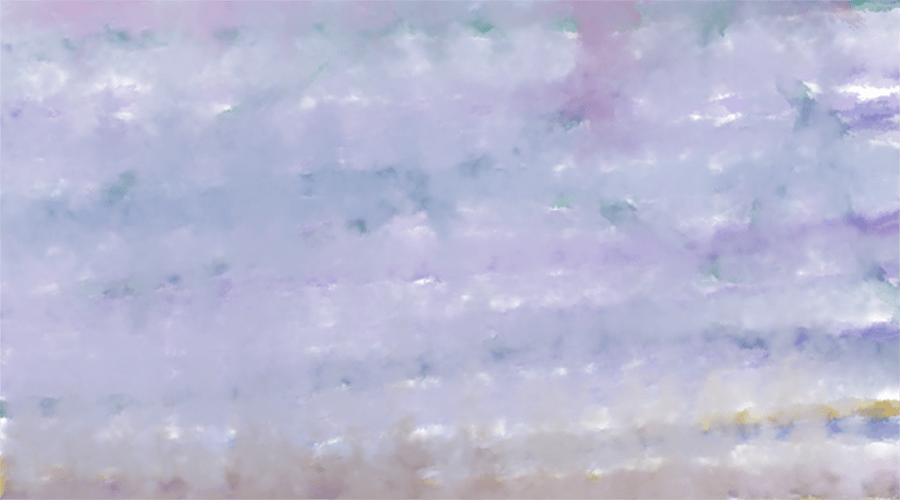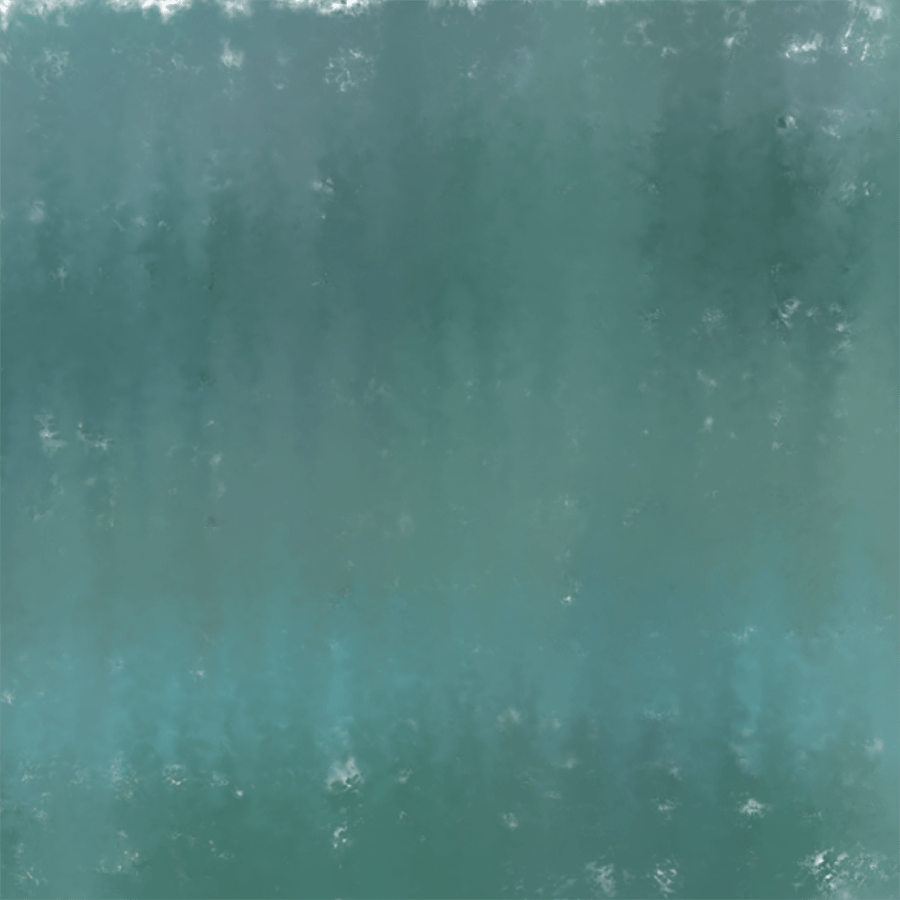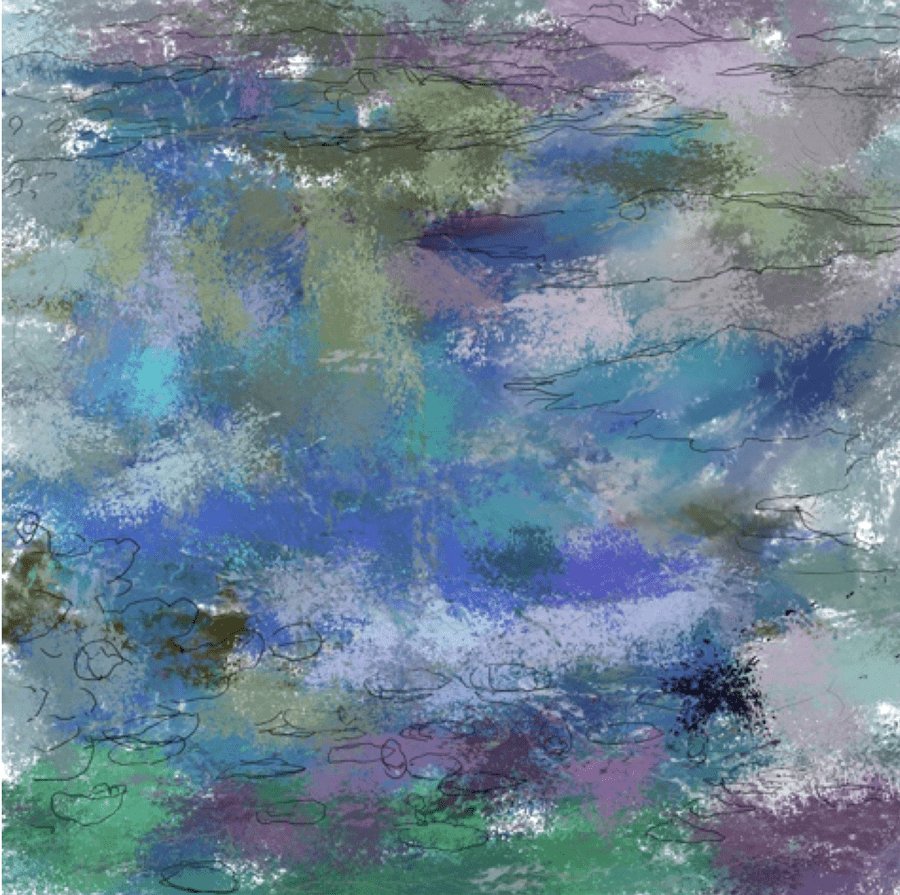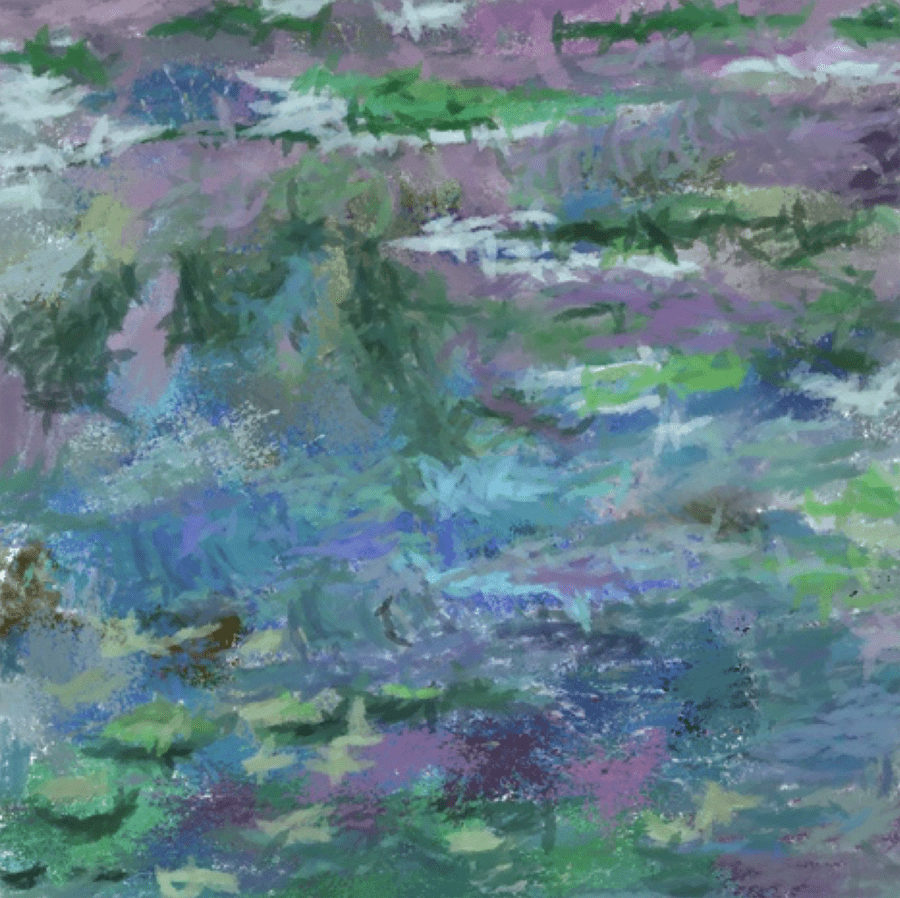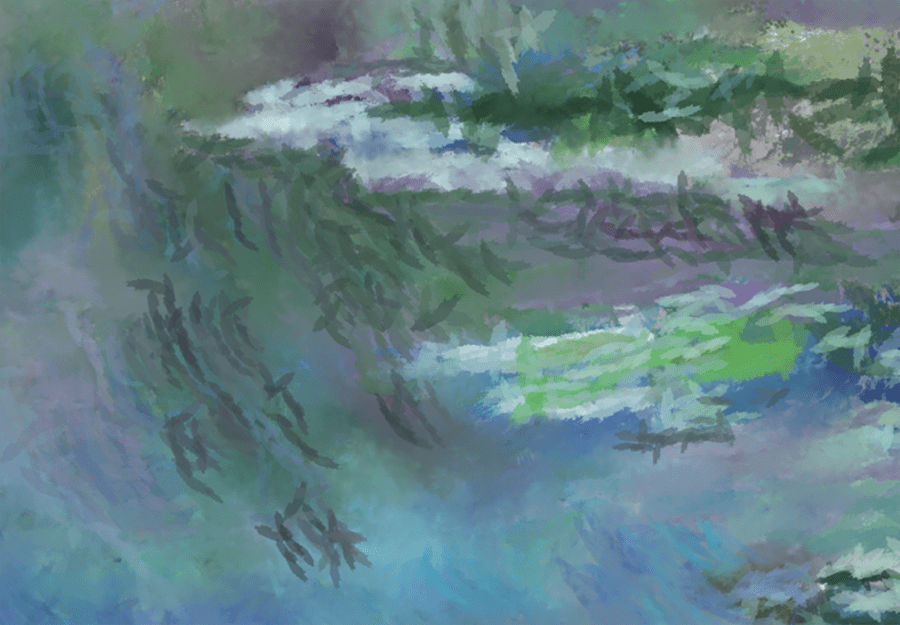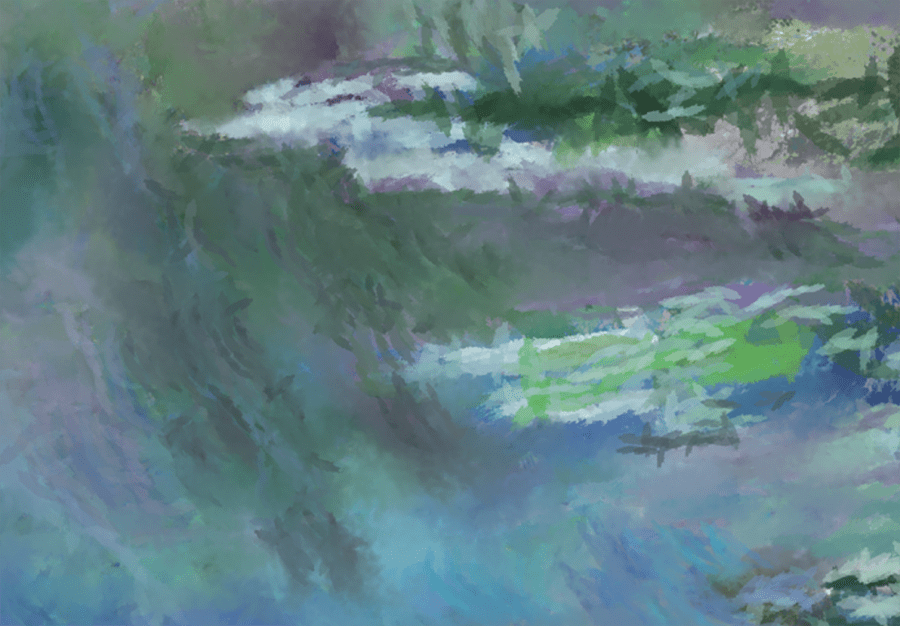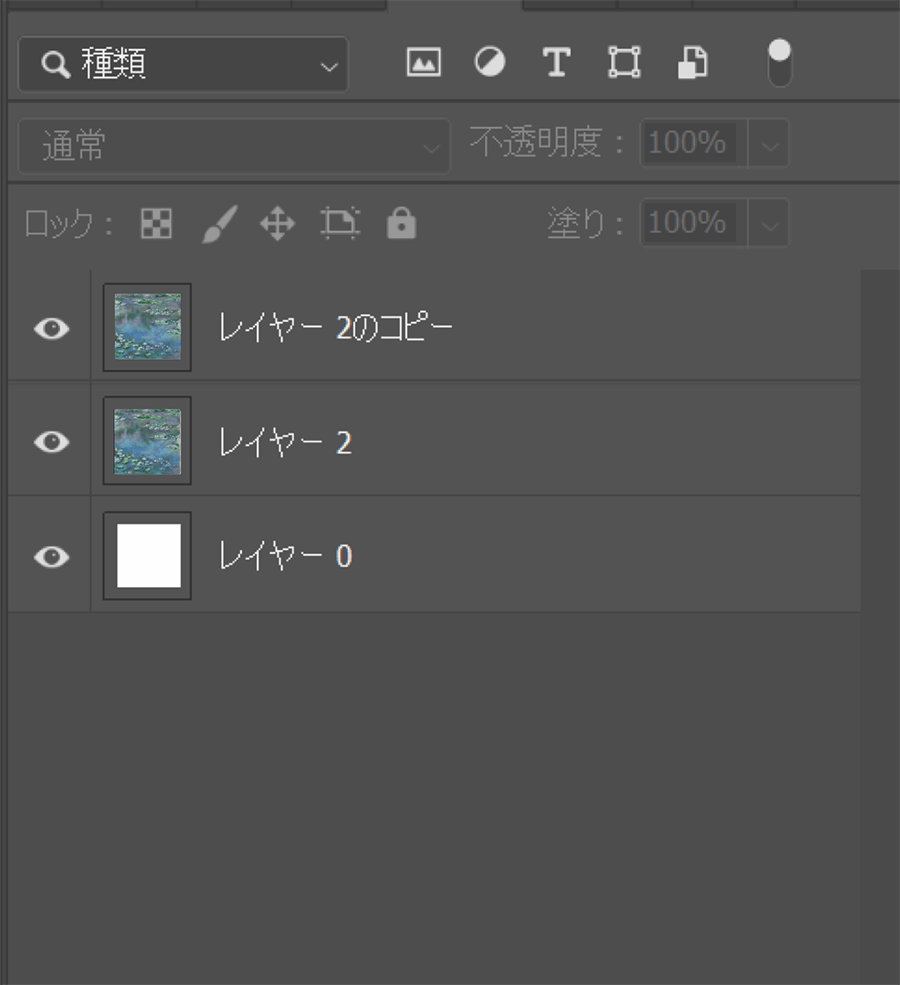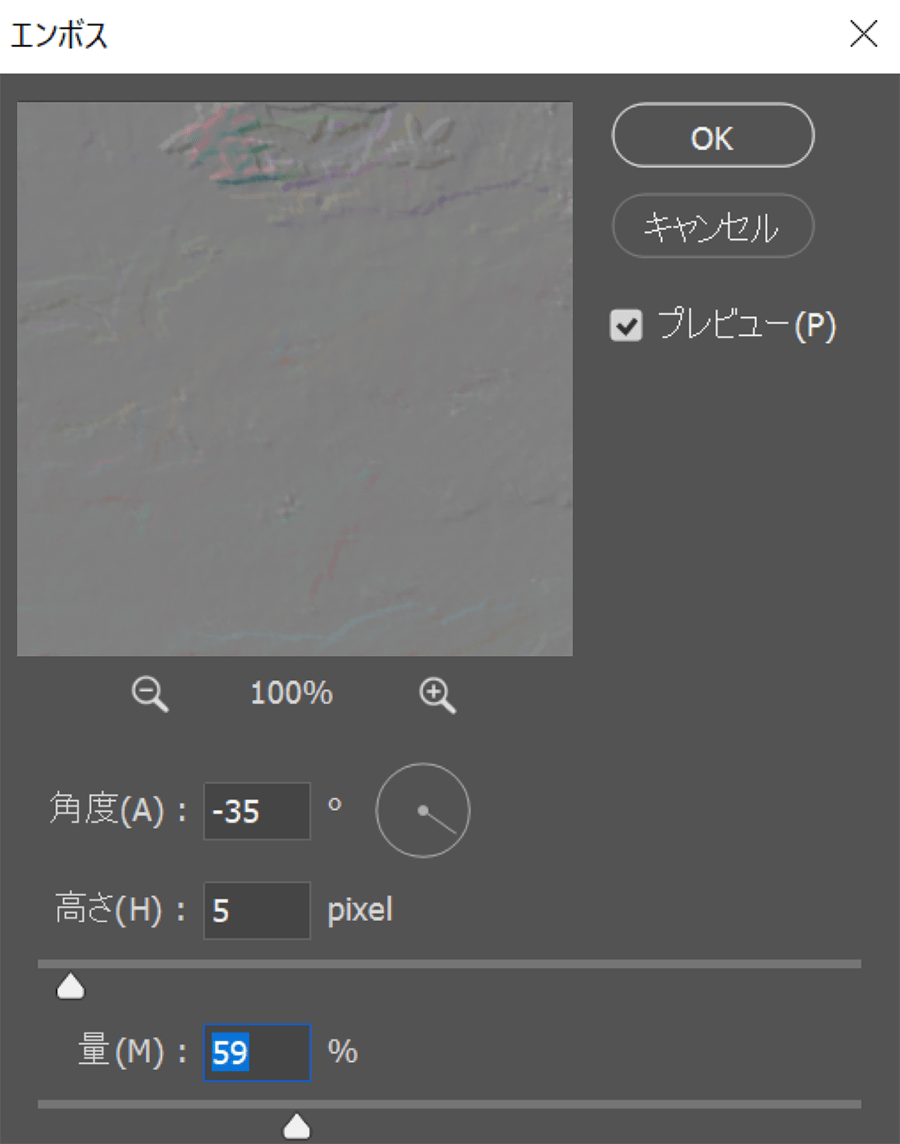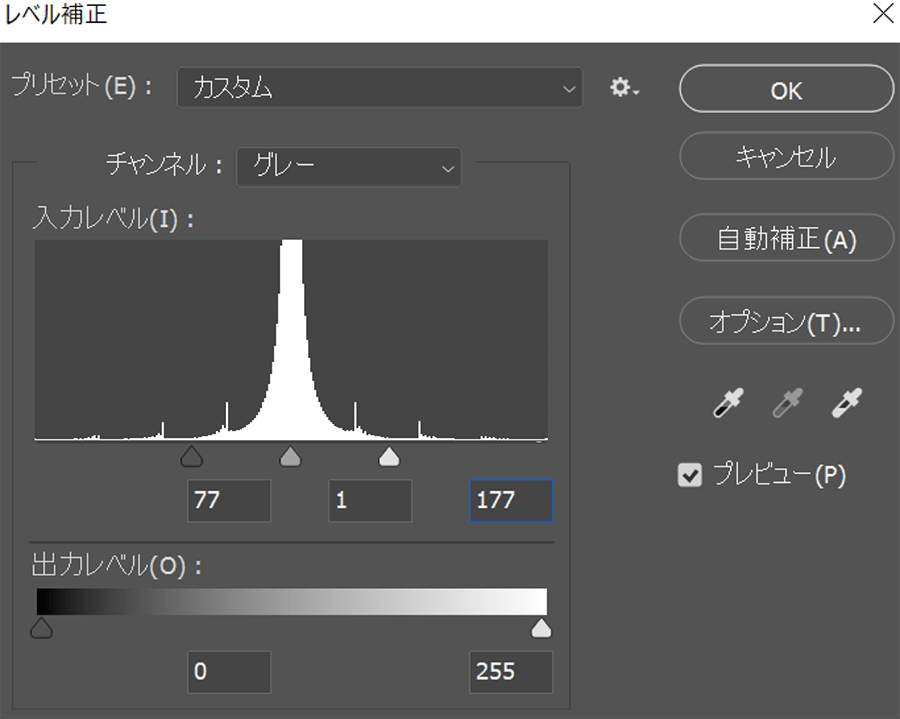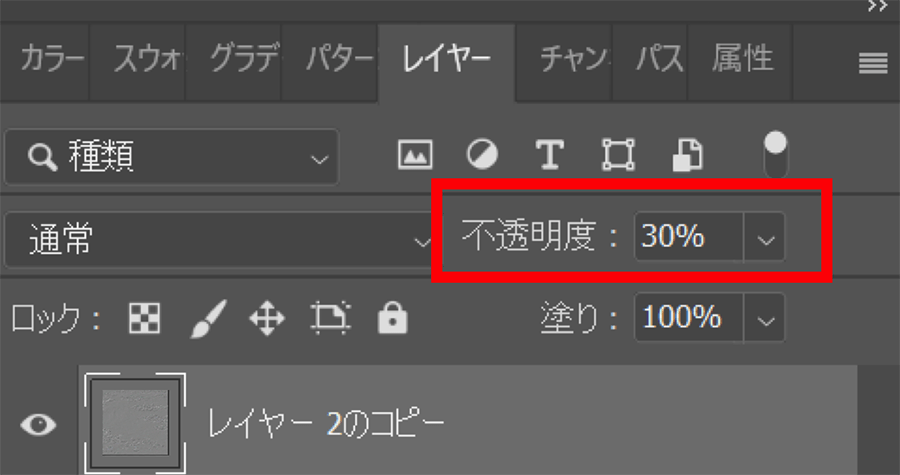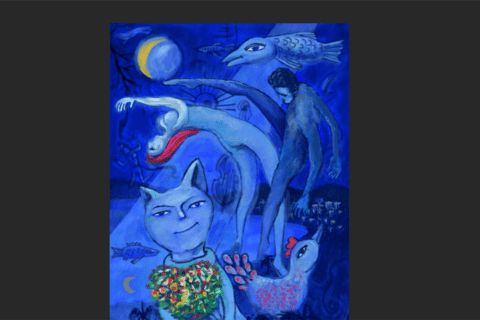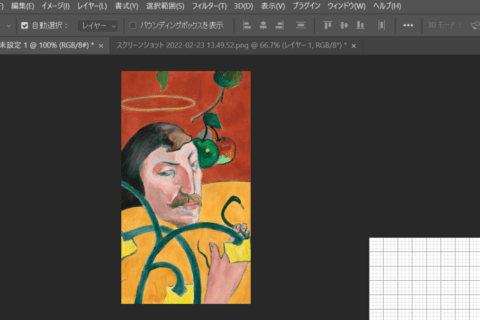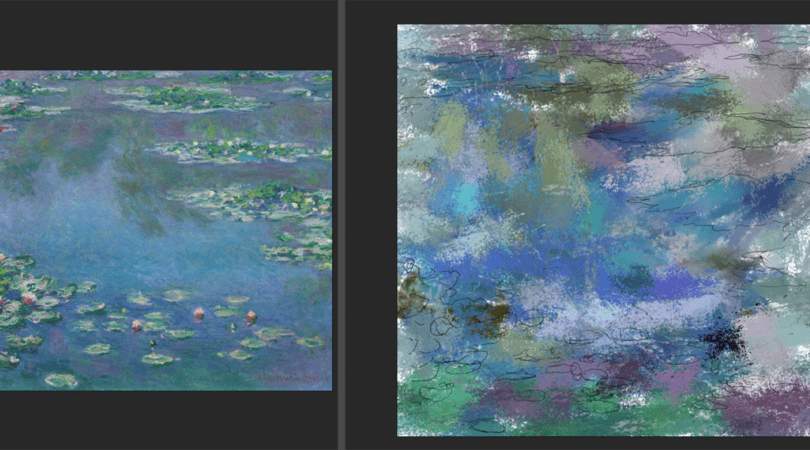
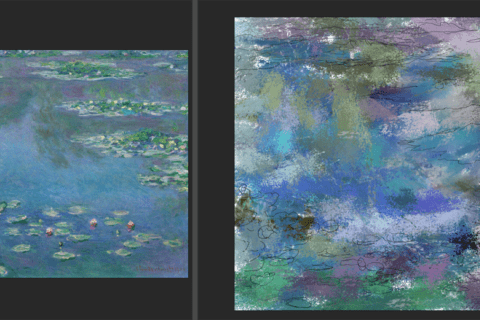
デジタル環境を活用して、クロード・モネの画風で描画してみましょう。ここでは、ペンタブレットとAdobe Photoshop 2020(以下Photoshop)を使って、デジタル上でモネ風の描画を再現します。印象主義の画家であるクロード・モネのような、明るい光に満ちながら粗い筆のタッチで描くための手順や方法について解説します。
モネの代表作「睡蓮」のように描く
日本で人気の高い、印象派を代表する画家、クロード・モネには「睡蓮」という代表作があります。今回は「睡蓮」を強く意識した画風で、パソコン上級者でなくてもペンタブレットを使って描画してみましょう。
ここからの解説は、筆者が日常的に使用する「Wacom Intuos Pro PTH-860」環境に基づきますが、他のペンタブレットの利用にも通じる方法です。
今回のブラシのタッチが以下です。
タブレットは筆さばきが大切です。モネの代表作「睡蓮」は、短いストロークを重ねるような絵の具の使い方で、睡蓮池の何百という光と影を表現しています。アナログの、繊細で大胆なタッチをデジタルブラシでリアルに再現するのは難しいですが、とりわけ大胆さは強く再現できるようにします。
※ クロード・モネの代表作「睡蓮」をご覧になったことがないユーザーは、検索などで絵画を確認してみてください。
オリジナルブラシのダウンロード
ブラシは、筆者が今回の作品用にオリジナルのブラシセットを用意しました。
https://stylograph.com/monet_paint.abr
※筆者の都合などによりデータは削除される場合があります
ブラシ作りに時間をかけず、すぐに描きたい人は上からブラシセットをダウンロードしてください。
Photoshopにインストールすると、「ブラシ」パネル内にブラシセット「monet_paint」が選べるようになります。
新規ファイルで「サイズ」に「A4」、「カラープロファイル」は色空間の広い「Adobe RGB(1998)」を選択します。
オリジナルブラシの作り方
ここではブラシの作り方も伝えておきます(手順の数があるので、作らない人は次の見出しまで読み飛ばしてください。オリジナルのブラシセットにも用意されたものです)。
モネの作品「睡蓮」の画像を任意に探して手元に用意したら、実際のモネのストロークを取り込むために、コントラストの強い箇所を探して、長方形で選択します。
このストロークをコピーして、新規ファイルにペーストします。
そのままだと小さすぎたので、少し拡大します。
メニューバーより「イメージ」→「色調補正」→「レベル補正」を選択。
「レベル補正」パネルで、コントラストを上げます。
さらにメニューバーより「イメージ」→「モード」→「グレースケール」でグレースケールに変換。
グレースケール変換後の状態です。
画像取り込みブラシは、黒い部分に絵の具が乗るので、元々白だったブラシストロークの階調を反転させます。反転前の状態です。
メニューバーより「イメージ」→「色調補正」→「階調の反転」をクリック。
反転後は、ストロークの周囲に黒い点が残ります。
消しゴムやブラシの白で掃除します。
「イメージ」→「色調補正」から「コントラスト」や「トーンカーブ」などの調整で、使用したい形に作ります。
トーンカーブ調整後です。
以上で完成したストロークを「ブラシ」として定義します。長方形選択ツールで全体を取り囲みます。
メニューバーより「編集」→「ブラシを定義」をクリック。
ブラシに名前をつけて保存します。
登録されたmonetブラシは、「ブラシ」パネルの一番下に見えます。
「ブラシ設定」パネルを開くと選択されています。あとは「ブラシ先端のシェイプ」を各項目で任意に調整して保存すると、オリジナルのブラシセットの完成です。「ブラシ」パネルの右上から「新規ブラシプリセット」をクリック。「新規ブラシ」に名前を付けて保存、サイズや選択色の保存も可能です。
「睡蓮」のベースを作る
ブラシを作ったテスト用のレイヤーはそのままに、今回の作品はキャンバスを正方形にしたいと思います(下は「睡蓮_blush1659」ブラシを試しに使用したテストの状態です)。
ツールパネルの「切り抜きツール」で縦横1対1の正方形に切り取りましょう。
また、参考画像を見ながら描くので2画面必要です。メニューバーの「ウインドウ」→「アレンジ」→「2分割表示」を開き、左側に参考画像、右側に制作画像を配置します。
2分割表示の状態です。横で見ながらの作業は現物の再現よりも、印象派の光と影を調整しながら描画しやすい環境を整える目的が大きいです。
スケッチ用に「レイヤー」パネルで新規レイヤーを1枚追加。まずは任意の鉛筆ブラシで大まかに、水面に浮かぶ密生した睡蓮の葉を描きます。最終的に水上に点在する睡蓮に当たる光と影を描きたいので、葉や花の細部まで描く必要はありません。
鉛筆ブラシで描画した形は、「これからブラシストロークして色を置く場所」だと考えましょう。大まかに描いた結果、群生の場所が落ち着かなければ、ツールパネルより「投げ縄選択」を使って位置を移動、調整しましょう。
モネ用描画ブラシの使い方
ここまでにストロークテストした色レイヤーをベースに、さらに色を追加しながら水面として使用することにします。Photoshopで描く場合、特性上、フラットな色の部分ができがちです。ブラシにはそれを避けるための設定はしていますが、ストローク時に気をつけてほしいのが、一度描きはじめたストロークでそのまま広い面積を塗らないことです。
筆者のブラシセットに用意した4ブラシの描き味を確認します。1ブラシ目の「睡蓮_blush1659」は、一度タブレットを接触面から上げると、次のストロークの色が微妙に変化するように作られています。以下は色を3回変えながら、試しにブラッシングした状態です。
描くコツは、短いストロークを何度も重ねるようにして塗ることです。以下は、さらに不透明度50%を重ねた状態です。
2ブラシ目の「モネブラシ基本」ブラシは、かなり大きなストロークのブラシです。ストロークする方向でブラシの向きが変わるので、背景に多彩な色を使いたい時の最初に使用するといいでしょう。以下は、実際に白地にブラシの色を変えず、複数のストロークをした状態です。
色彩に複雑さや深みを出したいなら、さらに50%程度の不透明度の状態で縦にスクロールを重ねてみます。
3ブラシ目の「monet01ブラシ スプレー」は、スプレーで一吹きしたような絵の具の飛び散りを表現したブラシです。ブラシの色を変えずに、横へと複数回スクロークしてみます。このブラシも全体の色彩作りに使うと便利です。
こちらも同様に50%程度の不透明度にしてさらに乗せていくと、色彩の複雑さに深みが加わります。
4ブラシ目の「MONET擦り込み」ブラシは、そのままでは色をキャンバスに乗せられません。キャンバスに乗った複数の色を擦り込むように混ぜ合わせるために使うブラシだからです。擦り込み過ぎると、かえってフラットな色へと近づくので、軽く混ぜ合わせる感覚で使うといいでしょう。
以下は、先ほどの「睡蓮_blush1659」ブラシの試し書きに「MONET擦り込み」ブラシを縦にストロークした状態です。
こちらは、「monet01ブラシ スプレー」ブラシの試し書きにさらに「MONET擦り込み」ブラシを縦と横にもストロークした状態です。
モネ用のブラシで描画する
先ほど任意の鉛筆ブラシで進めてきたスケッチをもとに、モネの作品サンプルを参照しながら、ブラシを使い分けて描画を進めましょう。この作品の場合、ほとんど波立ちがなく、静かで落ち着いた水面に見えます。水面に広がる色がどこから来る光なのかを考えながら、絵だと見えていない背景に対しての映り込みや、水中に広がる世界を想像しながら、楽しんで色を乗せて描きましょう。
鉛筆描画レイヤーと背景用レイヤーを表示しながら描きます。
水面は、モネの他の作品(「睡蓮」連作より)に出てくるポプラ並木と空のイメージを想像しながら、描くというより色を追加していくように描画します。
↓
筆者は、「MONET擦り込み」ブラシで色を擦り込ませた状態の上に、睡蓮群生を描画していきます。
さらに「MONET擦り込み」ブラシで映り込んだように見える表現へと調整します。
「睡蓮_blush1659」ブラシは、ストロークの開始時に方向を定めて、ペンタブレットを流れるようにして使わないと、90°回転した点描ができてしまいます。その場合、気になる箇所は「MONET擦り込み」ブラシで地に擦り込ませて調整します。
水面の描画を終えたら、蕾にも色を追加していきます。
フィルターをかけて最終調整
本物のブラシで乗せた、リアルの絵の具の盛り上げに比べると、PCだとフラットになってしまいます。そこで最終的にはフィルターをかけて、盛り上げ感も出していきます。
描画レイヤーを複製します。
メニューバーの「フィルター」→「表現手法」→「エンボス…」をクリック。
「エンボス」パネルで適宜調整。
メニューバーの「イメージ」→「色調補正」→「レベル補正…」をクリックしてコントラストを調整します。エッジをくっきりさせます。
レイヤーパネルの描画モードに「オーバーレイ」を選んで合成。あわせて不透明度も調整します(ここでは「不透明度:30%」)
今回描いたA4サイズで考えると、十分な表現が引き出せていると思います。こうした仕上がりを参考にしつつ、自分なりのモネ風の表現に挑んでみてください。

デジタルハリウッド大学客員教授、KOTOPLANNINGアートディレクター。コンピューターおよびアクリル絵の具を使った自然な表現手法によるポートレート作品を制作発表、アプリ解説書、絵本など数十冊出版
![NEXMAG[ネクスマグ] パソコン工房](/magazine/assets/images/common/logo.svg)