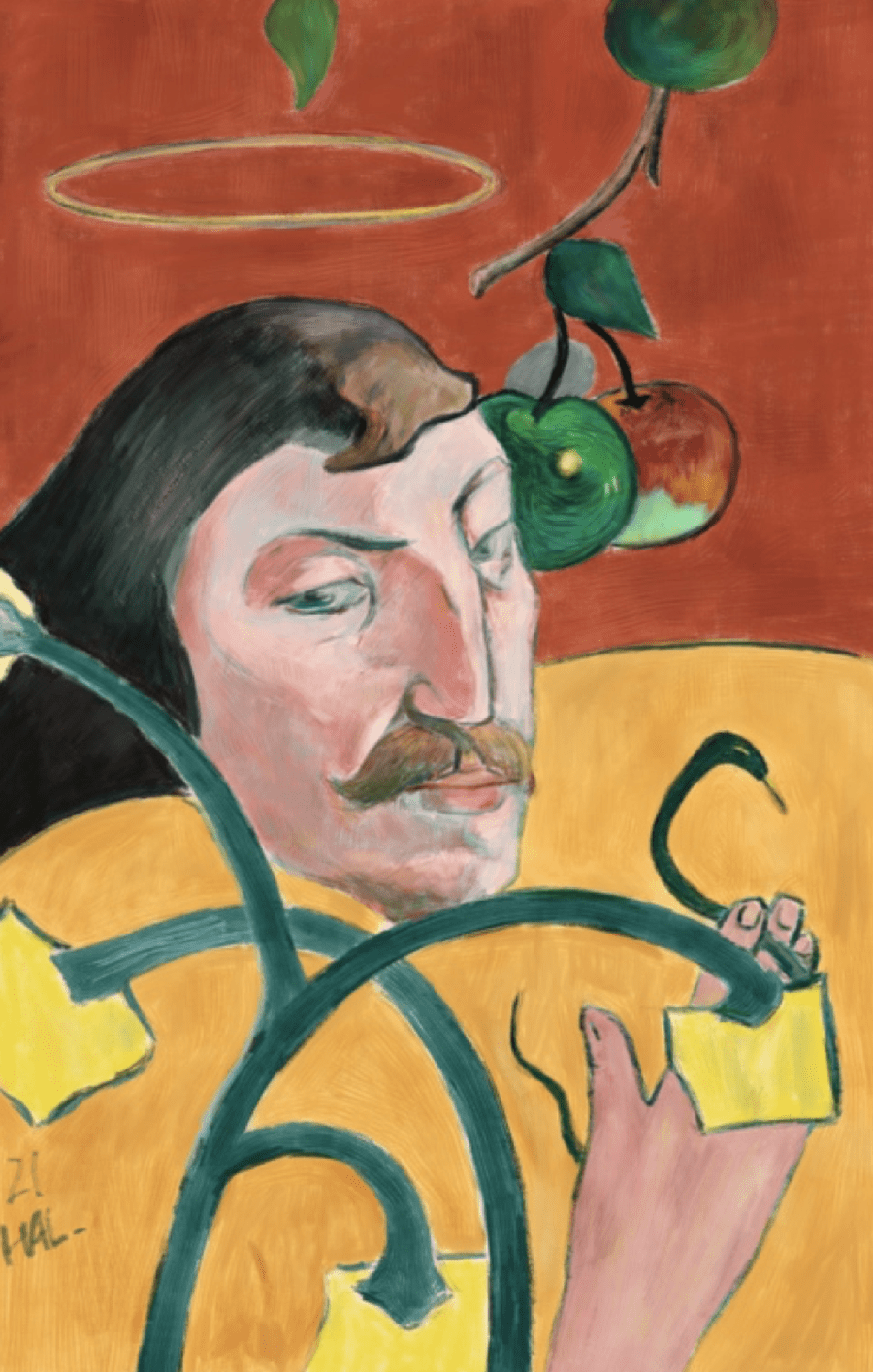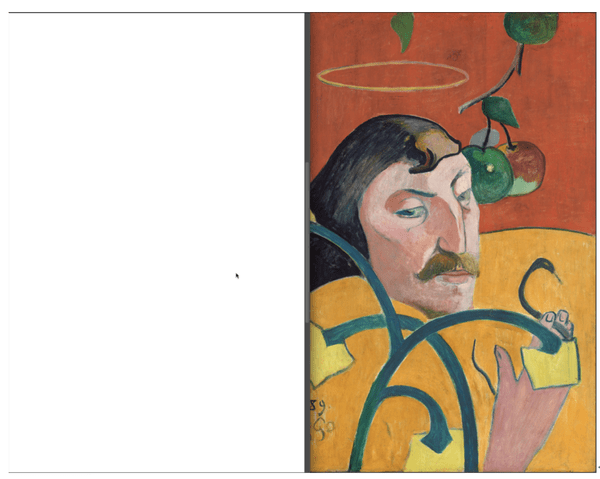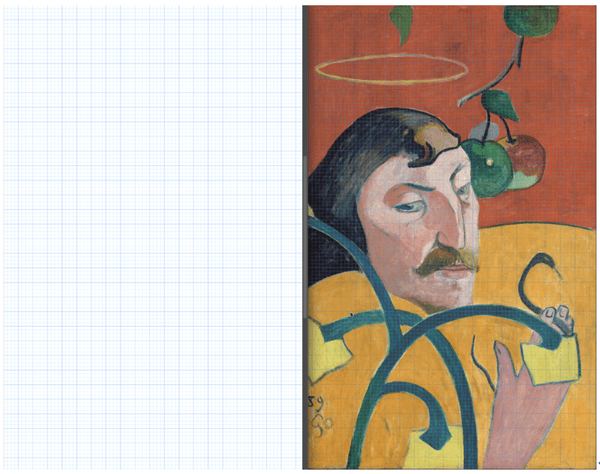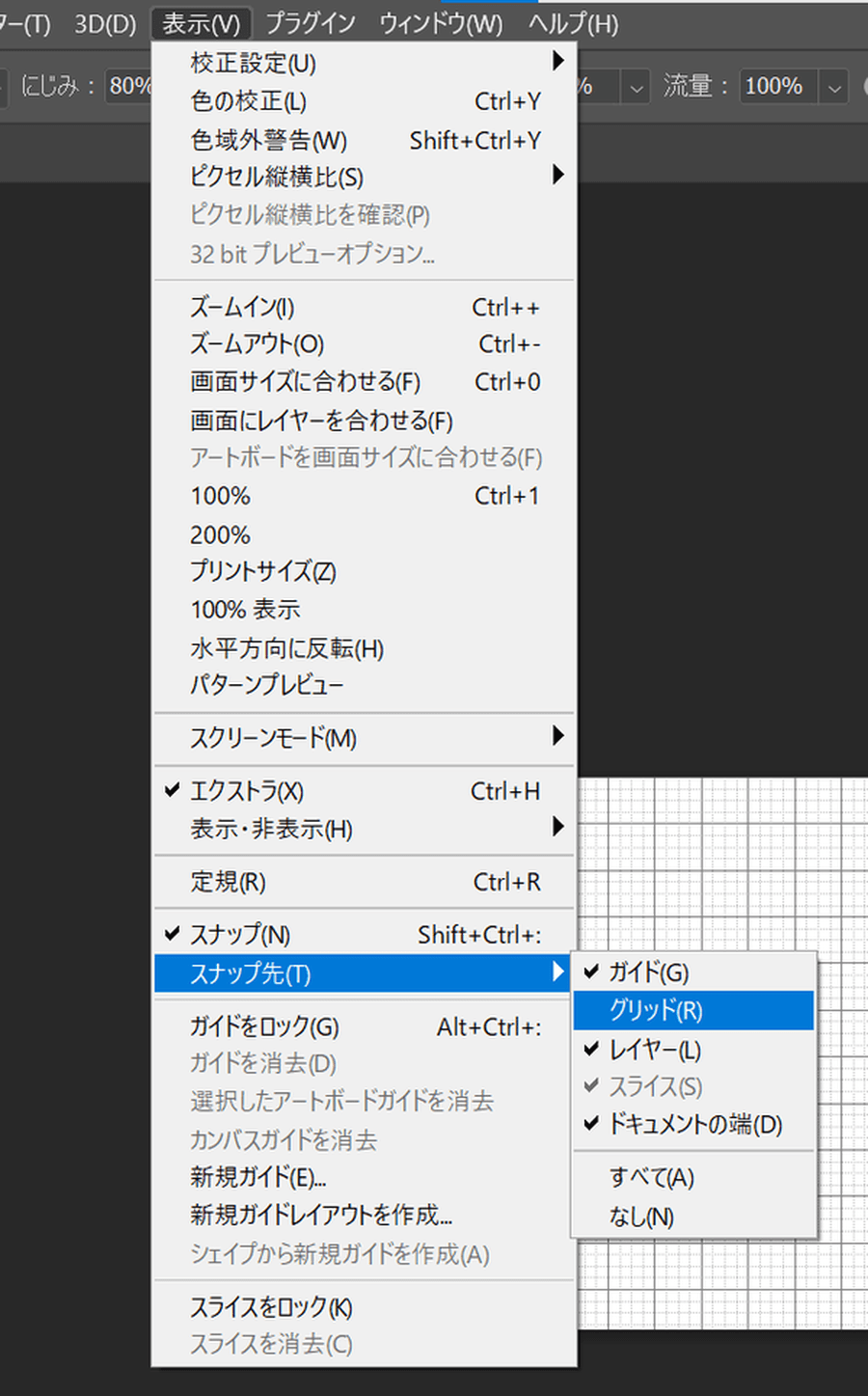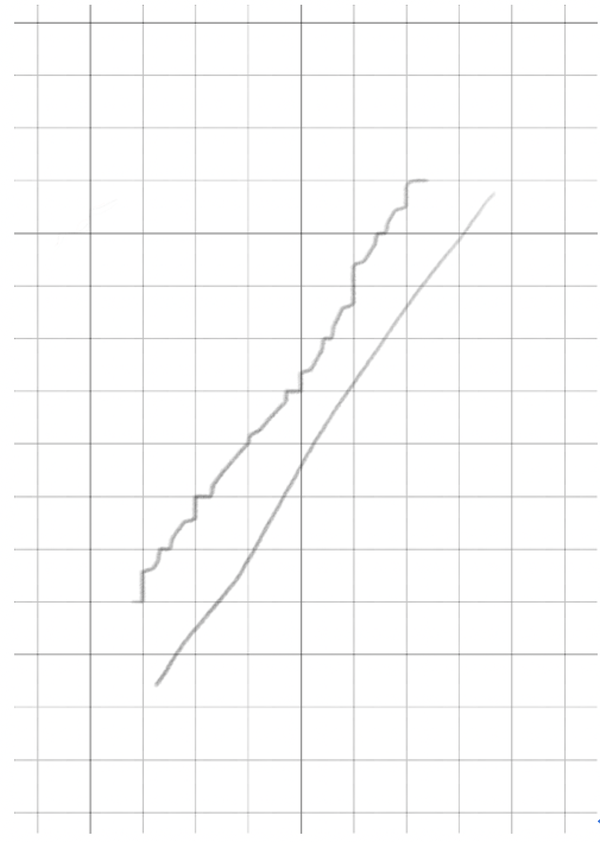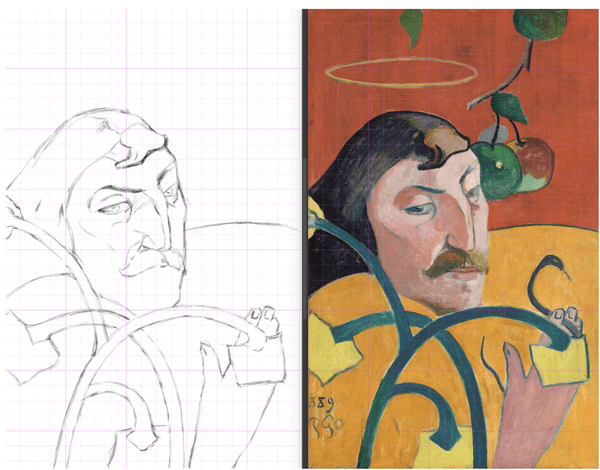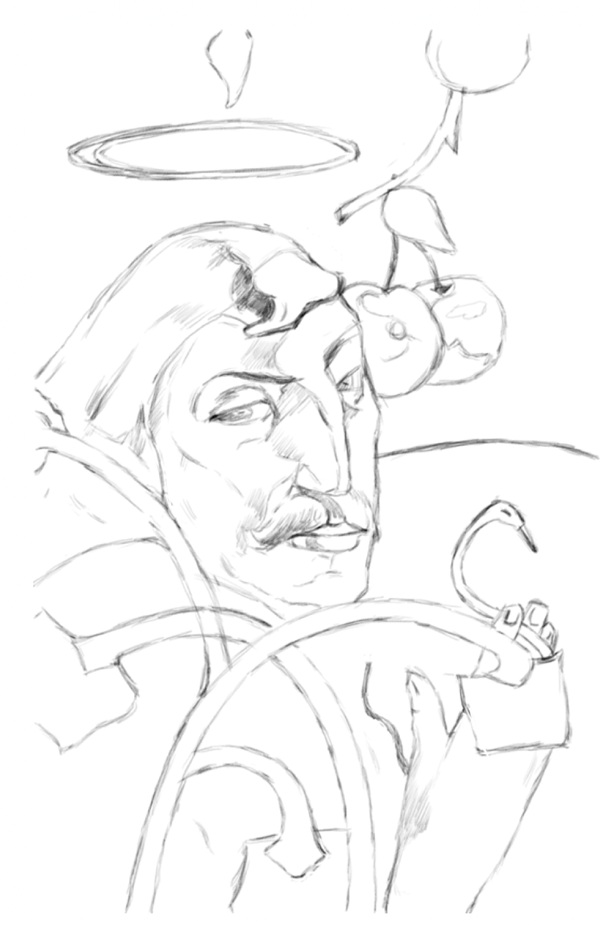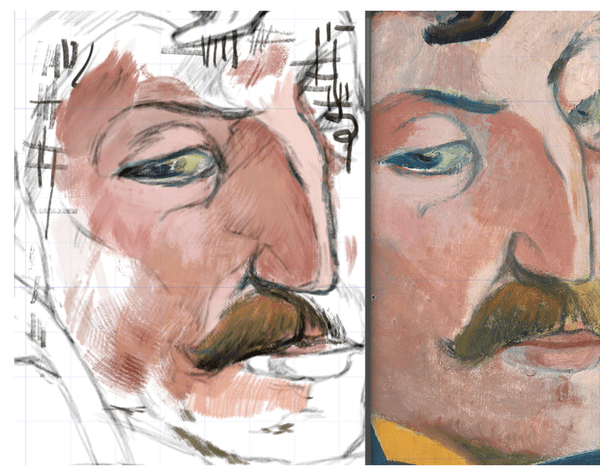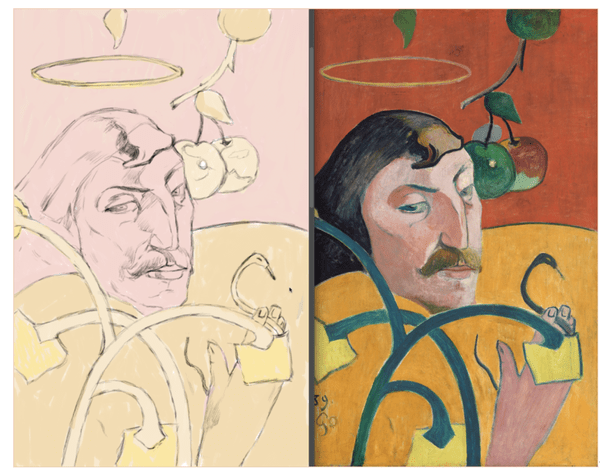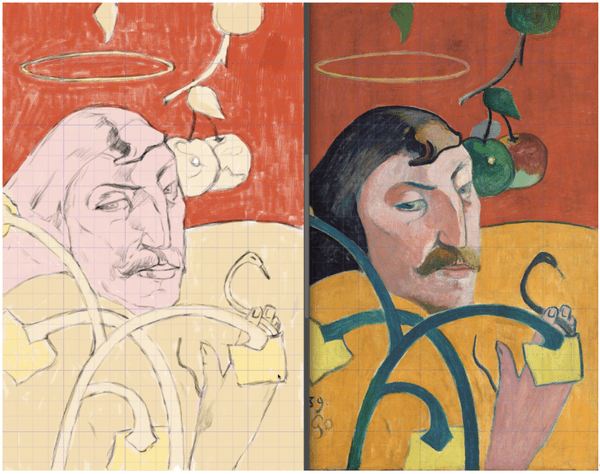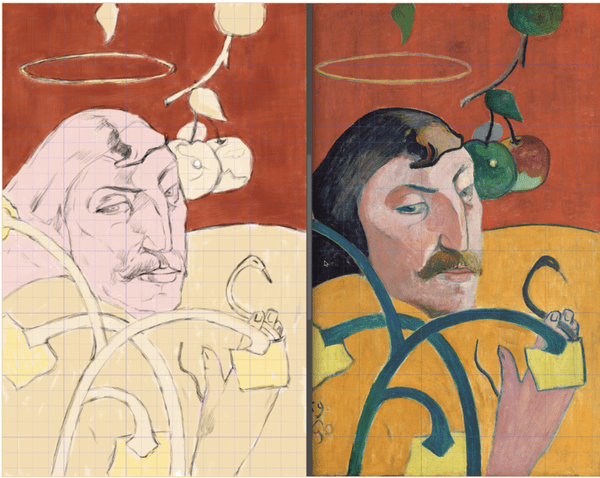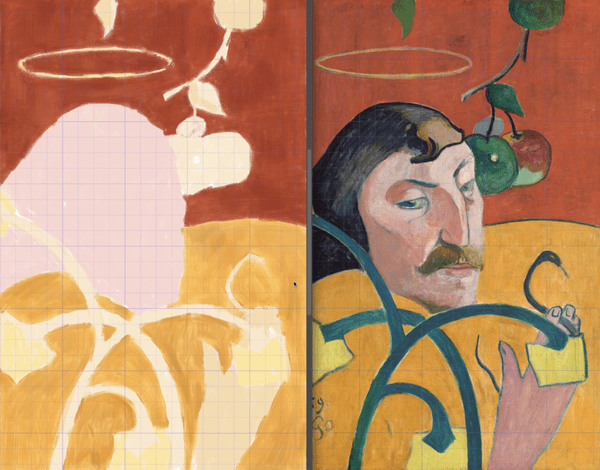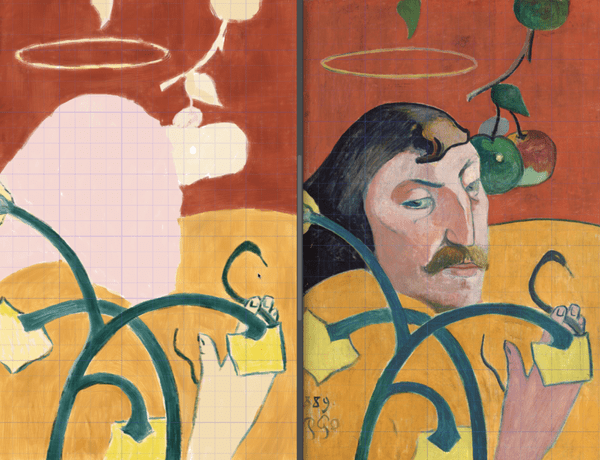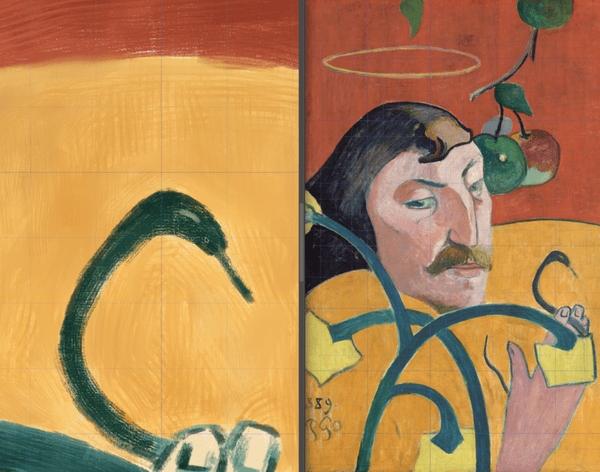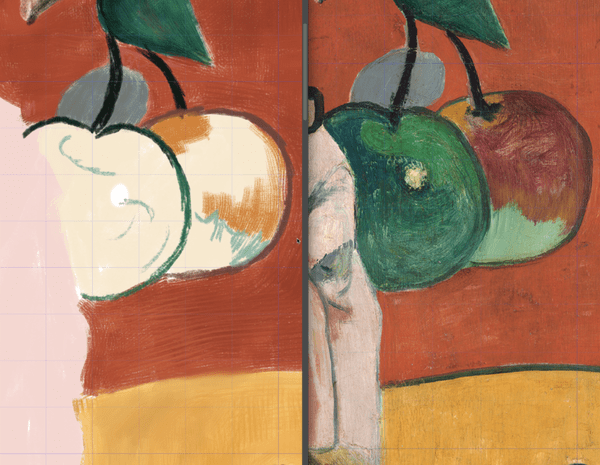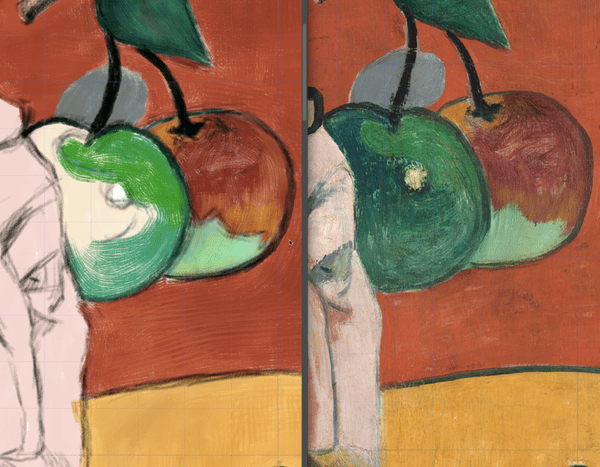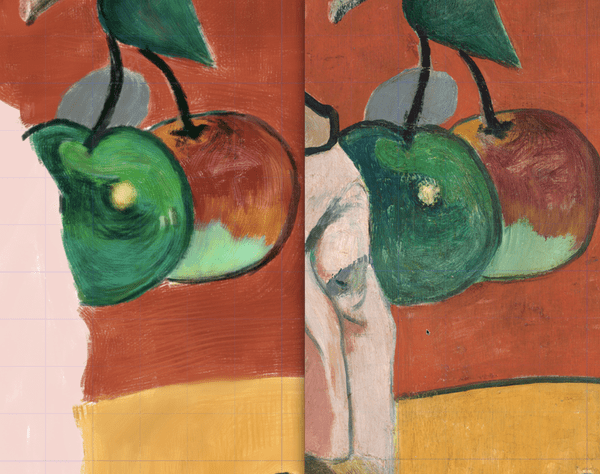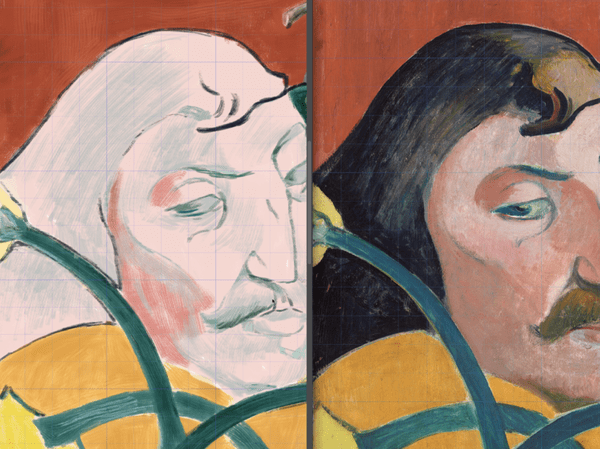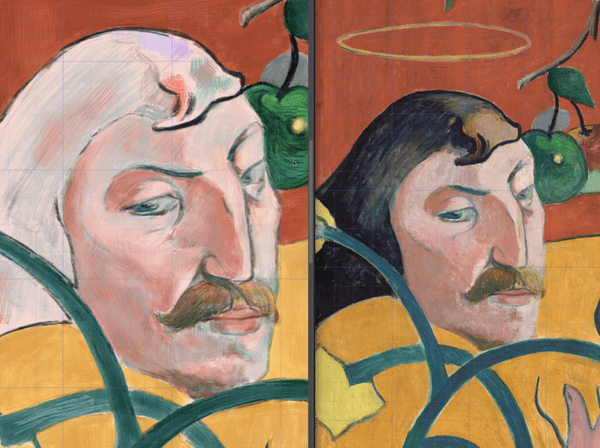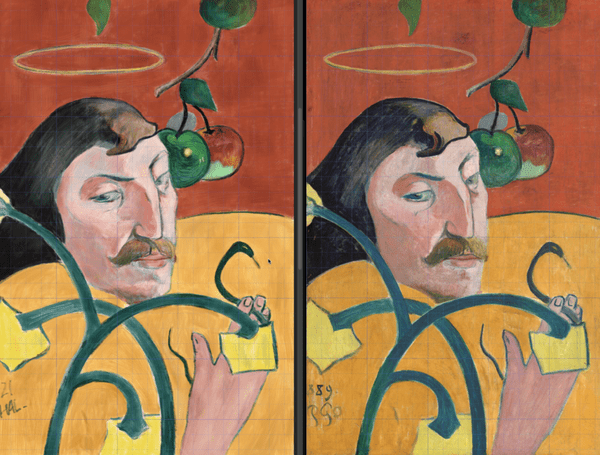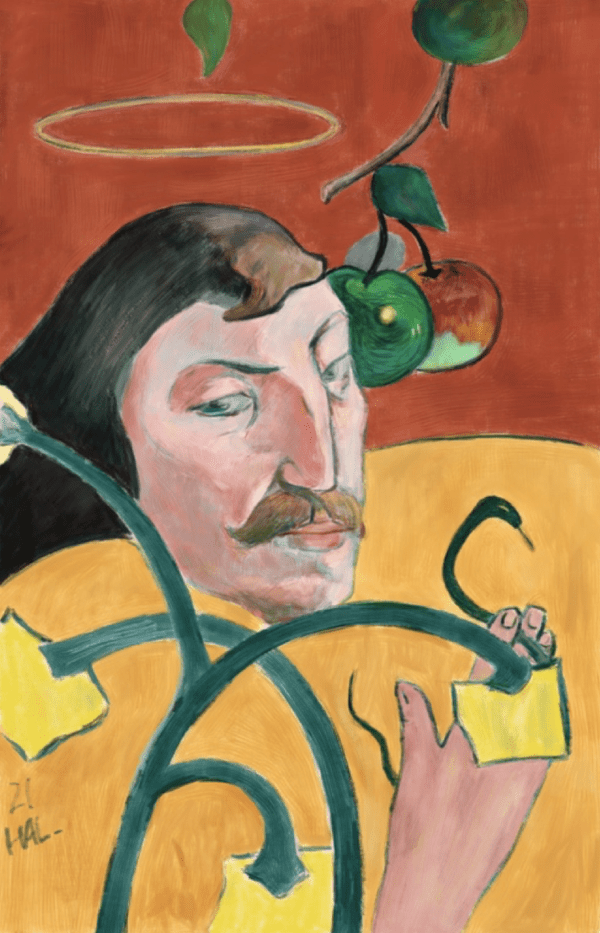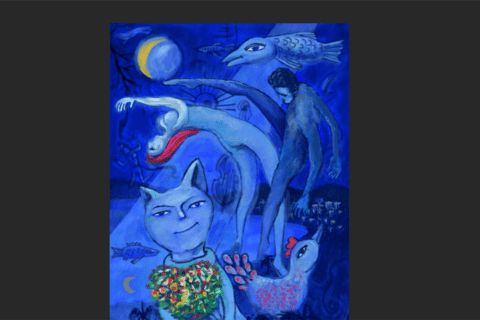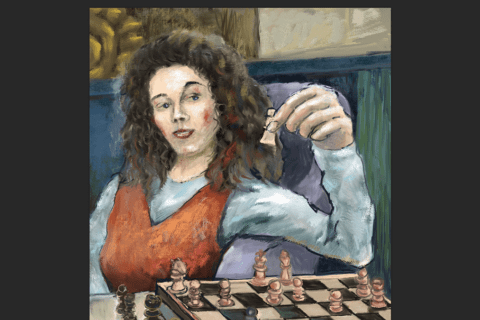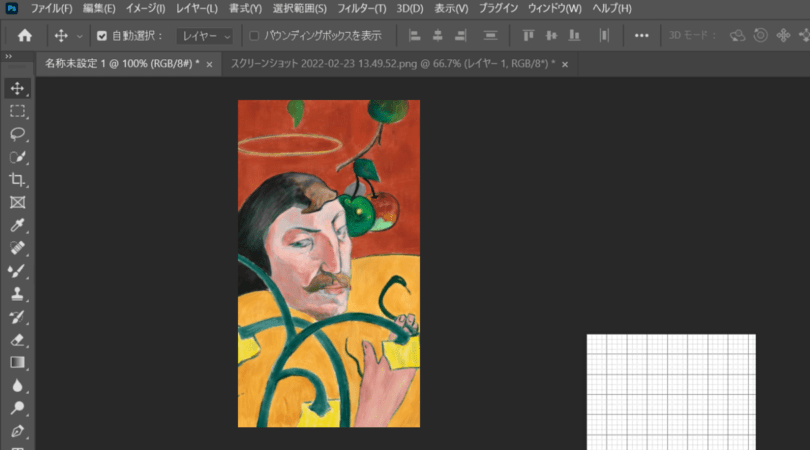
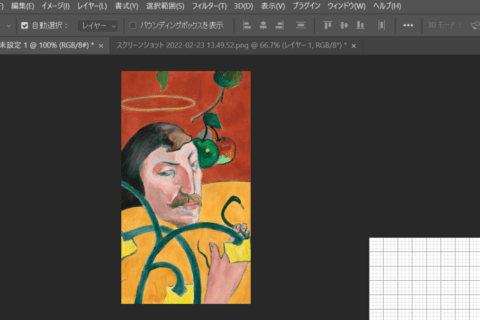
Adobe Photoshop 2022(以下Photoshop)とペンタブレットを用いて、世界的に著名な画家の画風を再現する手順を紹介。ここではポール・ゴーギャン(Paul Gauguin)を取り上げ、ゴーギャン風の描画をタブレットで実現する方法について、クリエイターでありデジタルハリウッド大学客員教授などを務めるArtist HAL_さんが解説します。
画家「ポール・ゴーギャン」について
ポール・ゴーギャン(1848年6月7日〜1903年5月8日)は、フランス出身の画家です。南フランス・アルルでゴッホと共同生活した後、タヒチへと移り、プリミティブな美を追究したことでも知られます。ゴッホとともに後期印象派を代表する画家とされます。
ここでは、ゴーギャンの作品『光輪のある自画像(戯画的自画像)』を対象に描いていきます。ゴーギャンが表現してきたクロワゾニスム(=モチーフを単純化し、ステンドグラスのように輪郭を作った中に色面を作る手法のこと)と、野性的な陰影のバランスについて、実際に手(タブレット)を動かしながら画風を体感しましょう。
最初に、筆者が今回用に仕上げた完成イメージをご覧ください。
Wikipediaには、著作権フリーの『光輪のある自画像(戯画的自画像)』のファイルが用意されています。高解像度のファイルをダウンロードし、Photoshop上で2分割表示をしながら作業を進めてみましょう。
グリッドを使って輪郭をトレースする
本来は、対象のデータに対してレイヤーを重ね、対象をなぞれば輪郭のトレースは可能です。ただ今回は、なるべく絵を描き上げることに重きを置きたいので、デジタル上の作業ながらアナログのアプローチで進めてみます。
まず、トレース専用のレイヤーを作り、グリッドを表示させましょう。メニューバーより「表示」→「表示・非表示」→「グリッド」をクリックします。
グリッドが表示されます。
メニューバーよりWindowsだと「編集」→「環境設定」→「ガイド・グリッド・スライス」、Macだと「Photoshop」→「環境設定」→「ガイド・グリッド・スライス」を選択し、グリッドの設定を調整します。
任意の鉛筆ブラシを使って、模写をしていきます。筆者は、「kyle’s」→「Classic」→「KYLE Ultimate 2B Pencil」の直径「50 px」で進めました。
※Kyle’sブラシは、デフォルトだとブラシの数が限られますが、Photoshop CCの有償メンバーなら無償でダウンロードが可能な、Kyle T. Webster氏が作成した1,000種類を超える特製Photoshopブラシをインストールすると、その後も便利に使えます。
ブラシは以下からダウンロードできます。
“Adobe Photoshop | Kyle T. Websterによる特製ブラシをダウンロード”.Adobe Photoshop.2021.
https://www.adobe.com/jp/products/photoshop/brushes.html
ただし、鉛筆ブラシで描画していると、グリッドに吸着して、スムーズな線が引けないことがあります。
メニューバーより、「表示」→「スナップ先」→「グリッド」で、グリッドのチェックを外しておくといいでしょう。
スムーズな線が描けるようになったことを確認します。
クロワゾニスム描画用レイヤーを作ったら、グリッドとの交差するポイントを見つけ、点線のように描くと進めやすいでしょう。
点線をつなぐように、全体に漏れがないように描いていきます。グリッドを非表示にもしながら、描き漏れを確認します。
カスタマイズしたブラシで描く
ゴーギャンの作品をつぶさに見ながら、筆跡を探ります。ゴーギャンの油彩は、レオナルド・ダ・ヴィンチが『モナ・リザ』などに使った薄い色彩を何層にも重ねて描く「スフマート技法」とは違います。印象派以降の画家は自分なりの筆のタッチを使うことでオリジナリティを表現しています。
ここから使うブラシは、先ほども触れた「Kyle’sブラシ」からすべて選びました。「Kyle’sブラシ」の中の「Paintbox」「Real Oiles」「Gouash」グループにあるブラシを基本にして、筆者が少しカスタマイズしたもので描画しました。
以下で、筆者がカスタマイズしたブラシをまとめたブラシセットをダウンロードできます。
“ブラシダウンロード用URL”
https://stylograph.com/nexmag/Gauguin.abr
※筆者の都合などにより、データは削除される場合があります。
※ダウンロードデータを第三者に配布したり、インターネット上で配信したりすることを禁止いたします。
筆者が用意したファイル「Gauguin.abr」をダウンロード後、ダブルクリックするだけで自動的にPhotoshopにゴーギャン描画用のブラシセットが実装されます。
ダウンロードで利用する際ならそのままブラシを使えますが、もし自分でオリジナルブラシを用意したいなら、ブラシ設定パネルのハンバーガーメニューより、あらかじめ「新規ブラシグループ」「新規ブラシプリセット」を作る(例えば「ゴーギャン」「Gauguin」といった名前を付けておく)といいでしょう。
また、カスタマイズしたブラシを保存する際は「ブラシサイズをプリセットで保存」と「ツール設定を含める」のチェックを外して保存すると、その後使いやすいです。
元の絵を見ながら、いろいろとブラシをテストしていきましょう。
Kyle’sブラシをベースにブラシをカスタマイズするなど自分でブラシを用意したい場合、ランダムにブラシを動かすのではなく、本番のつもりで描いていくと、結果的に気に入ったブラシが作りやすいです。
油で溶いた絵の具を少なく擦れたように使えるブラシで描くと、キャンバスの中に明るい色彩表現がしやすいです。
ペイント、着色の進め方
ブラシを使ってペイントする場合、色のイメージが強く伝わる広い面積の背景から描くと、キャンバスの上にどのような絵の具(色彩)が重なっているかを見極めやすいでしょう。ペイントの初期段階は、下地ブラシを使います。少しドライな表現を出したいと思っているので、用意した下地ブラシはややざらつきのあるブラシになっています。
では本格的な着色の作業に入ります。まず背景部と人物をピンク系、その他を黄色系の2〜3色でペイントしていきます。
「背景上塗り」というレイヤーを作って、(ダウンロードしたブラシセットの中の)混合ブラシ(ざらつき)で隙間があるように塗ります。色を変えながら、重ねていきます。この混合ブラシツールは、独特のペイントができるように作っているので、透明部分への描写と不透明部分への描写が違って見えるようになっています(背景の赤オレンジ部分)。
身体の部分も同様に、下地の上に塗っていきます。ブラシストロークの隙間が空きすぎた場合、ダウンロードしたブラシの中から「ゴーギャン色溶合」と名づけた混合ブラシを使ってペイントします。
進め方のコツは、時々、グリッドやクロワゾニスムレイヤーを非表示にして、塗りの具合を確認するといいでしょう。
無花果描画用レイヤーを作り、背景同様、下地色を塗ってから、ざらつきブラシで色を変えながらペイントします。
拡大すると、ざらつきブラシのざらつきが見えます。ざらつきの気になる箇所には、ブラシセットに用意している「色溶合ブラシ」を使ってなじませるといいでしょう。
参考画像を見ながら、色の重なり具合を真似てペイントします。
一般的に赤い色は前進色と言われ、青や緑よりも手前に見える色です。ここでは背景に溶け込むような色なので、後ろ側に置いて、手前の林檎と明確なコントラストを付けて描画しましょう。
赤い林檎と背景部分の切り分けのようなところに、クロワゾニスムの線が活きてくるでしょう。
青リンゴの明るい部分と暗い部分にも明瞭なコントラストをつけて描きます。
顔と手は、さらに別のレイヤーを設けてペイントします。顔の描画は、先に青系の色で影を作っておきます。その上で、赤系の色を混合ブラシツールで描画するといいでしょう。
髭には自然の中で感じられるような太陽の光が当たる部分には黄色系を、影の部分はブルー系を使った自然な色感のナチュラルハーモニーを使い、ペイントしましょう。
全体を見ながら、背景の色調などもコントロールしながら仕上げていきます。
目的が完璧な複製画ではないので、時間をかけながら、自分が納得いく仕上がりを目指しましょう。単純にレイヤーを重ね合わせながら、アウトラインをトレースして進めれば、短時間で描きやすいですが、今回のようにグリッドを使うと、描画における新たな気づきにも直面しやすいです。描写に関心の高い方は、ぜひ一度やってみてください!
最後に、改めて今回の完成イメージをご覧ください。

デジタルハリウッド大学客員教授、KOTOPLANNINGアートディレクター。コンピューターおよびアクリル絵の具を使った自然な表現手法によるポートレート作品を制作発表、アプリ解説書、絵本など数十冊出版
![NEXMAG[ネクスマグ] パソコン工房](/magazine/assets/images/common/logo.svg)