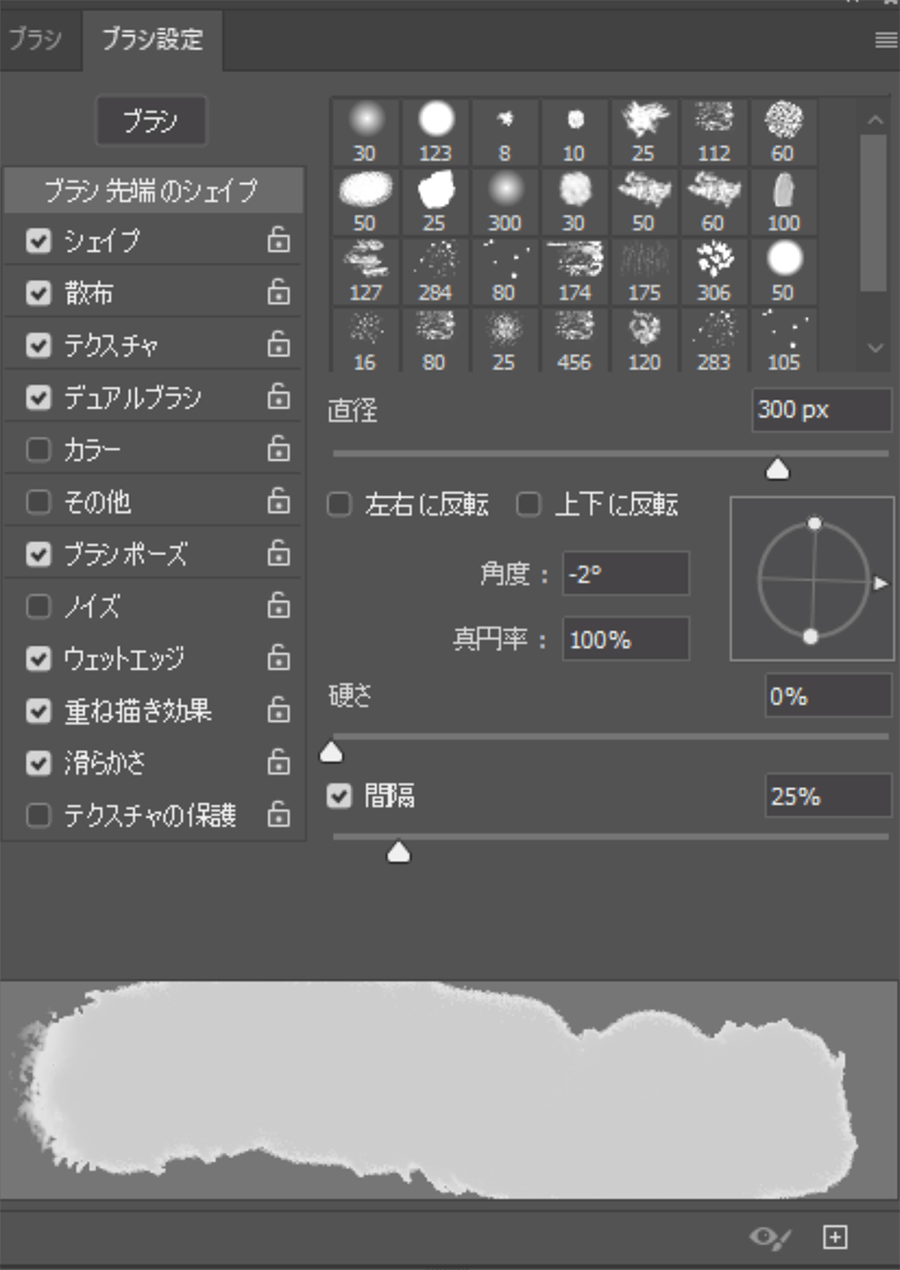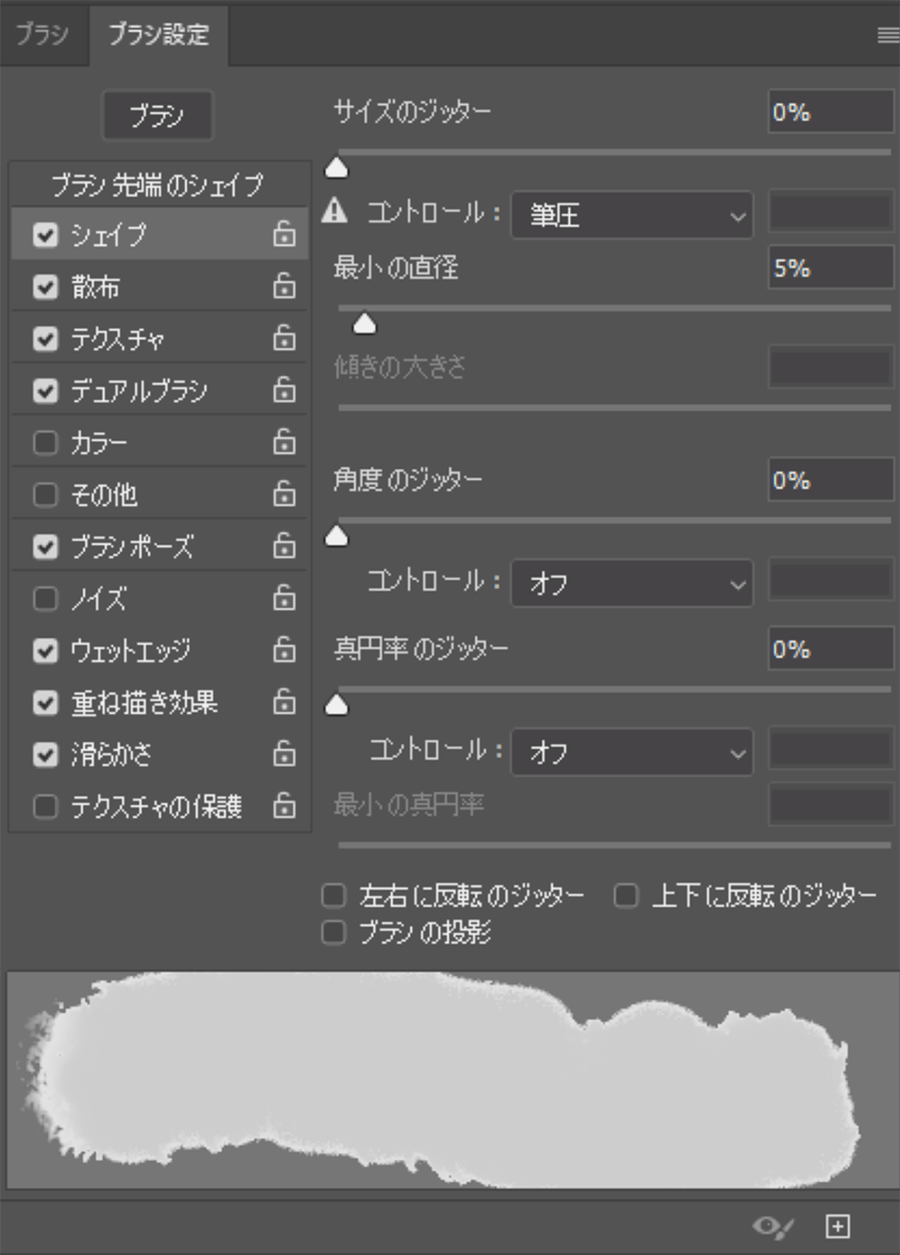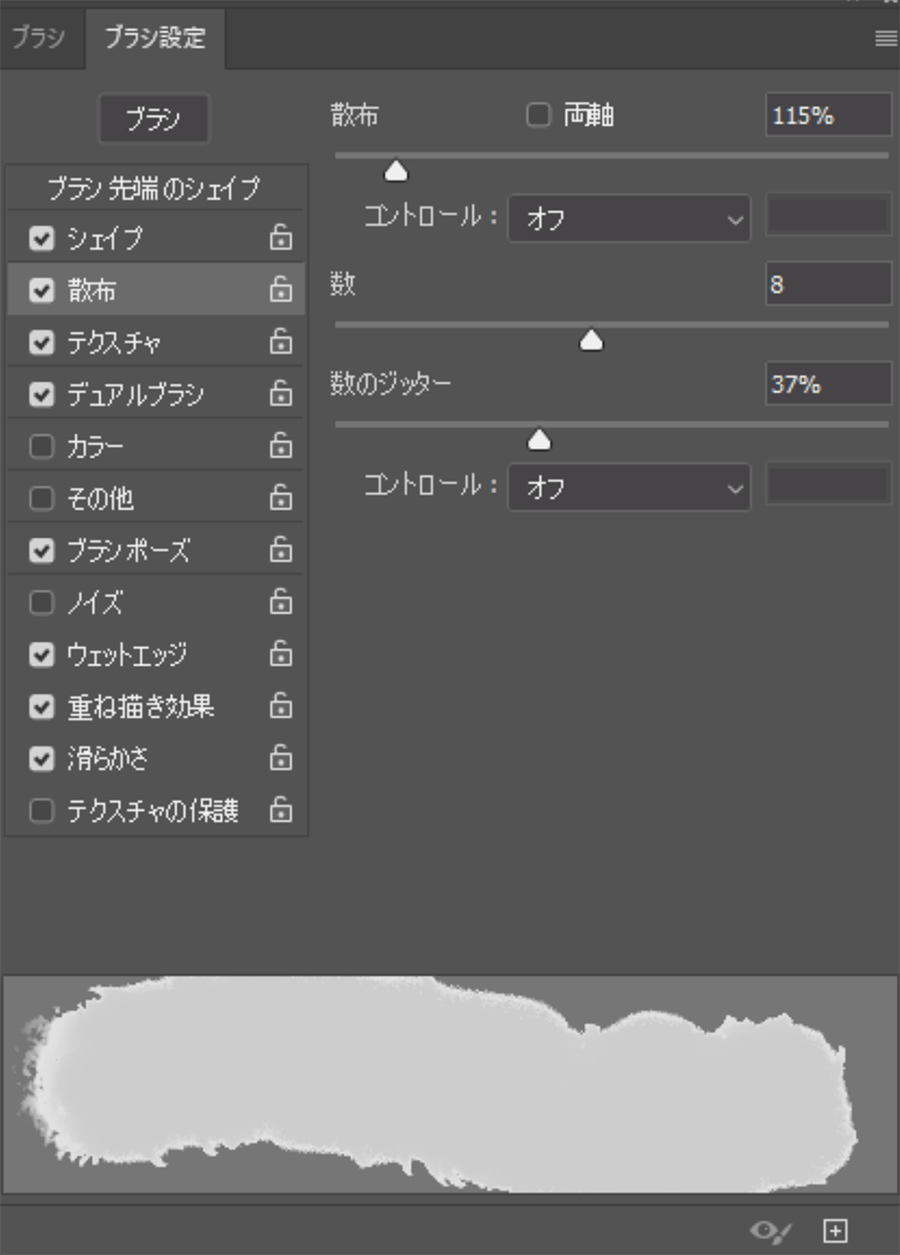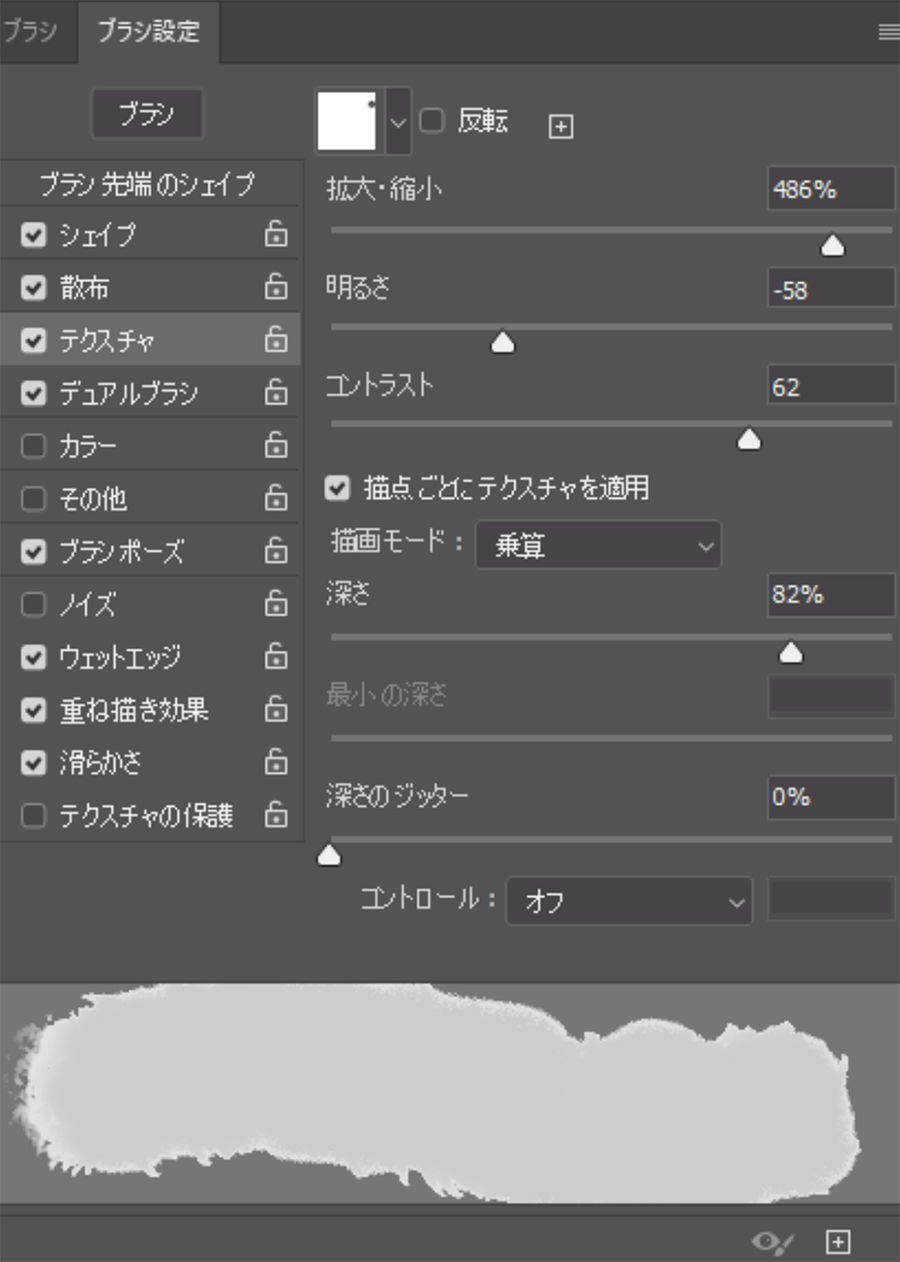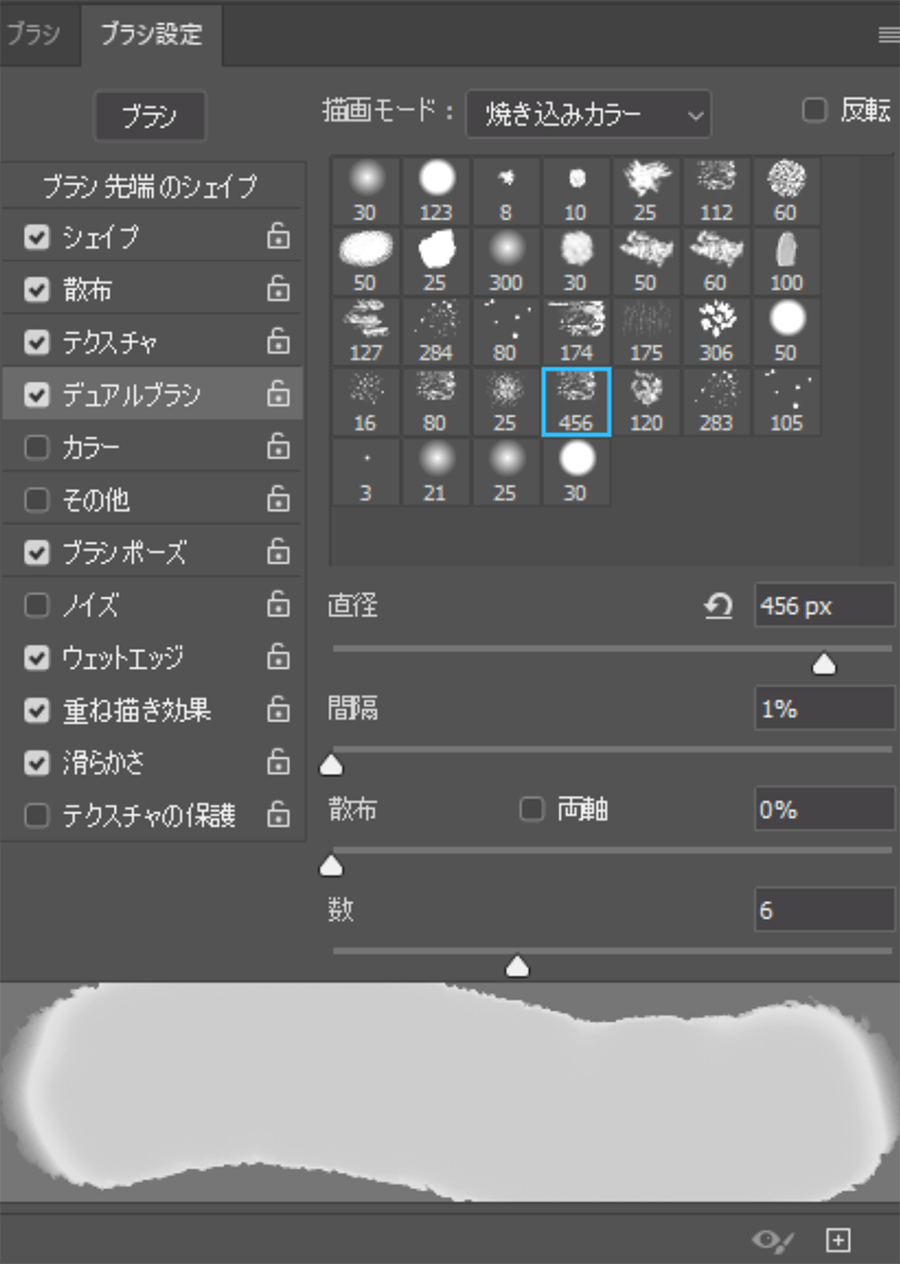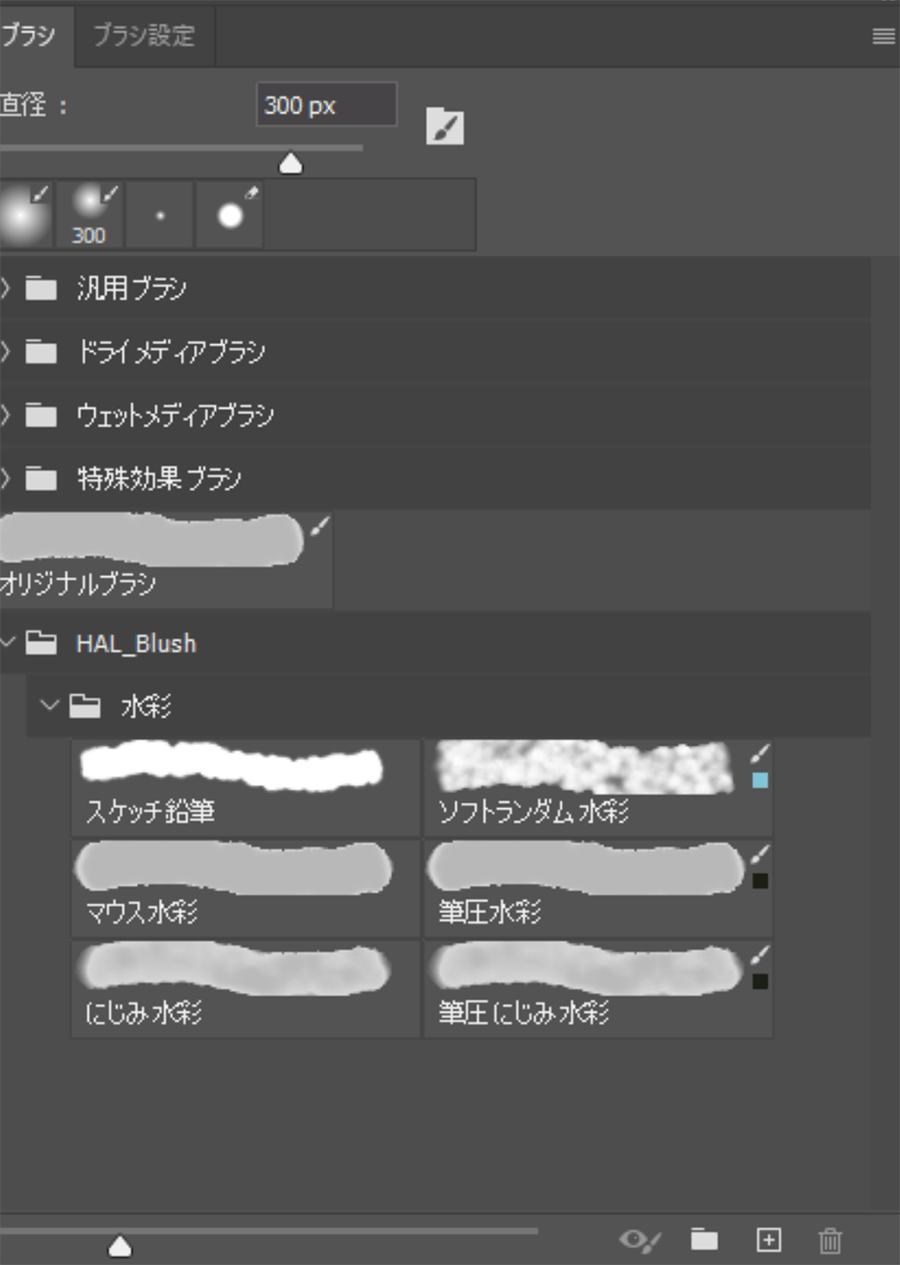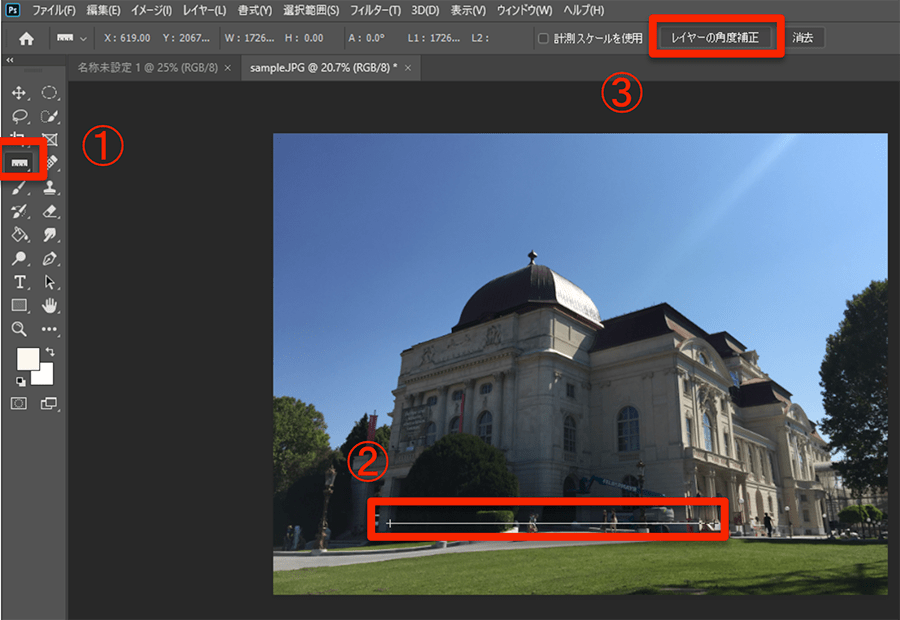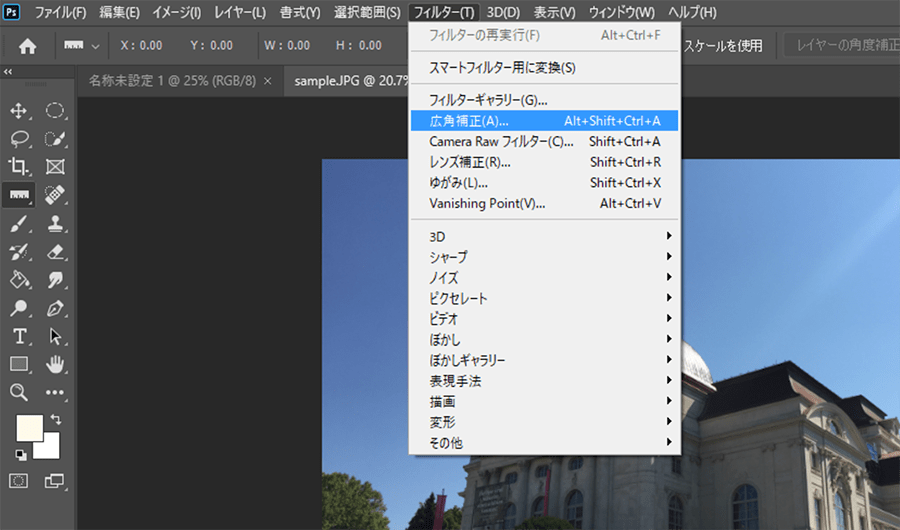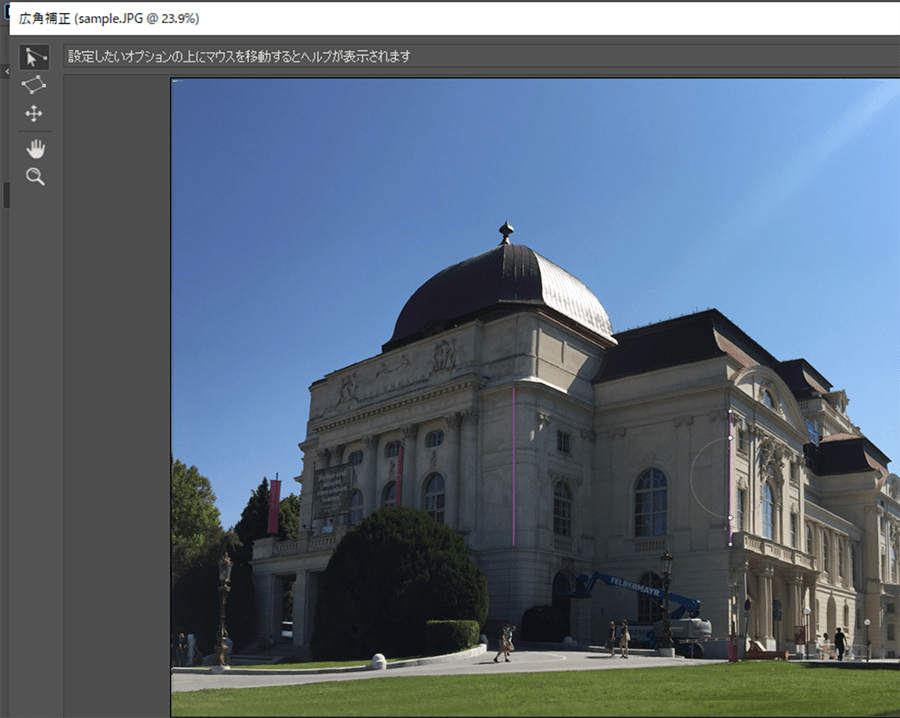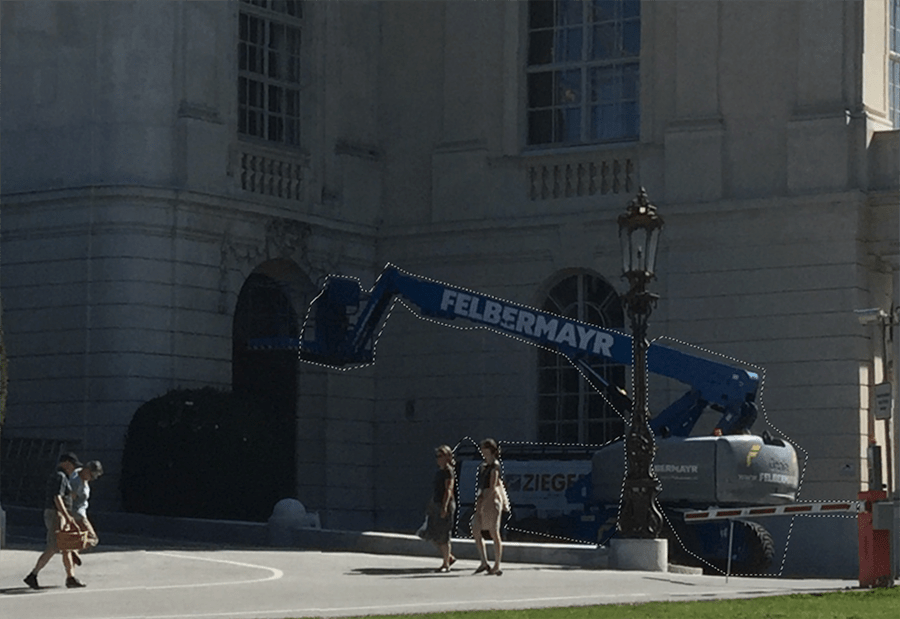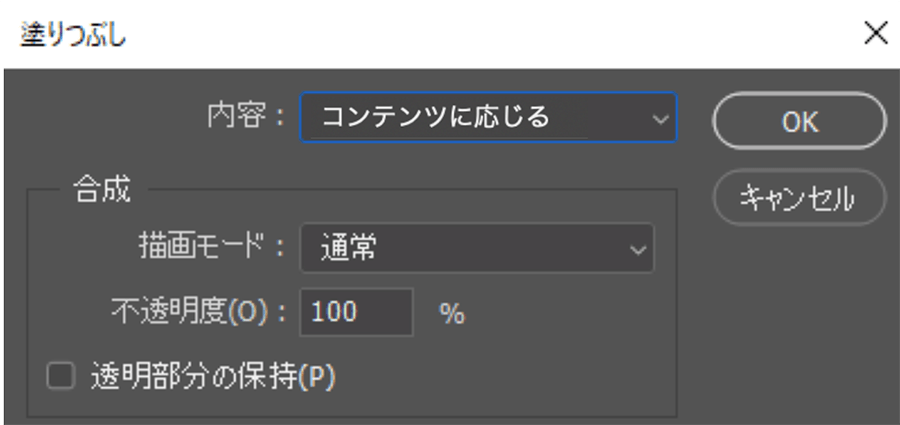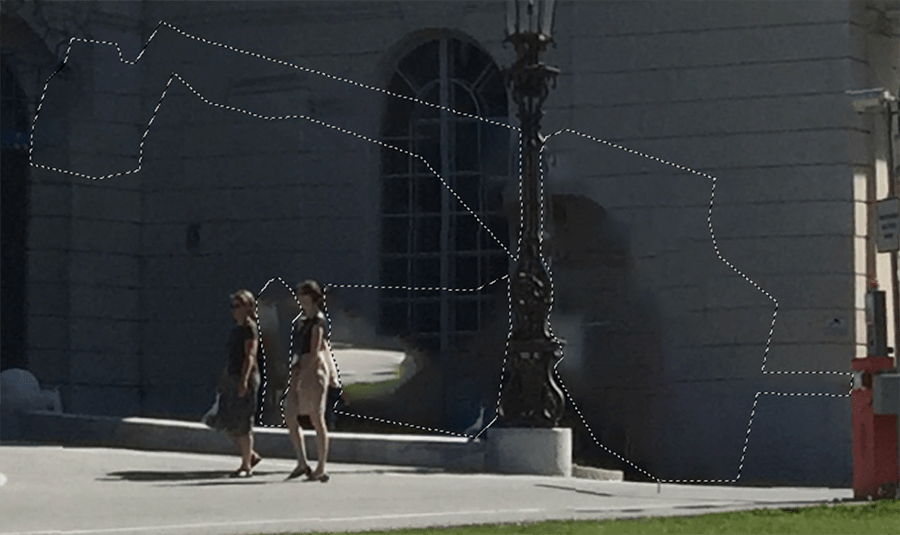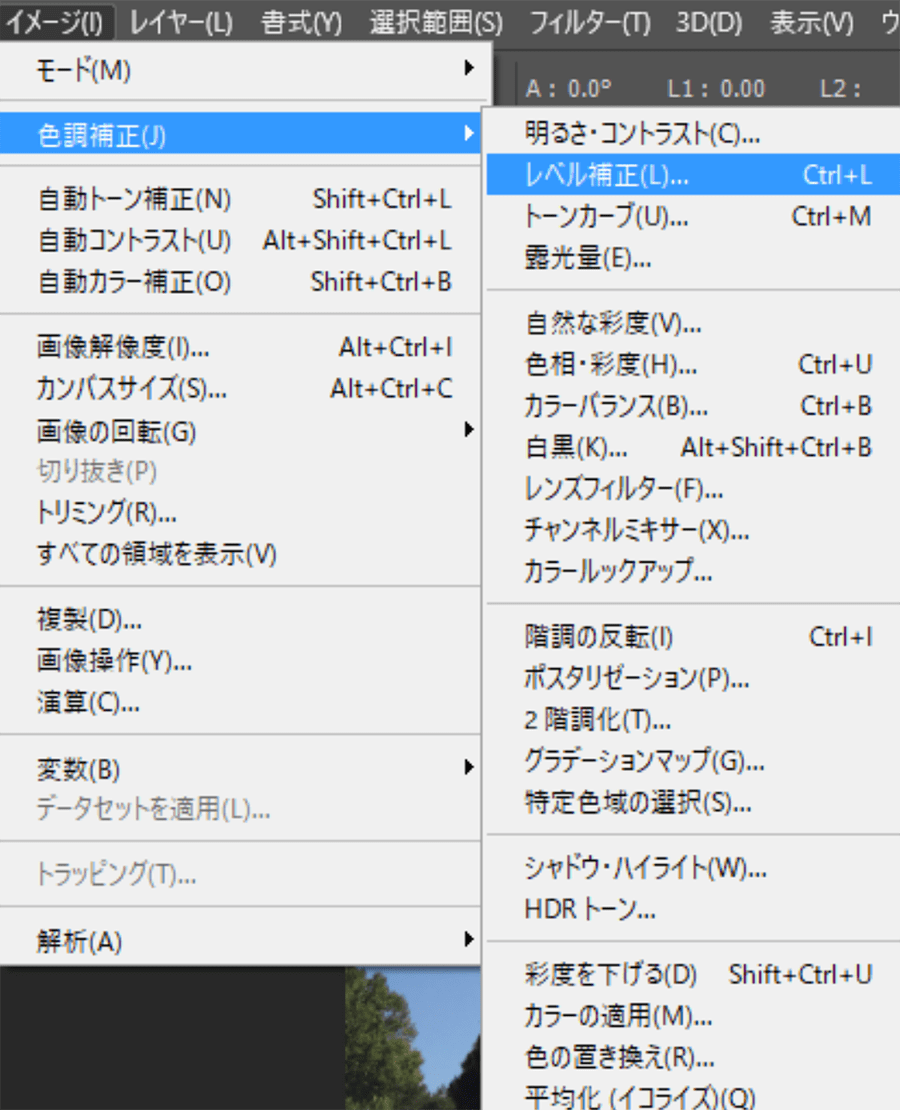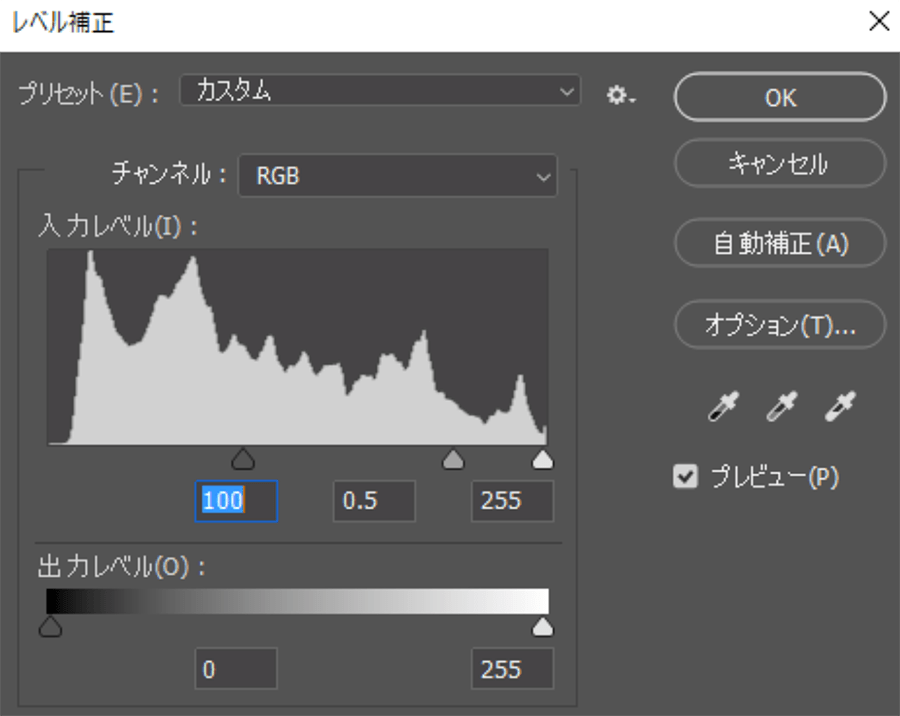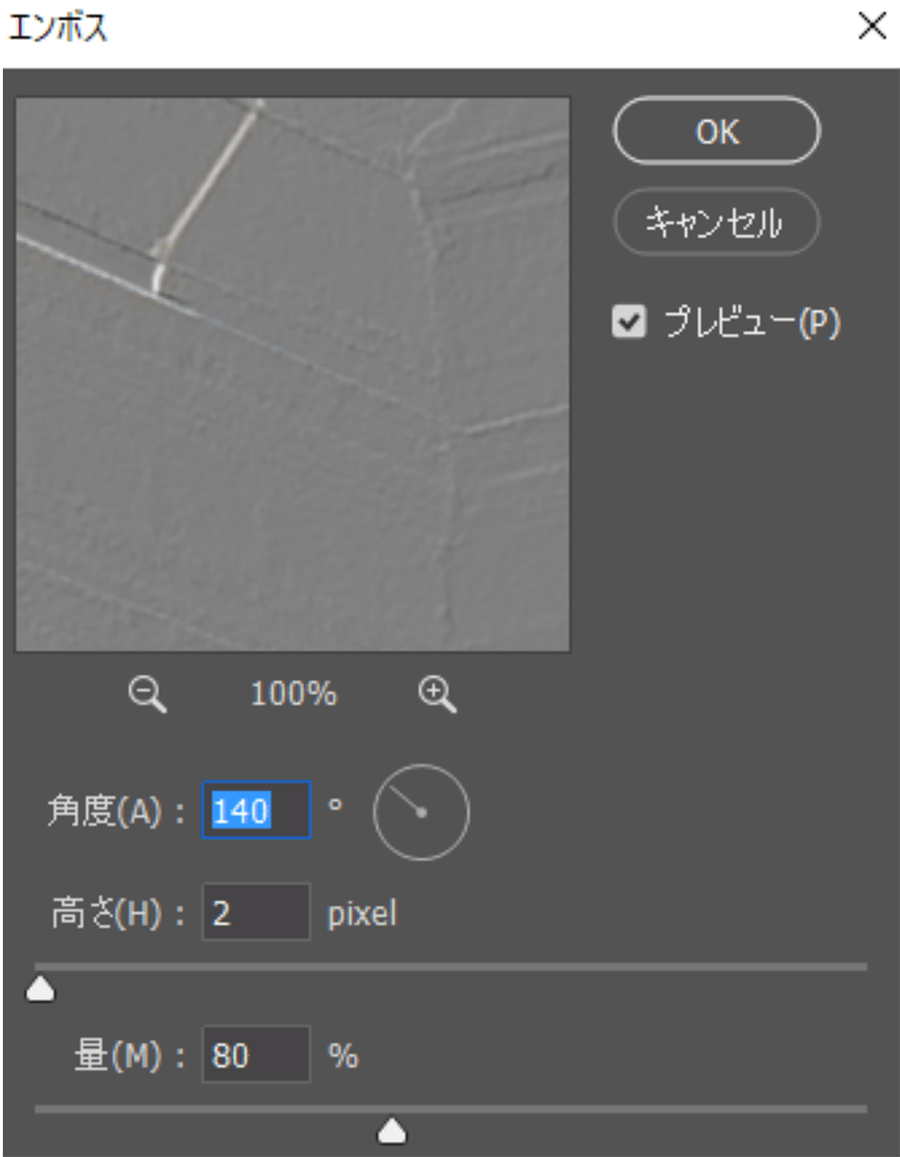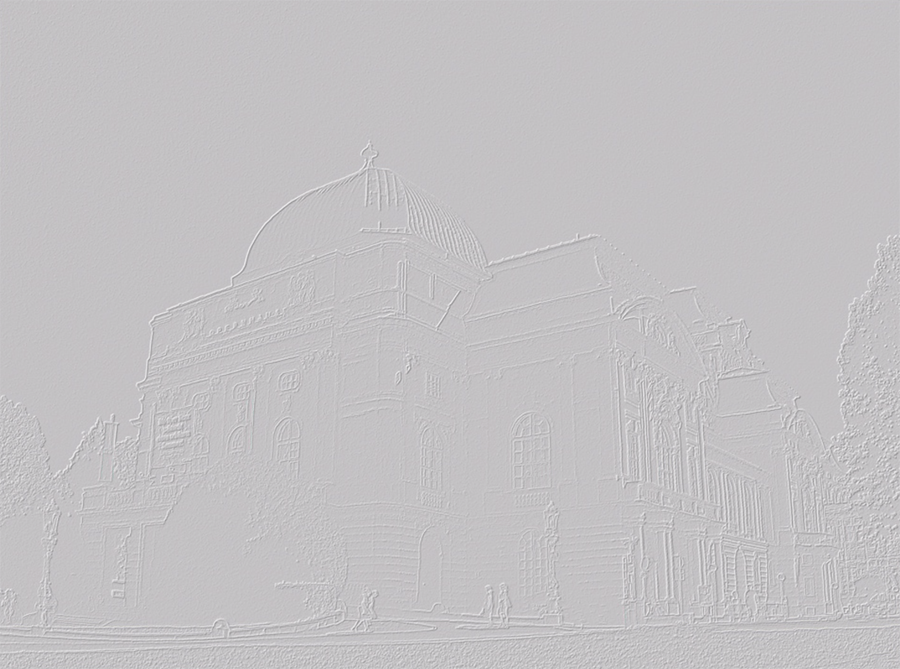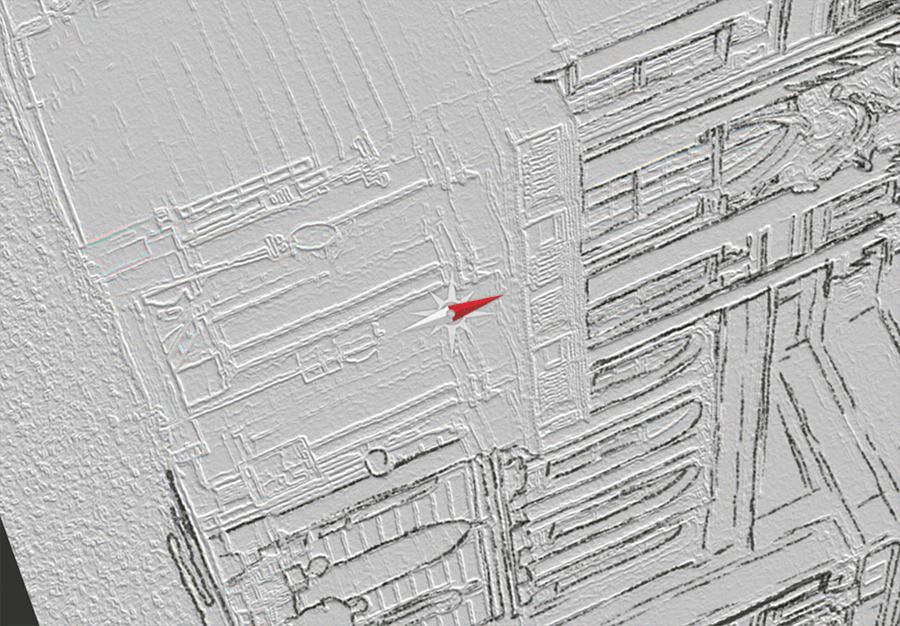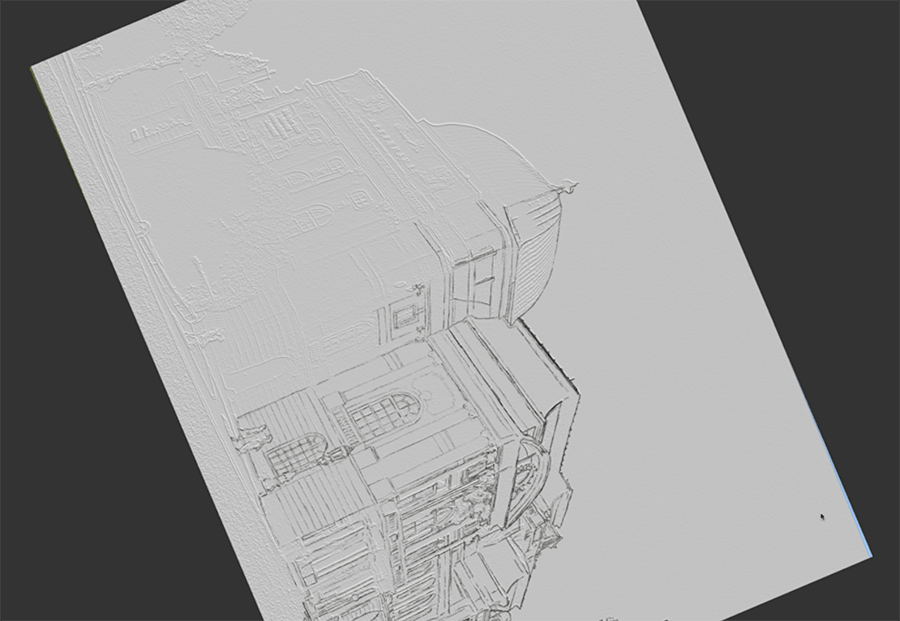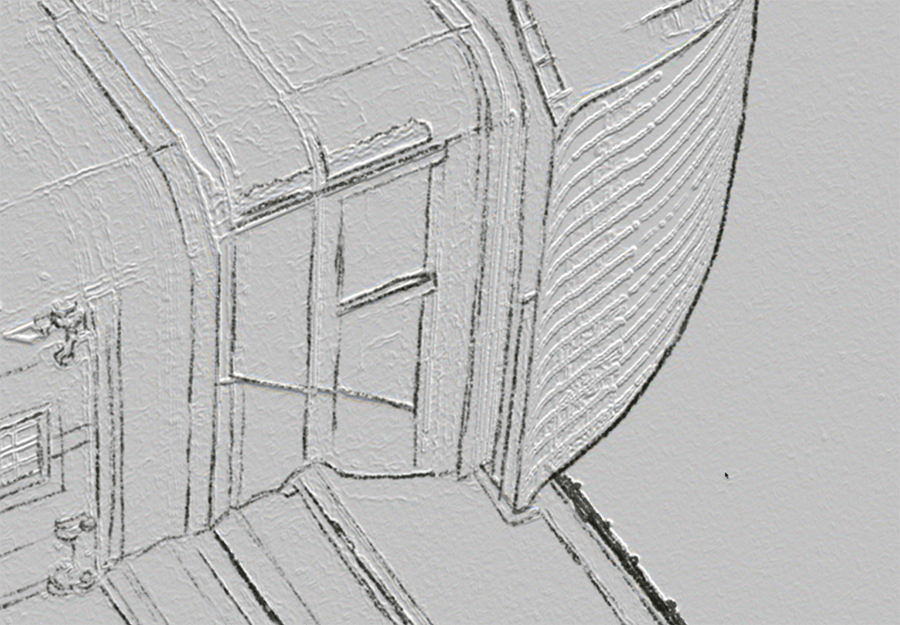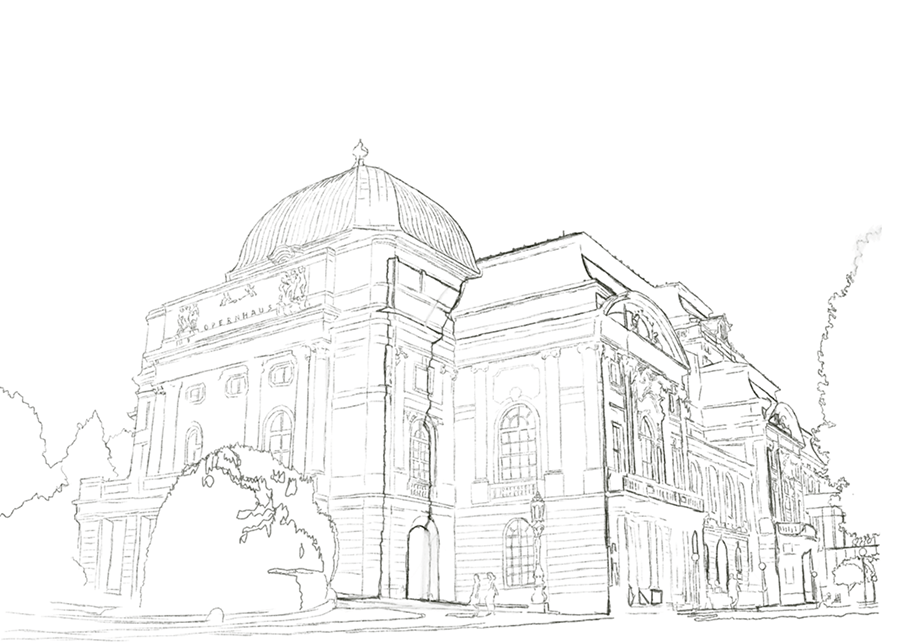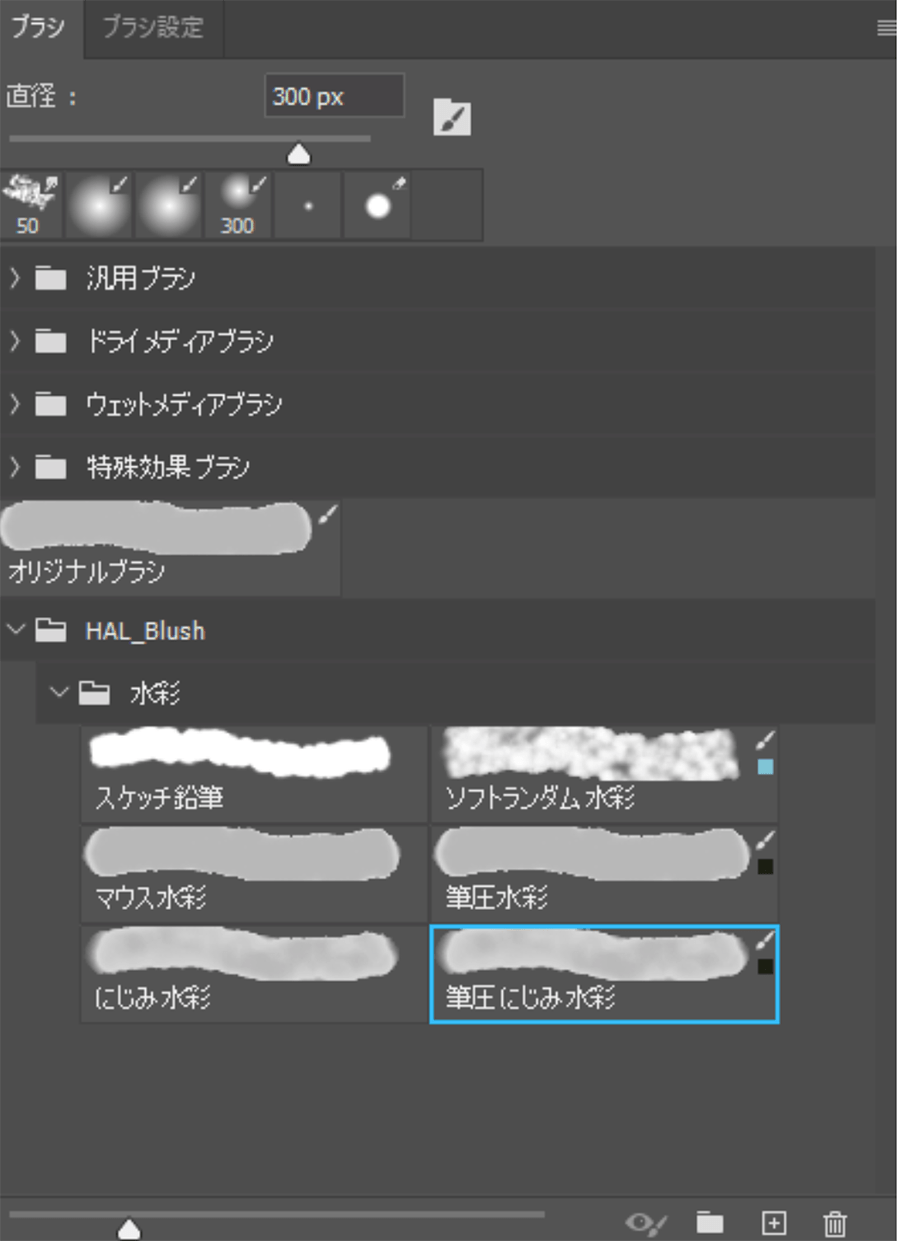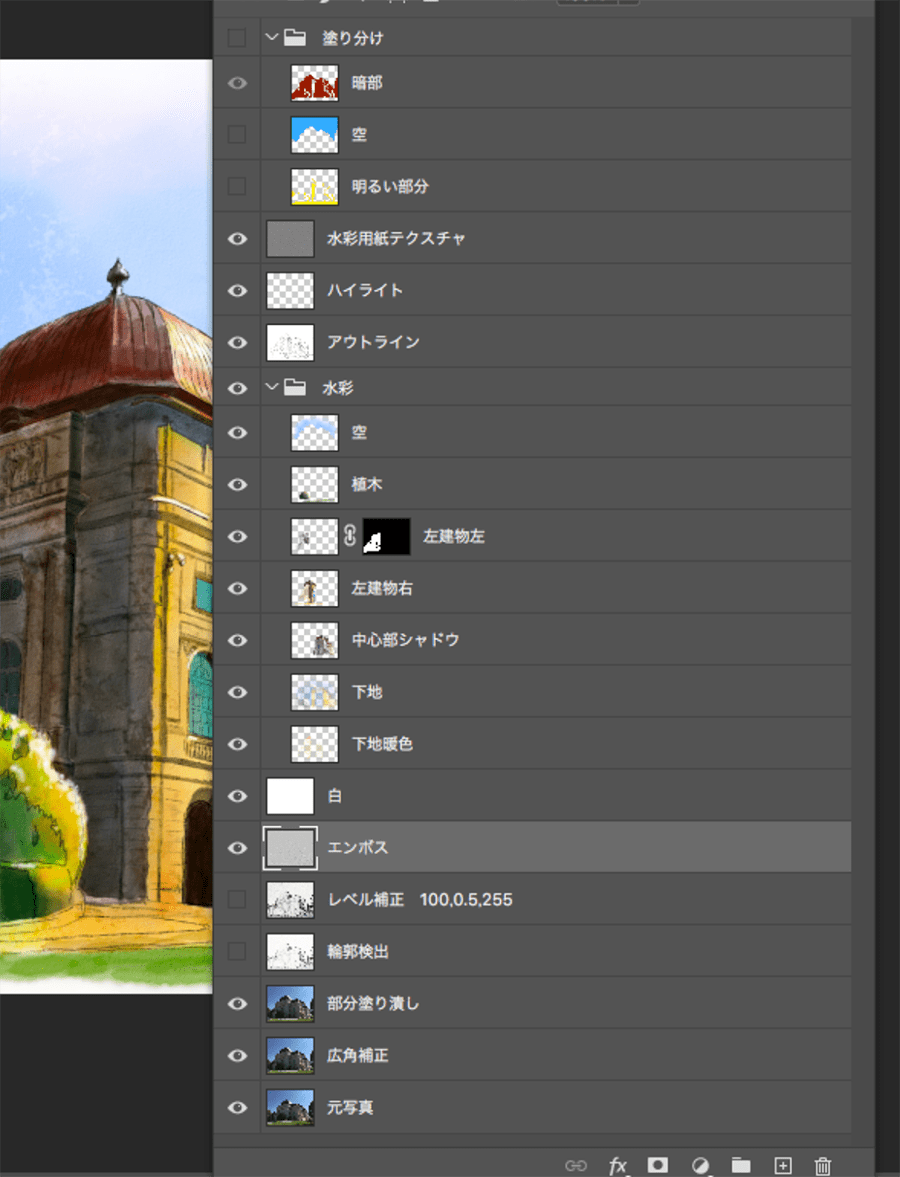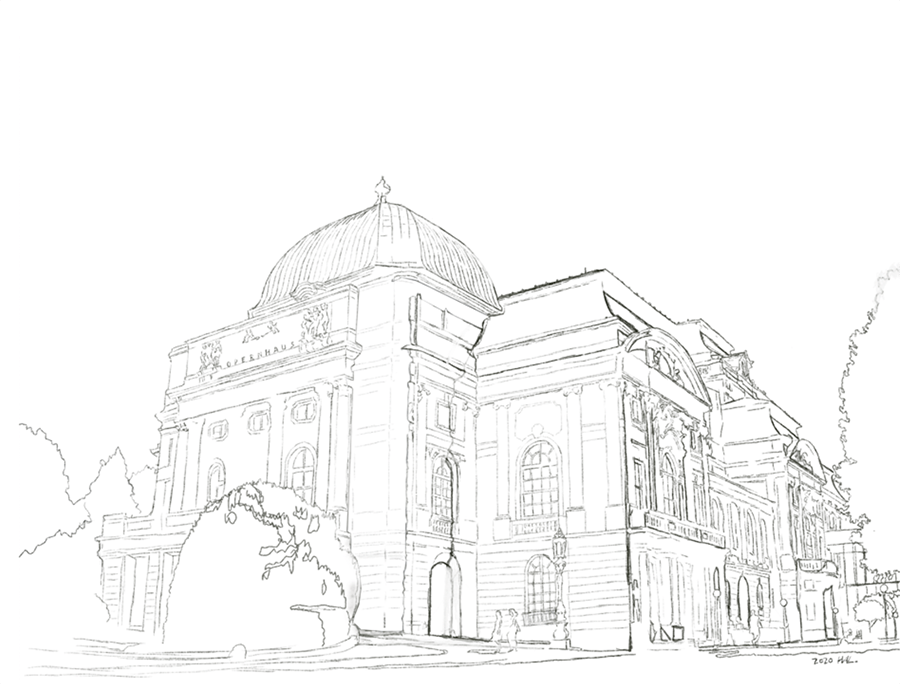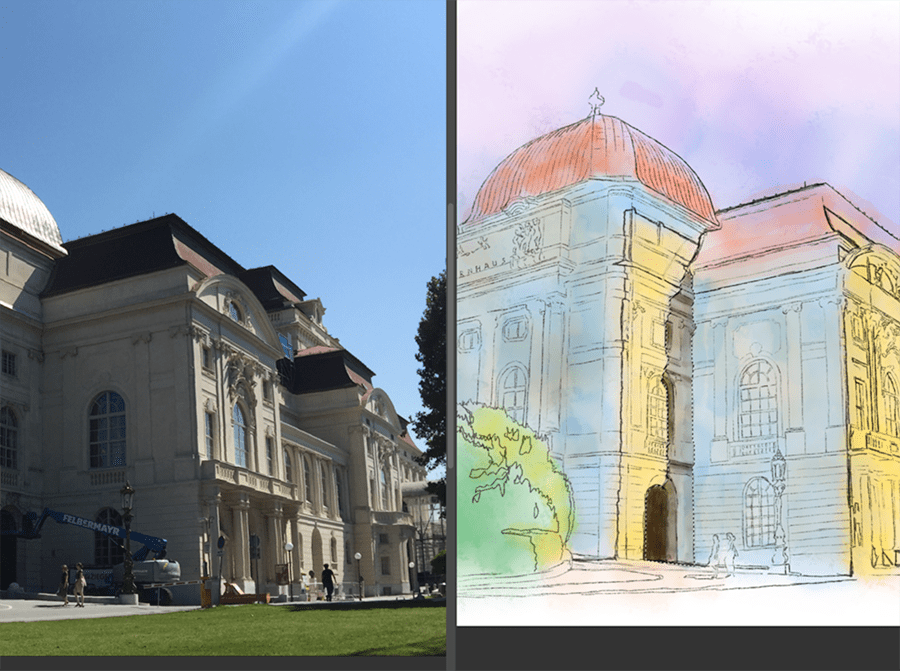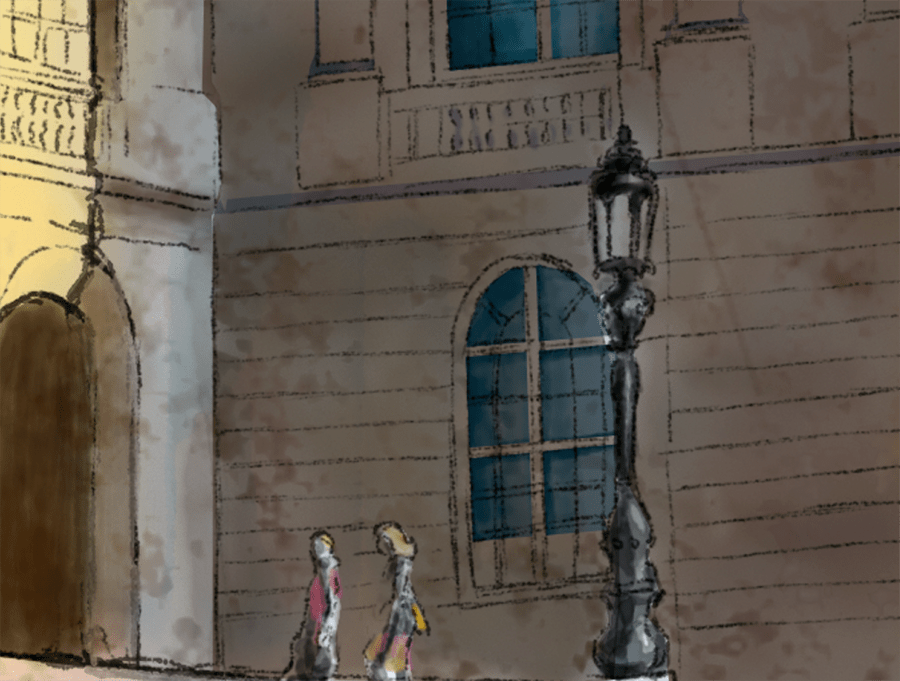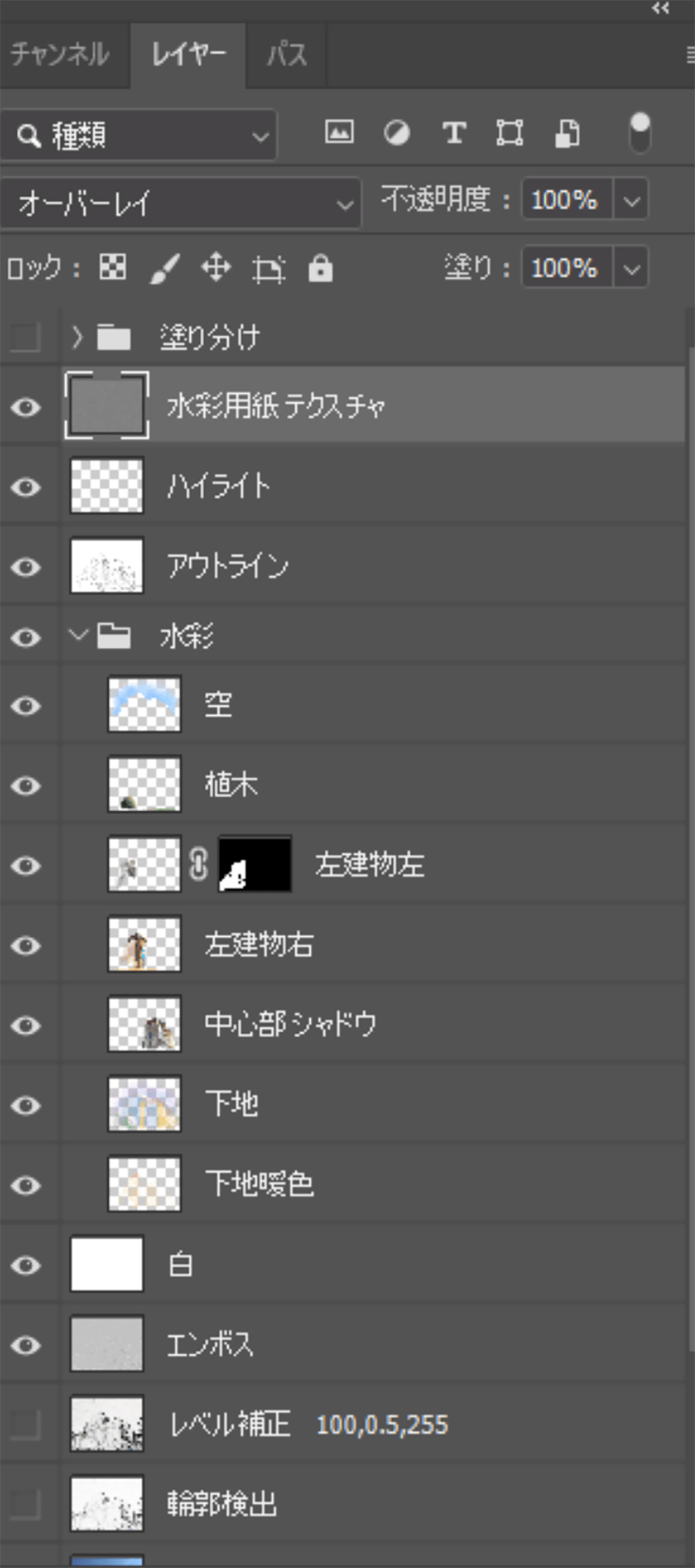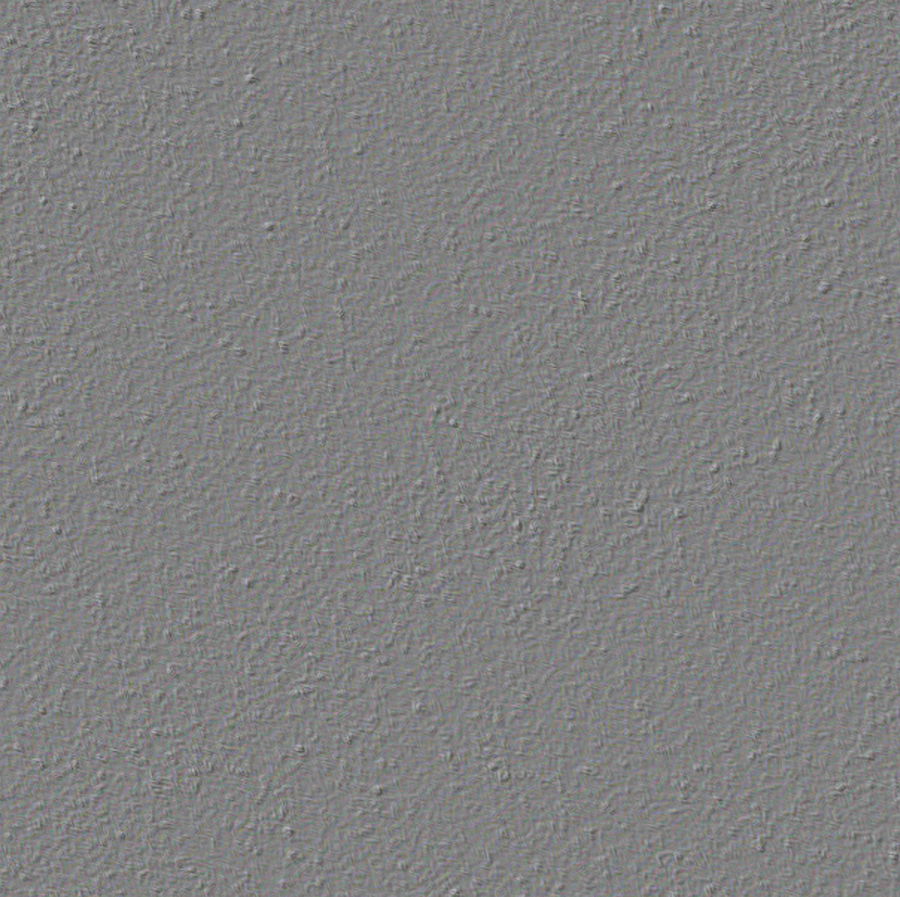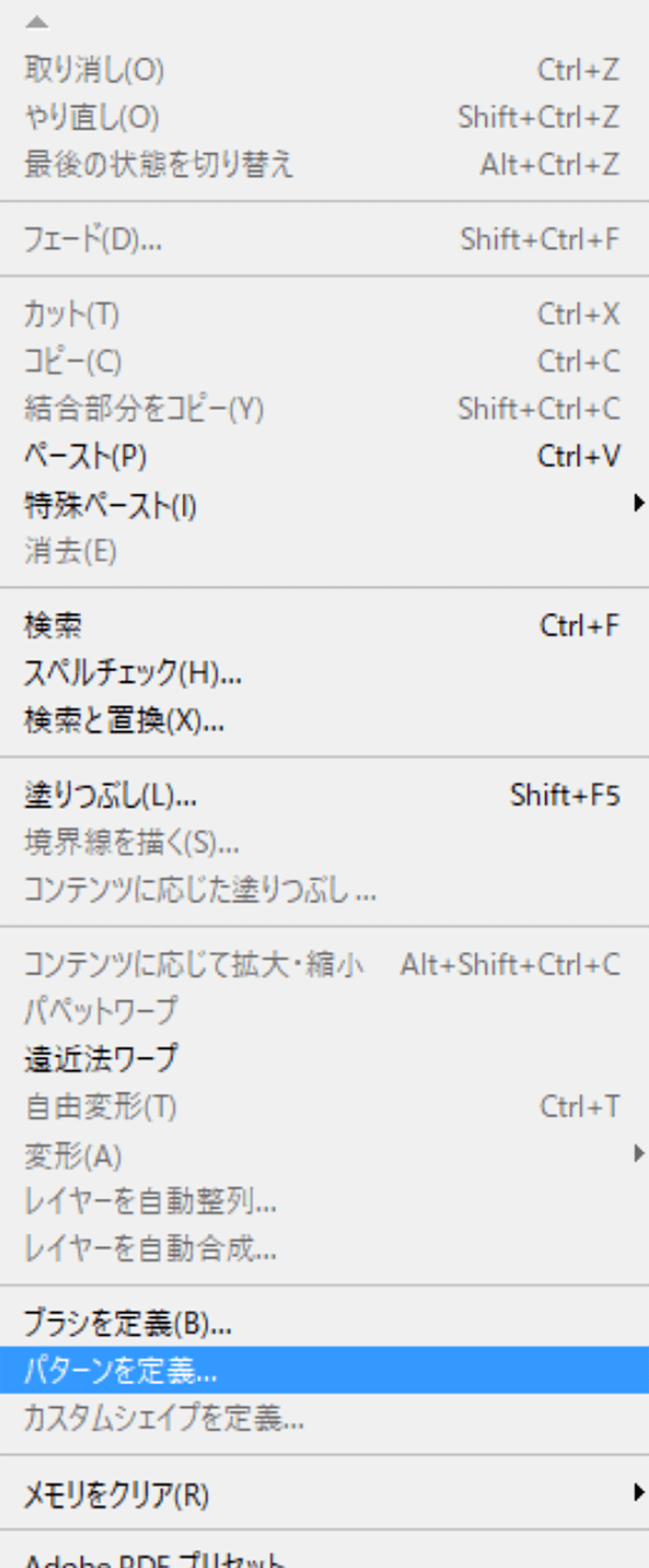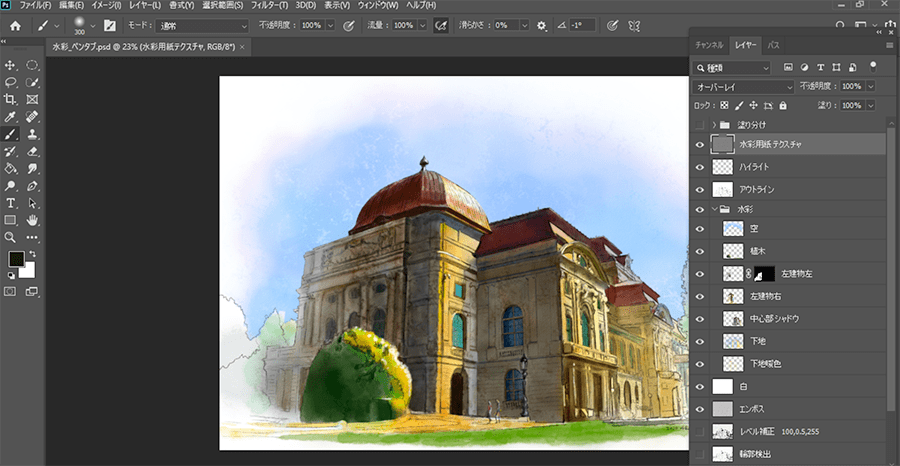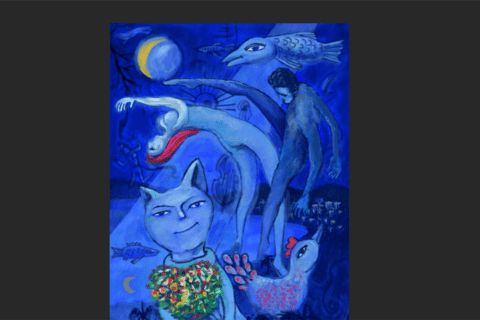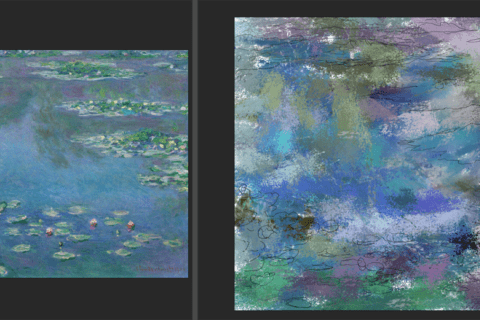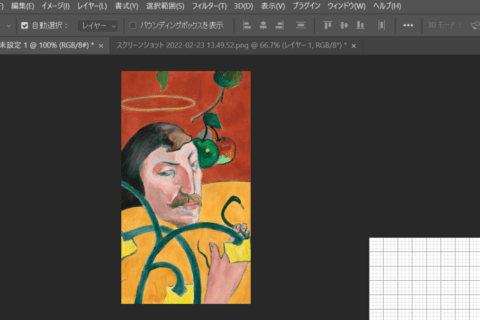ペンタブレットで水彩画を描いてみましょう。Adobe Photoshop 2020(以下Photoshop)を使い、水彩画用に水がにじんだような風合いのブラシを用意してデジタルでアナログの水彩画の描き味に近づける方法を解説します。
水彩画描画の準備
「水彩画とは何か」を考える
水彩画の基本は、水で溶かした顔料を紙の上に定着させる描き方です。ただし、溶かしただけの絵の具で描くわけではありません。
水彩画とは、水の力と紙の素材感を活かした描画方法です。水で溶かした表現をデジタルで完全再現するのはなかなか難しく、水彩画“風”になりますが、極力水彩画に近づける表現方法を解説します。
まず今回の対象となる写真を用意します。筆者が撮影した、オーストリアのウィーン国立歌劇場の外観写真です。元写真は、全体に彩度が低くほとんどが影に入っている中、逆光や横からの光が絵となりそうです。
筆圧対応ブラシのカスタマイズ
次に水彩用のカスタムブラシを作ります。にじみ感の出るブラシは、Photoshopの「ブラシ設定」に用意されている「ウェットエッジ」を使えますが、そのままで描くとネオン管のような描き味です。ペンタブレットを使う場合、筆圧によるサイズの変化も含めて、テクスチャ、デュアルブラシなど各設定の細かな調整をしましょう。
Photoshopを起動して、任意のファイルを開き、「ブラシ設定」パネルで「ウェットエッジ」を設定します。「ブラシ設定」パネルは、ツールバーで「ブラシツール」を選択し、左上のツールオプションバーに表示される「ブラシ設定」をクリックして「ブラシ設定」パネルを開きます。もしくは、メニューバーの「ウィンドウ」→「ブラシ設定」を選択します。
「ブラシ設定」パネルを開いたら、下図のように「シェイプ」「散布」「テクスチャ」「デュアルブラシ」「ブラシポーズ」を調整します。
「ブラシ設定」の調整ができたら、カスタマイズブラシとして保存します。
「ブラシ設定」パネル右上のハンバーガーメニューより「新規ブラシプリセット」を選択し、自分が管理しやすい名前を付けて保存します。このブラシの使用時は、「不透明度」と「流量」どちらも50%程度にして、「乗算」モードのブラシにするといいでしょう。
ちなみに今回は、解説用に筆者が水彩専用ブラシを用意しています。
“ブラシ用ダウンロードURL”
http://stylograph.com/HAL_Blush.abr
※筆者の都合等によりデータは削除される場合があります
ダウンロードしてご利用ください。以後の解説でも出てくるスケッチ鉛筆やその他のブラシも同梱しています。「HAL_Blush.abr」をダブルクリックするか、「ブラシ」パネル右上のハンバーガーメニューから「ブラシを読み込む」でインストールします。
対象写真の加工
カメラレンズの癖を補正する
カメラで撮影した写真は、人間の目で見た風景とは違いが出るので、自分の目から得た印象に近づける補正をします。最初に水平線を、次に広角のゆがみを補正します。
水平補正は、ツールバーの「ものさし」ツールで画面が水平に見える部分をドラッグし、「オプション」バーにある「レイヤーの角度補正」ボタンを押します。
処理後の状態です。
次に広角補正です。メニューバーの「フィルター」→「広角補正」を選択。
「広角補正」ウィンドウが開かれます。レンズのゆがみは、水平線や建物の柱の垂直に見える場所にガイドを作ります。「Shift」キーを押しながら、垂直を2カ所設定しました。画面上のピンクの線が垂直の基準です。水平だと線の色がブルーです。
不要な要素を削除する
この写真では、建物前の中央に工事車両が映り込んでいるので、こちらも処理しておきます。ツールバーから「投げ縄」ツールを選択し、工事車両を囲みます。
メニューバーの「編集」→「塗りつぶし」で「内容:コンテンツに応じる」を選択して「OK」を押します。
この場合、一度では綺麗に修正できないので、何度か部分的に選択範囲を作り塗りつぶすと、下絵として使用できる画像になっていきます。
スケッチ用に写真を加工する
建物のアウトラインを描くためのガイド線を作りましょう。先ほどの修正画像のレイヤーを複製したら、複製したレイヤーに対して、ツールバーの「フィルター」→「表現手法」→「輪郭検出」を選ぶと、あっと言う間に輪郭線が見えてきます。
もう少し見やすくするために、線画レイヤーを複製し、メニューバーの「イメージ」→「色調補正」→「レベル補正」で、コントラストをハッキリするように調整。画面を見ながら、入力レベルの下にあるマーカーを右に移動させると、黒い部分と白い部分の差がハッキリしていきます。
スケッチのベースをフィルターで最終調整
このままではまだわかりにくいので、補正したレイヤーを複製し、メニューバーの「フィルター」→「表現手法」→「エンボス」をかけたものを作っておきます。この画像をメインに表示させるとスケッチしやすくなるでしょう。エンボスは軽めに高さ2ピクセル、量を80%に設定しました。
鉛筆ツールでスケッチを開始する
写真に対してスケッチを行います。ブラシは任意の鉛筆風ブラシを用意します。もしくは、筆者が提供する「HAL_Blush.abr」を利用してください。
“ブラシ用ダウンロードURL”
http://stylograph.com/HAL_Blush.abr
※筆者の都合等によりデータは削除される場合があります
スケッチのコツは、筆圧をうまく利用して、普通の鉛筆で描くように弱い筆圧で何本も線を重ね合わせていきます。日の当たる部分と影の境界は、強弱をハッキリさせて描きましょう。
新しいレイヤーを作り、「エンボス」レイヤーを下地として表示させて描きます。描くレイヤーは全面を白で塗りつぶし、「乗算」モードで合成させると白い部分は抜けて、透明のように下のレイヤーが表示されます。人間の腕の動きに合わせて画像を回転表示させると描きやすいでしょう。
中央部分や稜線は強く、壁面の細い溝は弱くなど、筆圧をうまく使い、線の強弱をハッキリさせて描きます。
「エンボス」レイヤーでは、適宜、「輪郭線検出」レイヤーや写真を表示しながら描き進めます。今回は、建物の左側部分がすっかり影に入っているので、絵にする際は、太陽の位置を少しずらして直接太陽光が当たったように、実際と違って建物右側の影の位置を変更しました。画像では見やすいように強めの線で光の当たる部分を囲っています。
水彩風の着彩の準備
描く箇所を3つに大別しておく
着彩では、建物の光が当たる面、影の面、空の3つに分けておくとわかりやすいです。それぞれの面の中にも明暗はありますが、ある程度省略してOKです。その人らしい絵の味にしましょう。
ここでの解説用に、3つに大別した明部、暗部、空の選択範囲について、分けて塗りつぶした状態が以下です。
赤い部分が影の部分、黄色が太陽の当たる明るい部分、後は空です。選択範囲は多角形選択ツールで、不定形の木の葉などは投げ縄ツールを使うなど、臨機応変にツールを使い分けましょう。
これから作る彩色用のレイヤーは、すべて乗算合成を使います。ブラシは先にカスタマイズしていた水彩用の任意のブラシを用意しましょう(ここでは筆者が用意した「筆圧にじみ水彩」を選択)。カーソルはブラシの形が見づらければ「環境設定」でブラシ先端(フルサイズ)に変更します。
下地に色を入れていく
ここからは各箇所でレイヤーを設けながら着彩していくと、後から調整がしやすいです。先に今回の完成状態のレイヤーをご覧ください。
このように適宜レイヤーを分けています。以下の説明もその前提でご覧ください。
スケッチレイヤーの下にフォルダを作り、フォルダ内に新規レイヤーを作ります。元々の壁の色を表現する赤やオレンジなどの暖色は、「ブラシ流量」を15%程度に落として下地色としておきます。
建物の右側と左側をレイヤーに分けて描画する
建物を大きく左右に分けて描画します。まずは、影の部分を大きめの水彩ブラシでべた塗りしていきます。色はなるべく1色に偏らないようにします。
窓は選択範囲を作っておきます。筆圧を利用しながら色を入れていきます。
絵画表現では、見せたい部分だけを強調して描くことで、魅力ある作品を作り出せます。水彩画の場合、手前の色彩を強調し、遠く(奥)になるにしたがって水を多く含ませた淡い色にして遠近感を表現。右側をほぼ完成させたら、レイヤーを変え、残り部分を描き込んでいきます。
空を際立たせ、ハイライトを強調
ここまでの状態は、絵の具の量がやや多いまま描き込んだ結果、筆者の想定よりにぎやかな印象があります。
そこで、空の色を変えて、建物に「ハイライト」を入れてみます。建物を選択し、選択範囲を反転させて選択範囲を作り、紫系の下地色が少し残る程度に極端に大きなブラシで、空に色を入れていきます。「ハイライト」は新規レイヤーに白で描画します。「ハイライト」レイヤーだけは乗算にせず「通常」のレイヤーです。
水彩紙のマテリアルを作り、リアルな水彩風表現に
着彩を一通り終えたら、水彩紙のエンボス感を付けるための新規レイヤー「水彩用紙テクスチャ」を一番上に作ります。
ここで、下図のようなマテリアル用のエンボス画像を手持ちの用紙をスキャンしたり素材サイトから入手するなどして用意します。
エンボス画像に対して、メニューバーの「編集」→「パターンを定義」で「水彩紙」という名前を付けておき、この水彩紙パターンを使って、「編集」→「塗りつぶし」で「水彩用紙テクスチャ」レイヤーを塗りつぶします。
レイヤーの合成を「オーバーレイ」に変更し、画面全体に水彩用紙感が適用されたら完成です。
水彩画は油彩画と違い、あまり塗り重ねると色が濁って、いい結果が得られません。計算した色彩表現とするためには経験と技術が必要ですが、デジタルではやり直しがしやすい利点があります。
本格的な水彩画を学びたい人も、はじめにデジタルでの描画で色の重なる様子を覚えていくといいでしょう。

ジタルハリウッド大学客員教授、KOTOPLANNINGアートディレクター。コンピューターおよびアクリル絵の具を使った自然な表現手法によるポートレート作品を制作発表、アプリ解説書、絵本など数十冊出版
![NEXMAG[ネクスマグ] パソコン工房](/magazine/assets/images/common/logo.svg)