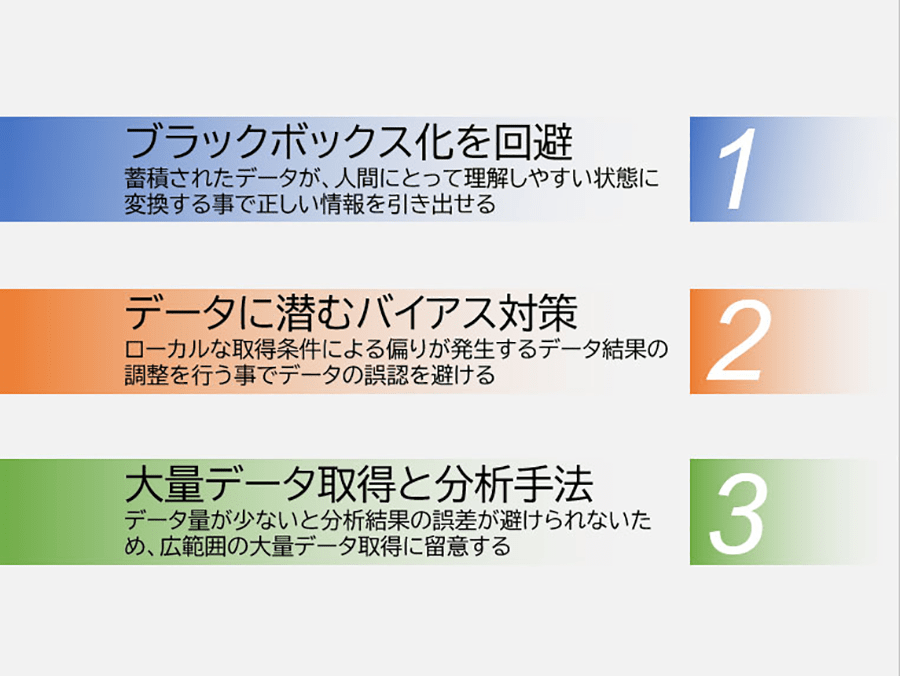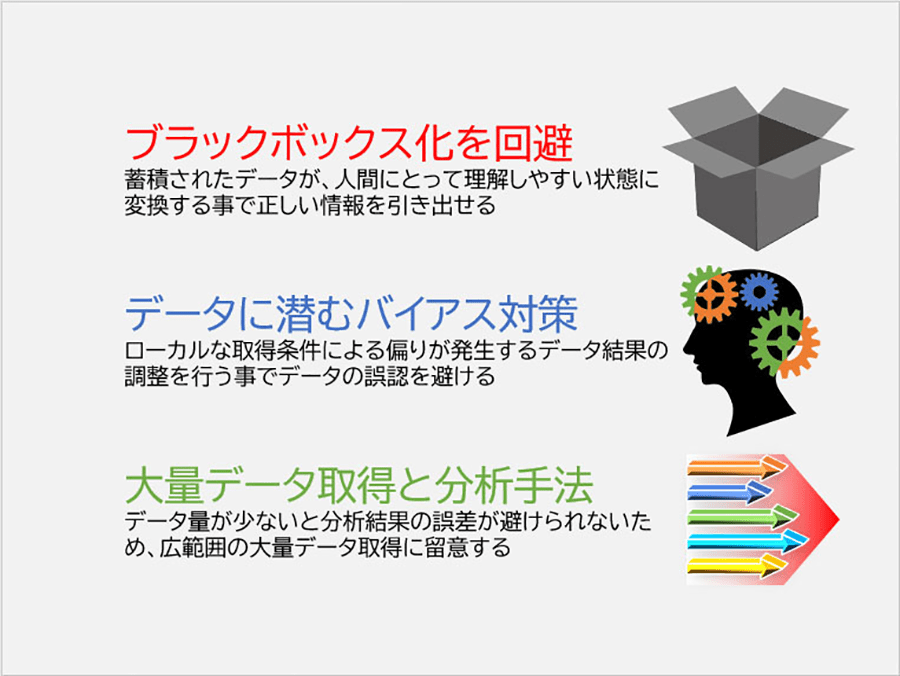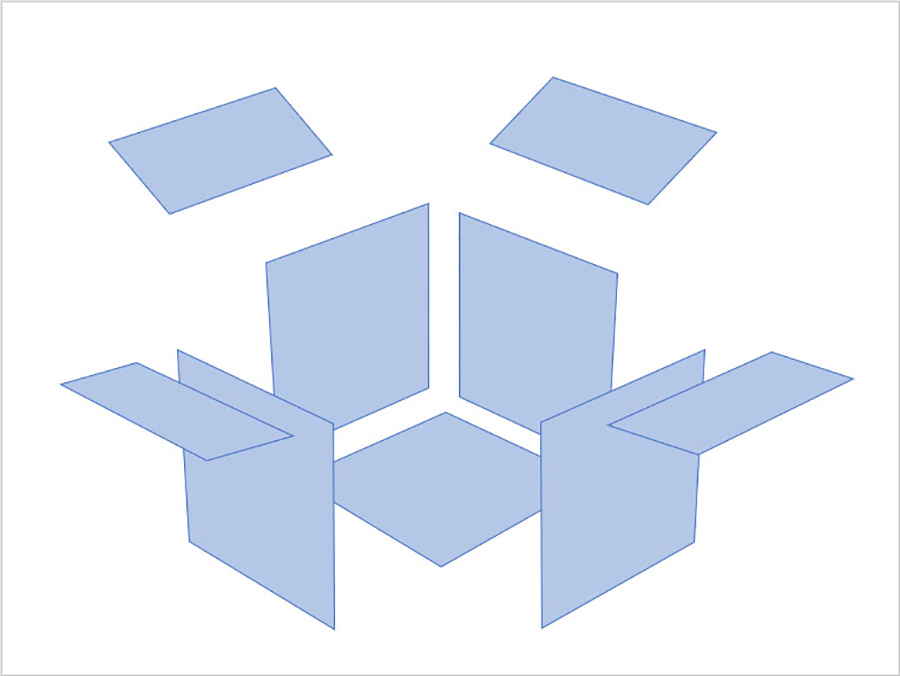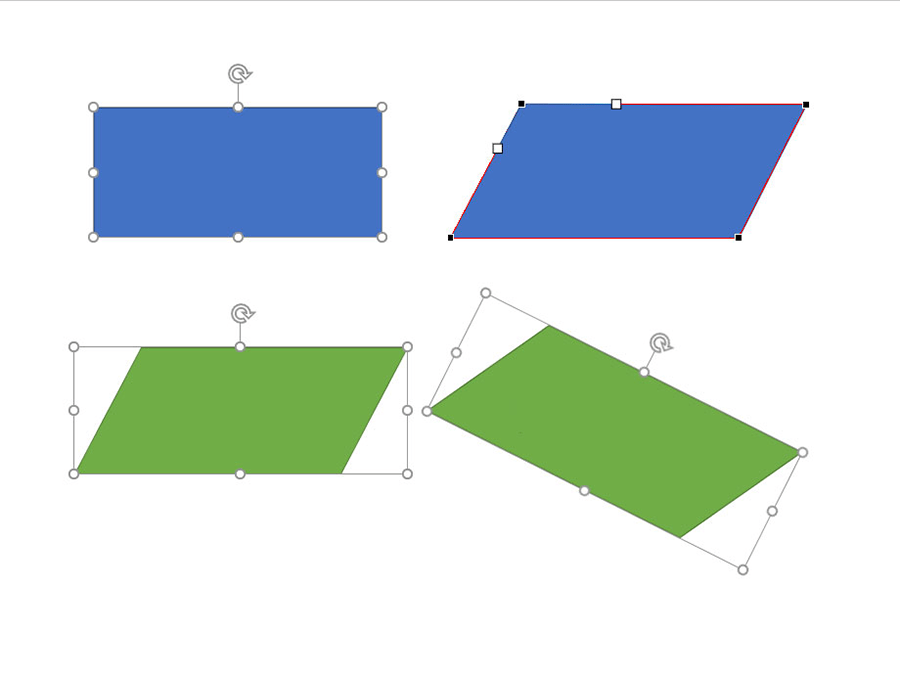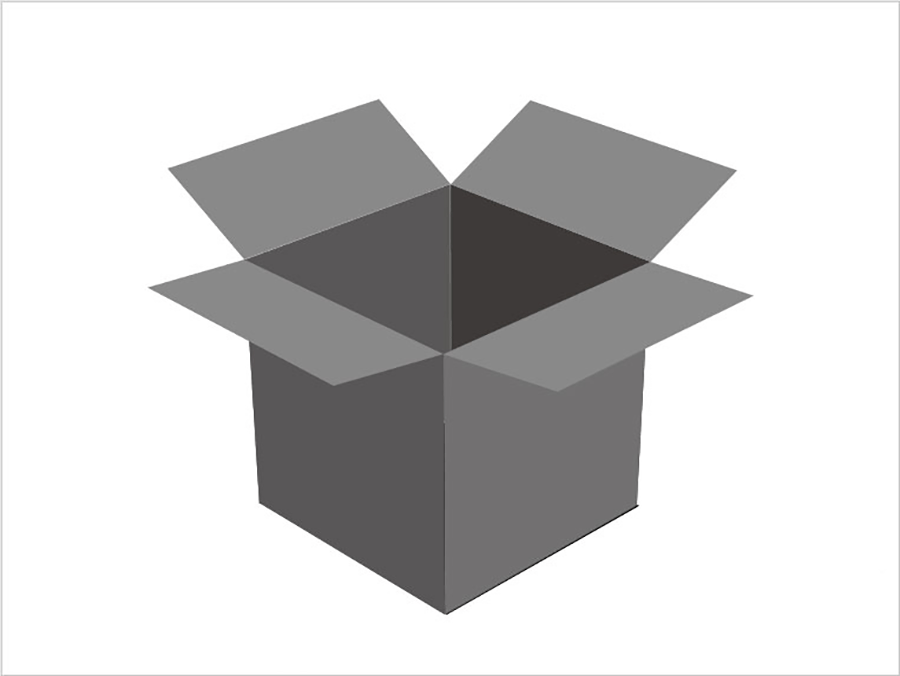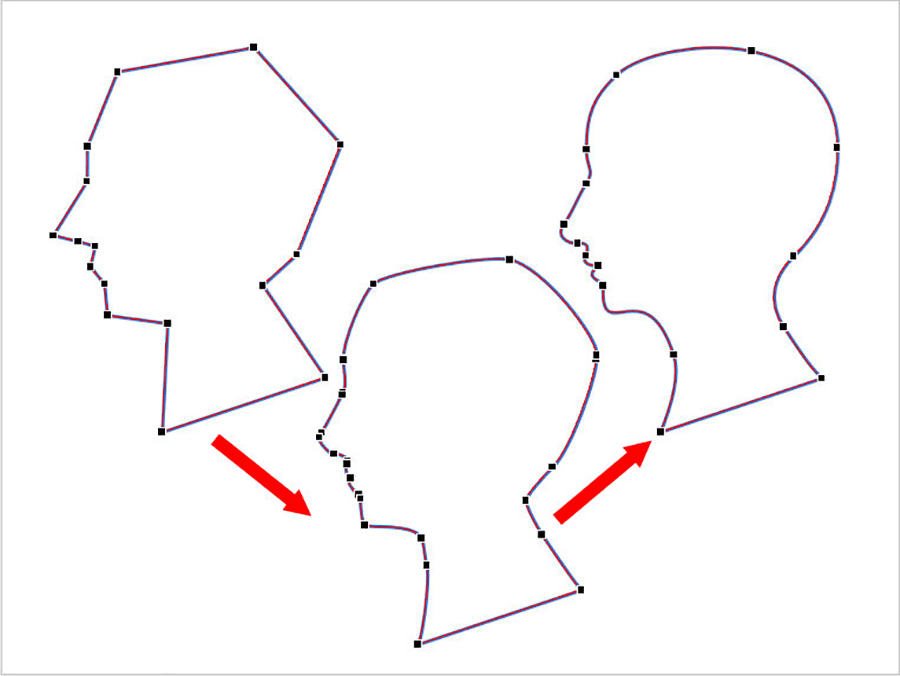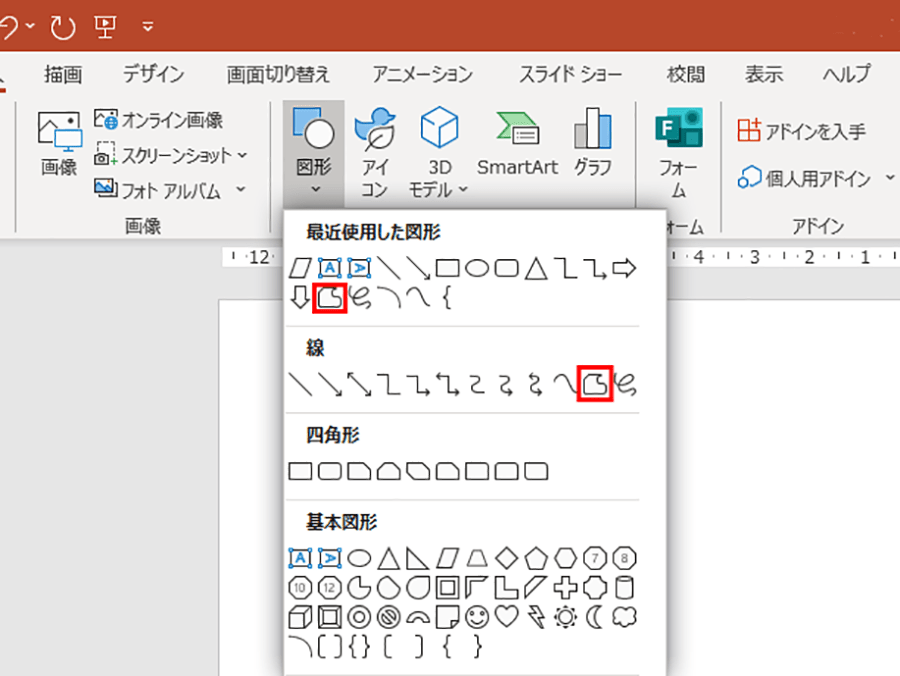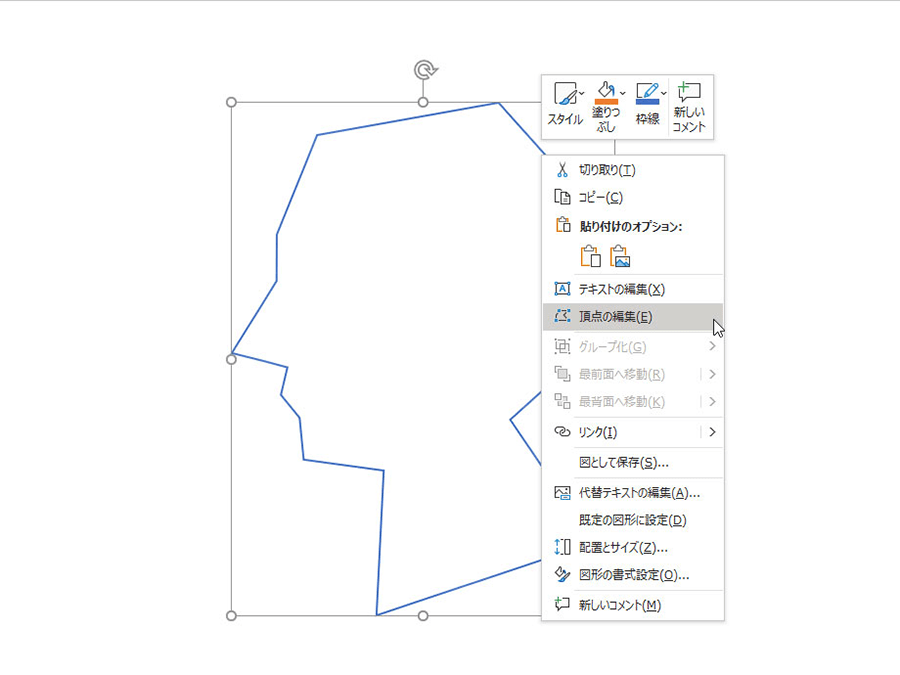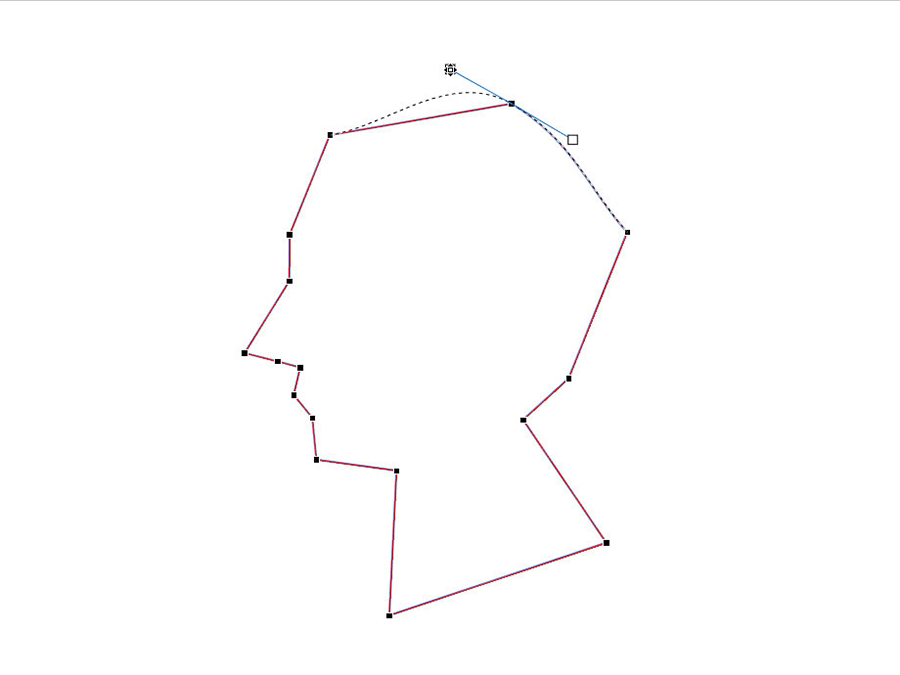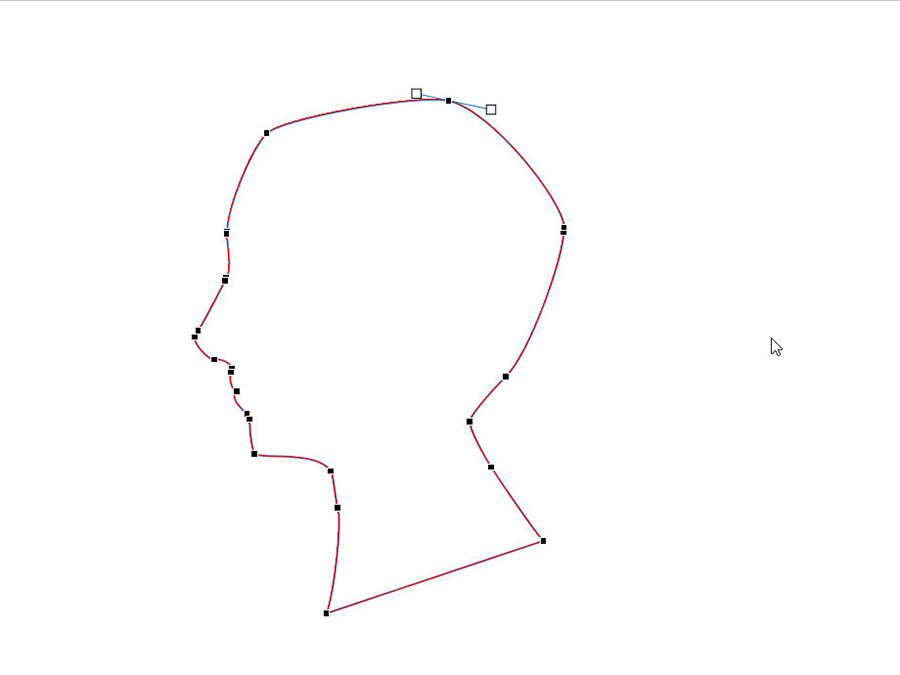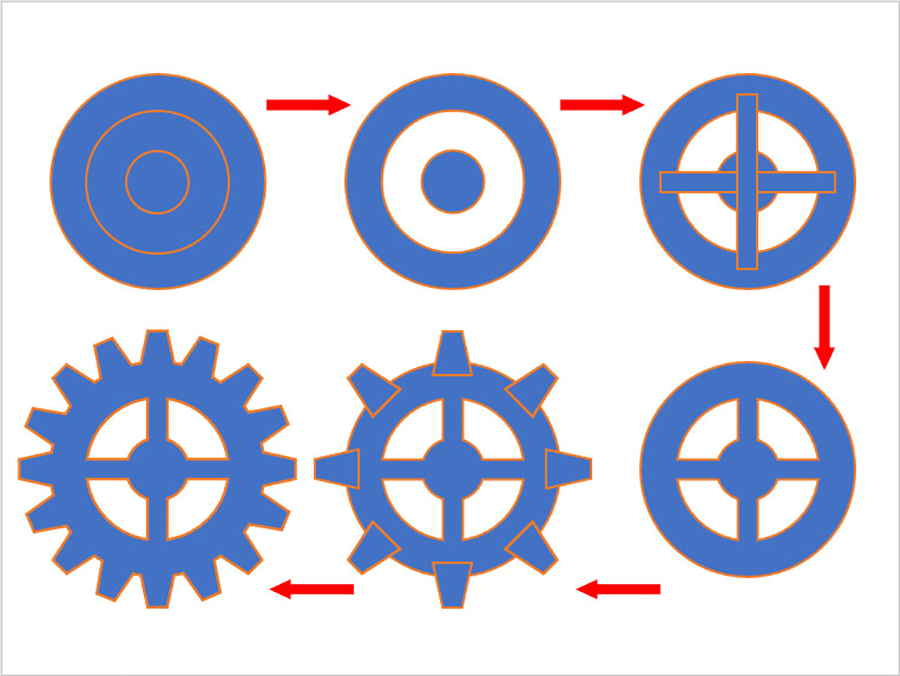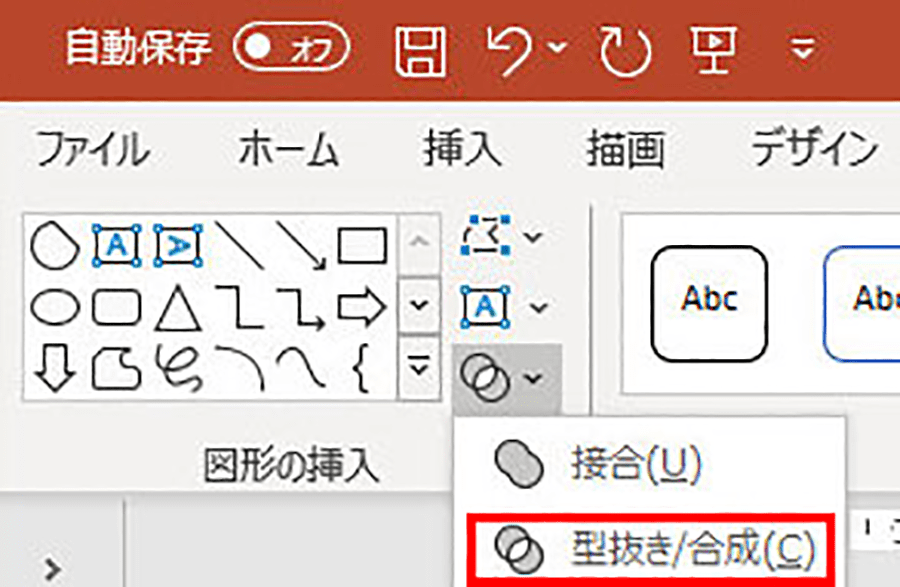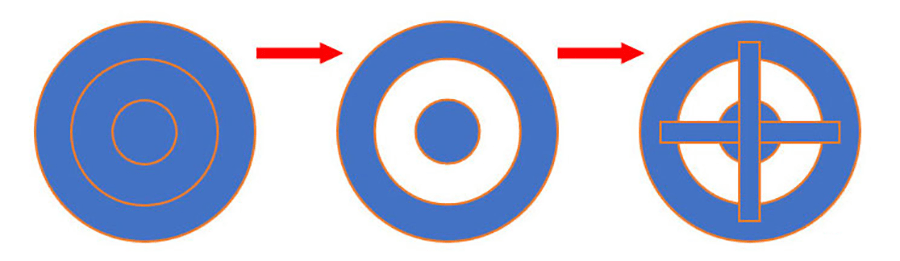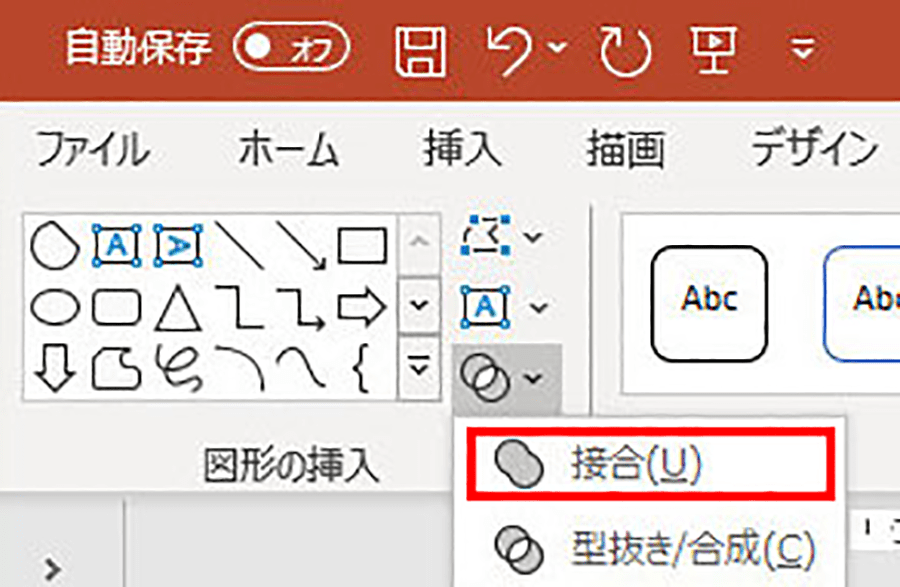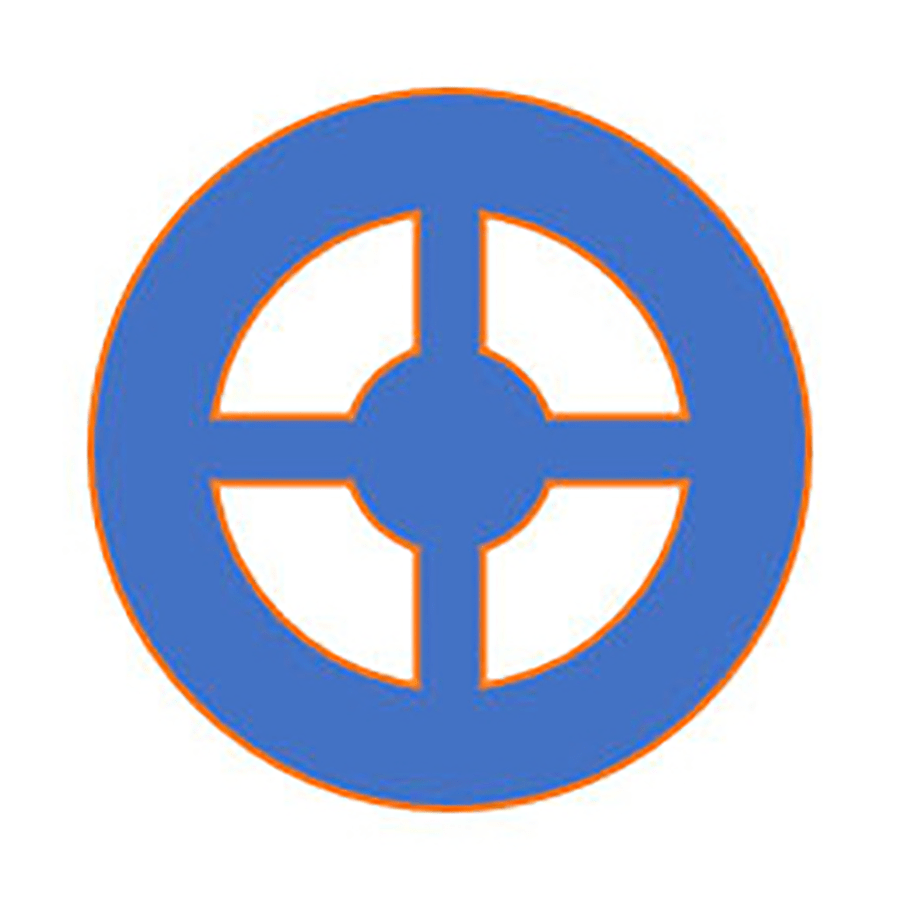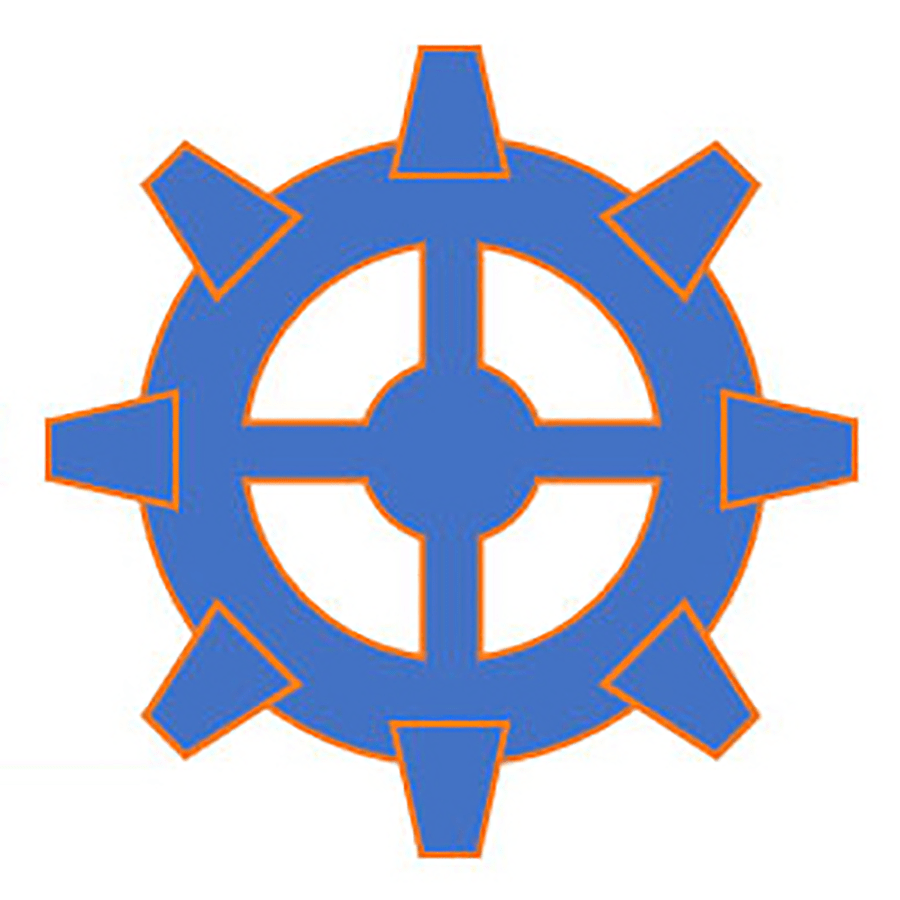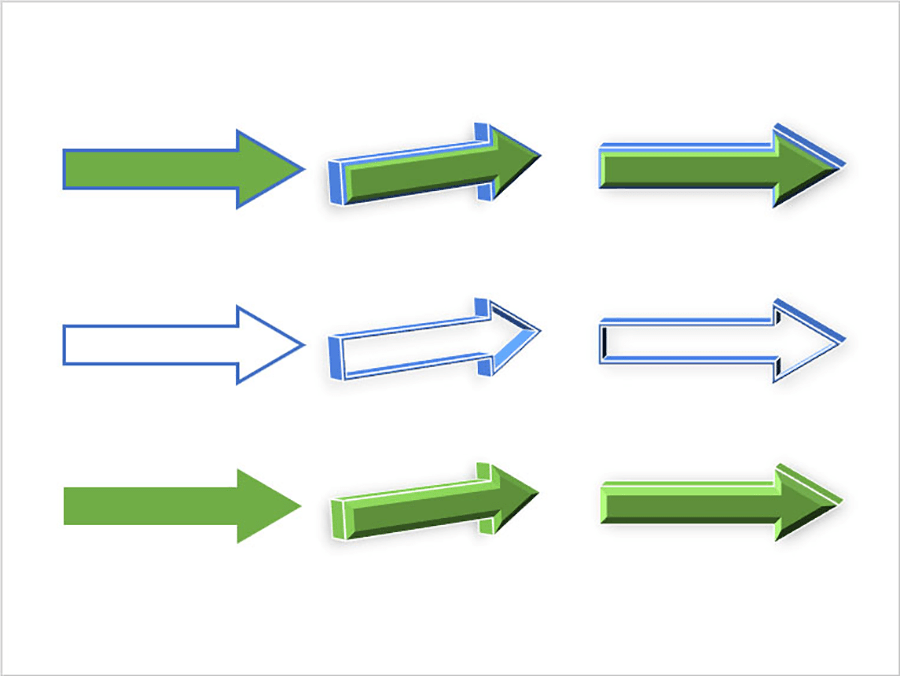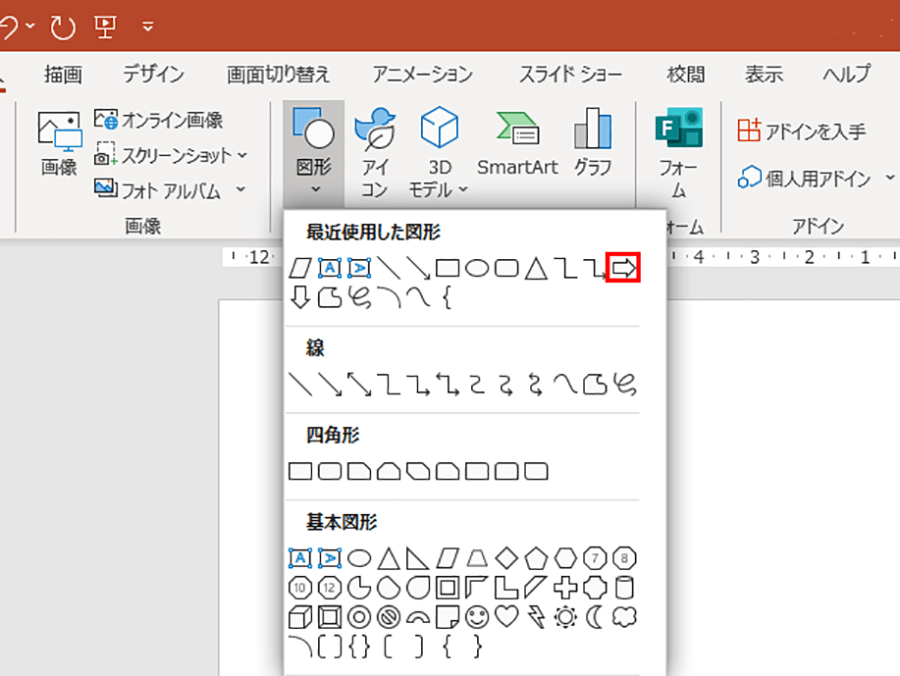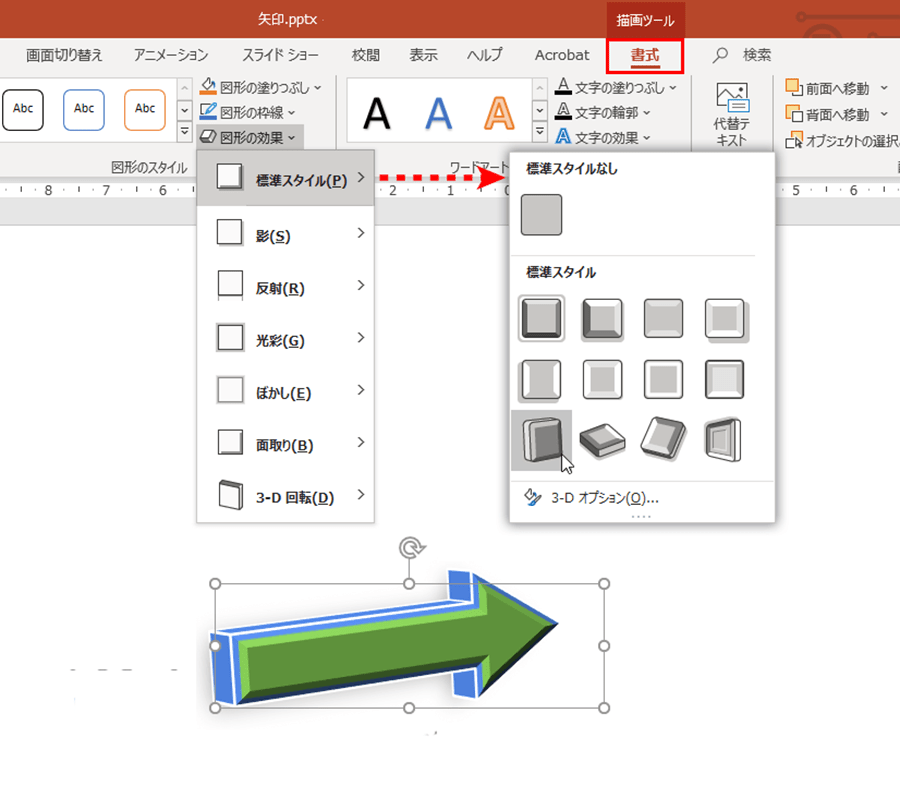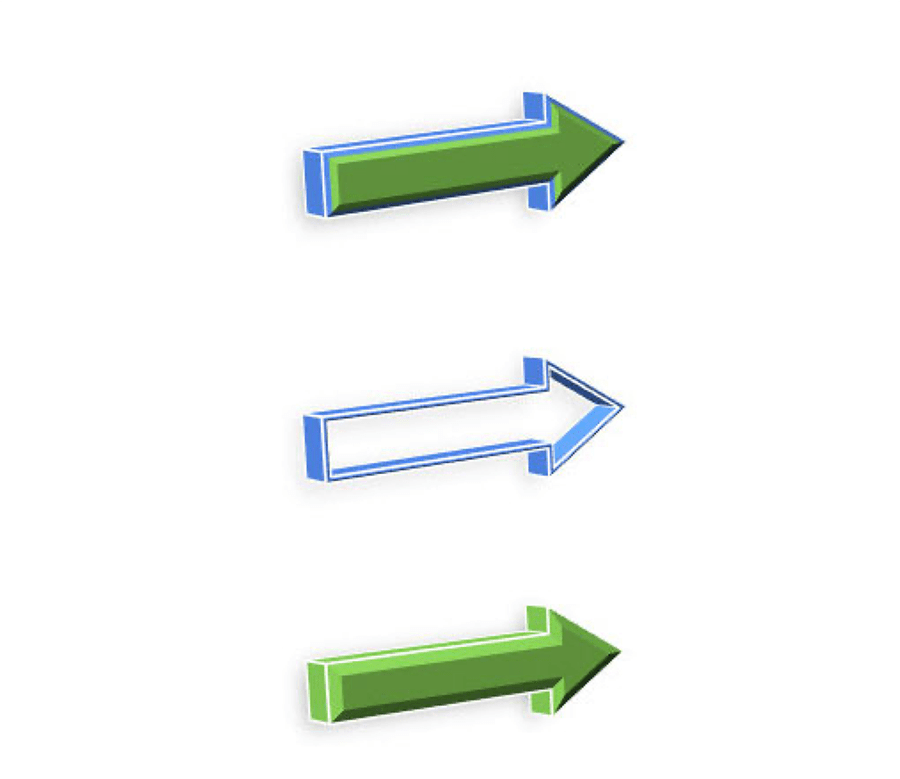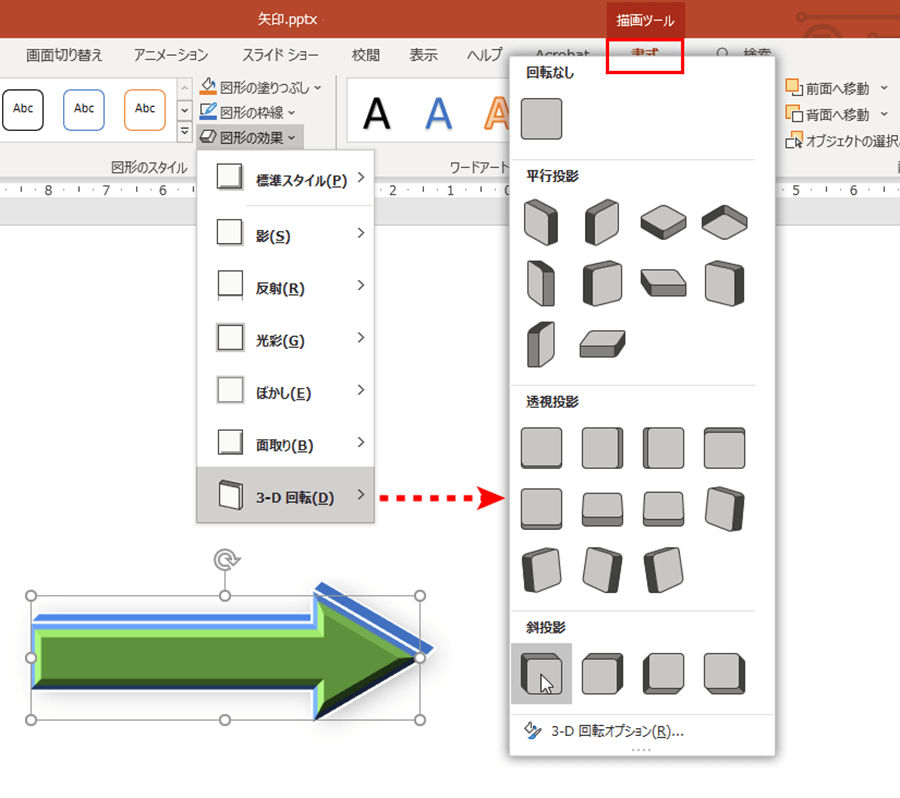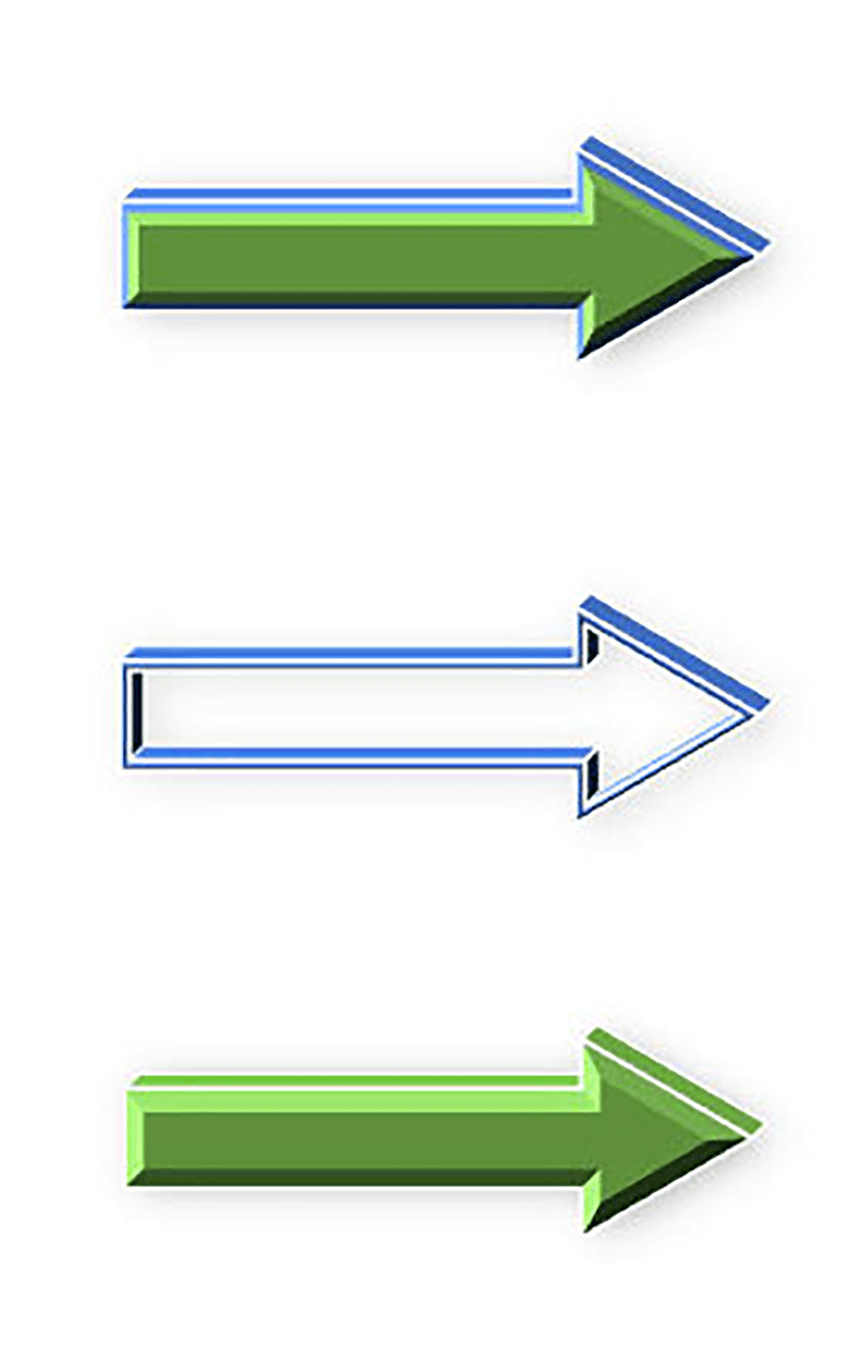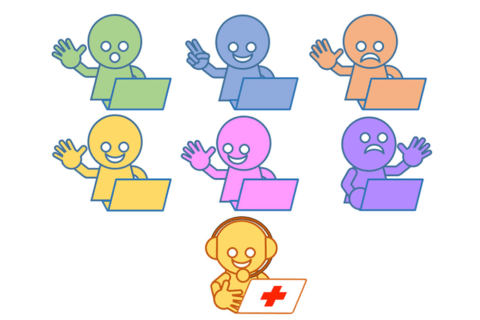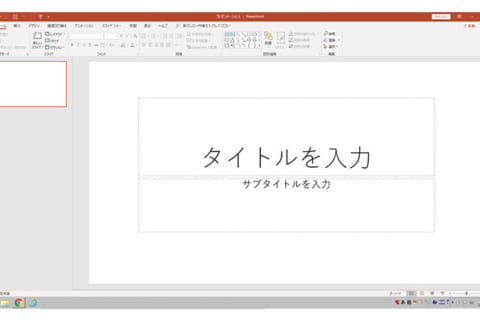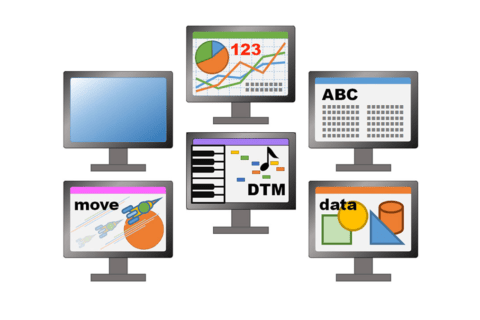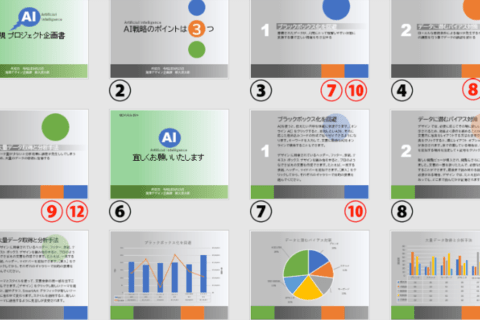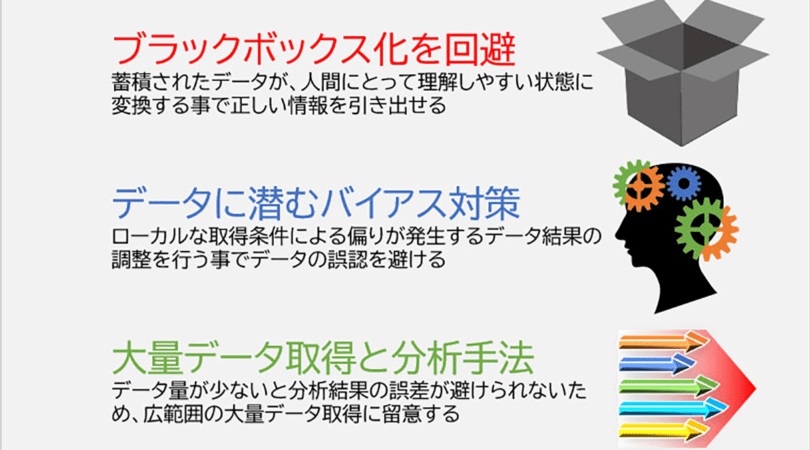

Microsoft PowerPoint(以下、PowerPoint)で、見やすく伝わりやすい資料が作れるコツを解説します。内容をわかりやすく効果的に伝える、ポイントを解説します。
内容を想像しやすいアイキャッチを作ろう
まずは解説用のサンプルです。内容は、3つの項目を提案するスライドです。
情報量を整理していれば、上の状態でも悪いわけではありませんが、もっと端的に内容が理解できるワンポイントを入れられると効果的です。例えば下がサンプルです。
組み合わせで図形を作る
ワンポイントイメージについて、上から見ていきます。一番上の箱のイメージは、四角形の組み合わせで作ります。
まず「挿入」タブの「図形」から「四角形」や「ひし形」を選びます。
複数作っておいて、箱の展開図をイメージしながら適宜回転させて、配置します。
図形の組み合わせを意識して、触りながら角度を調整しましょう。組み合わせたら、着色を調整して完成です。
「頂点の編集」で図形をカスタマイズ
上から2番目は人のシルエットです。作り方の流れが以下です。
「挿入」タブの「図形」から、「線」のカテゴリにある「フリーフォーム」を選択。
シルエットを想定しながら輪郭を作成します。この時点ではカクカクしたままでOKです。作り終えたら、シルエット(図形)を選択した状態で右クリックし、「頂点の編集」を選択。
編集点の白のひし形を使って、シルエットに丸みを作ります。
任意に調整して全体に丸みを出せたら、完成は近いです。
「型抜き/合成」「接合」で歯車を作る
歯車は、3つの円を重ねることから始めます。作り方の全容が以下です。
「挿入」タブの「図形」から円を選び、大きさが異なる3つの円を作ります。3つの円を重ねた上で全体を選択し、「描画ツール」の「書式」タブを選択。
「図形の結合」→「型抜き/合成」を使って、蛇の目のイメージを作成します。
円の型抜き処理した状態に、「挿入」タブの「図形」から長方形を2つ作り、十字に配置します。
長方形を含む全体を選択したら、「描画ツール」の「書式」タブから「図形の結合」→「接合」を実行。
ここまでで、車輪のようなイメージになります。
そこに複数の台形を配置します。「挿入」タブの「図形」から台形を選んで複数用意したら、回転コピーしながら適宜配置します。
台形を含めた全体を選び、「描画ツール」の「書式」タブから「図形の結合」→「接合」を実行したら、歯車の完成です。
矢印を3D化する
矢印は3D版の作り方を覚えておきましょう。平面的な矢印を3D化します。
まずは「挿入」タブの「図形」から矢印を選択。
矢印を選択した状態で、「描画ツール」の「書式」タブから「図形の効果」→「標準スタイル」→「標準スタイル9」を実行。
以下が実行した状態と、そのバリエーションです。
ここからさらに続けて、「描画ツール」の「書式」タブから「図形の効果」→「3-D回転」→「斜投影左上」を実行。
以下が実行した状態と、そのバリエーションです。
「斜投影左上」の実行で、斜めに傾いていた向きが水平に戻っています。

グラフィックデザイナー、イラストレーター、大学非常勤講師(跡見学園女子大学、駿河台大学、二松學舍大学)。毎日blogにてソフトウェア手法に加え、日曜大工ネタや撮影などのTipsをアップロードする。2006年から毎月月例セミナーを開催中。
http://www.kaizu.com/
![NEXMAG[ネクスマグ] パソコン工房](/magazine/assets/images/common/logo.svg)