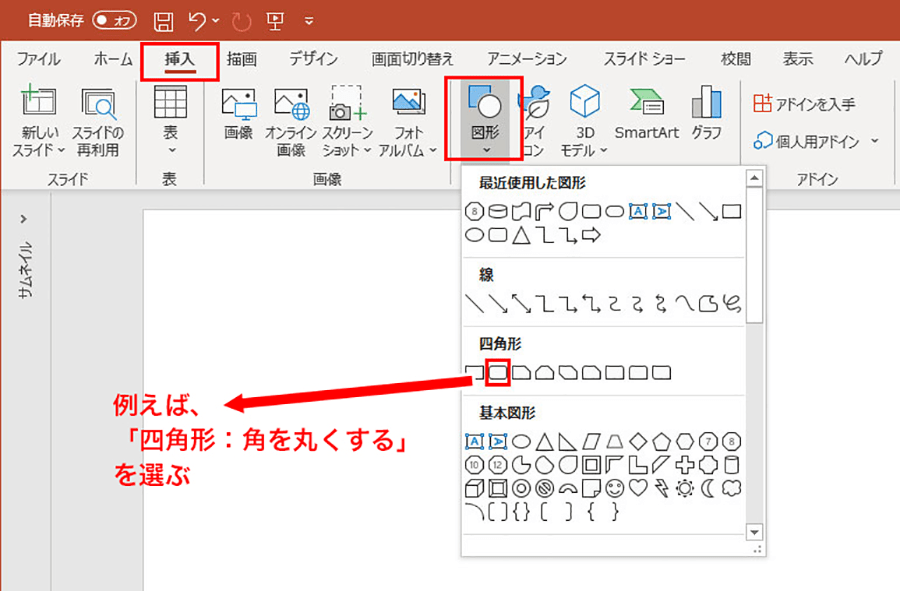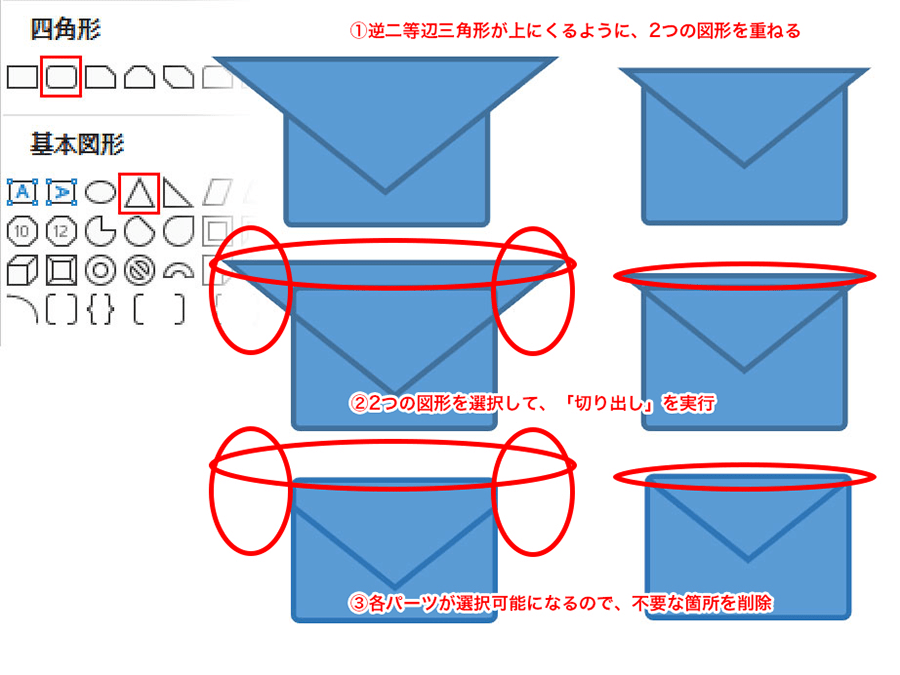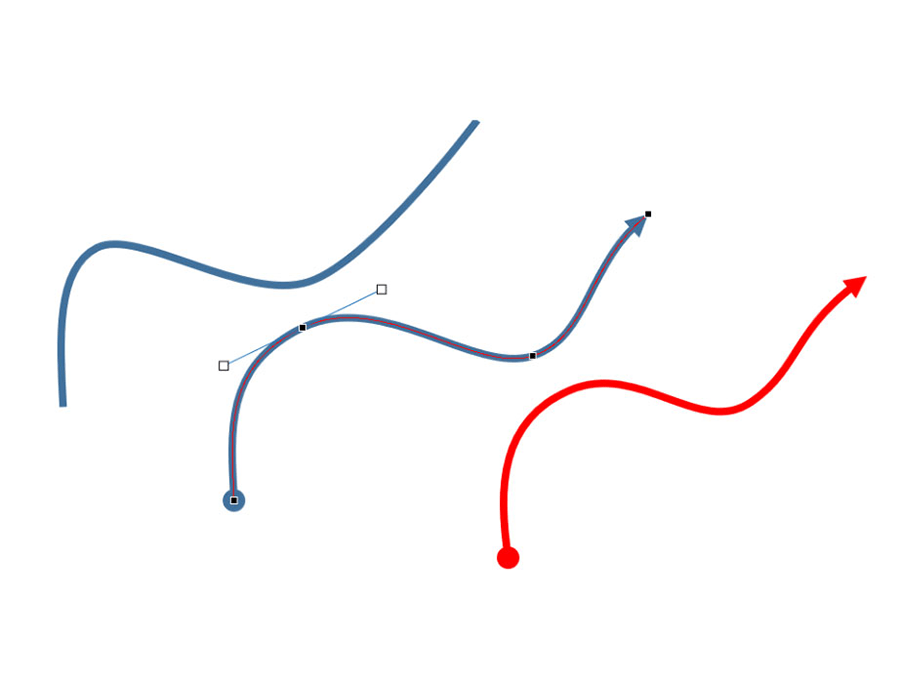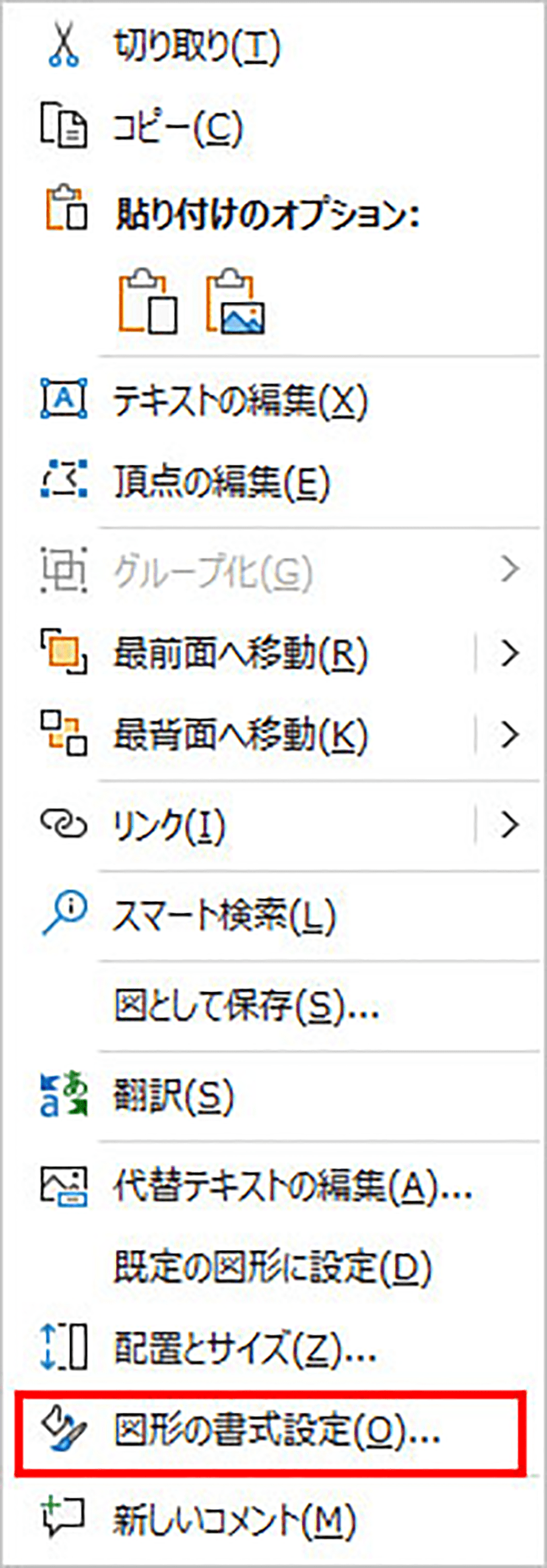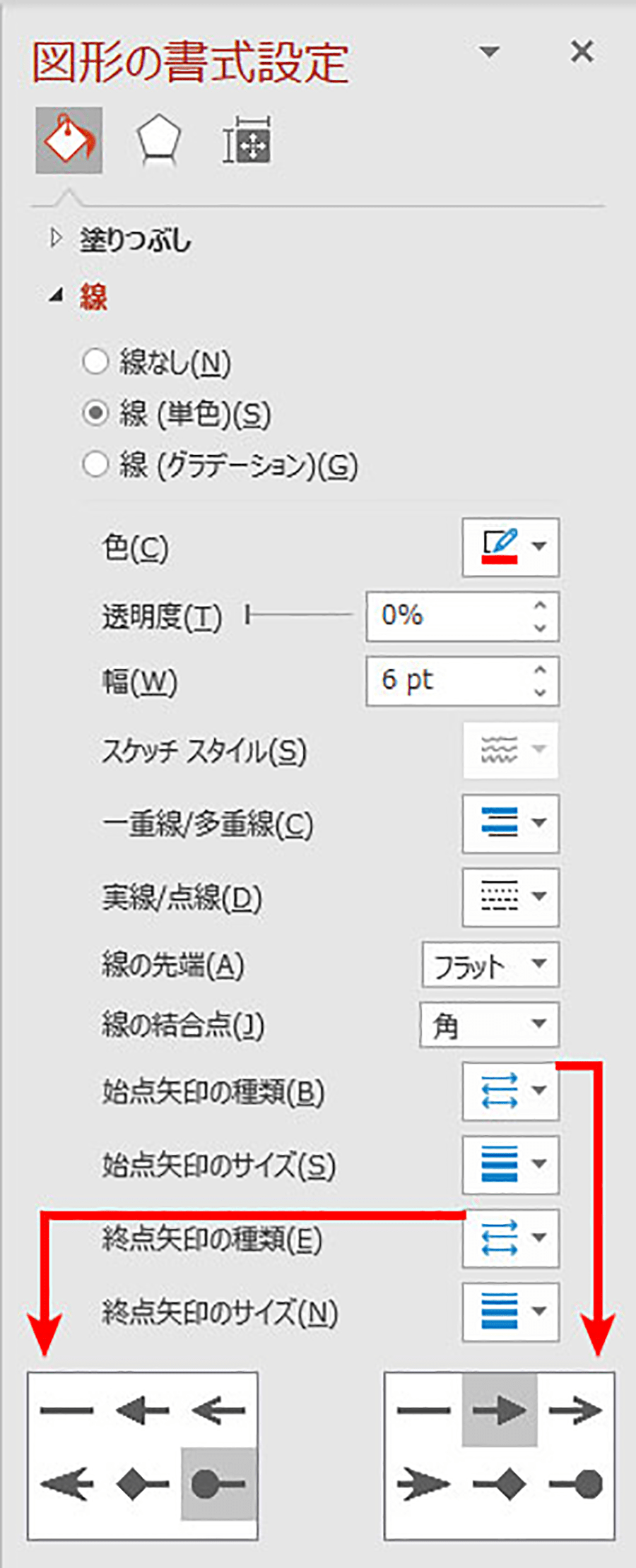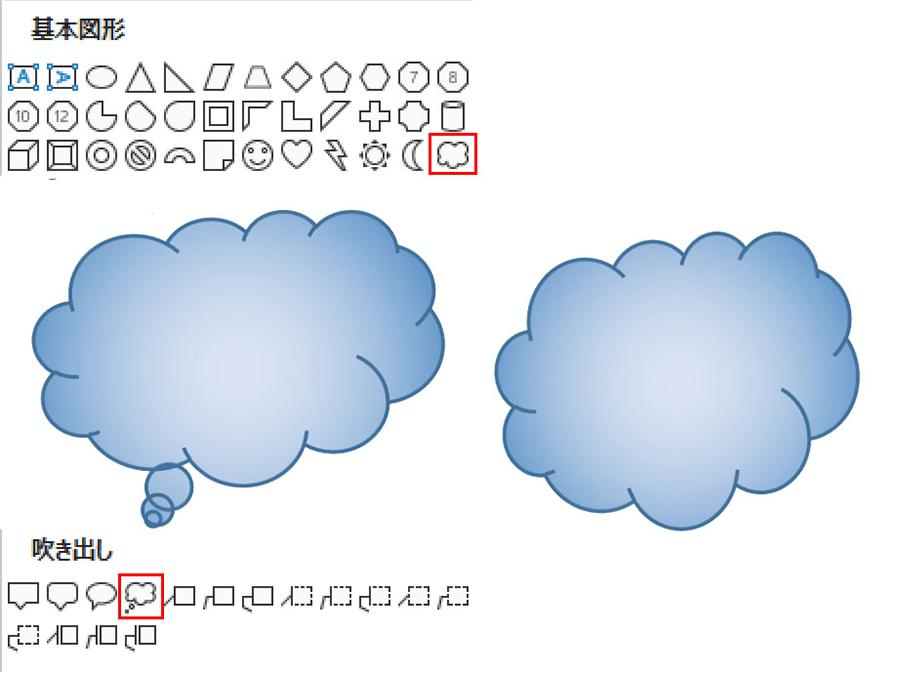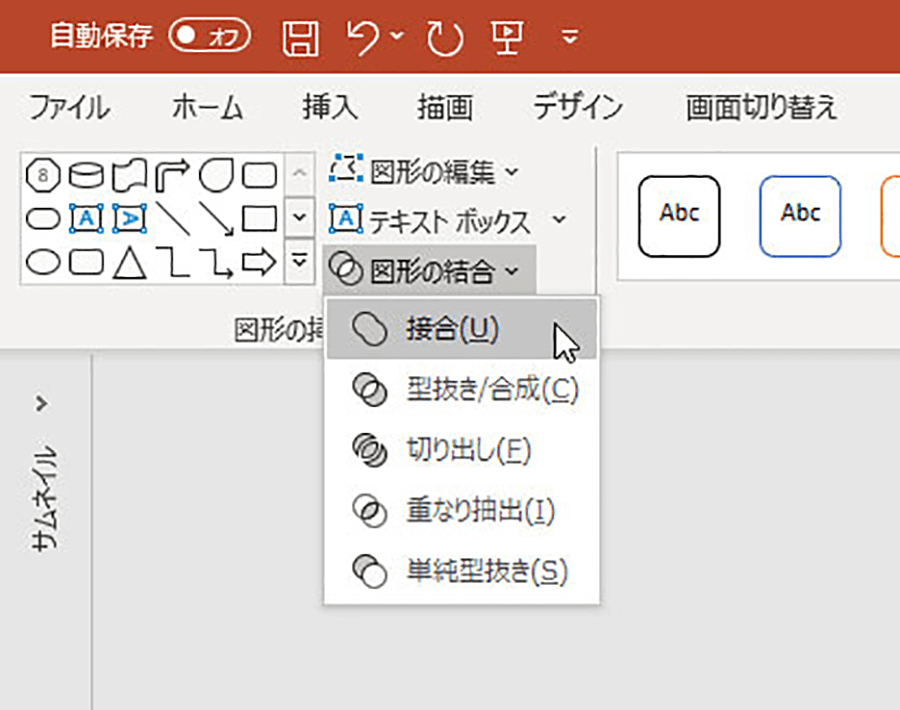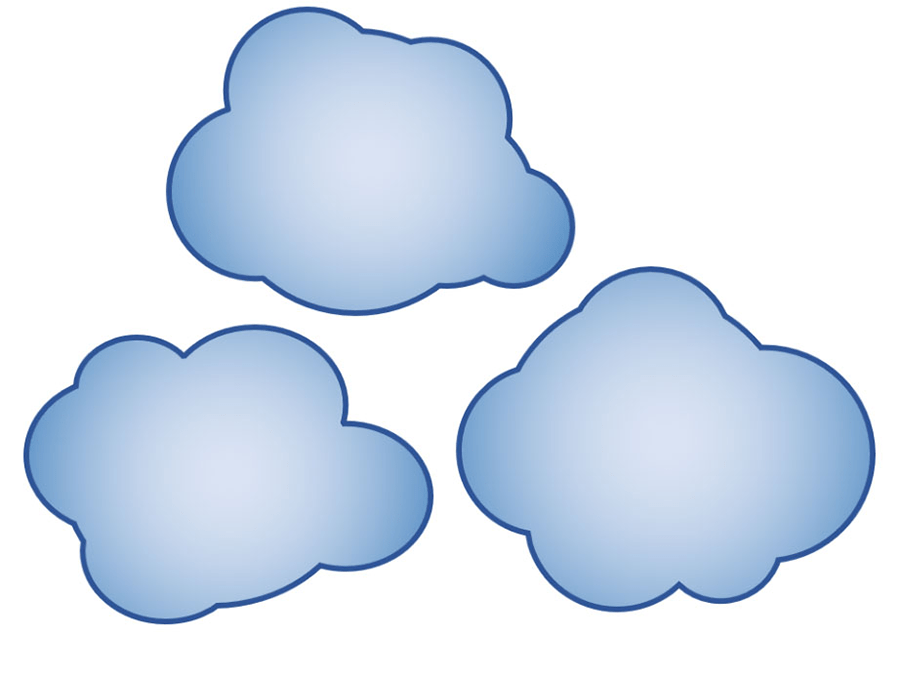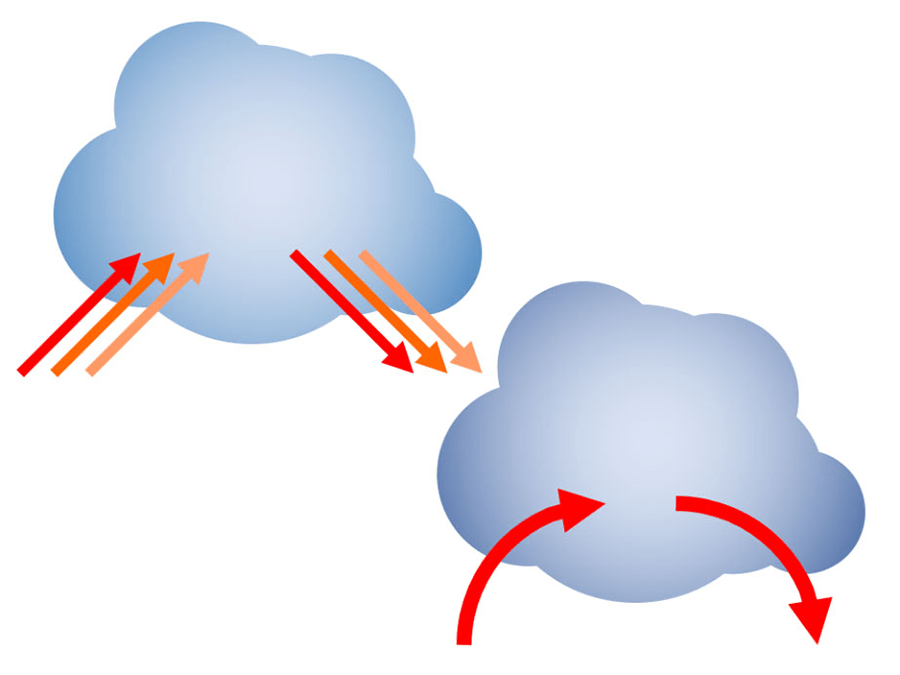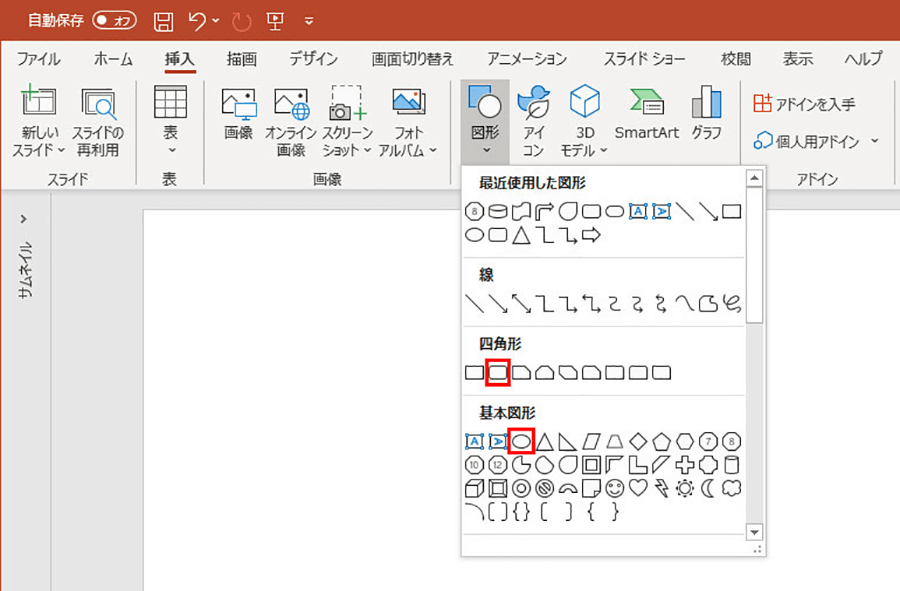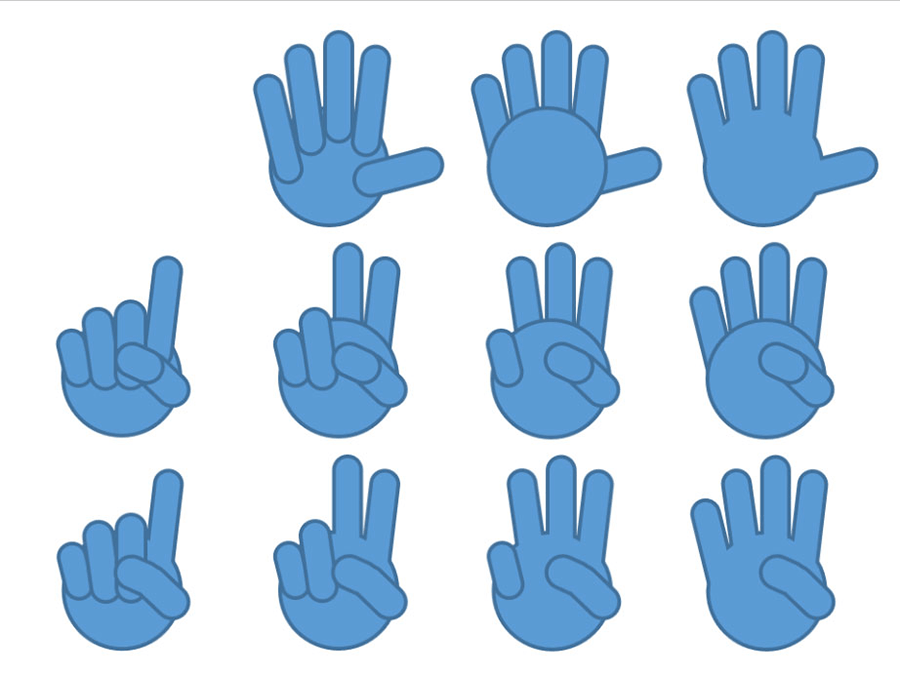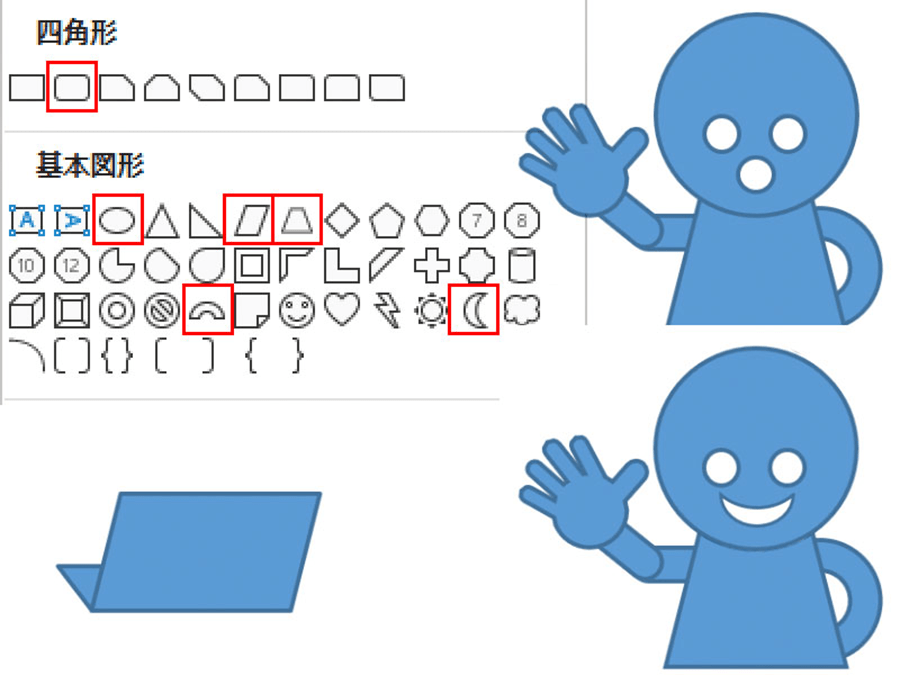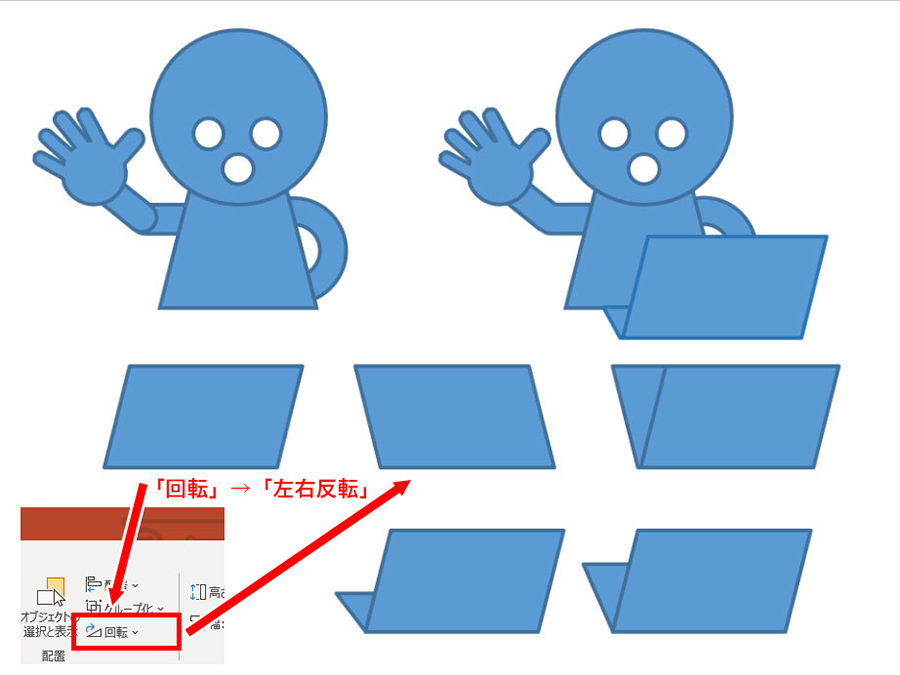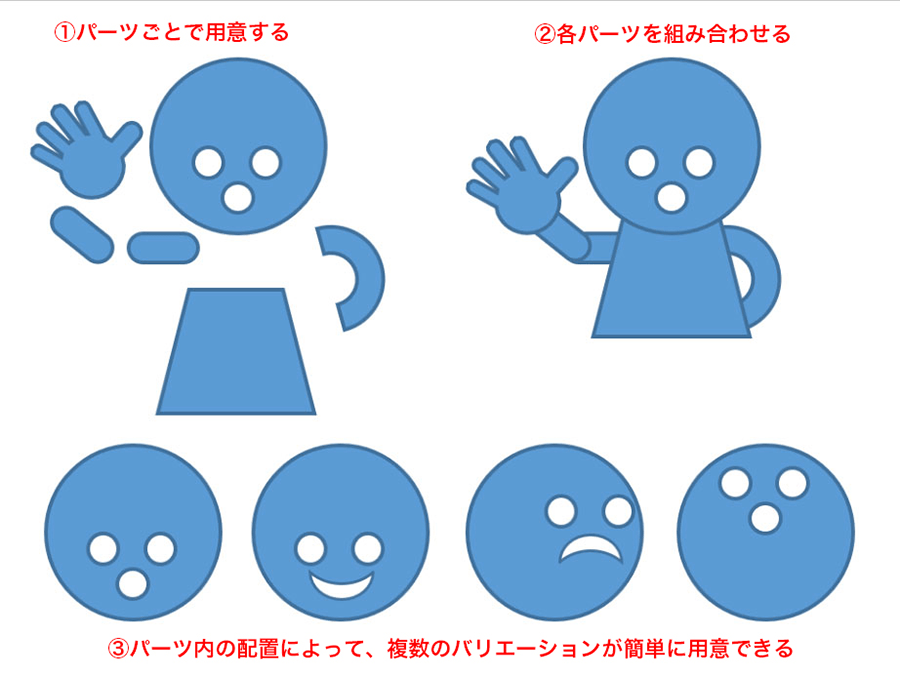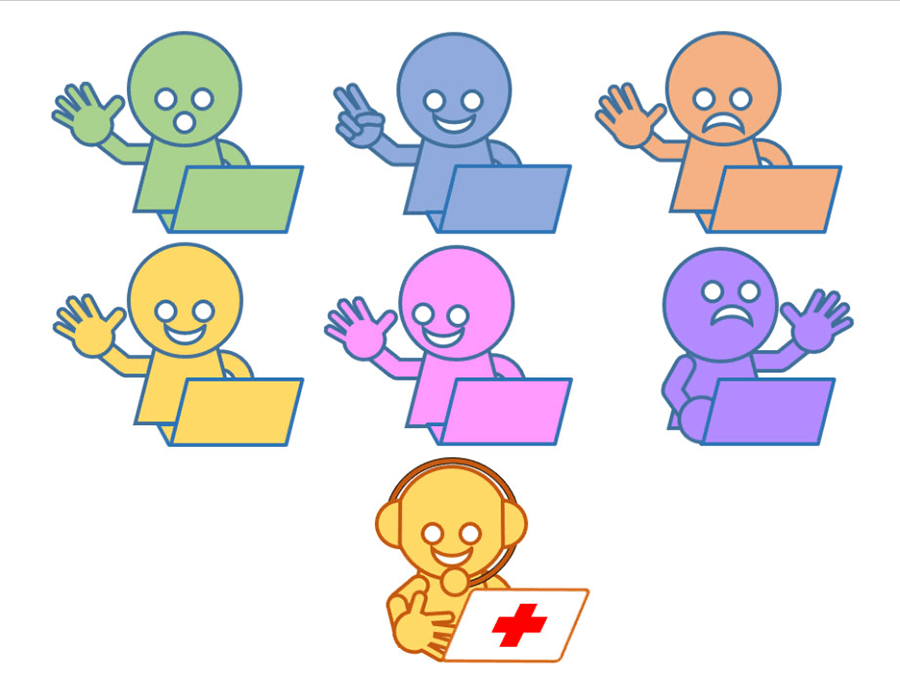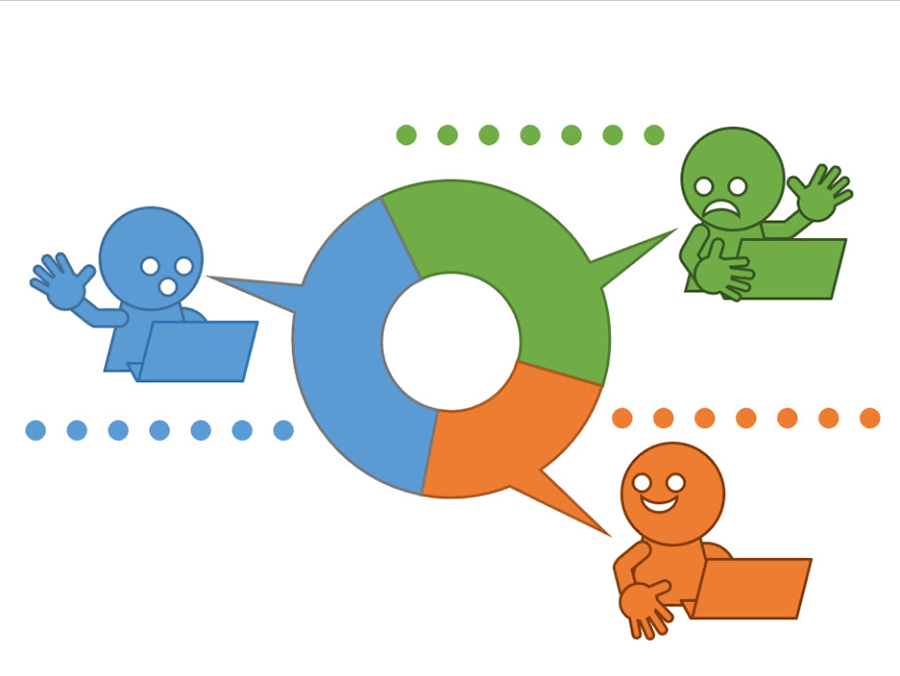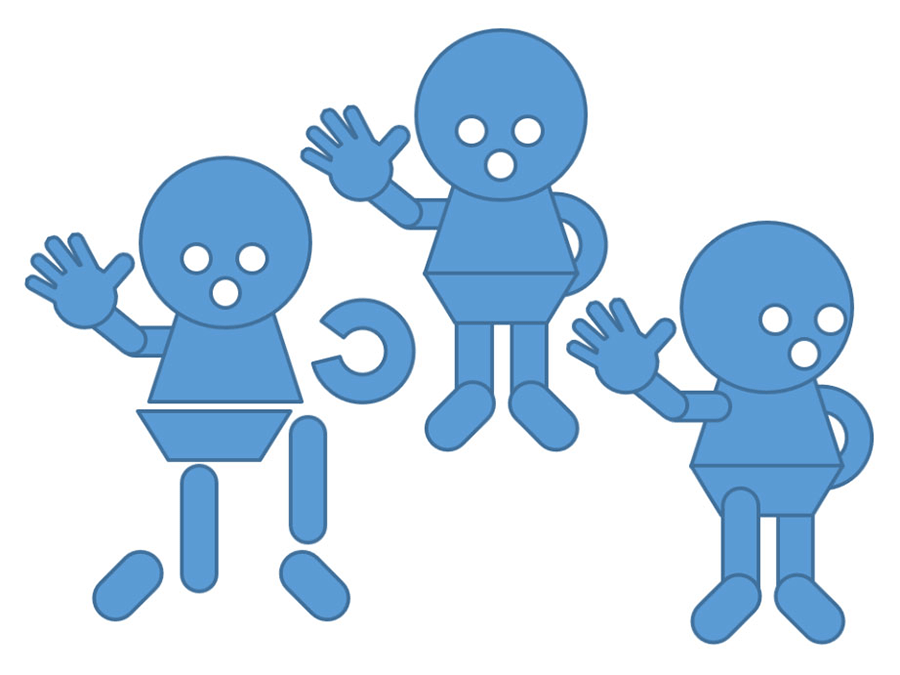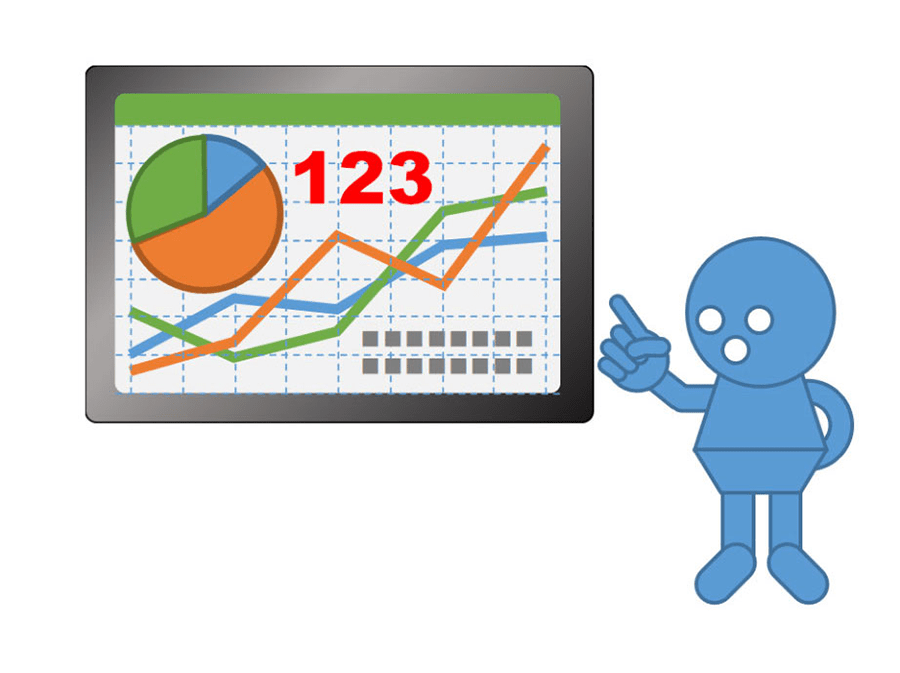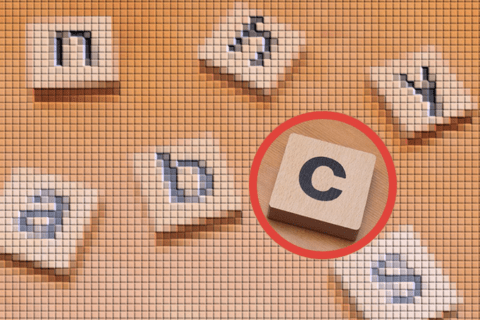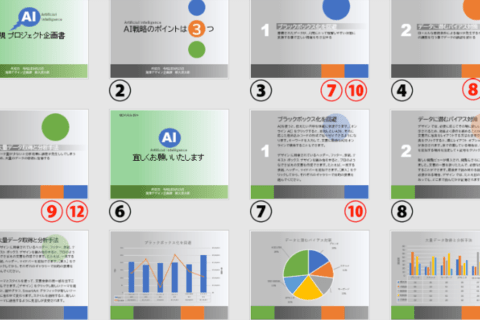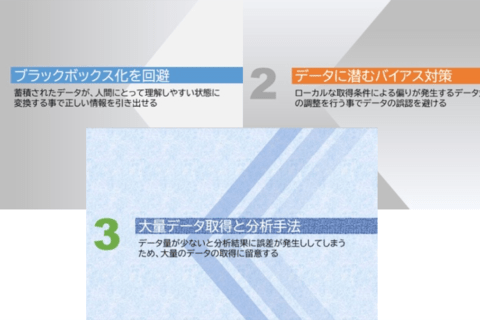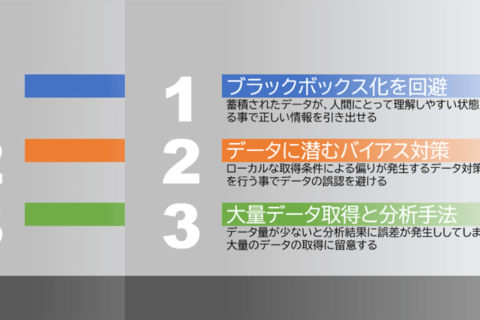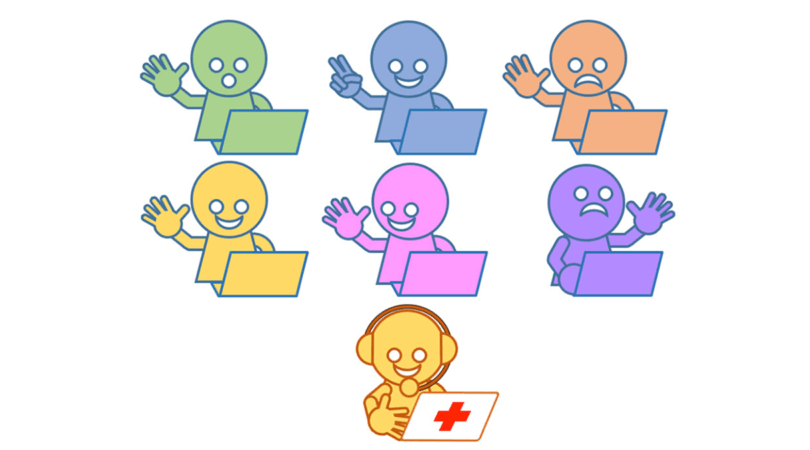
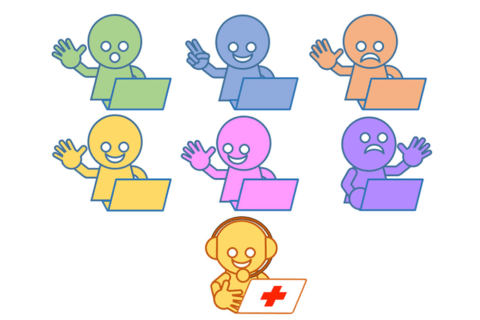
プレゼンテーションツール「Microsoft PowerPoint(以下、PowerPoint)」で、オリジナルのアイコンやイラストの作り方を習得しましょう。作り方のコツをつかんでストックしておけば、プレゼンテーション資料の内容にあわせた自作イラストを、いつでも手軽に用意できます。ビジネスシーンの資料作りで用途が多いソフトウェア系(メール、クラウド、ユーザー etc.)のイラストについて、PowerPointで簡単に作れる方法を解説します。
※作り方を解説したサンプルは、ページの最後にダウンロード版データも用意しています。
作り方の基本は「図形」の組み合わせ
PowerPointは、Officeツールの中でもグラフィック機能がもっとも優れています。作成したイメージはPowerPointだけでなく、ExcelやWordにも活用すると便利で効率的です。自作だと適宜調整できるので、いつでも資料のオリジナル感を保つのにも有効です。
ここからの作り方は、「挿入」タブの「図」→「図形」の中から選べる各種の図形の組み合わせで完成できるデータばかりです。
図形の組み合わせによって、多様なイラストやオブジェクトを自前で簡単に作成できる方法をつかんでください。
「メール」イメージの作り方
「メール」のイメージは、よくある定番の封筒がいいでしょう。「挿入」タブの「図」→「図形」より「四角形」の「四角形:角を丸くする」と「基本図形」の「二等辺三角形」を組み合わせればOKです。角丸四角形の上に長辺を上側にした二等辺三角形を重ねます。
重ねた図形の両方を選択して、描画ツール「書式」→「図形の結合」→「切り出し」を実行します。
重なりあった各パーツが選択できるようになるので、余分なパーツは削除すれば完成です。上に重ねる二等辺三角形の大きさに違いをつけることで、イメージのバリエーションも簡単に作れます。他にも封筒が空いたイメージを作って「既読」、着色の工夫で「受信したばかり」「未開封」など、組み合わせと着色の工夫で表現は簡単に広げやすいです。
もう少し遊び心を加えたバリエーションも作っておきましょう。例えば、紙飛行機を付加することで「メール送信中」の意味合いを加えたイメージが作れます。紙飛行機は、「挿入」タブの「図」→「図形」より「線」の「フリーフォーム」で任意の三角形を作り、それらの集合体で作成するといいでしょう。
「フリーフォーム」は頂点編集のため、やや勝手が違い少し難しく感じるかもしれませんが、すぐに慣れるでしょう。続けて、同様の「線」から「曲線」を選んで、メールと紙飛行機をつなぐ曲線を作成しましょう。「曲線」も頂点編集になります。任意のカーブが作成できます。
曲線上で右クリックをしてコンテキストメニューを表示したら、「頂点の編集」を選び、微修正を行います。修正後に続けて、右クリックして「図形の書式設定」パレットを表示しましょう。
UIの右側に「図形の書式設定」パレットが表示されます。
「始点矢印の種類」と「終点矢印の種類」をそれぞれ指定したら、メールと紙飛行機との関係性を示す矢印が完成します。
「クラウド」イメージの作り方
頻出ワードの「クラウド」は、その名の通り「雲」のイメージ化がいいでしょう。雲は円の集合体で作成できます。「挿入」タブの「図」→「図形」より「基本図形」の「雲」とするか、他にも「吹き出し」の「雲形吹き出し」を選べば、似た形状もあります。
もっとオリジナルの形状を求めるたい、使う場面にあわせて形状をカスタマイズしたいなら、「基本図形」の「円」の組み合わせで作りましょう。気に入る形になるまで、自由に調整しやすいです。
複数の円を重ねて、納得の組み合わせが見えてきたら、描画ツールの「書式」タブより「図形の挿入」→「図形の結合」から「接合」をクリック。
各パーツが接合されて、1つのオブジェクトになれば完成です。
完成したクラウドイメージには、例えば矢印を追加して、クラウド+アルファの意味を伝えるイメージをストック化することも可能です。矢印の向きによって、クラウド環境へのアップロード/ダウンロード/高速化などの意味づけができるでしょう。
他の一例としては、「クラウド環境を通じて可能性・未来を開く」というメッセージも作り出すことができます。扉を付けてみるのも一案です。「挿入」タブの「図」→「図形」より、「四角形」の「正方形/長方形」に「基本図形」の「台形」を組み合わせれば作れます。
こちらも色使いの工夫も含めると、複数のバリエーションを作っておけます。
「ユーザー」イメージの作り方
「ユーザー」イメージは、人の姿をかたどったピクトグラムを意識して作るのがいいでしょう。後は、使用サイズによって、少し細部を作り込んだイメージも作っておけば、場面に応じて使いやすくなります。
作り方のコツは、まとめて人全体を作ろうとしないこと。人を各要素に分けると作りやすいですし、各要素を組み合わせると、組み合わせ方によってのバリエーションが出しやすくなります。
まずは「手」の作り方です。指の形など面倒そうに見えますが、意外と簡単に作れます。基本は「挿入」タブの「図」→「図形」より「基本図形」の「円」と、「四角形」の「四角形:角を丸くする」の組み合わせです。
大きめに使う場合は、指の配置間隔をやや広く取るようにするといいでしょう。組み合わせが決まったら、必要な箇所を「接合」して全体を整えたら完成です。
顔は「図形」→「基本図形」の「楕円」、体は「基本図形」の「台形」、手のひらとつながる腕は「四角形」の「四角形:角を丸くする」、もう片方の手のひらが見えていない腕は「基本図形」の「アーチ」の組み合わせで作成します。
目は「楕円」、口も「楕円」あるいは「基本図形」の「月」の組み合わせがいいでしょう。目の形、口の形を変えて表情を出せるので、顔だけで「承諾」「拒否」「検討中」などの意味を伝えることが可能になります。
例えば、人(表情別)にプラスしてノートPCを用意すれば、さらに具体的なイメージを伝えるのに便利でしょう。ノートPCは「基本図形」の「平行四辺形」を2つ使って作成できます。描画ツールの「書式」タブより「回転」→「左右反転」などを使えば、角度のあるノートPCが作れます。
先にも触れた通り、ユーザー・人のイメージは全体で考えると難しそうですが、各パーツに分解して考えると意外と簡単に、バリエーションも複数で作りやすくなります。
ここまでの作り方で、各パーツについて配置の工夫などで動きのバリエーションや表情の複数パターンを作っておき、着色とともに組み合わせを変えていければ、コンテンツにあわせたイメージが用意しやすいでしょう。ヘッドセットのようなものを加えれば、「オンライン会議中」「チャット中」「サポート中」など、より具象的なイメージ作りにも難なく対応できます。
本格的なオンライン会議のイメージなら、筆者は以下のイメージも考えました。作り方はこちらもすべて、図形の組み合わせと、図形の接合でできます。
上のイメージでは、中央のパイで議題のバランスや意見の比率などを表現します。中央のパイは「基本図形」の「アーチ」と「二等辺三角形」の組み合わせで難なく作れます。三角形は、描画ツールの「書式」タブより「図形の結合」→「接合」で1つのオブジェクトにするか、接合せずにパイの背面に配置しても同じ処理になります。
ここまでと同じ図形の組み合わせの作業によって、人物の全身も作成可能です。パーツは今までの流用で処理できます。胴体は「基本図形」→「台形」を使うといいでしょう。
ユーザー、人のイメージはパーツ別のストックを作っておけると、応用した使い方にいつでも対応できます。パーツのストック化がおすすめです。他にも、別で作っておいた任意のストックデータと組み合わせれば、プレゼンテーションの現場・教育の現場・アドバイスを象徴するイメージなど、具象的なイメージもあまり時間をかけずに作り出すことができます。
以上の作成方法を通じて、図形の組み合わせと重ね方・配置によって、かなり広範なイラストを作れることがわかったと思います。作り方のコツをつかんで、解説した以外のイラストにもどんどん挑んでみてください。
サンプルイメージのダウンロードについて
最後に、ここまで解説してきた各イラストのサンプルデータを用意しました。以下よりダウンロードが可能です。作り方の参考にしてください。
“PowerPointのイラスト<ソフトウェア編> ダウンロードURL”
https://stylograph.com/nexmag_ppt_illust_sample201121.zip
※筆者の都合などにより、データは削除される場合があります
※ダウンロードデータを第三者に配布したり、インターネット上で配信することを禁止いたします

グラフィックデザイナー、イラストレーター、大学非常勤講師(跡見学園女子大学、駿河台大学、二松學舍大学)。毎日blogにてソフトウェア手法に加え、日曜大工ネタや撮影などのTipsをアップロードする。2006年から毎月月例セミナーを開催中。
https://www.kaizu.com/
![NEXMAG[ネクスマグ] パソコン工房](/magazine/assets/images/common/logo.svg)