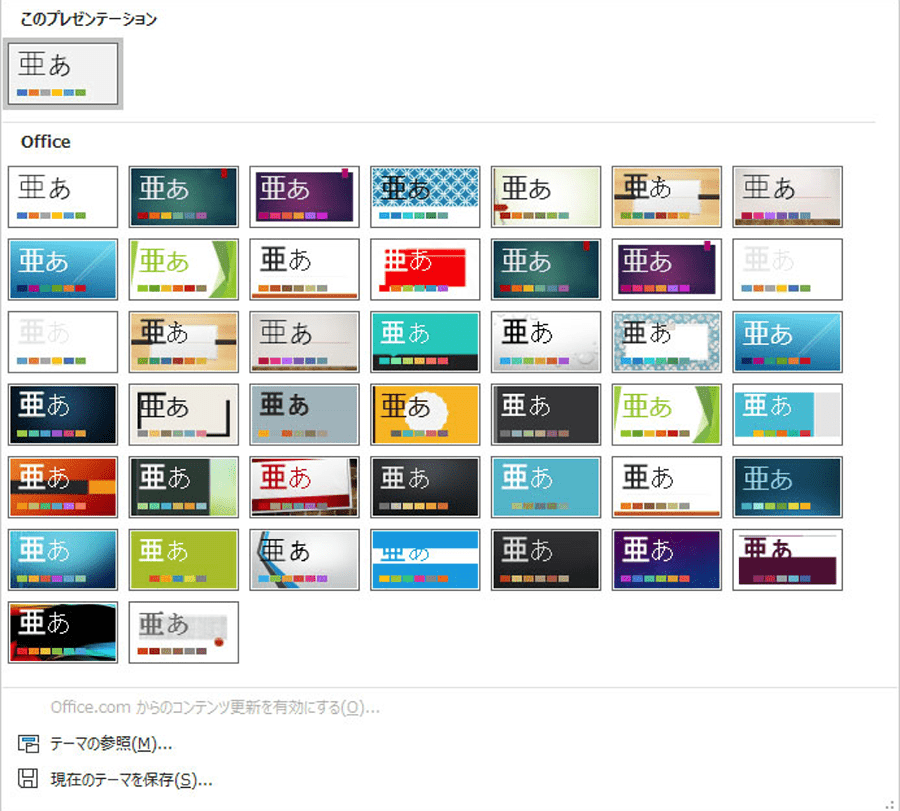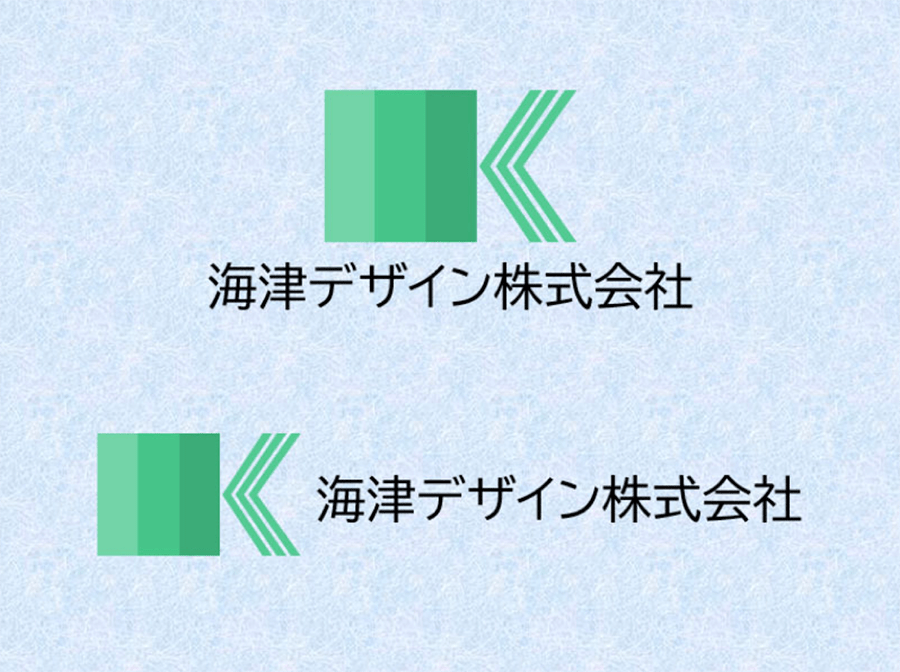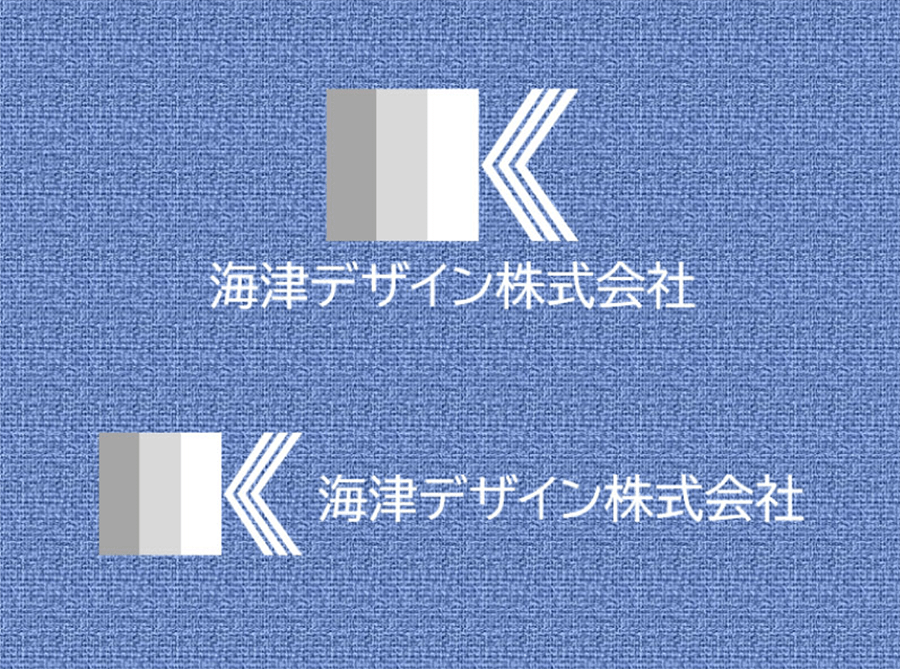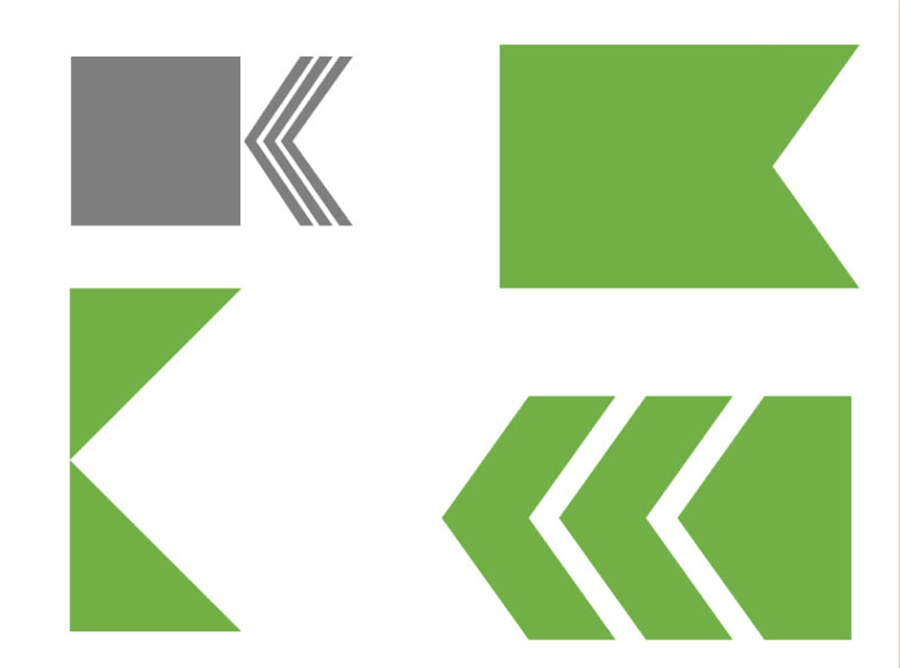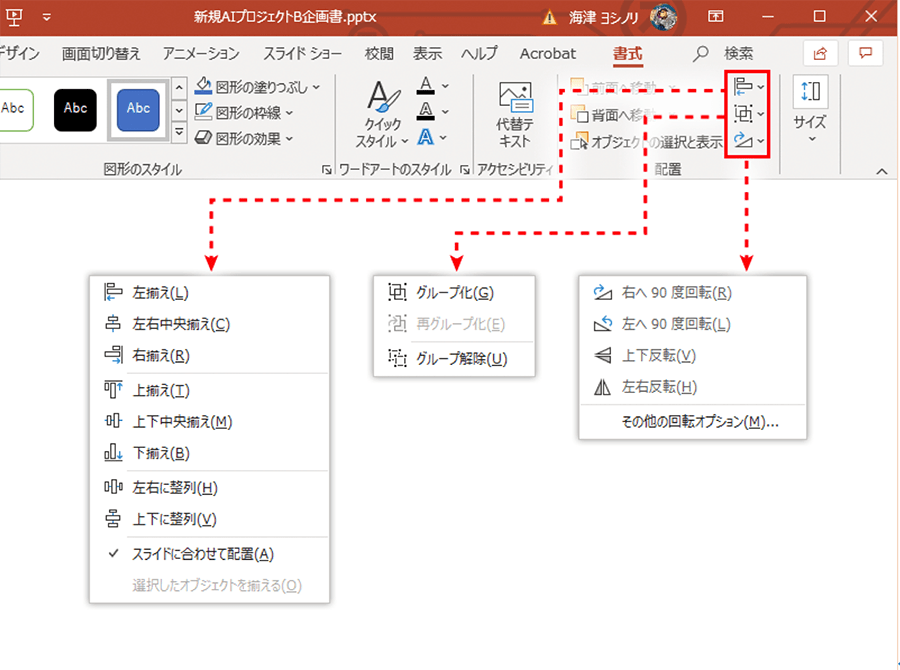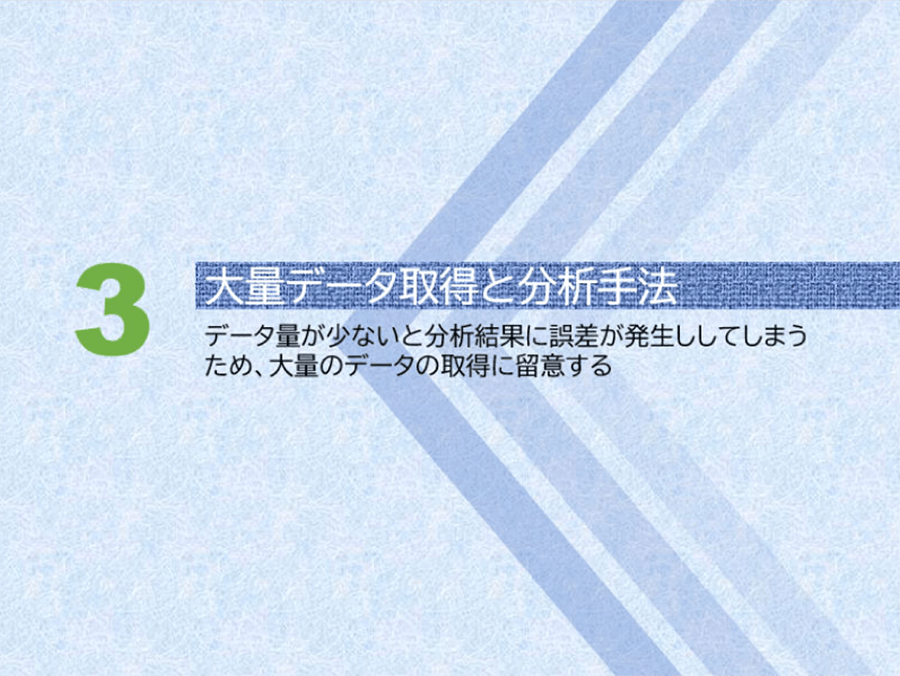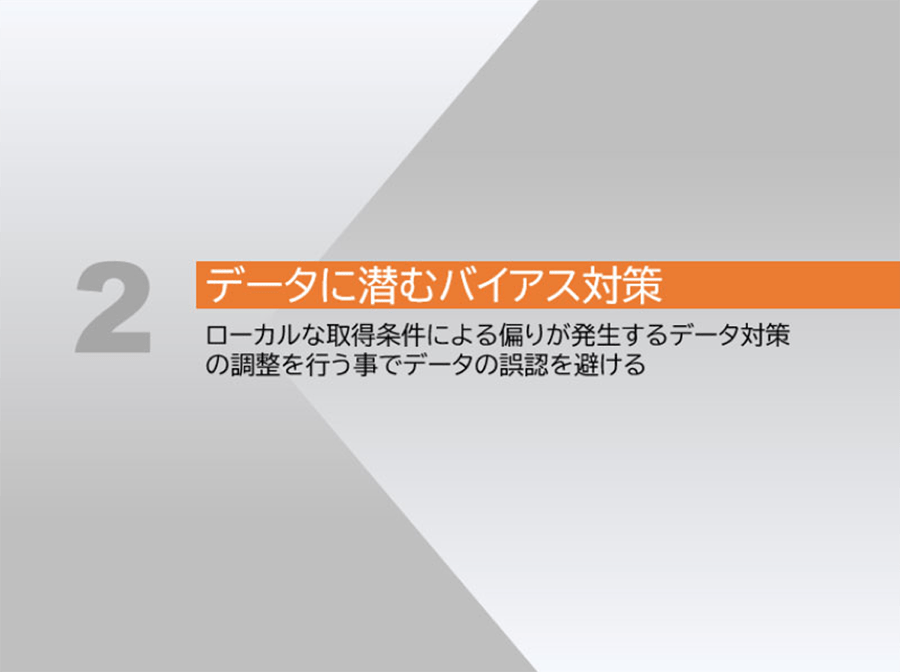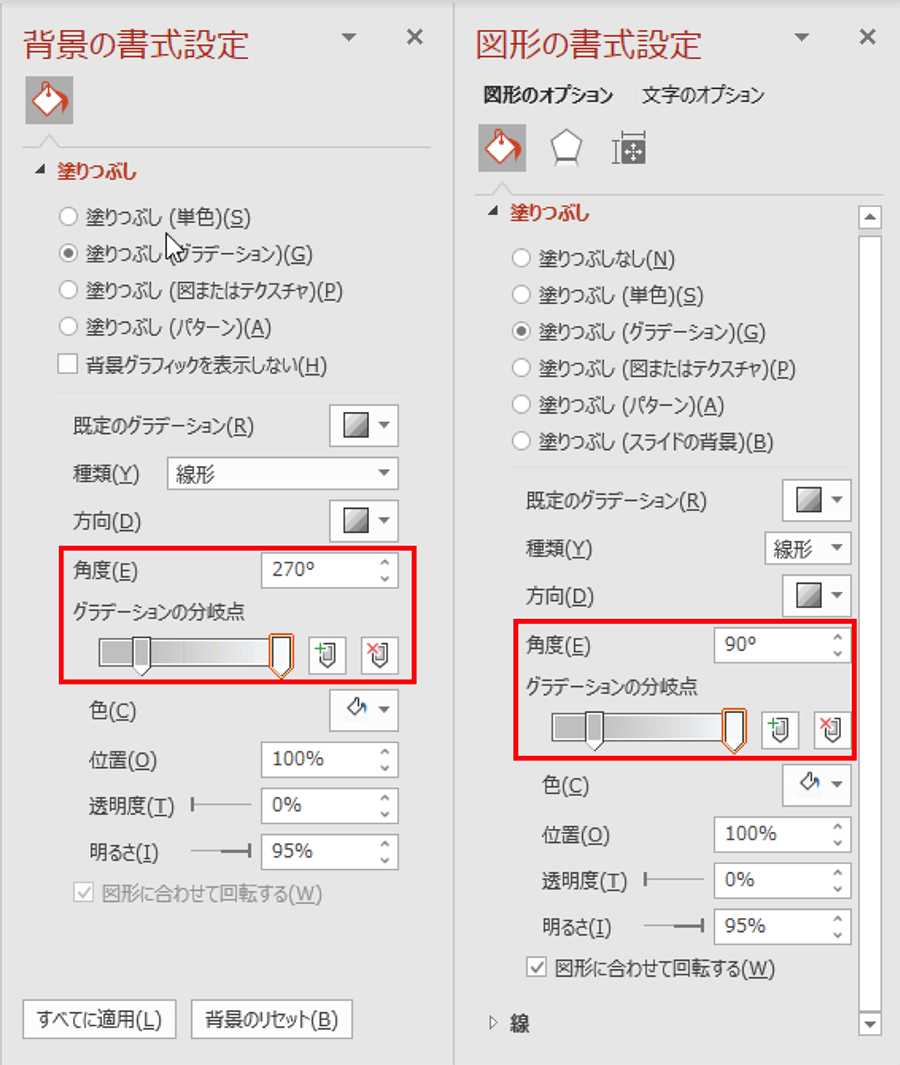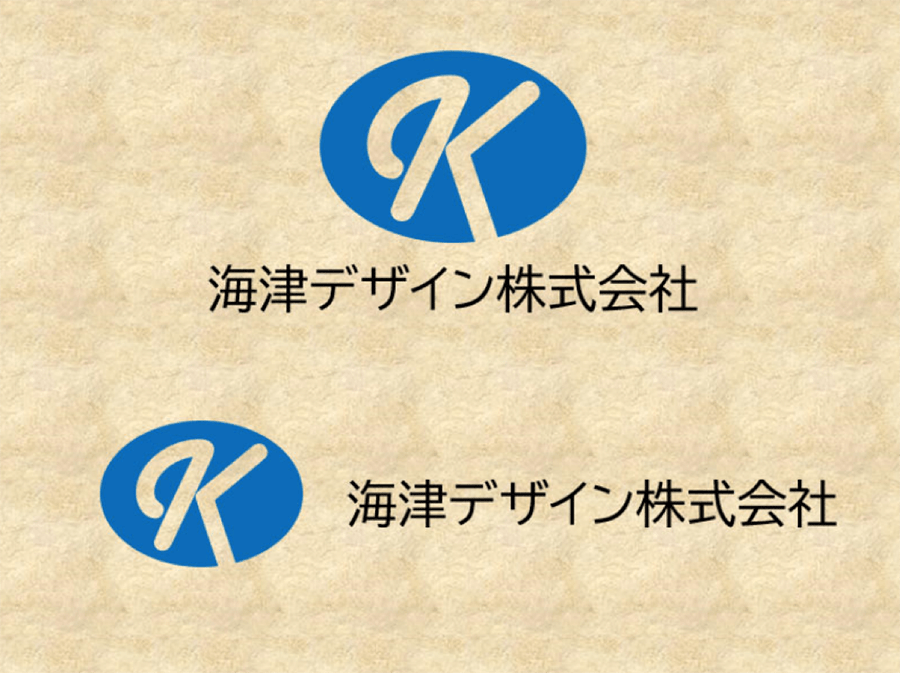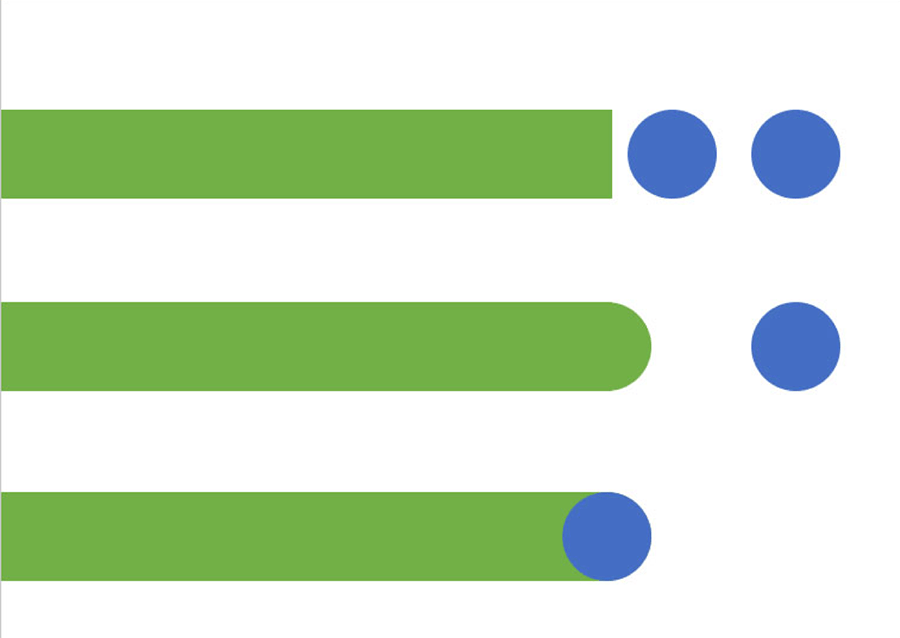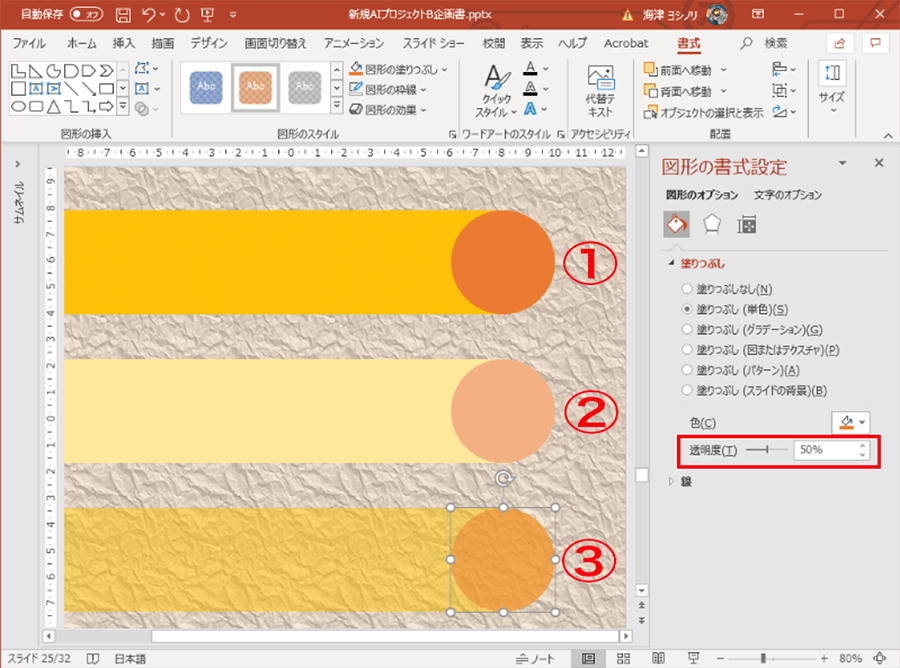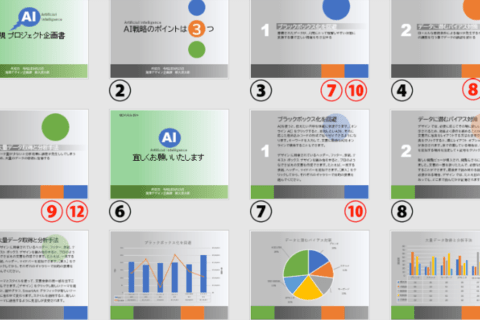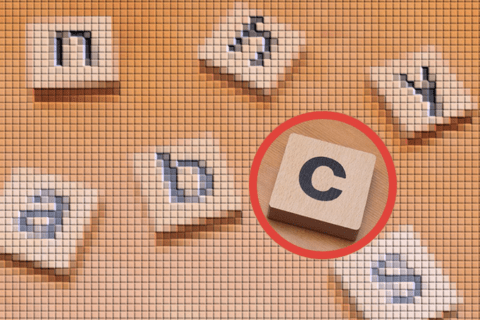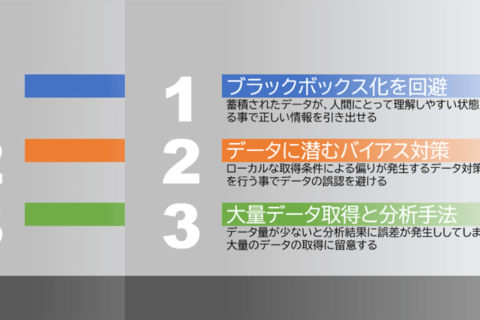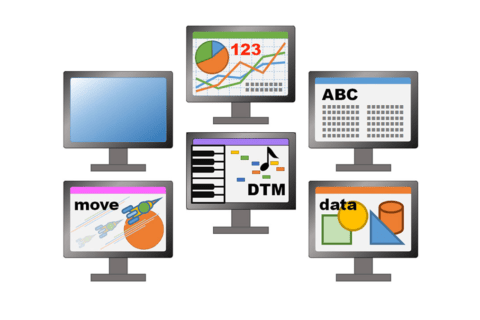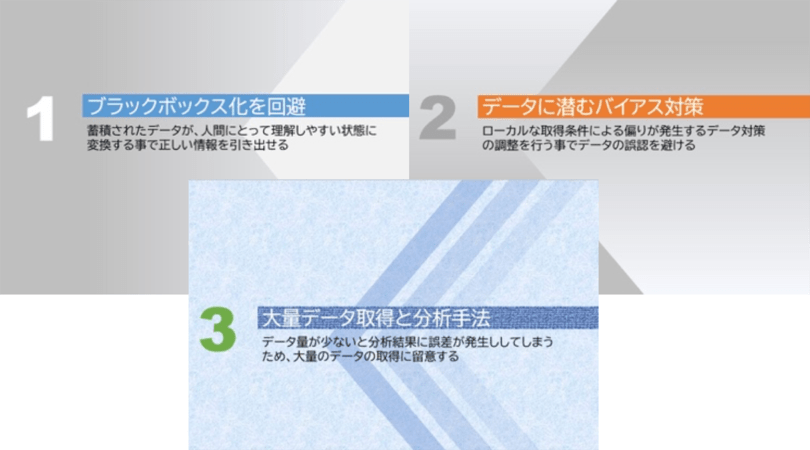
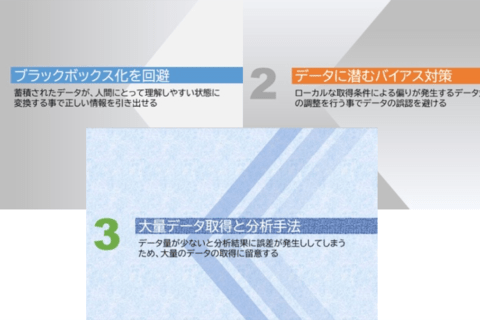
プレゼンテーションツール「Microsoft PowerPoint(以下、PowerPoint)」で資料を作る場合、心がけたいのが内容もさることながら、見た目のオリジナリティです。できれば効率的で負担が少なく、かつ独自色のあるPowerPointの使い方を解説します。
直線系のイメージをシンプルに活かす場合
ここではサンプル用のシンボルマークを用いて、PowerPointのスライドショーにどう自社側、発表側の独自性を適切に反映できるかを解説します。社内でなく、社外の競合プレゼンやコンペティションの場では、デフォルトのテンプレート使用は厳禁です。
ツールとしてよく使われているPowerPointだからこそ、テンプレートの利用はばれやすく、たとえ内容が素晴らしくても「テンプレートを使っているのか」という手抜きの印象を相手に与えかねません。そこで、独自色の出し方を整理します。
会社としてのプレゼンであれば、CI(コーポレートアイデンティティー)を尊重した仕上がりほど自社らしさがわかりやすく伝わるものです。ここでは直線イメージのシンボルマークを持つ組織をサンプルとして用意しました。
ここからは直線系のイメージを基点に独自色の出し方を解説します。CIデザインには使用規定があるので、規定内であることを確認しながら、シンボルマークの形状や色を変更したバリエーションも探ります。
元のイメージを崩さず別の形状を探す
シンボルマークからイメージを広げてみましょう。
作図は、「挿入」タブの「図形」を使って調整します。PowerPointを触っているとイメージのバリエーションが出てきやすいでしょう。
複数の図形には、「書式」タブの「図形の結合」を使って、バリエーションの可能性を探ります。
同じく「書式」タブの「オブジェクトの配置」「オブジェクトのグループ化」「オブジェクトの回転」を使って、関連イメージの形状のバリエーションを探していきます。
複数の図形を組み合わせ、背景に反映する
いくつか図形のバリエーションのメドがついたら、デザインに反映します。オーソドックスなアプローチだと、帯などに小さなアクセントとして入れ込む見せ方です。繰り返しますが、シンボルマークには使用規定があるので、規定に抵触しない形で工夫します。まずはマークそのものをストレートに使わないことです。
背景に溶け込ませる選択もあります。全面の背景より、鋭角のオブジェクトを濃い色で設定し、あとは透明度の調整で画面に馴染ませます。
下は元のCIデザインより、もう少しすっきりさせたイメージを反映したものです。
この背景のバランスを変更してみると以下になります。
例えば、スライドをめくるたびに形状の位置が移動する見せ方も一案でしょう。
先ほどの場合、形状だけでなくグラデーションも変えています。設定を「背景の書式設定」と「図形の書式設定」で真逆に変えたのです。
これもデザインの統一感を崩さず、バリエーションを増やすアイデアです。ではもう一度、形状だけでなくグラデーションの違いを意識して見比べてください。
曲線系のイメージをシンプルに活かす場合
曲線系についてもいくつか見ておきましょう。
上のようなシンボルマークを持つ会社であれば、以下のように検討段階では、まずイメージを分解したり要素を膨らませてみます。
例えば、小さな円をアクセントとして配置してみました。
円の位置とスライドの進捗具合を関連づけて表現するのもいいかもしれません。作り方は任意の長方形と円を用意したら、「書式」タブの「図形の結合」→「接合」で長方形と円を接合すればOKです。
背景の場合、明確な意図がないならカラー設定でビビッドな標準色の使用を避けることと、透明度を使えばテクスチャーのある背景や写真の上に使う場合に馴染んだ設定がしやすい点も覚えておいてください。
ここでの色分けの設定は、上から
① 透明度未設定
② 透明度未設定で薄い色に変更
③ ①のカラーで、透明度を50%に設定
形状についてはあまり難しく考えないことです。手間ばかりかかって、記憶に残りづらい複雑な形状を作るのは得策ではありません。シンプルな形状での構成をおすすめします。

グラフィックデザイナー、イラストレーター、大学非常勤講師(跡見学園女子大学、駿河台大学、二松學舍大学)。毎日blogにてソフトウェア手法に加え、日曜大工ネタや撮影などのTipsをアップロードする。2006年から毎月月例セミナーを開催中。
http://www.kaizu.com/
![NEXMAG[ネクスマグ] パソコン工房](/magazine/assets/images/common/logo.svg)