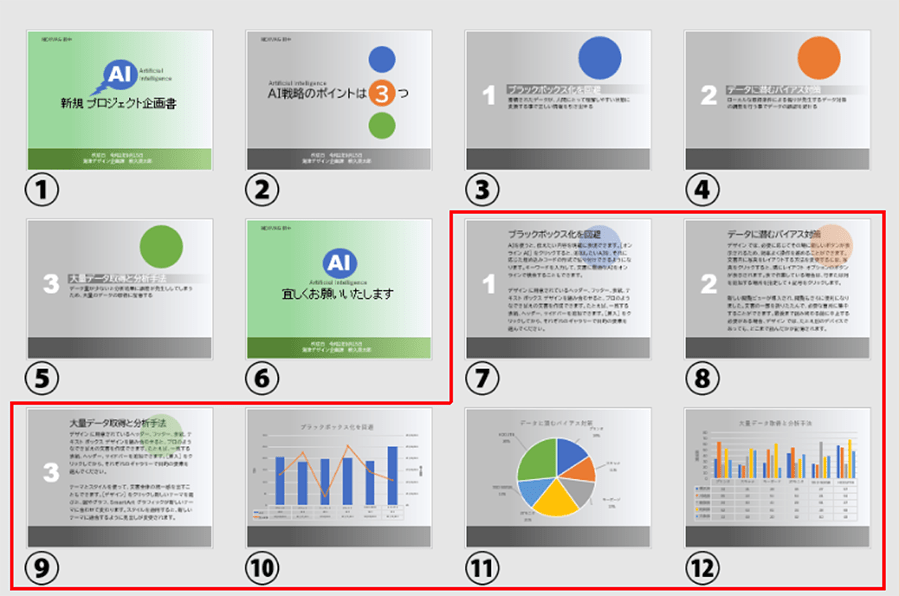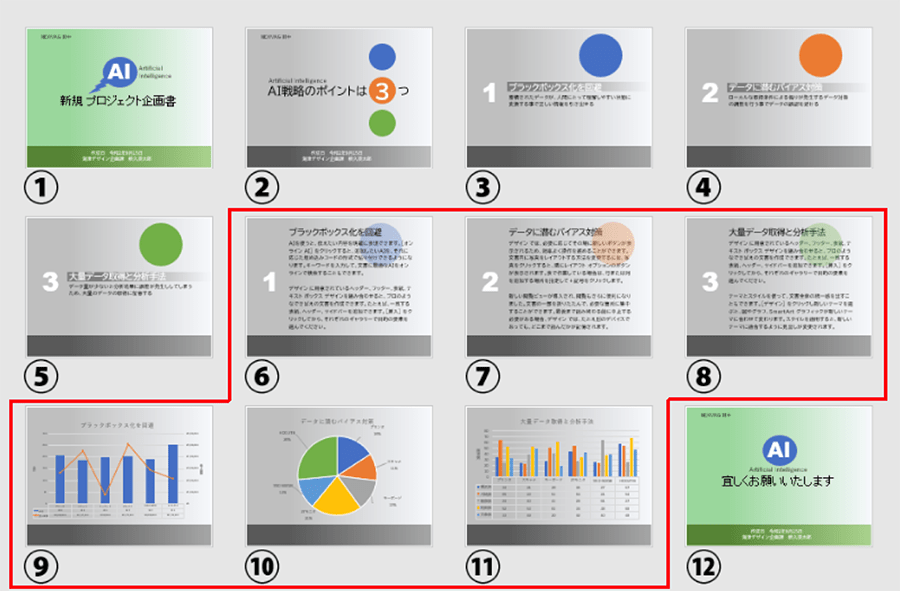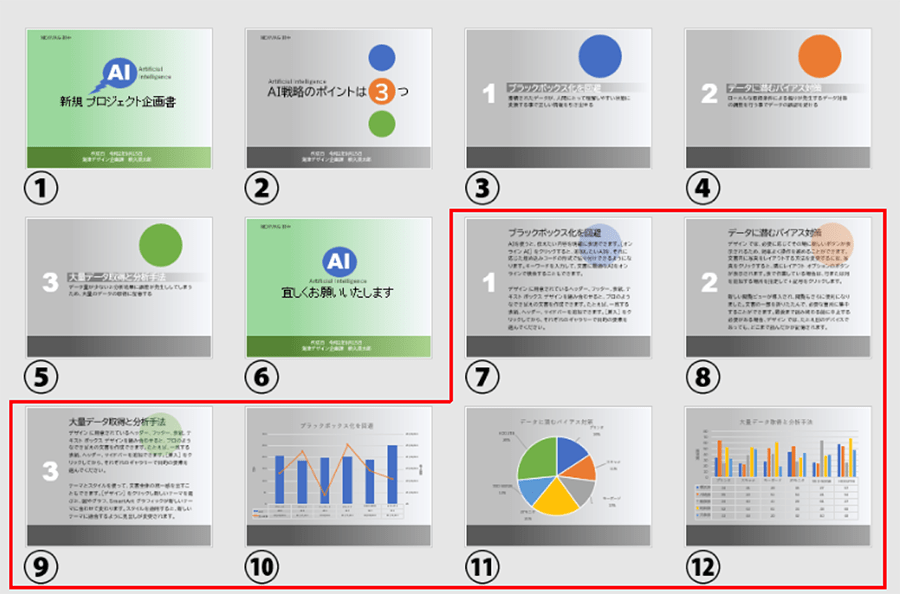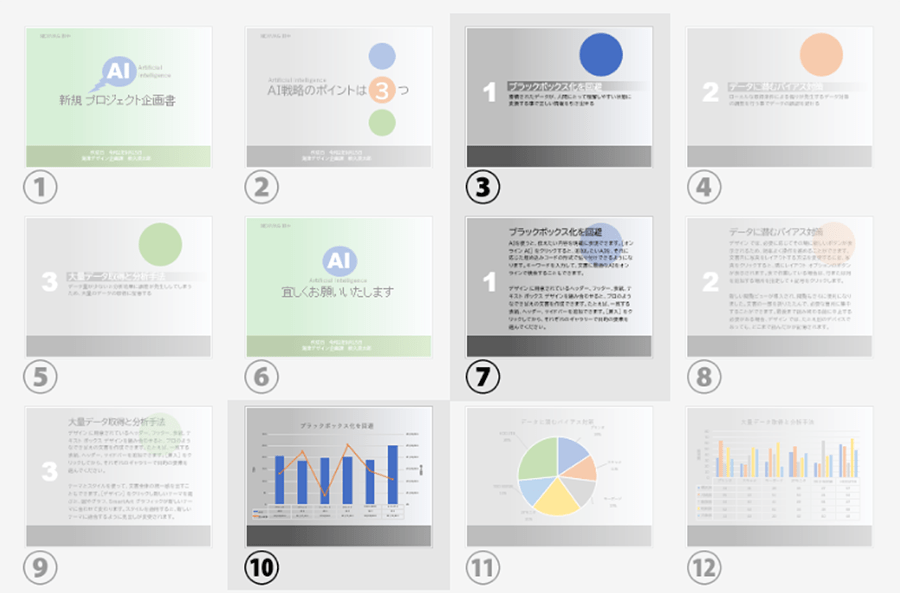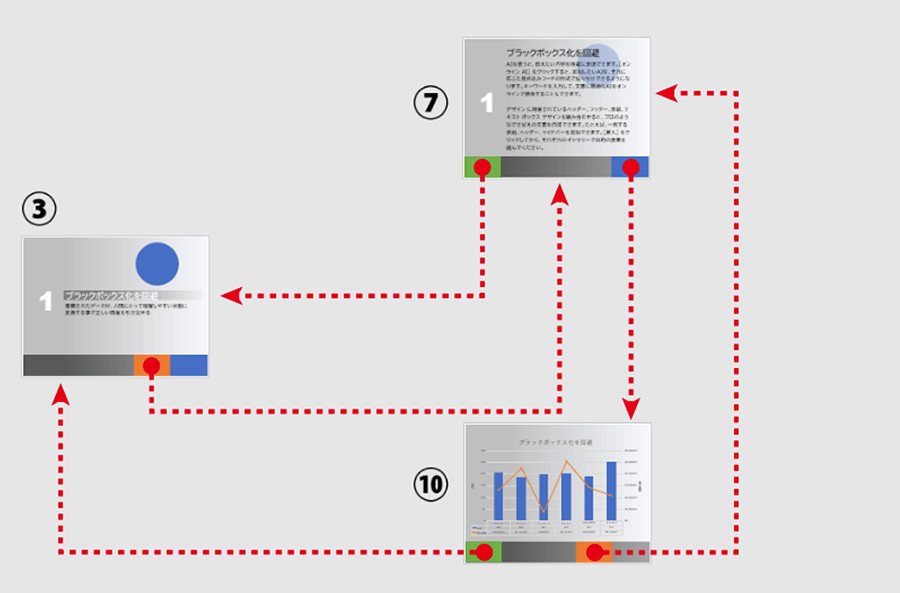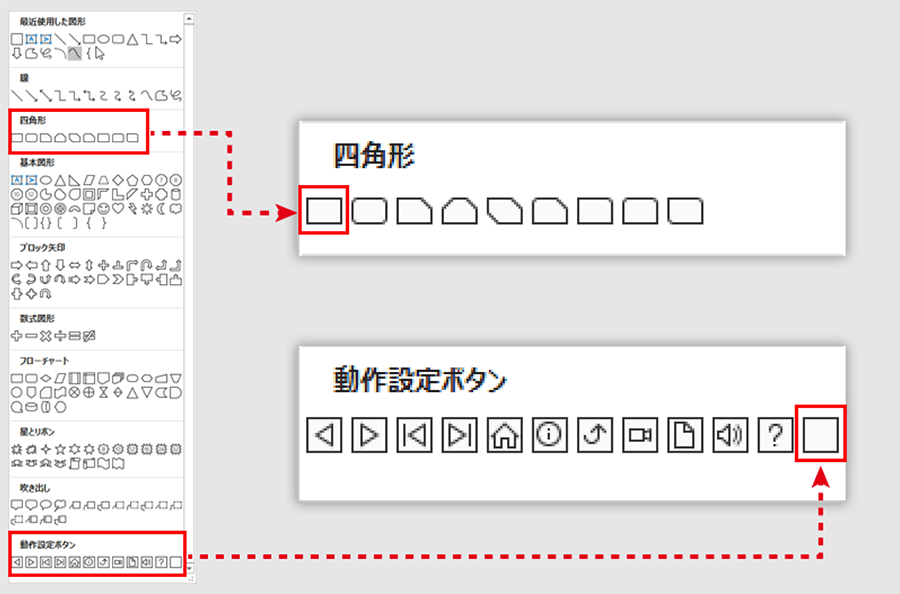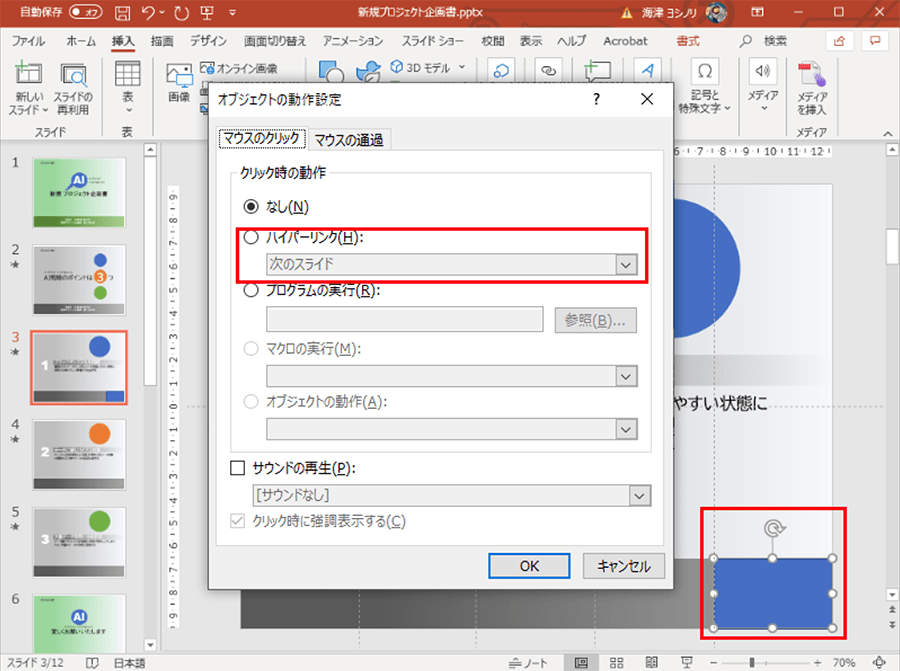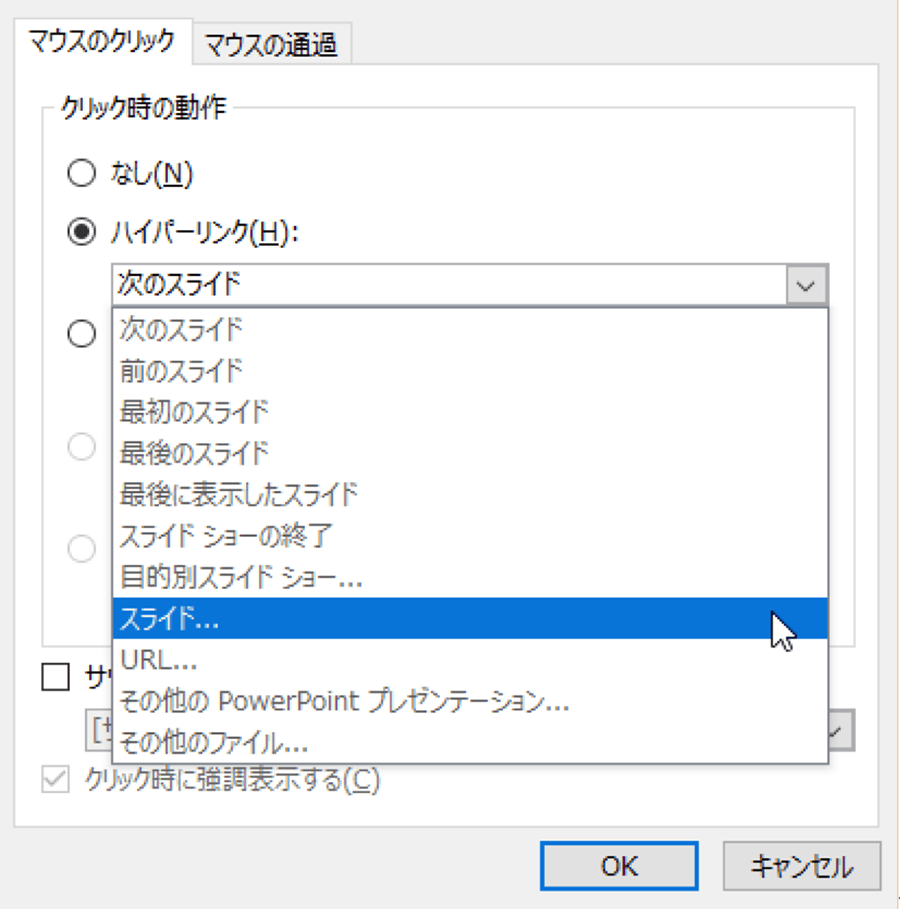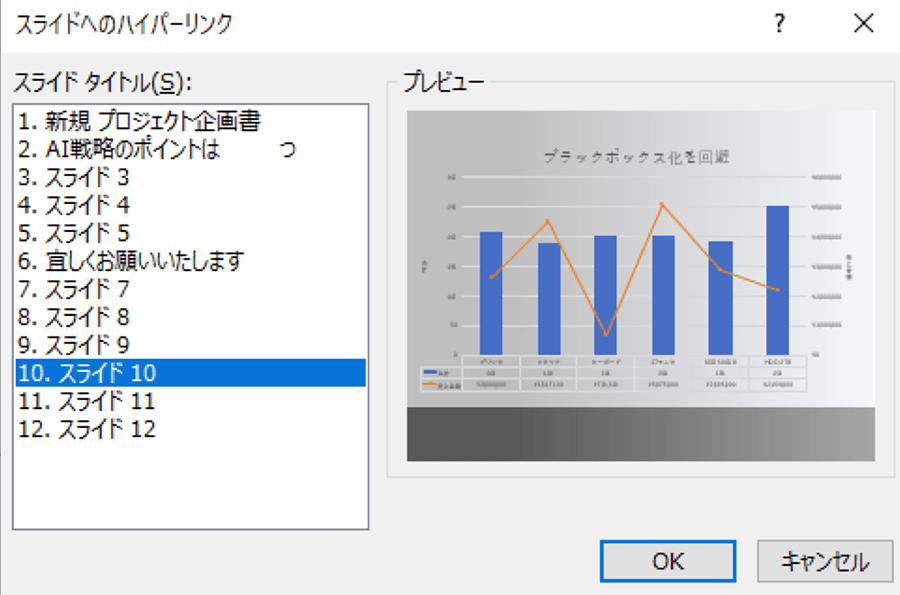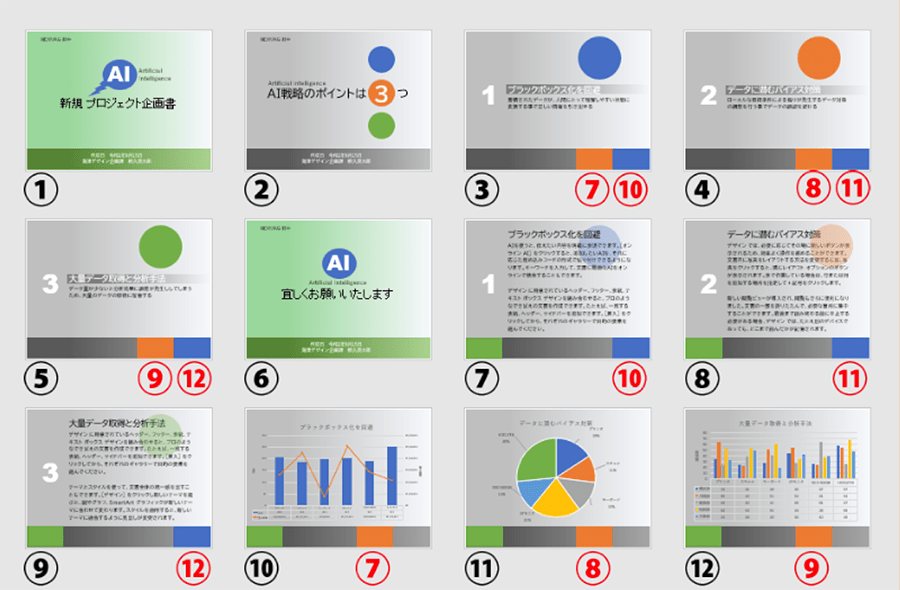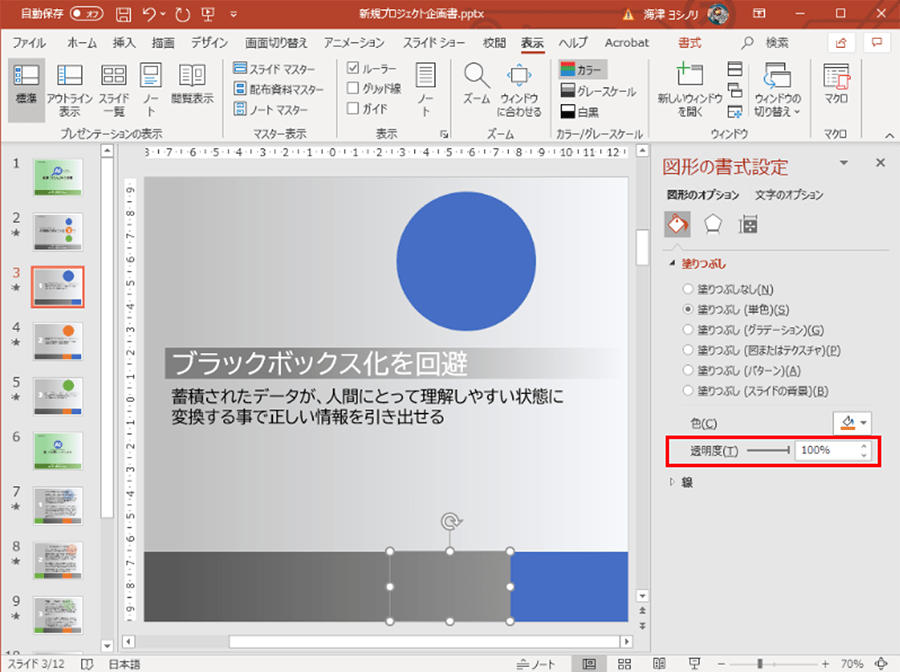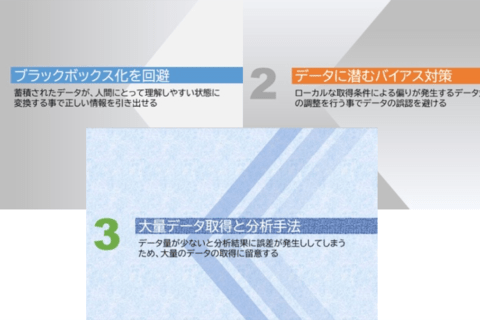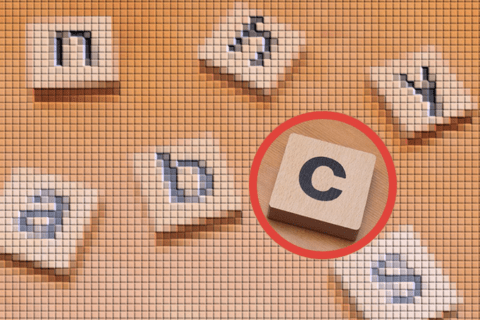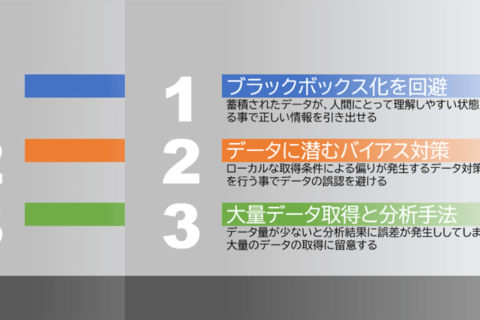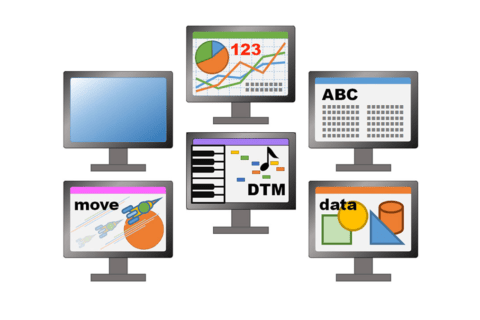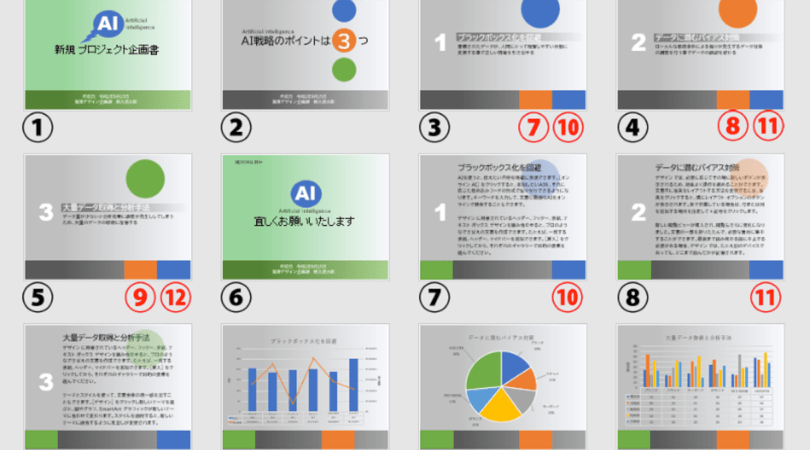
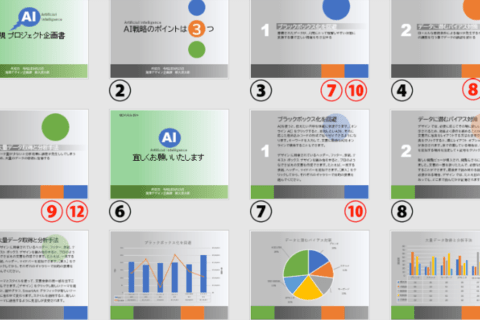
Microsoft PowerPoint(以下、PowerPoint)で、事前に用意したスライドを進めていくほかに、リンクボタンを用意しておけば、従来の順番を飛ばして詳細ページへ移動できる構成が可能になります。
導線を設計する
複数のスライドがある場合、並べたスライド通りに進むだけでなく、リンクボタンを置いて適宜目的のスライドへと遷移できる形になっていると、本番のプレゼンテーションでも便利です。まずは解説用のサンプルとして、以下を用意しました。
①〜⑥は、最初の表紙と最後の挨拶の間に、各トピックの概要を用意したスライドを挟んでいます。もちろん、このまま概要ベースで話を進めてもいいのですが、実際のプレゼン時間の配分や現場の聴衆の反応によっては、深掘りして進めることもあるでしょう。そんな時に、詳細ページへと移れたらば便利です。
今回のサンプルくらいのボリュームなら、概要と詳細を用意し、それらすべてをスライドでつなげておく手はあります。
リンクボタンが用意できると、発表側の判断で適宜リンクボタンから詳細ページへと移動できます。リンクボタンをクリックしなければ、そのまま次のスライドへと進めます。もう1度、サンプル全体を見てみましょう。
例えば③について、詳細解説⑦→グラフや表⑩という関連ページを用意してあります。
ここにリンクボタンを設けましょう。以下の関連付けを考えてみました。
つまり、概要ページ(③)を起点に詳細ページ(⑦)、さらにデータ関連ページ(⑩)へ遷移するリンクを貼っておきます。導線の見通しをつけたら、リンクボタンの実装に入りましょう。
リンクボタンの作り方
リンクボタンは、スライド内に任意のオブジェクトや目印を配置して、それらにリンクを設ければOKです。では、リンクボタン(=移動先のページを指定するためのボタン)の作成です。「挿入」タブの「図形」の中から「動作設定ボタン」の「動作設定ボタン:空白」を選択します。
「動作設定ボタン:空白」は見た目が「四角形」と同じですので、選択には気をつけましょう。任意の矩形が作成できたら、「オブジェクトの動作設定」パレットが表示されるので、「マウスのクリック」タブより「ハイパーリンク」を選びましょう。
「ハイパーリンク」を指定後、プルダウンメニューから「スライド」を選びます。
「スライドへのハイパーリンク」パレットが開かれるので、移動先のページを指定します。
指定を終えた矩形をクリックすると、指定したスライドへと移動できるようになっています。同様の方法で、適宜別のスライド内にリンクボタンを設定しましょう。このサンプルでは、全体は以下のような導線を考え、対応するリンクボタンを用意するといいでしょう。
色分けは、 オレンジ:詳細を説明するページへ移動する
ブルー:グラフページへ移動する
グリーン:元のページに戻る
と役割別で設定するとわかりやすいでしょう。
こうした分け方を参考に、発表する側がわかりやすいように調整してください。
リンクボタンを透明化する
スライド内に色分けしたボタンがあると、視聴者によってはそれらに気が向きがちです。発表側がその点を気にする場合、リンク設定後の各リンクボタンの透明度を100%にするといいでしょう。
ただし、リンクボタンを透明にする場合、発表する側はどの位置に何のリンクがあるかをきちんと把握しておくことを忘れないでください!
リンク箇所を失念した場合は、ショートカットでも乗り切れます。前提として、どのページに何があるかを覚えておく必要はありますが、10ページに移動したい場合は「10」+「Enter」キーで移動可能です。

グラフィックデザイナー、イラストレーター、大学非常勤講師(跡見学園女子大学、駿河台大学、二松學舍大学)。毎日blogにてソフトウェア手法に加え、日曜大工ネタや撮影などのTipsをアップロードする。2006年から毎月月例セミナーを開催中。
http://www.kaizu.com/
![NEXMAG[ネクスマグ] パソコン工房](/magazine/assets/images/common/logo.svg)