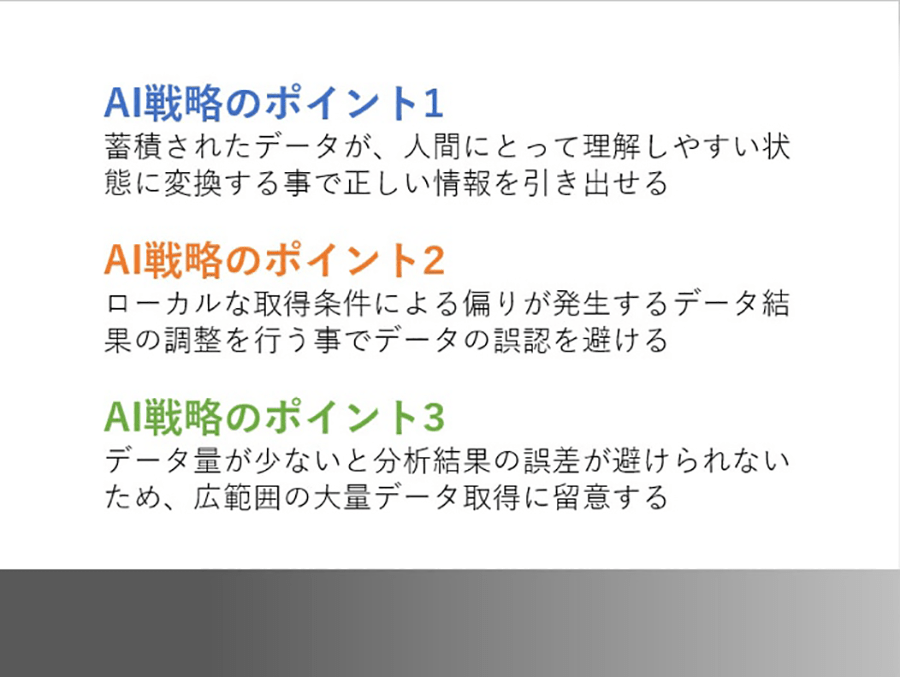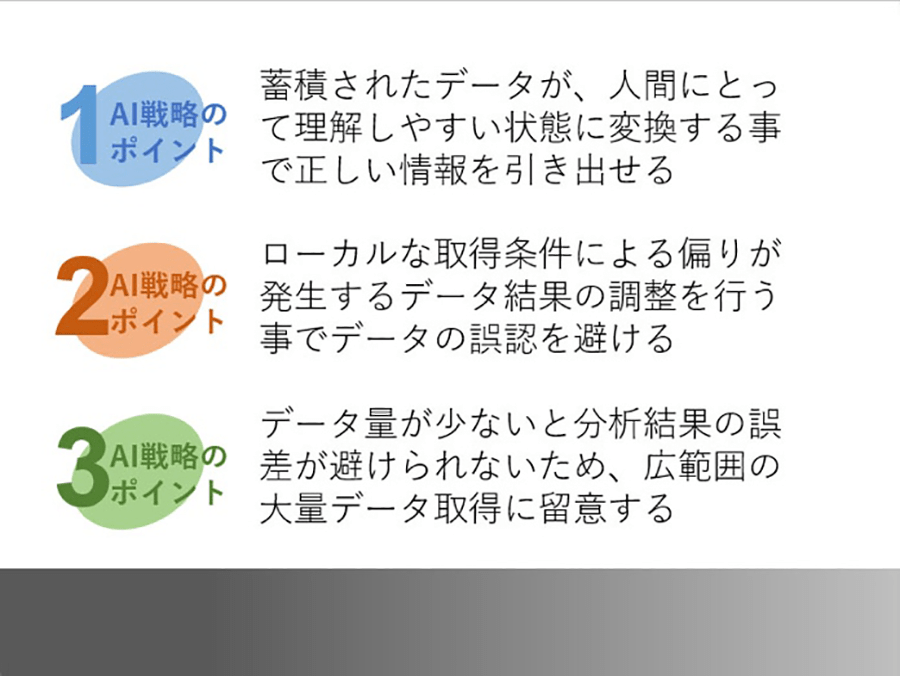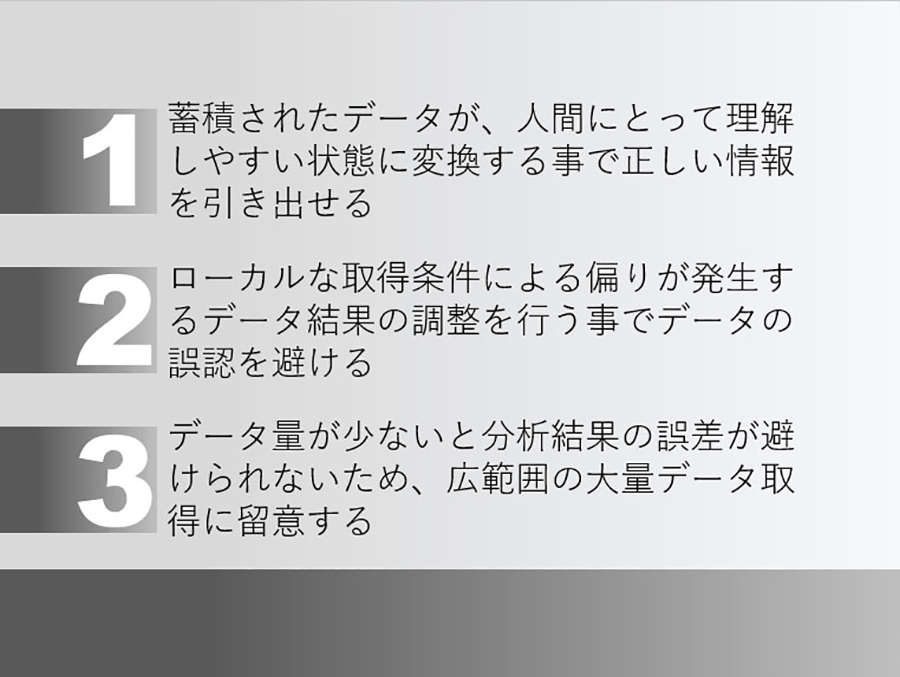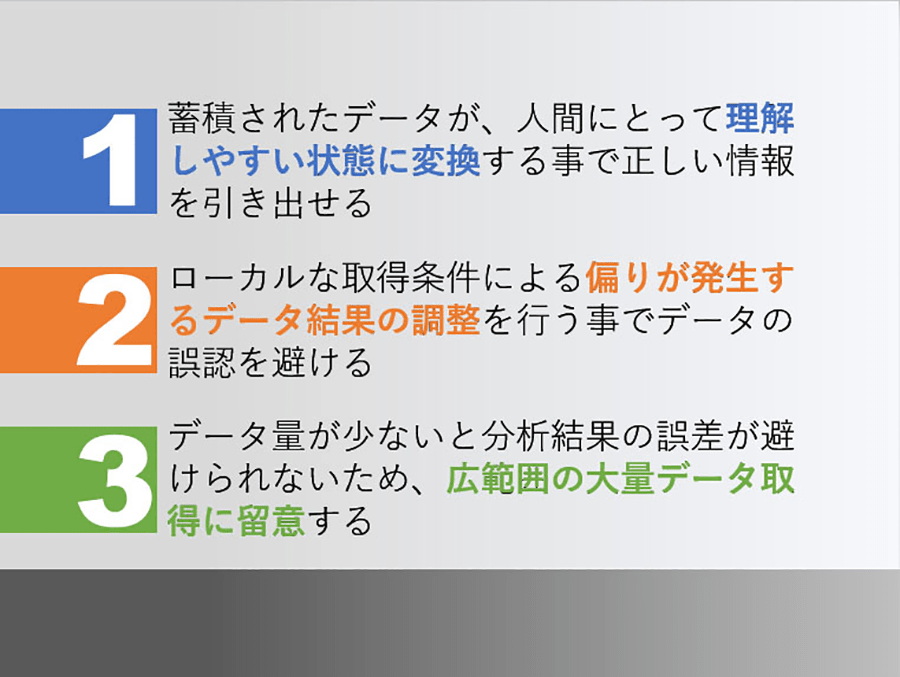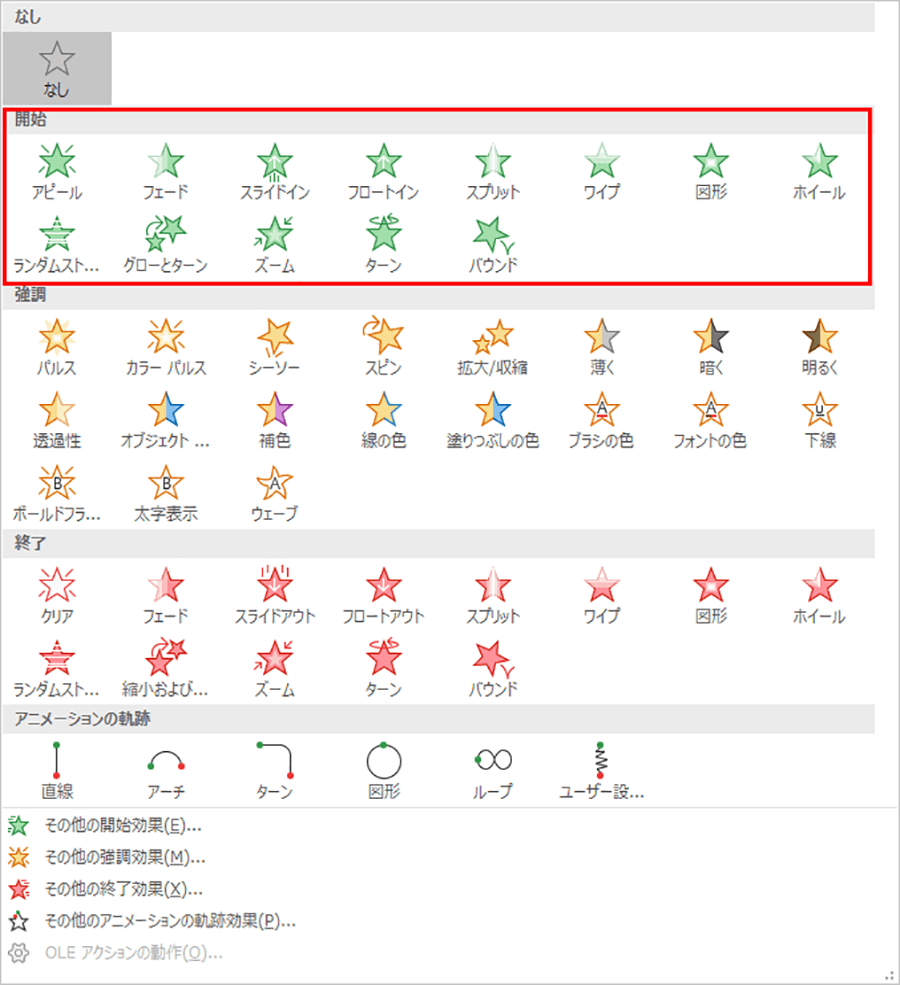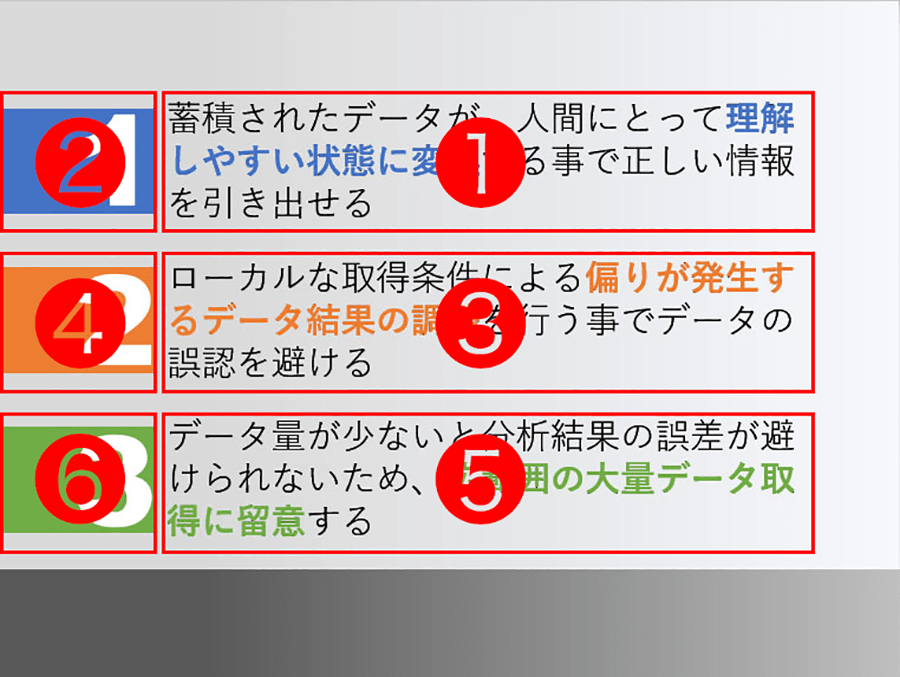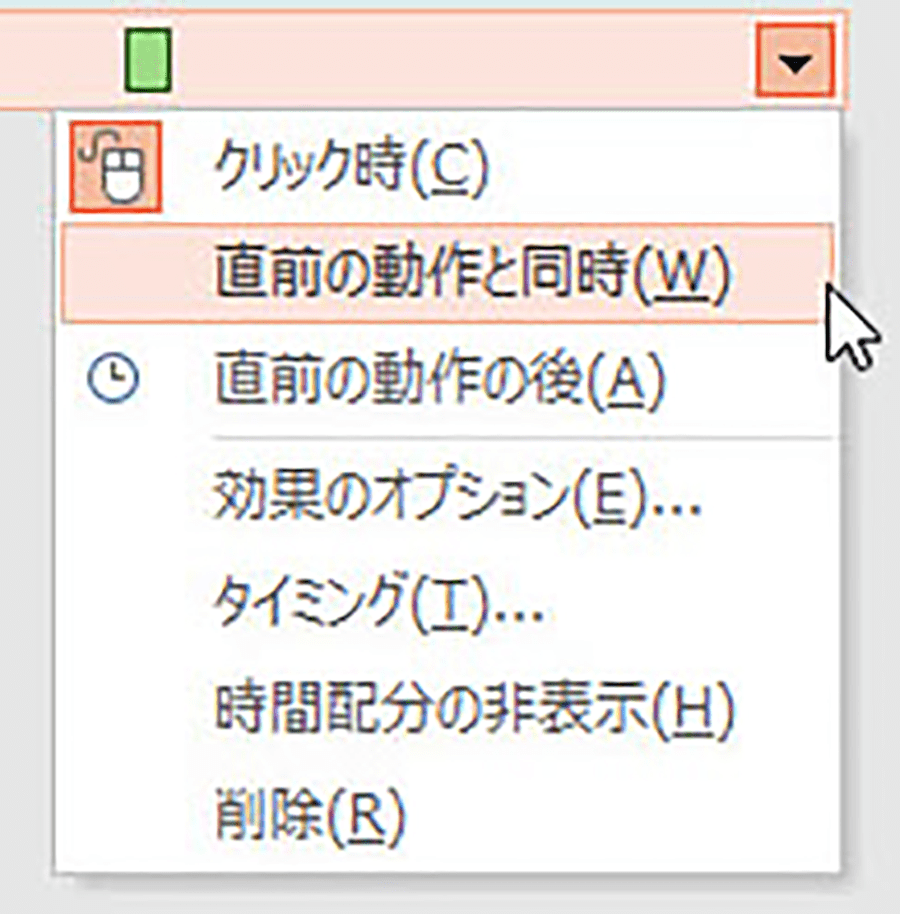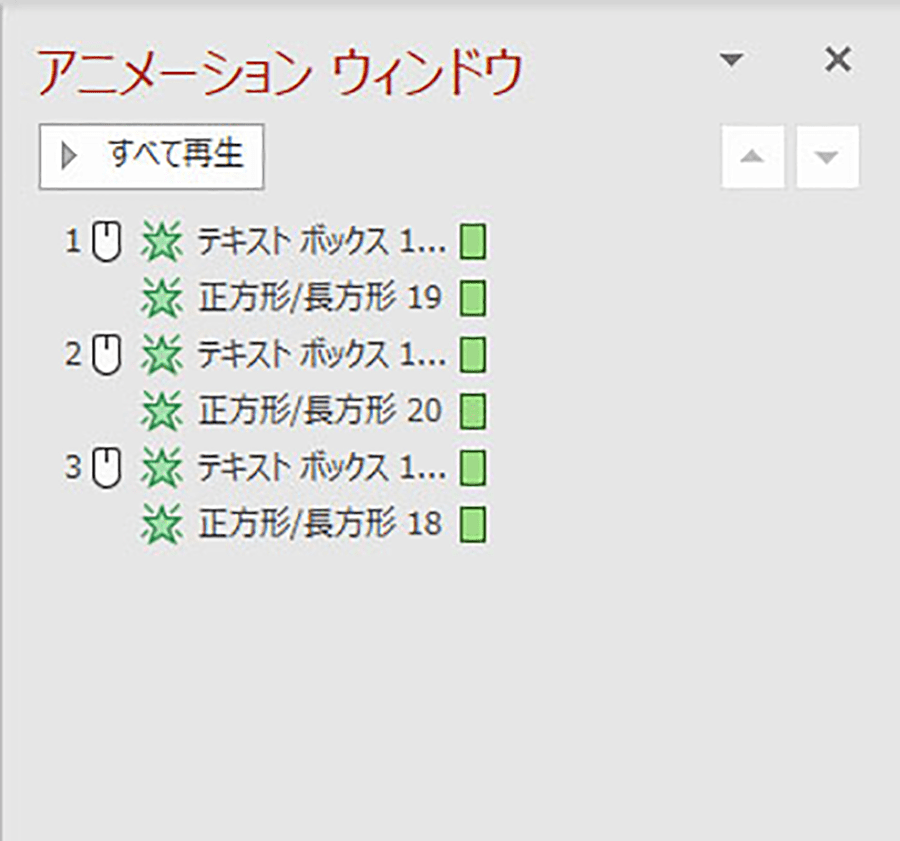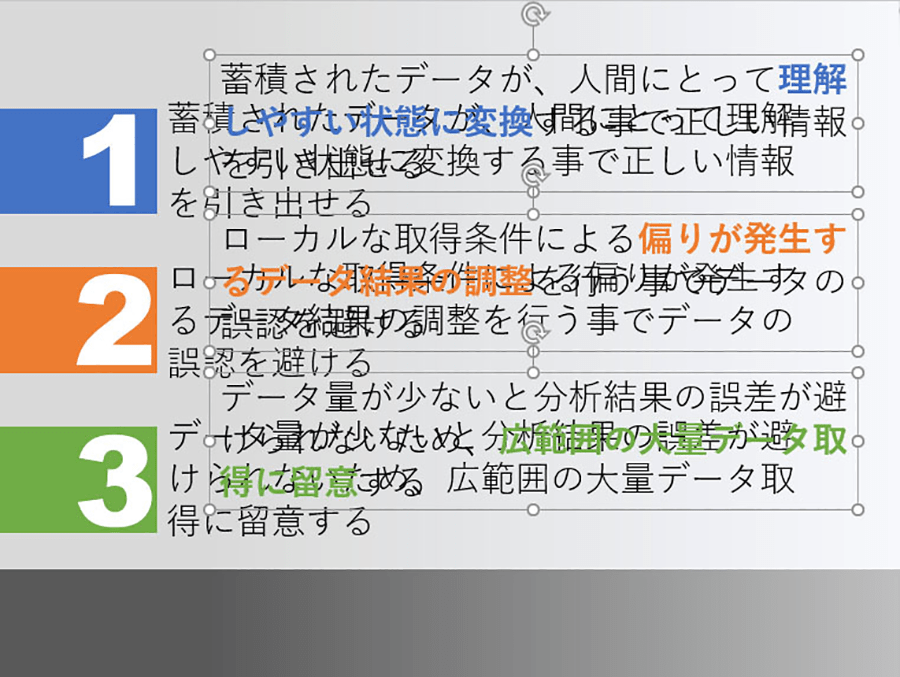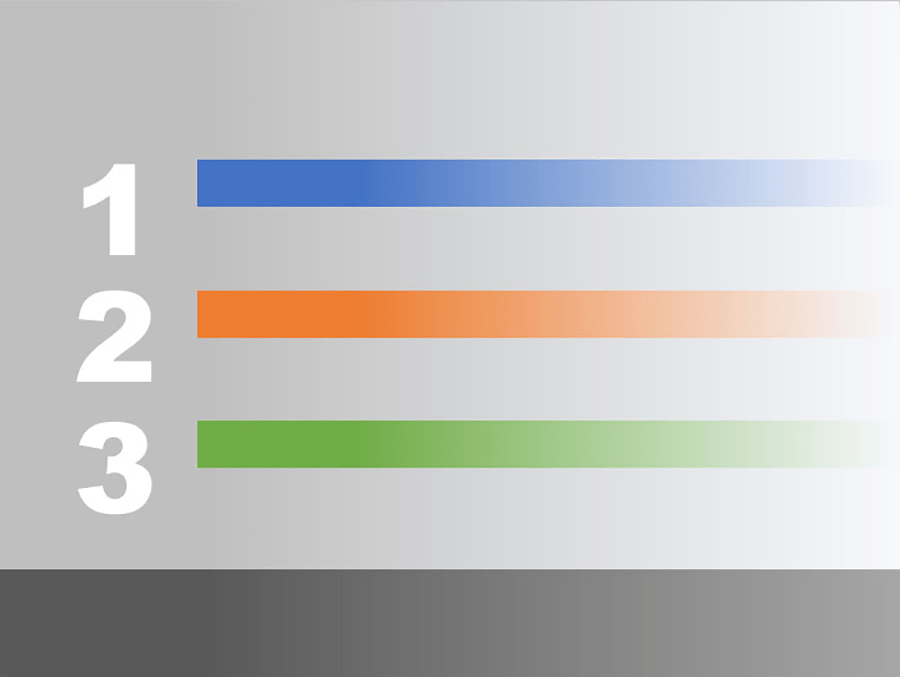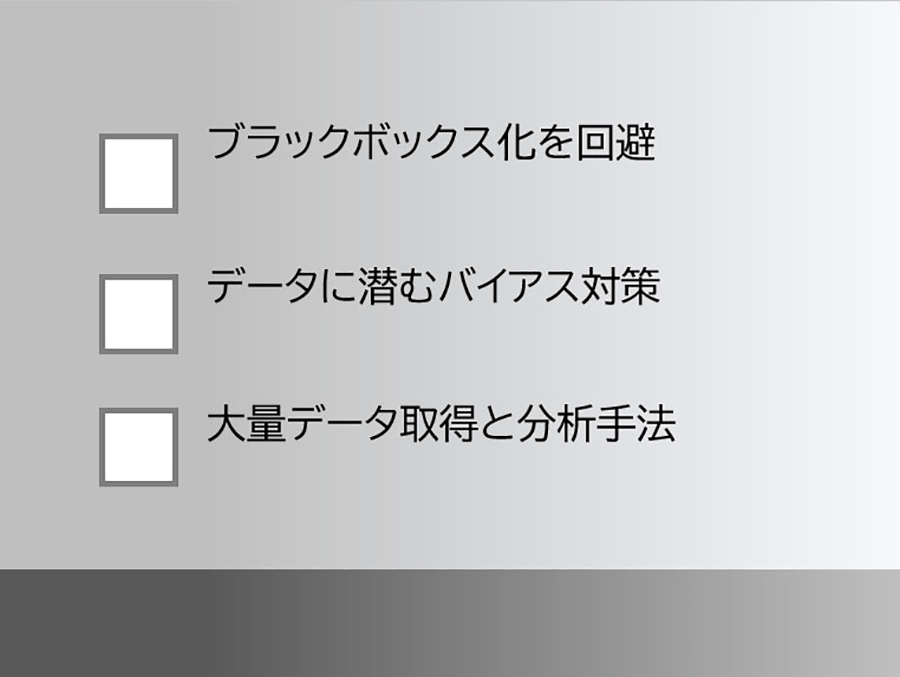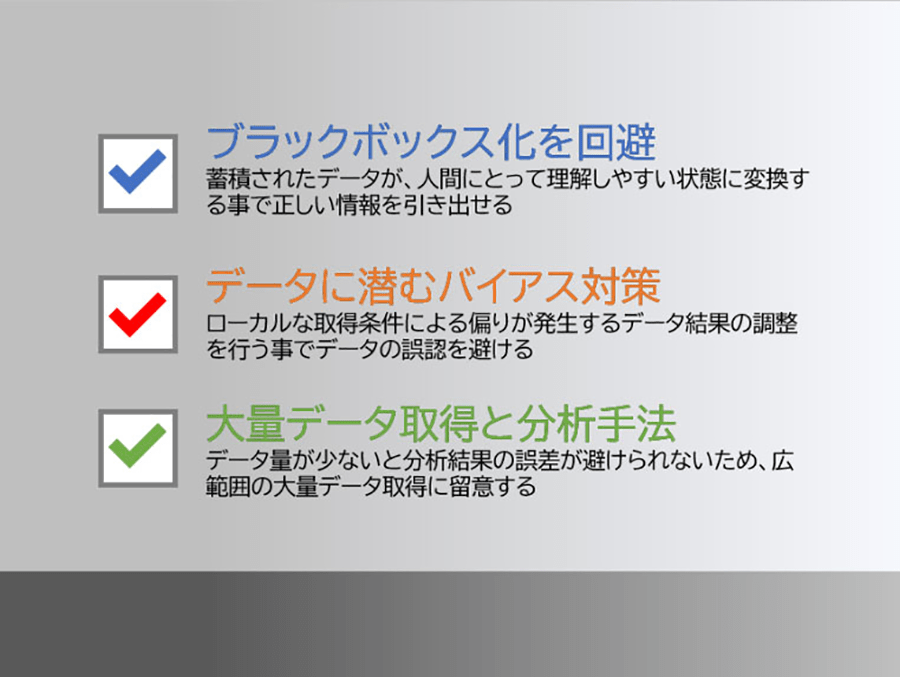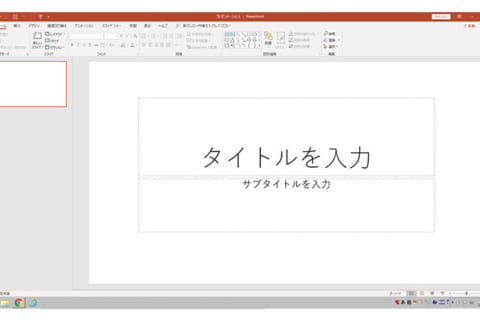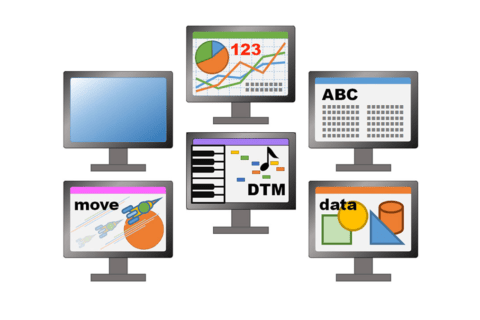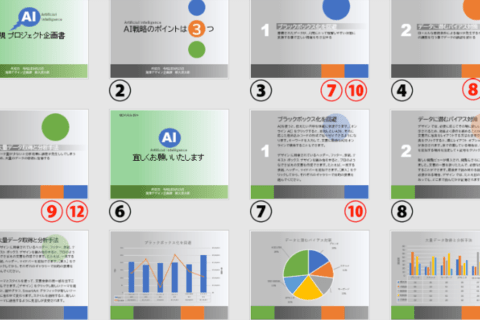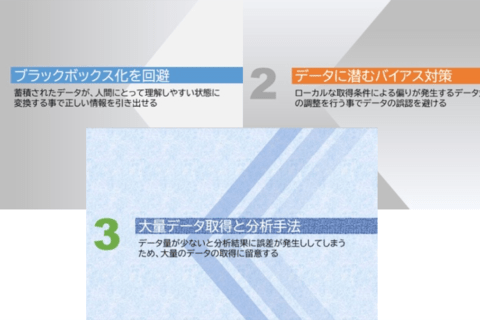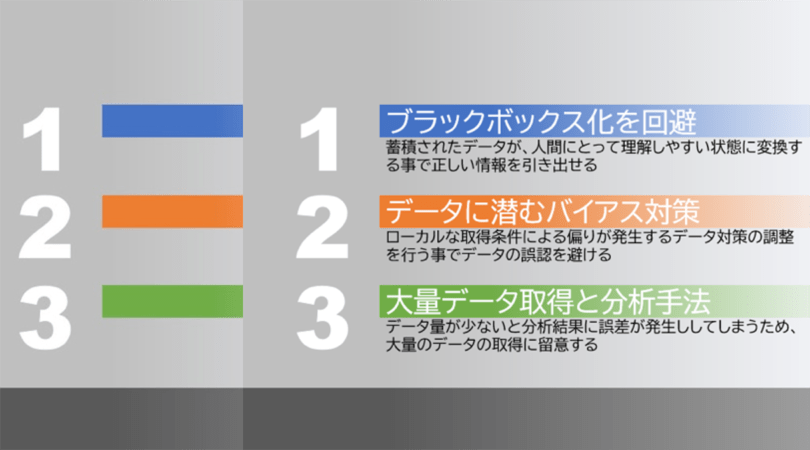
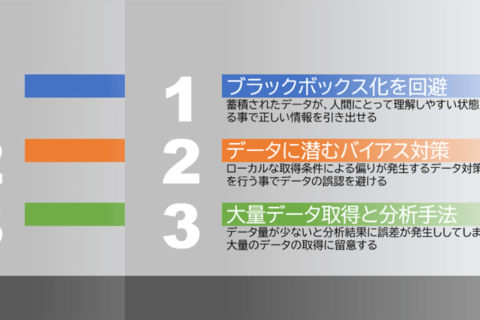
プレゼンテーションツール「Microsoft PowerPoint(以下、PowerPoint)」を使って、見やすく伝わりやすい資料作りのコツを習得しましょう。失敗で多いのが説明過多です。情報量をコントロールし、最適に内容を見せられれば、格段に視認性が高まります。そこでPowerPointを熟知するベテランクリエイターが、画面構成や効果的なアニメーションの使い方について解説します。
無着色でベースを作る
まずは、よく見られる(けれど、見づらい)スライド例です。
どちらも、3項目で何かを提案しているはずですが、具体的なことが頭の中に入りづらい状態です。これらを、パッと見て訴求したい箇所がわかりやすくしましょう。
まず、3項目とその内容をモノクロで用意します。
訴求箇所を絞って強調(着色)する
このスライドの場合、下のように1項目ずつ、特に訴求したい箇所に着色します。
この時点で以前との改善が感じられるように、訴求箇所は絞りましょう。
アニメーションでより印象深くする
ここにアニメーションを加えます。クリックごとに強調したい箇所が着色される見せ方にします。「アニメーション」タブをクリックして、任意のアニメーションを選びます。
ここでは、モノクロ状態から訴求希望箇所に着色されていくようにするため、「開始」に属するアニメーション「アピール」を選択。各要素に設定します。
わかりやすく「アニメーションウィンドウ」のナンバリングとスライド内の各要素の対応を下に示します。
現状は、要素ごとの塊で指定したままですので、クリックを1回するごとに「1のテキスト」→「1」→「2のテキスト」→「2」……と出現します。そこで1回のクリックで、ナンバリングと項目内容(「1のテキスト」と「1」)が同時に着色されるように設定を変えましょう。
「アニメーションウィンドウ」にて、最後のアニメーションから順番に(6、4、2に対して)設定します。まずは6を指定すると右端に出てくる下三角をクリック。オプションが表示されるので、「クリック時」を「直前の動作と同時」に変更します。
同じ作業を4、2にも行うと、「アニメーションウィンドウ」が以下になります。
これで、1回のクリックごとに1つの項目全体の訴求箇所が強調(着色)されて、合計で3回クリックすると全項目が強調された状態で表示されるスライドの完成です。参考までに、設定中のスライドが以下です。
こうした作業を経て、モノクロの状態からクリックのたびに着色される見せ方の完成です。オブジェクトの位置は、適宜メニューバーの「配置」→「配置/整列」などで調整しましょう。
見せ方の引き出しを増やす
あとは、見せ方について複数のパターンを持っておけるといいでしょう。例えば下は、項目ごとで色の帯にアニメーションを効かせながら出現する見せ方です。
こちらはチェックボックスと色の使い分けで表現した例です。
ここまで解説した方法をベースに、適宜アレンジしながら見やすさ、伝わりやすさに磨きをかけてください。

グラフィックデザイナー、イラストレーター、大学非常勤講師(跡見学園女子大学、駿河台大学、二松學舍大学)。毎日blogにてソフトウェア手法に加え、日曜大工ネタや撮影などのTipsをアップロードする。2006年から毎月月例セミナーを開催中。
http://www.kaizu.com/
![NEXMAG[ネクスマグ] パソコン工房](/magazine/assets/images/common/logo.svg)