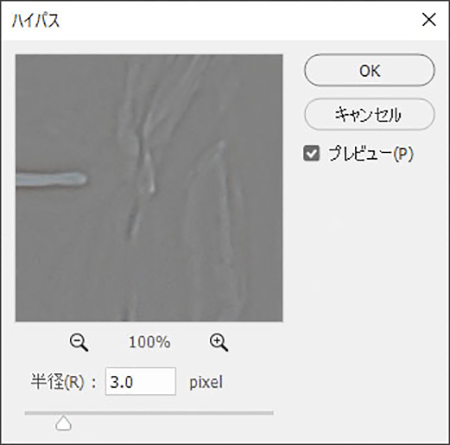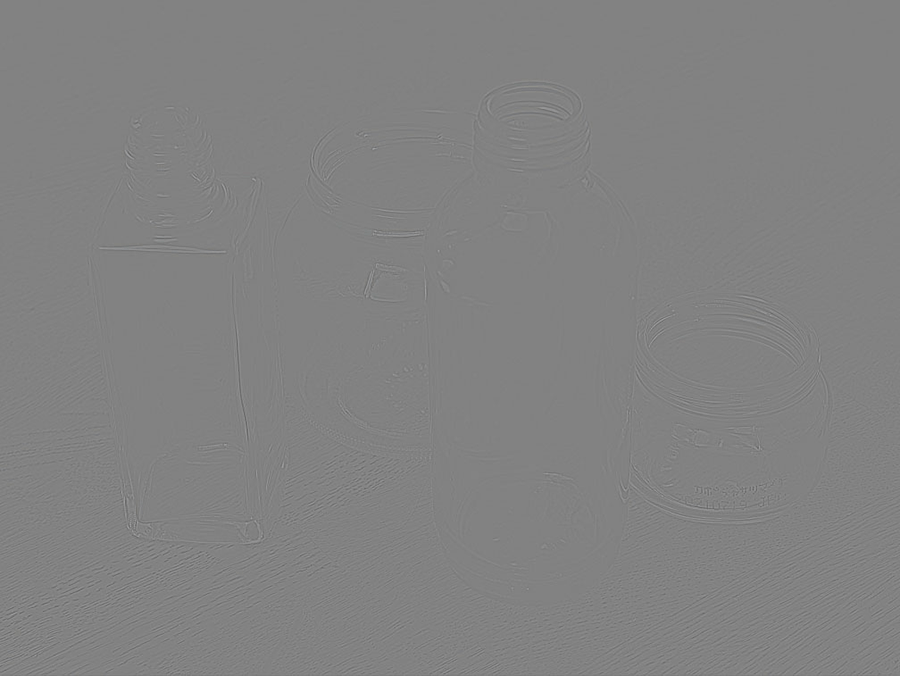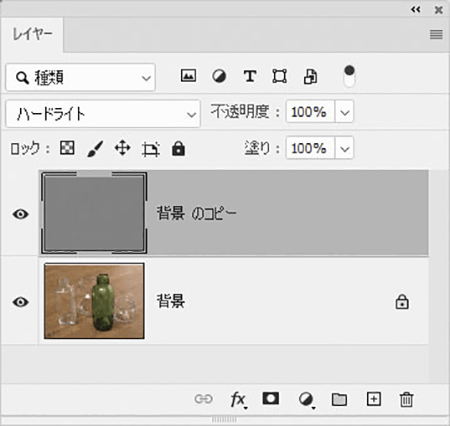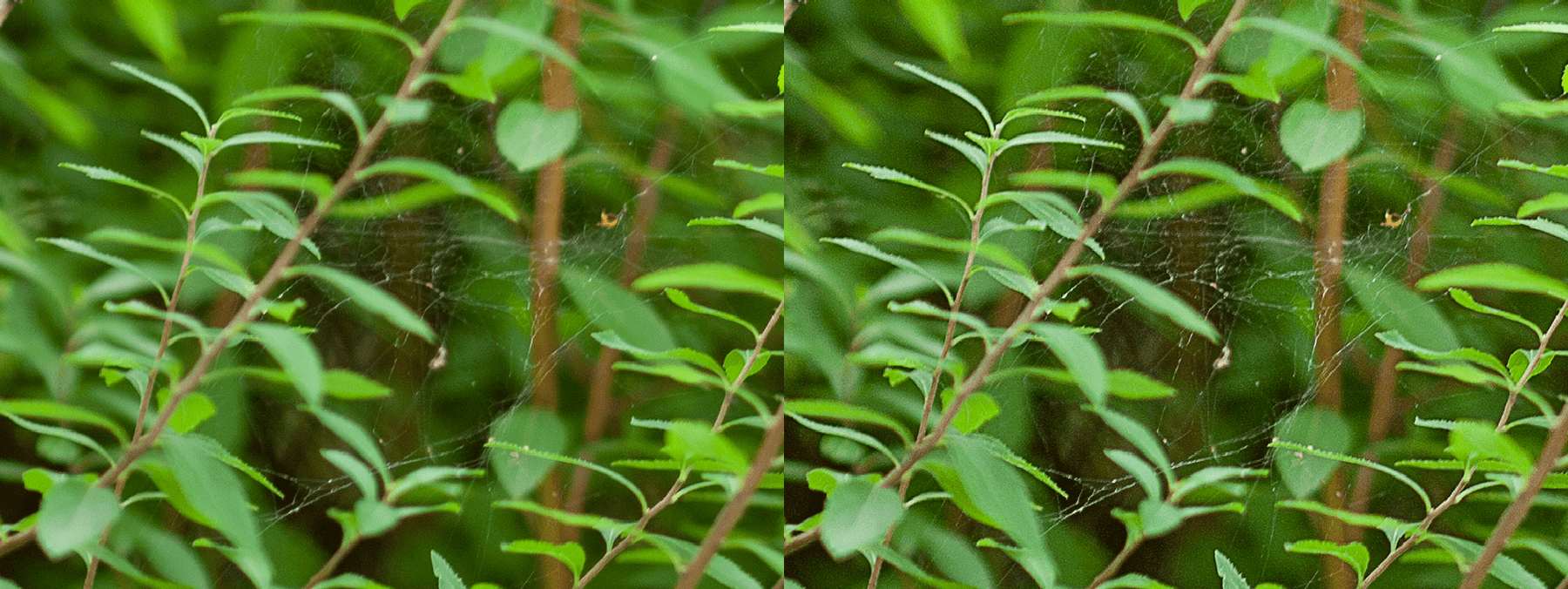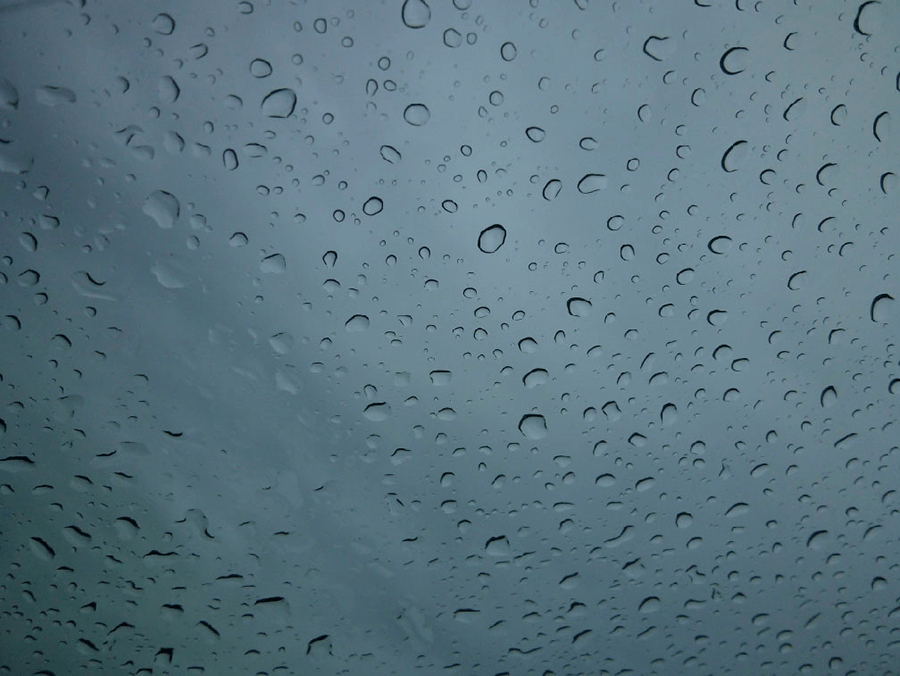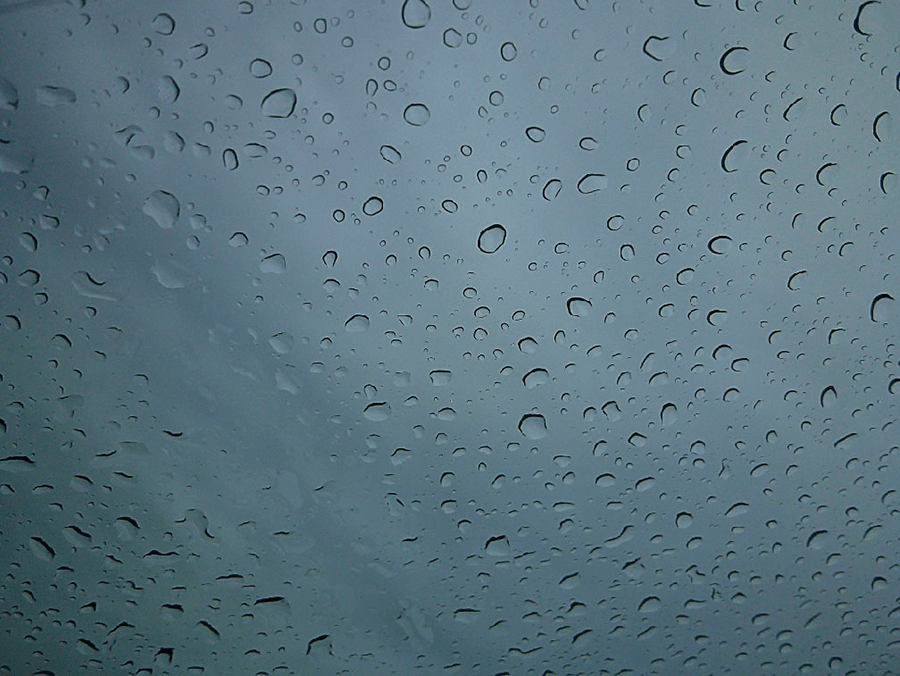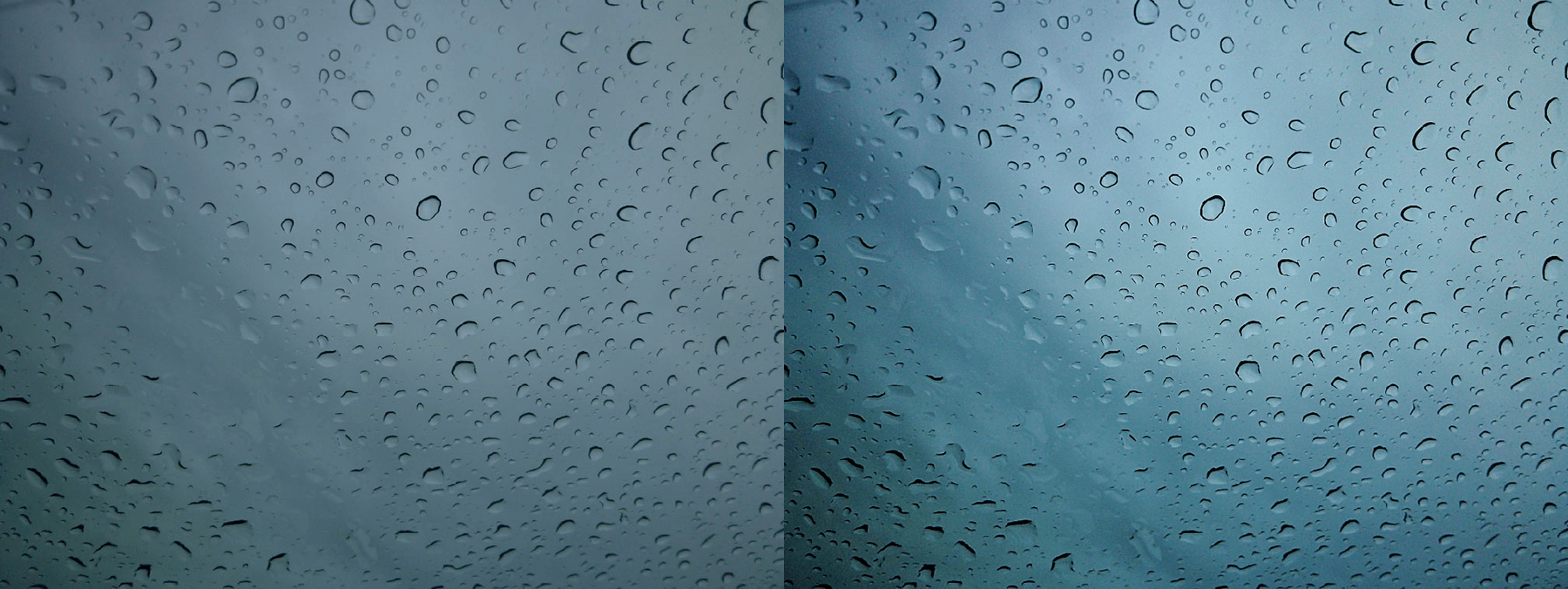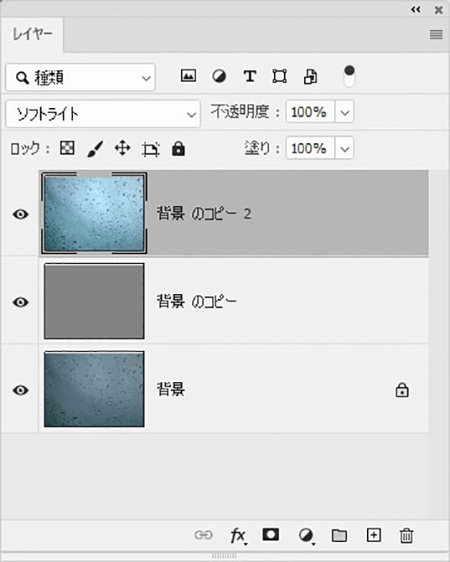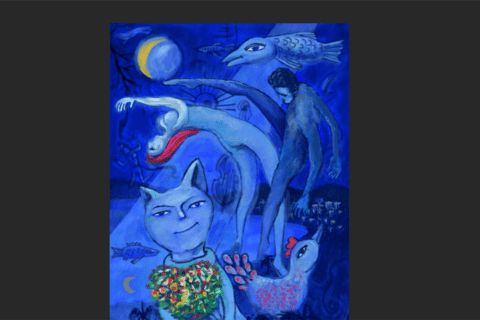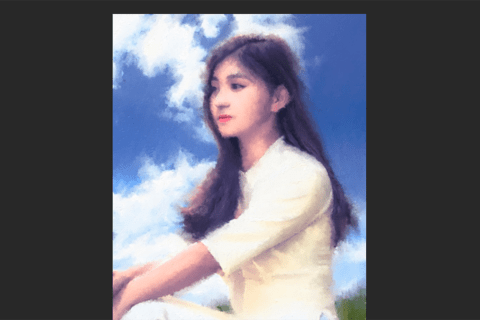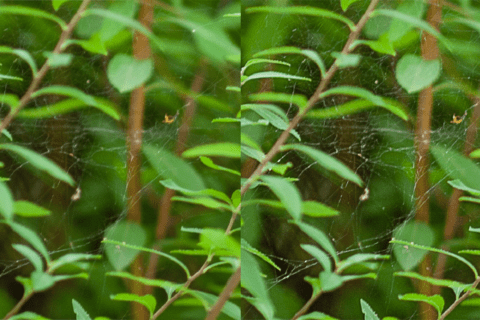
パソコンでピンボケ写真のピント調整をする方法は複数存在しますが、筆者が特に利便性を感じるのがAdobe Photoshop 2020(以下Photoshop)の「ハイパスフィルター」による調整です。今回はハイパスフィルターを使ったピント調整方法を解説します。
ハイパスフィルターでのピント調整手順
被写体の特性などによりピントが曖昧に見えてしまう写真などの処理に適するのが、Photoshopの「ハイパスフィルター」を用いた調整方法です。
まず、任意の写真を用意します。
こうしたガラスの写真だと、どこにピントがきているのかが判別しがたいことがあります。Photoshopを起動して写真ファイルを開いたら、レイヤーを複製します。複製したレイヤーに対して、メニューバーの「フィルター」→「その他」→「ハイパス」を選択します。
開いた「ハイパス」ウィンドウで下図のように半径の値を設定します。
半径の値の目安は、画像の縦方向のピクセル数が1,000pixelに対して1pixel程度を基準に考え、状況によって強めに設定すればいいでしょう。今回の場合、検証で利用した写真サイズがすべて縦3,024pixel、横4,032pixelのため、3pixelで設定しています。以下は処理結果です。
グレースケールのよくわからない状態になりました。このレイヤーの描画モードを「ハードライト」に変更すると以下の状態になります。
この時のレイヤーの状態が下図です。
上記の手順は解説のために二度手間となっていますが、実際は複製したレイヤーの描画モードを最初から「ハードライト」に変更しておき、「ハイパス」パネルでのプレビューで実行結果が得られるようにします。
続けてビフォー、アフターを並べて、その違いを確認しましょう。
下図は、元画像→ハイパス処理(半径3pixel)→ハイパス(半径6pixel)の順に並べたものです(画像を押して拡大画像で確認してみてください)。
起伏の少ない画像でのピント調整
茂みや芝生といった起伏の少ない均一なイメージにも、ハイパスフィルターによる調整が有効です。
手順は同様です。対象画像のレイヤーの複製を作成し、複製レイヤーに対して、メニューバーの「フィルター」→「その他」→「ハイパス」を選択。レイヤーの描画モードは「ハードライト」に変更しておきます。
下はハイパスの半径を3pixelに設定した結果です。
パッと見では違いがわかりにくいですが、拡大すると違いが際立ちます。
下図左が元画像、右が調整後の画像です。
特に蜘蛛の巣を見比べると、処理後はより鮮明に見えます。ハイパスの半径をもっと大きくすると、全体的にもっと輪郭が出てくる分、加減には注意しましょう。
描画モード「ソフトライト」でさらに調整
同様の手順ながら、最後にもうひと手間を加える場合も紹介します。
下図はガラスに乗った水滴の写真です。
元画像の複製レイヤーの描画モードを「ハードライト」に設定した上で、ハイパスフィルターで半径3pixel程度の処理を実行します。
水滴がよりくっきりと見えるようになりましたが、もう少し明暗のメリハリをつけたいところです。そこで、元画像の複製をもう一つ作成し、メニューバーの「イメージ」→「自動コントラスト」を実行。下図が処理後の状態です。
さらに「自動コントラスト」を実行したレイヤーを一番上に配置し、描画モードを「ソフトライト」に変えたら完成です。明暗のメリハリがほどよく改善されています。
下に元画像と処理後の状態を並べてみます。
完成時のレイヤー状態は下図のようになっています。

グラフィックデザイナー、イラストレーター、大学非常勤講師(跡見学園女子大学、駿河台大学、二松學舍大学)。毎日blogにてソフトウェア手法に加え、日曜大工ネタや撮影などのTipsをアップロードする。2006年から毎月月例セミナーを開催中。
http://www.kaizu.com/
![NEXMAG[ネクスマグ] パソコン工房](/magazine/assets/images/common/logo.svg)