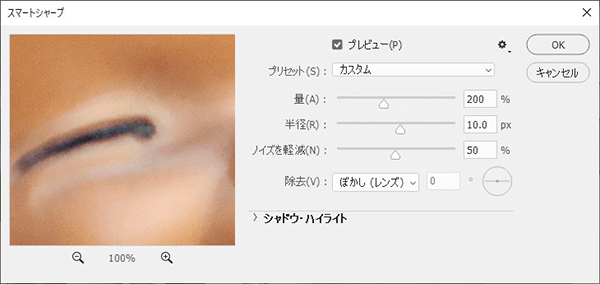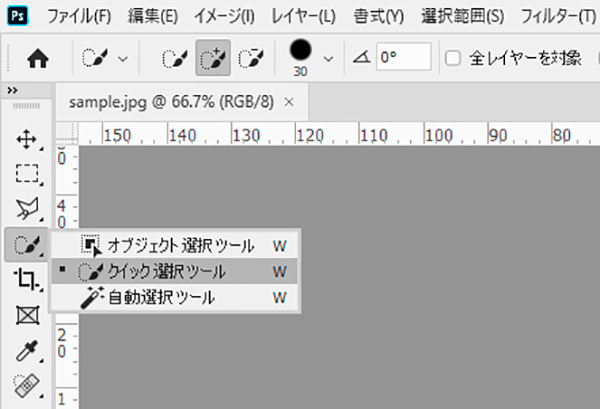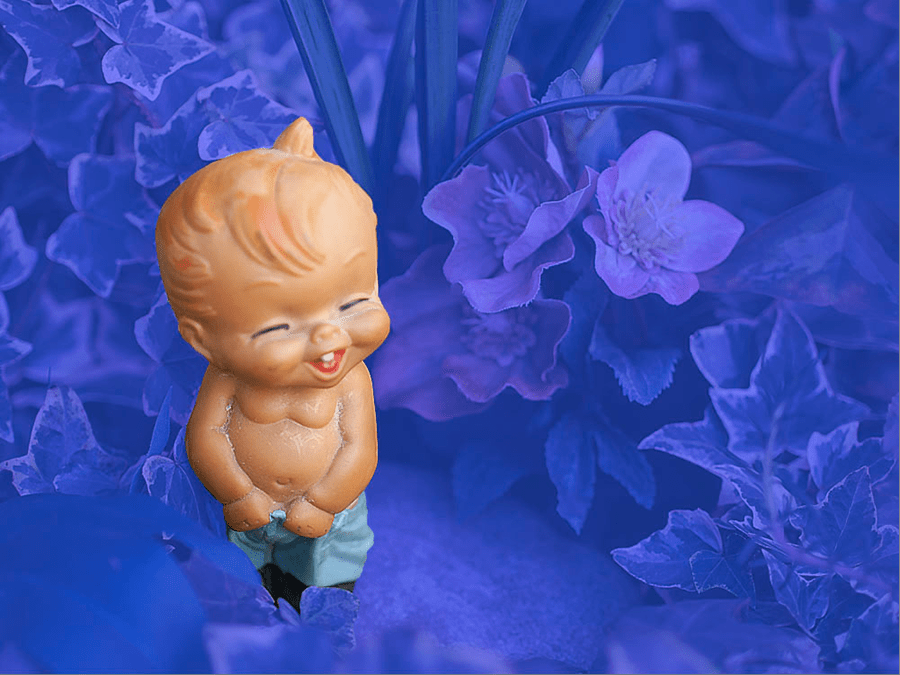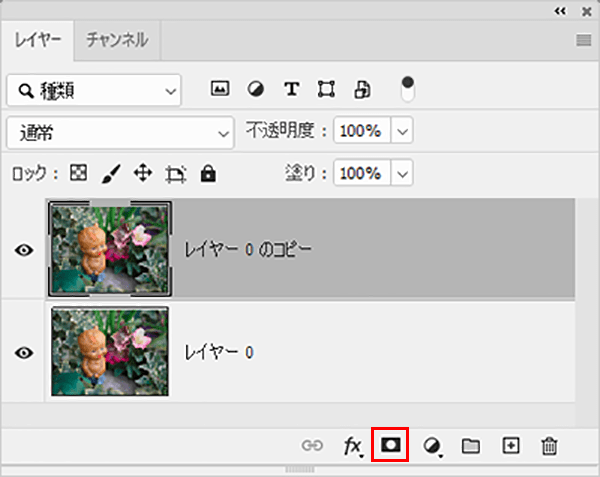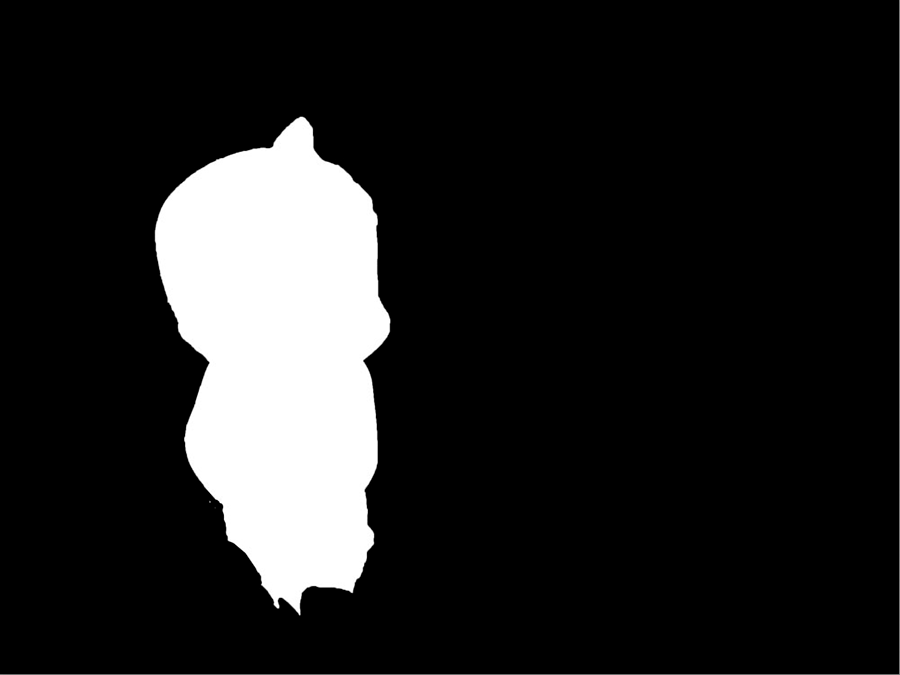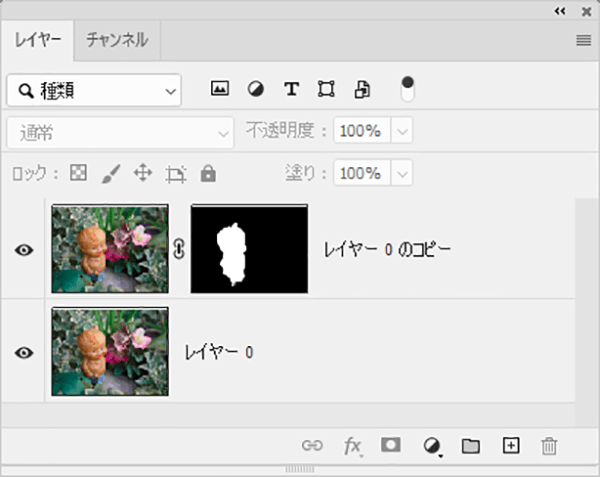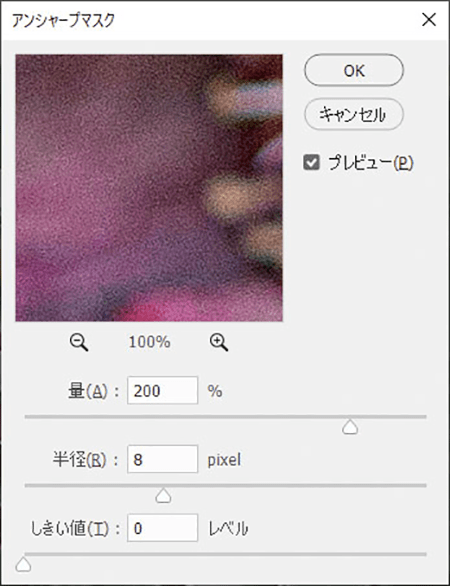Adobe Photoshop 2020(以下Photoshop)の「スマートシャープ」と「アンシャープマスク」を使ったピンボケ写真のピント調整方法を解説します。両者は似た言葉ですが、処理方法が異なるので適宜使い分けましょう。
スマートシャープを実行する
ピントが曖昧な任意の写真を用意します。
被写体の素材のせいもあってか、ピントが余計に甘く感じられる状態です。Photoshopを起動して、写真ファイルを開いたら、背景をレイヤーに変えて、さらにレイヤーの複製を作成しましょう。
複製レイヤーに対して、メニューバーの「フィルター」→「シャープ」→「スマートシャープ」を実行します。各設定項目について、プレビューで変化を確認しながら任意に調整します。マシン環境によっては少し時間がかかるかもしれません。
処理結果が以下です。
この時点でうまく調整できれば、作業完了です。
レイヤーマスク処理で細部調整
今回の場合、左側の人形を軸に調整したので、人形以外の部分のピントが強すぎます。ここからさらに調整することにします。
ざっくりと人形部分を選択して、レイヤーマスク処理を行います。ツールパネルから「クイック選択」ツールをクリックします。
ざっくりと人形部分を選択してください。
生成した選択範囲でレイヤーマスクを作成します。レイヤーパネルから「レイヤーマスクを追加」をクリックしてください。
人形の輪郭部分を、クイック選択ツールを選んだ状態でオプションバーの「選択とマスク」をクリックするか、メニューバーの「選択範囲」→「選択とマスク」をクリックして、各設定項目を調整し、少しぼかしておきましょう。
レイヤーマスクを作って調整したことで、人形周辺のカチッとした不自然さを払拭できます。以下が完成イメージです。
ここまでの作業のレイヤーは以下の通りです。
アンシャープマスクで最終調整
ここまでのフローで全体がなじんできた状態ですが、もっと処理を強めたい場合、最終調整として「アンシャープマスク」を使う手があります。メニューバーの「フィルター」→「シャープ」→「アンシャープマスク」をクリックします。
プレビューを確認しながら、各設定項目を少しずつ調整してください。以下が「アンシャープマスク」による処理結果です。
調整段階別に状態をおさらい
最後に、調整段階別で画像の変化を見ていきます。
元の状態
スマートシャープ適用後
レイヤーマスク設定後の調整状態
アンシャープマスク適用後
いかがでしょうか?
対象とする写真や最終的な仕上がりのイメージによって、調整の進め方は変わります。最後まで進める必要はなく、どこまで機能を適用するかは調整しながら判断しましょう。

グラフィックデザイナー、イラストレーター、大学非常勤講師(跡見学園女子大学、駿河台大学、二松學舍大学)。毎日blogにてソフトウェア手法に加え、日曜大工ネタや撮影などのTipsをアップロードする。2006年から毎月月例セミナーを開催中。
http://www.kaizu.com/
![NEXMAG[ネクスマグ] パソコン工房](/magazine/assets/images/common/logo.svg)