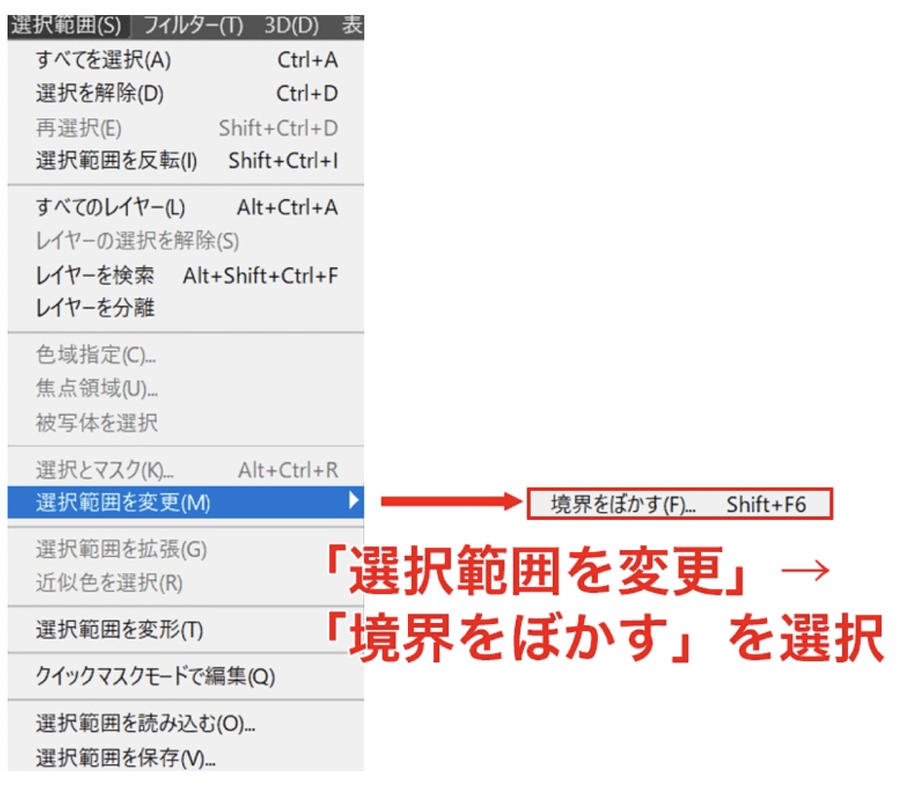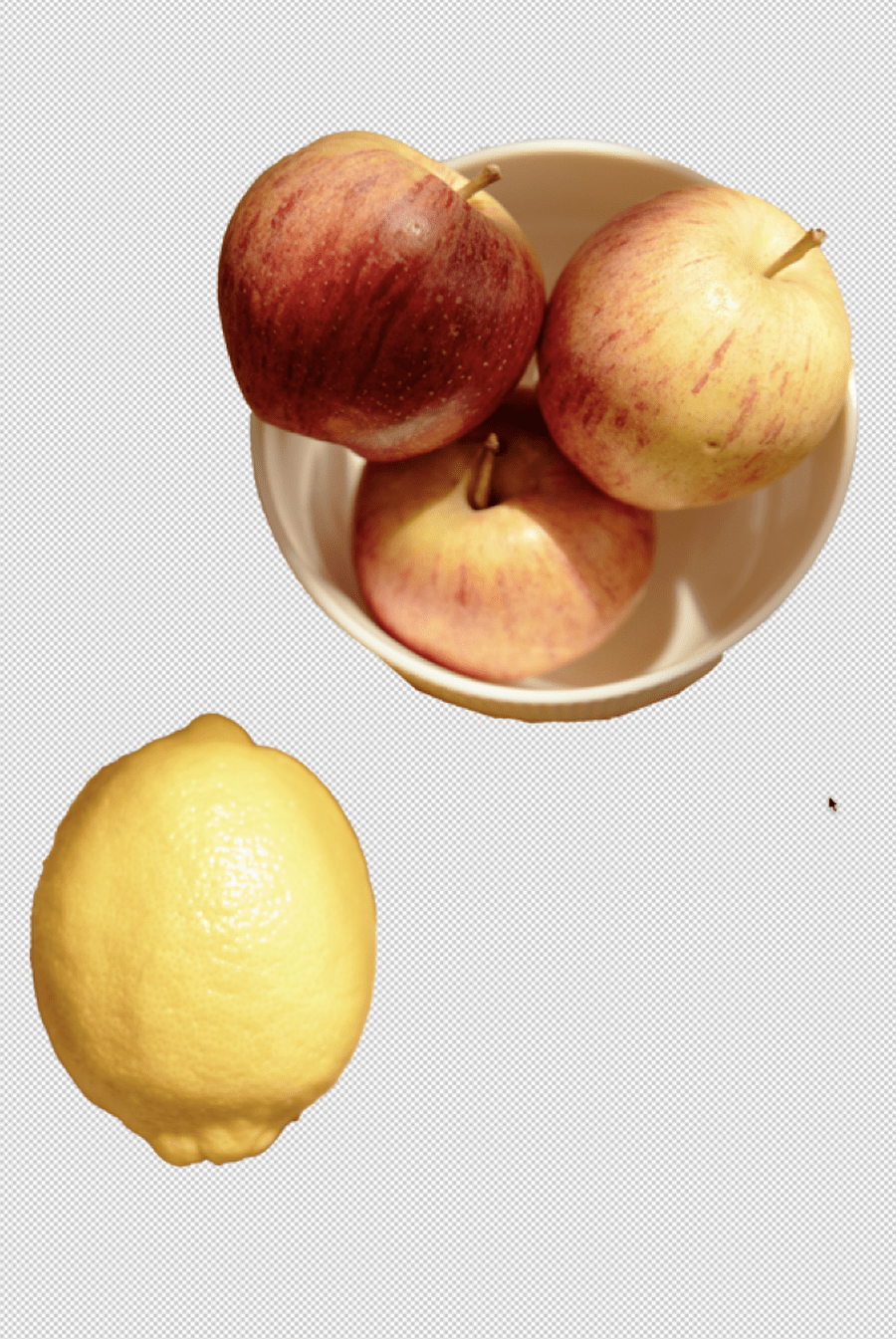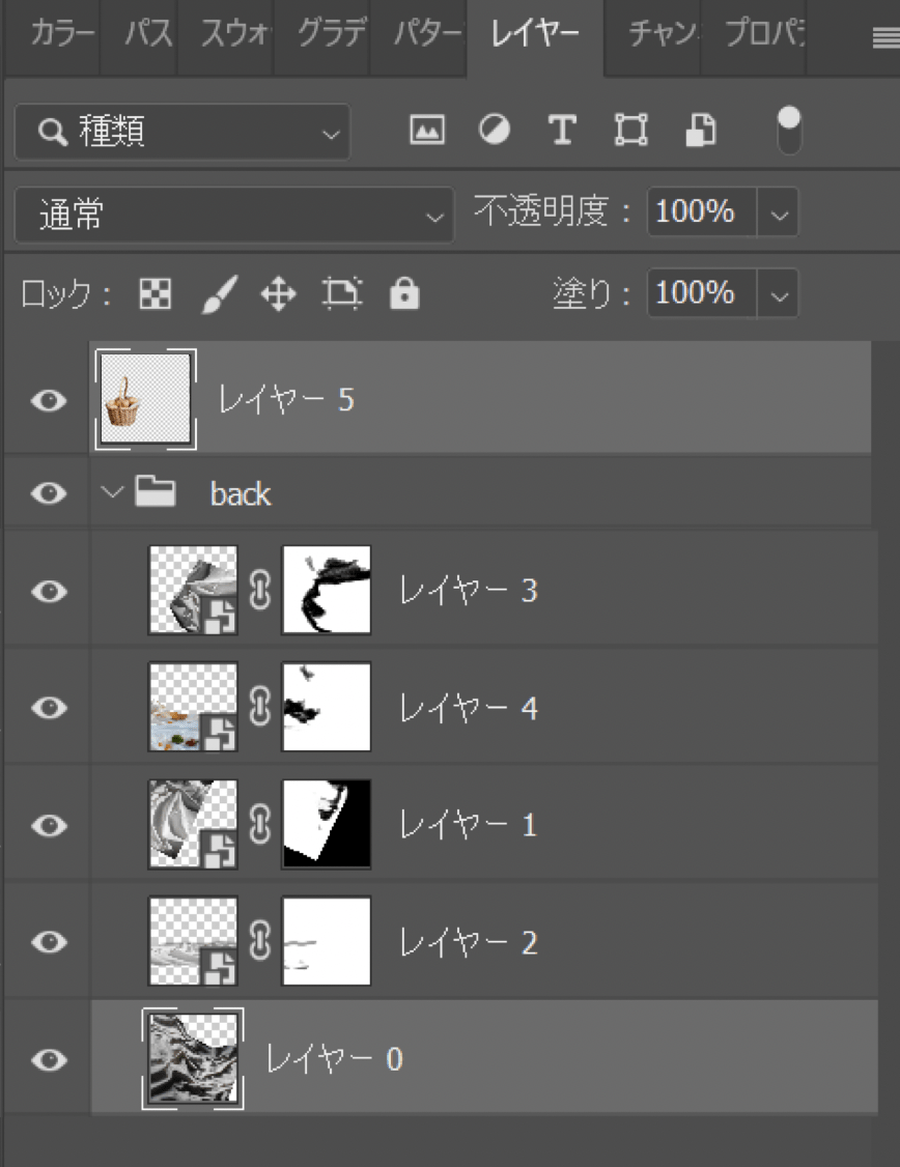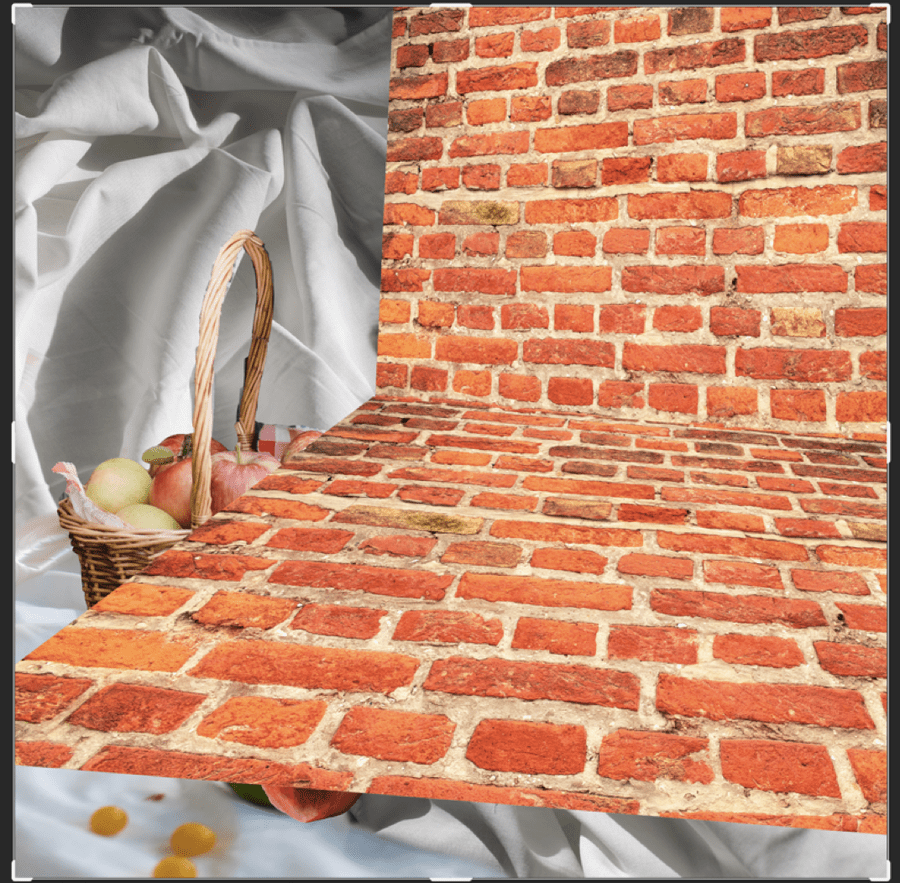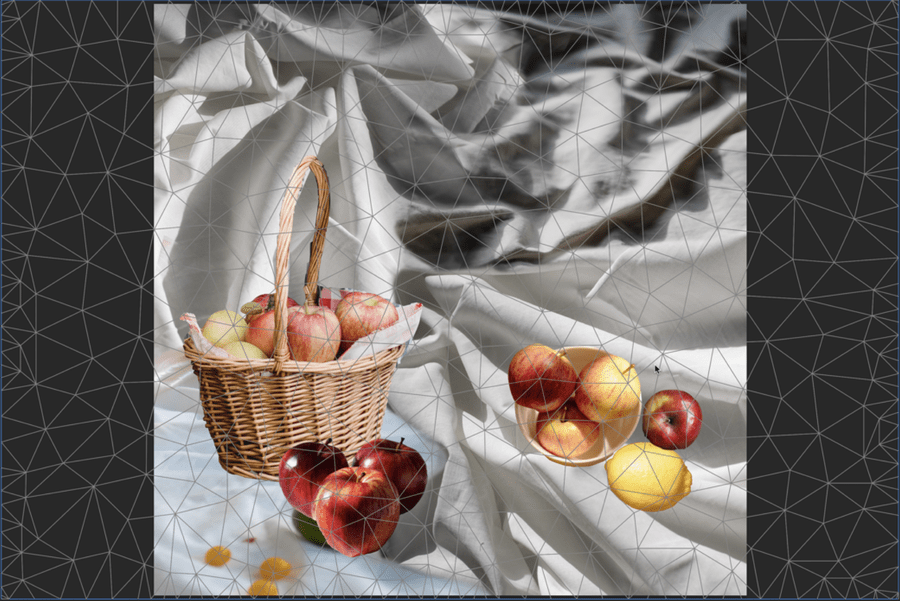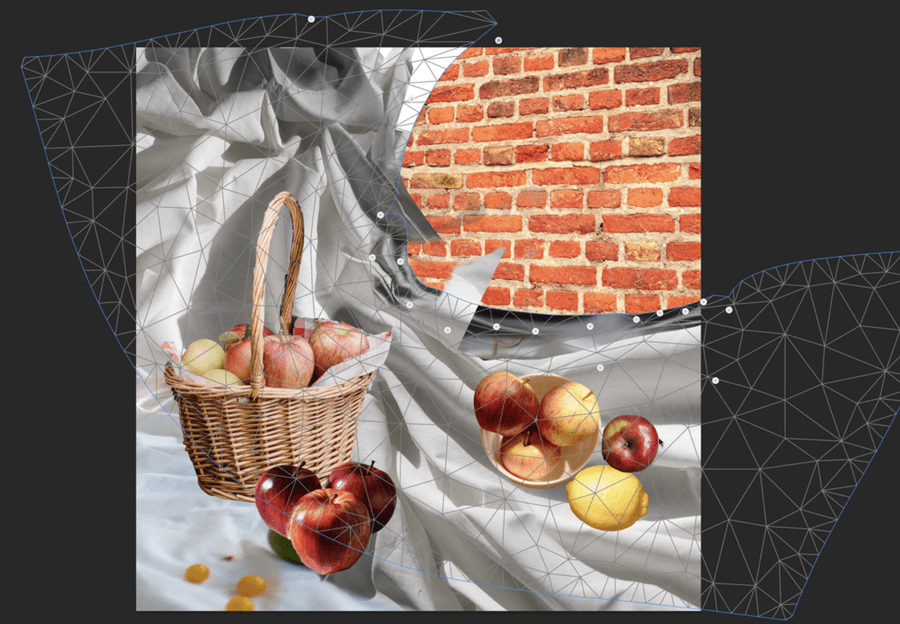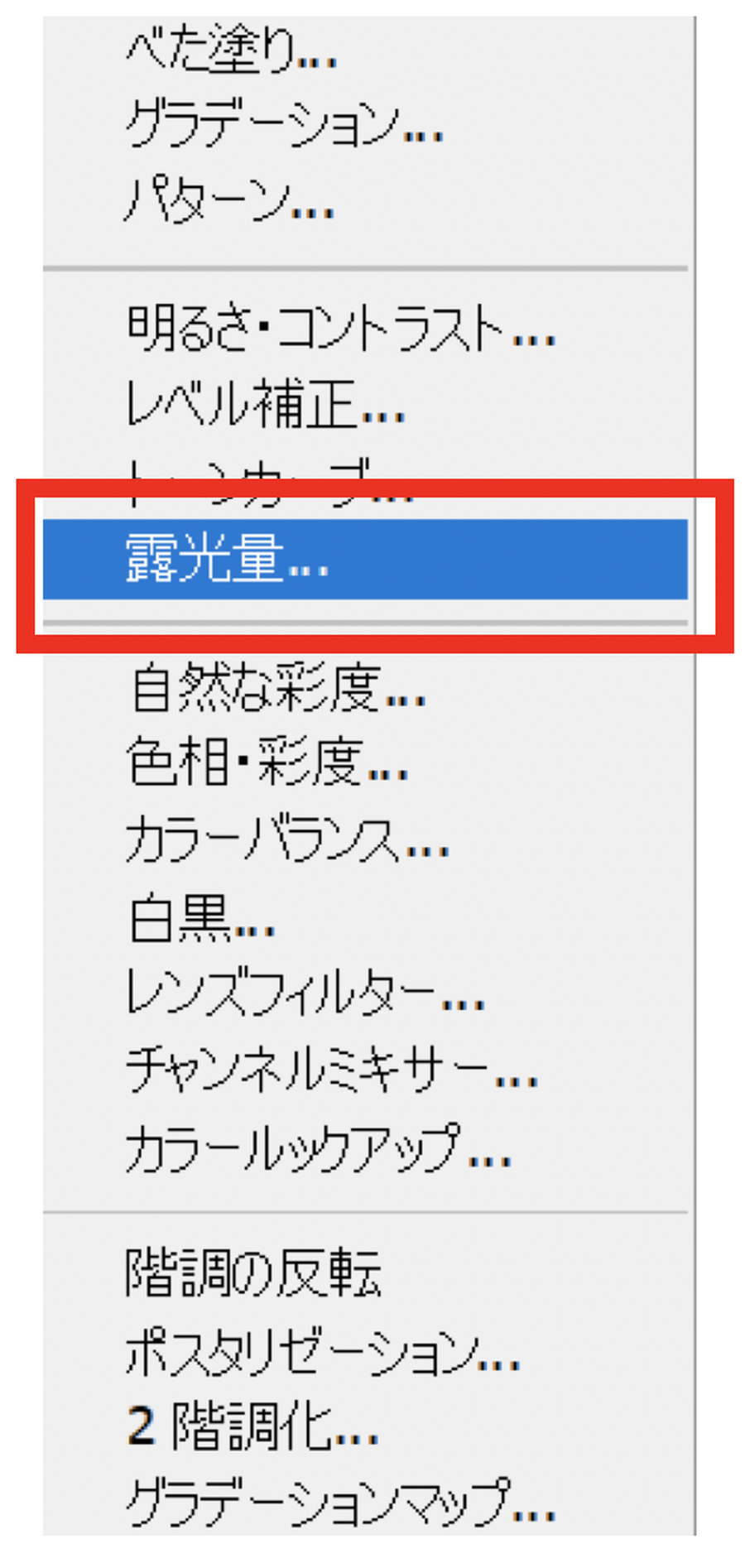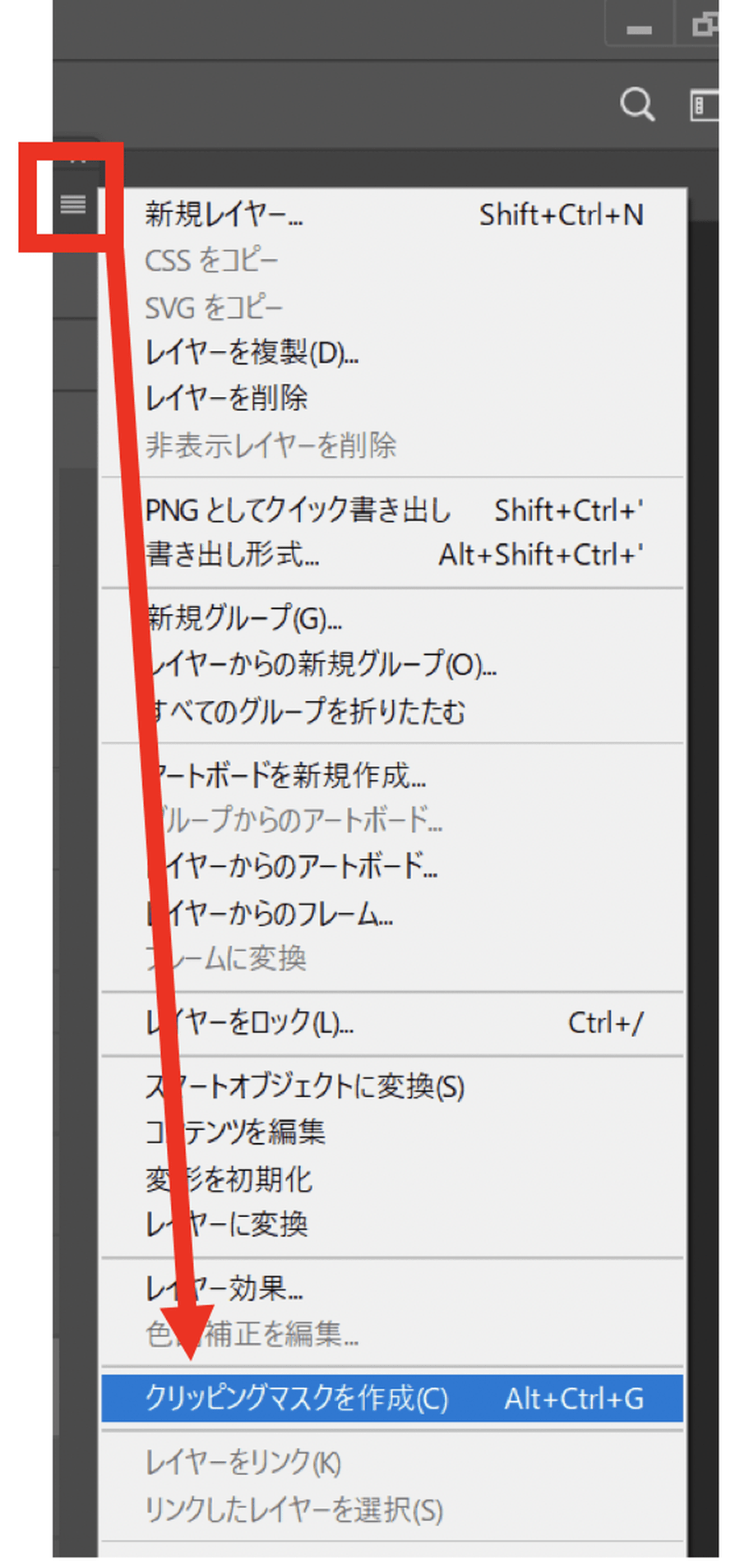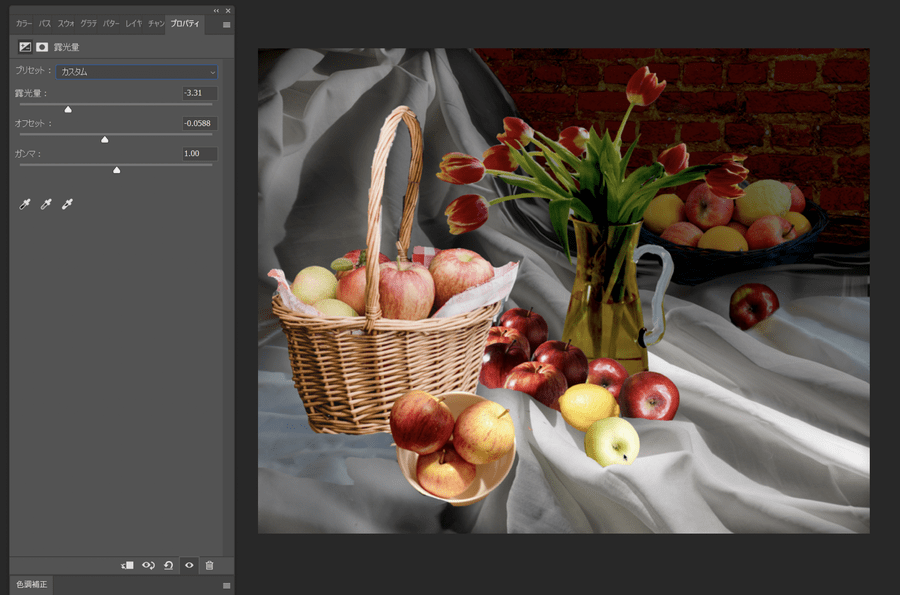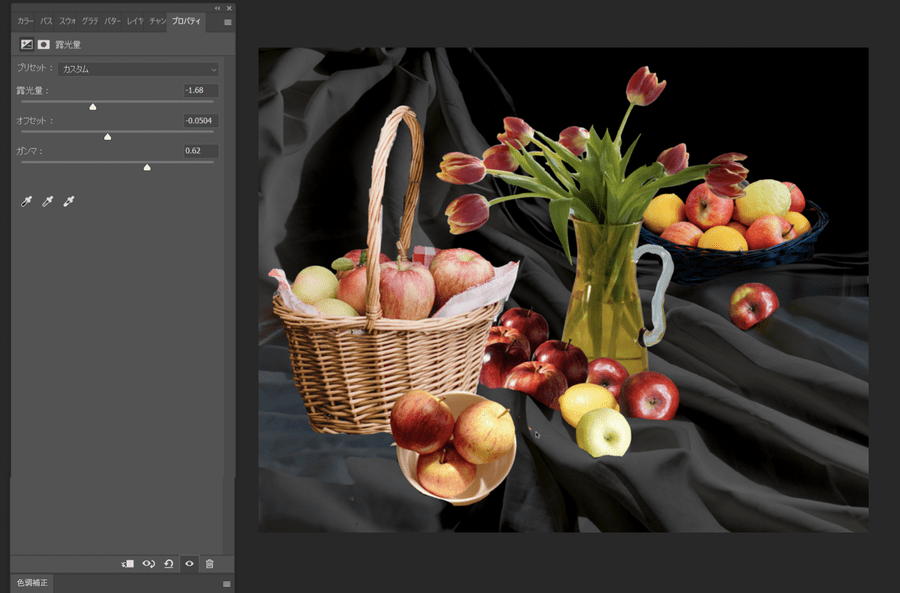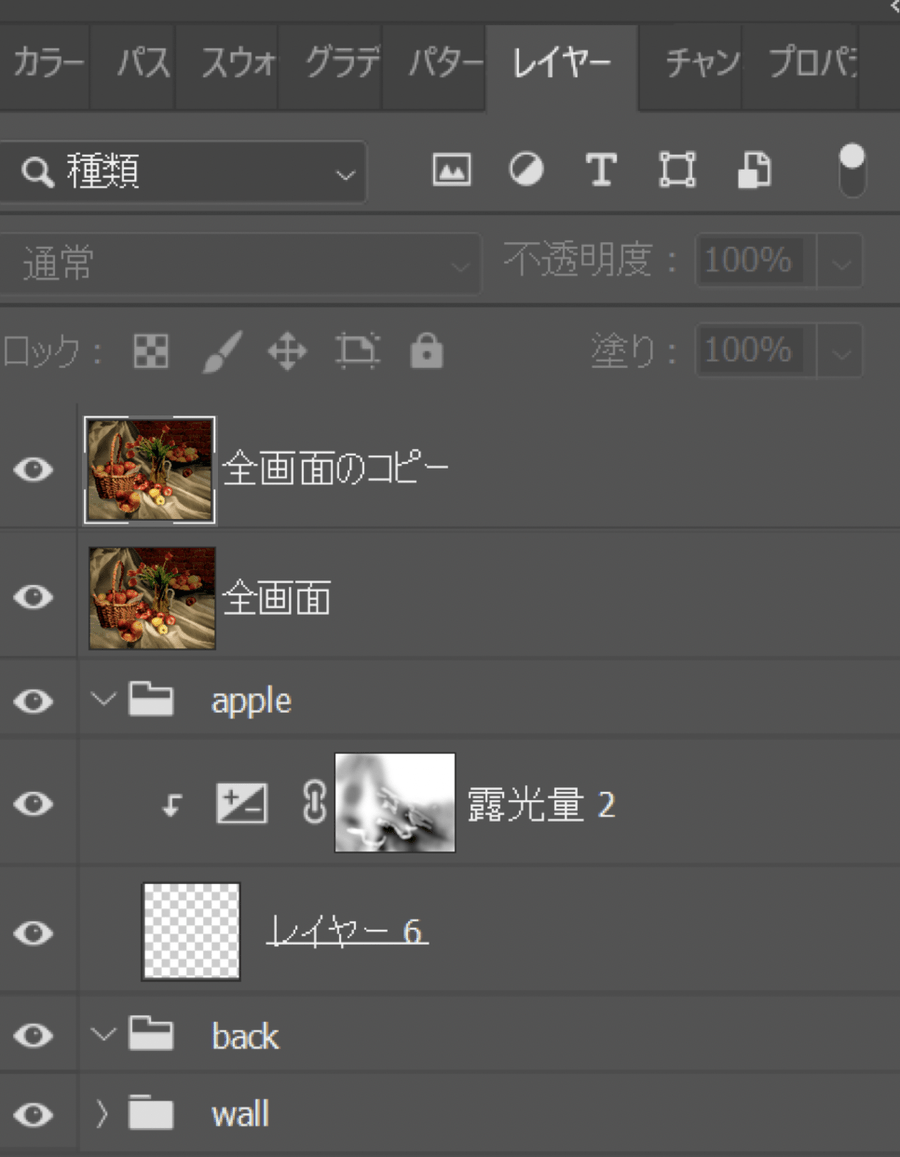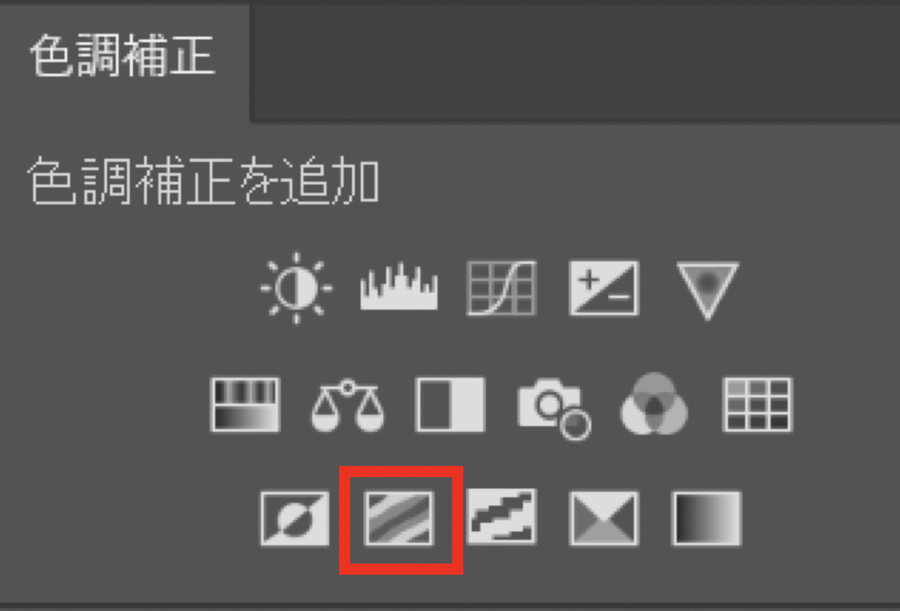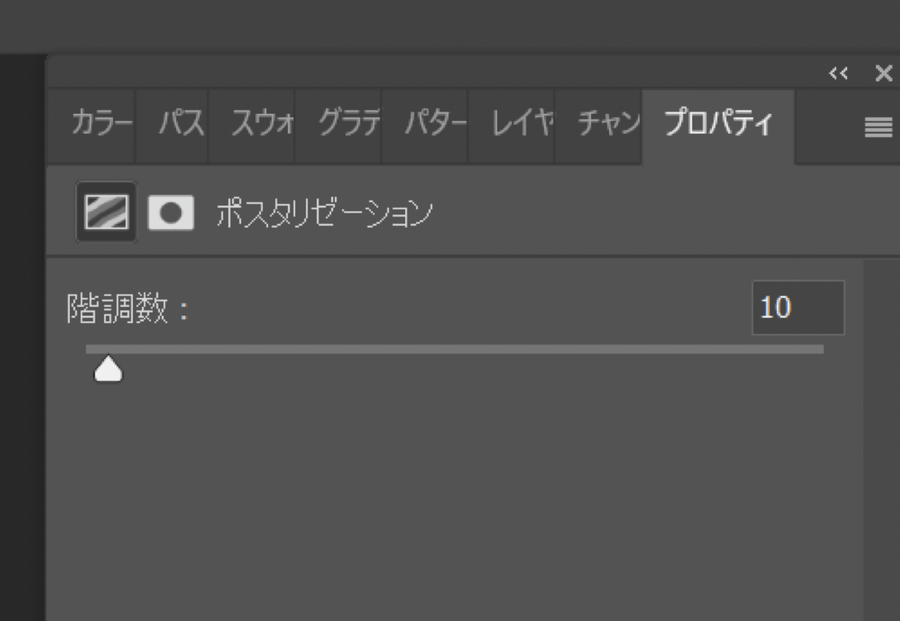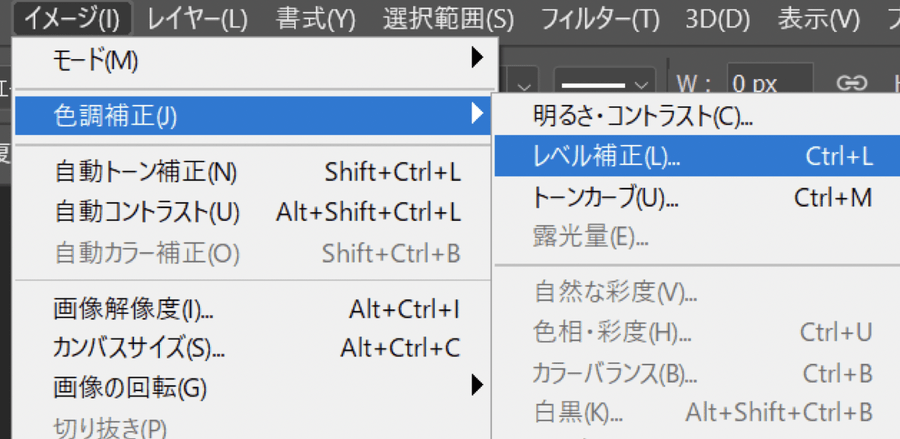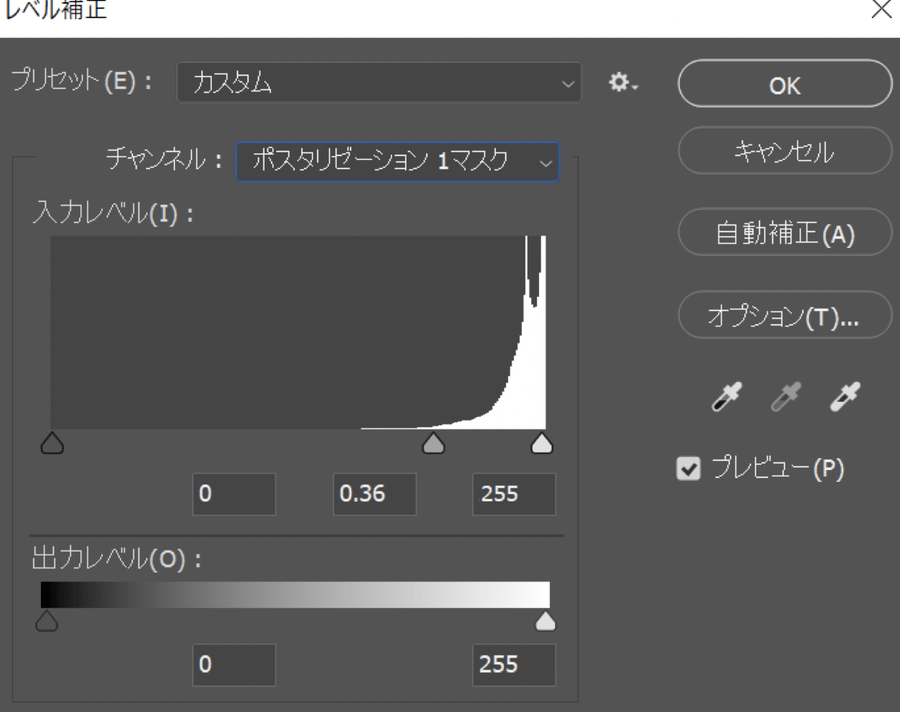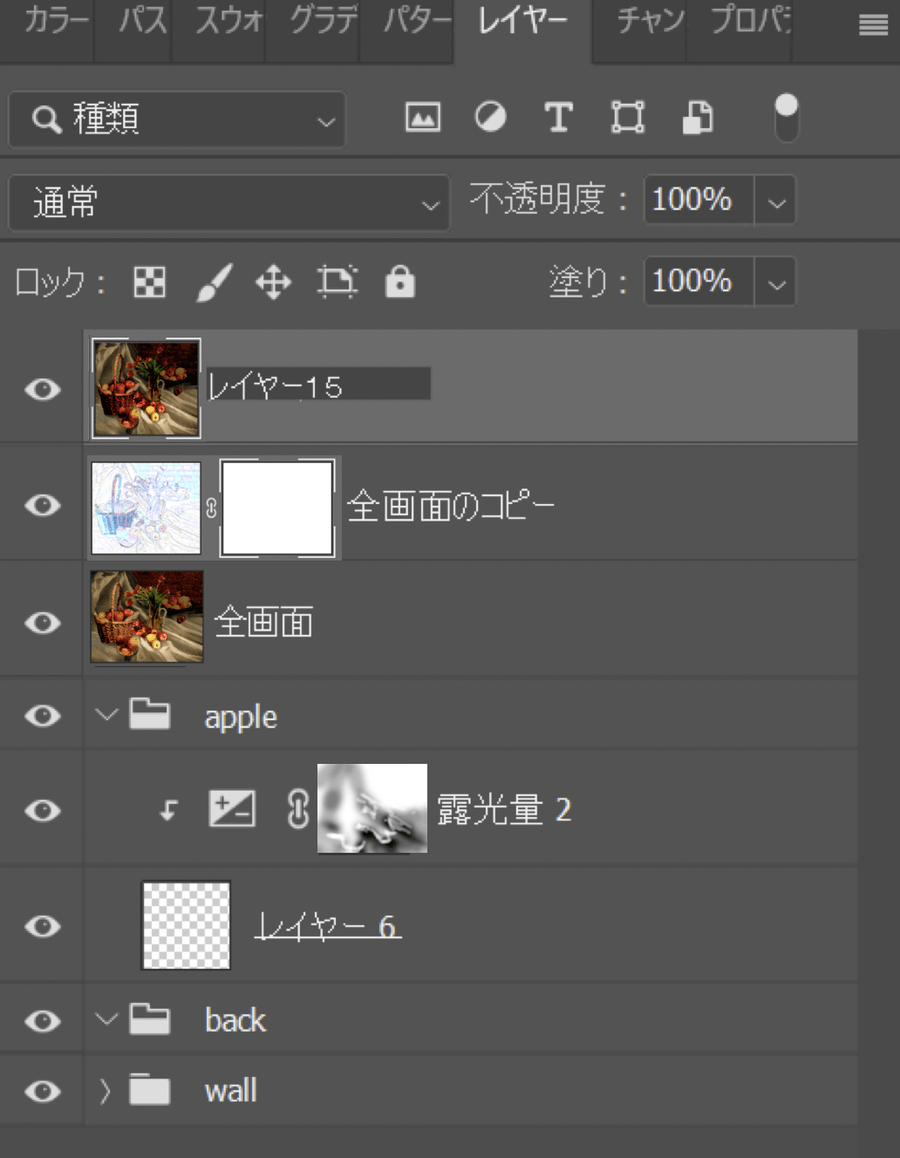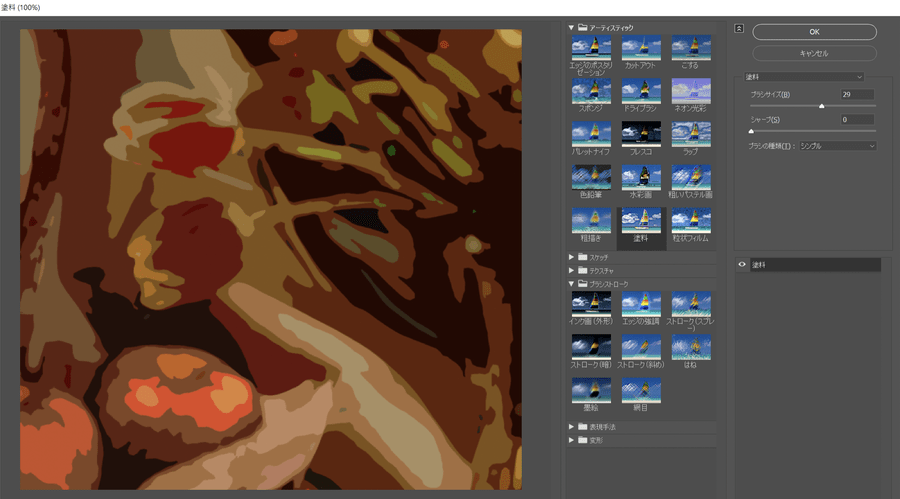Adobe Photoshop 2021(以下Photoshop)を使って、マウス操作だけで著名な画家の画風で作品を描く方法を解説します。ここでは、後期印象派の画家で知られるポール・セザンヌ(Paul Cézanne)を取り上げます。手順や方法について、クリエイターでありデジタルハリウッド大学客員教授などを務めるArtist HAL_さんが解説します。
ベースとなる画像を準備する
ポール・セザンヌ(1839年1月19日生まれ〜1906年10月23日逝去)は後期印象派の画家で、パブロ・ピカソやジョルジュ・ブラックが構築したキュビズムに大きく影響を及ぼしました。自然をそのまま模倣する19世紀の古典的な芸術概念から脱却した、新しい絵画を生み出した近代芸術の父とも言われています。
セザンヌによる、多視点的な描画技法、大胆な色とブラシタッチにより生み出された絵画は、手に取れるかのように見える緻密な描き方とは違いますし、印象派の光を重視した描き方とも違います。セザンヌの視覚認識による重厚な世界を、質感すらも封じ込めた造形的な美しさとして表現しています。
ここでは、セザンヌが好んで描いたリンゴの色彩感を意識し、他角度の複数写真をPhotoshopで合成しセザンヌ風に表現していきます。今回の完成イメージをご覧ください。
手順は、対象となる任意の画像をベースにPhotoshopでレイヤーごとの操作を行い、調整を進めて作っていきます。今回のベースとなるサンプル画像は、すべてフリー素材を用いています。
※参照元を知りたいユーザーは、本コンテンツの最後をご覧ください。
では、素材を揃えていきましょう。実際にセザンヌが描いたような画像を、しかもマウス操作のみで作るとなると、かなりの数のリンゴや、背景になる布やテーブルなどの写真が必要です。任意のフリー素材で揃えたり、自前で素材を撮影するなどして、用意しましょう。
例えば、テーブル面の布だけを使いたくて、以下の画像を用いました。必要な箇所を投げ縄ツールで選択しましょう。
他の布と合成する後工程も考えて、一部の選択範囲にぼかしをかけます。メニューバーより「選択範囲」→「選択範囲を変更」→「境界をぼかす…」を選びます。
「境界をぼかす」ダイアログより、ぼかしの半径を「50」pixelとします。
レイヤーマスクを追加します。
選択範囲の境界線(上側)にだけぼかしがかかります。
前後関係がはっきりしている写真だと、メニューバーより「選択範囲」→「被写体を選択」が便利です。ただし、以下のような写真だとリンゴを入れた皿全体を選択したくても、重なりがうまく自動で認識できず「被写体を選択」で選択できない箇所が出てきます。
「被写体を選択」を使った後、選択できなかった部分を投げ縄ツールでザックリ選択するといいでしょう。
下が大まかに選択して、レイヤーマスクをかけた状態です。
以上のように配置したい要素を適宜揃えながら、全体の構図を考えていきましょう。
背景の構図を考える
白い布を用いた背景を作ります。素材となる複数の画像を並べて、レイヤーマスクが付いた画像もそのまま重ねましょう。レイヤーの上下関係や位置、角度、大きさを自由に扱えて、その後の工程を考えて元画像の劣化を防ぐために、用意したデータのすべてをスマートオブジェクト化します。
該当レイヤーを選んだ状態から、メニューバーより「レイヤー」→「スマートオブジェクト」→「スマートオブジェクトに変換」をクリックします。
適宜、レイヤーパネル内で画像の配置を調整しましょう。
この時点のレイヤーパネルの状態が下です。
構成を調整する
背景になる生地を「パペットワープ」で変形させていきます。セザンヌの静物画を見ると、背景に当たる生地は常に視点を変え、さまざまな角度から観察した構成になっています。あるところでは正面から観察され、ある場所では上から観察されたようになり、上に置かれたリンゴも普通なら転がり落ちるはずなのに1点におさまっています。
背景にあたる布をパペットワープで大胆に、なるべく自然に合成させます。この時点での背景は、布のエッジがなじむように適宜レイヤーマスクをブラシで調整し、グループ化しています。そこに、切り抜きのリンゴなどを乗せます。
背景に乗せたリンゴなどは、バランスを見て拡大・縮小でサイズ調整しておきます。他にも、複数のリンゴやレモン、籠に入れた果物などを加えるといいでしょう。
布だけでは遠近感が乏しかったので、筆者は背景用にレンガの壁を入れて、籠を乗せる平面もレンガで作ることにしました。
レンガで作った壁と平面レイヤーはグループ化して「wall」と名前を付け、レイヤーウィンドウの一番下に配置しました。
この時点でのファイルの状態です。
背景全体の布に対して「パペットワープ」を実行します。メニューバーの「編集」→「パペットワープ」をクリックすると、背景の布全体が網で覆われた状態になります。
レンガが見えてくるように変形します。パペットワークは、ピンを打つと固定されるので、2、3箇所にピンを打ち固定してから、別の箇所を動かしながら調整を進めましょう。
布で壁面を巻き込むように、少しずつ変形させて、下のレイヤーに配置しているレンガが表示されるようにしていきます。
後は、他の布レイヤーにもパペットワークを適用させて変形し、フルーツを避けながら流れるような配置にしていきます。
光の当たり方を「露光量」で調整する
すべての素材をキャンバスに乗せて、おおよそのレイアウトができたら、キャンバスの形にトリミングします。ツールパネルで「切り抜きツール」を選んだ状態で、オプションバーに表示された「比率」ボックスから、キャンバスサイズのF号の縦横比「4:5」をクリックします。
壁の面積や配置された静物を見ながら、バランスのいいところを「切り抜きツール」で囲んで切り抜きましょう。
それぞれのレイヤーに乗った画像は、全体の光量を考えながら、レイヤーグループとリンゴレイヤーの露光量を合わせていきます。レイヤーごとに露光量の補正レイヤーを作って、各レイヤーで調整します。露光量は各レイヤーに対して、レイヤーパネル下部の「塗りつぶしまたは調整レイヤーを新規作成」より「露光量」を選ぶか、メニューバーより「ウィンドウ」→「色調補正」→「露光量」を選択します。
グループや単体のレイヤーについて、「露光量」の補正レイヤーを直下のレイヤーだけに適用したい場合、クリッピングレイヤーにします。クリッピングレイヤーの作り方は、Windowsなら「Alt」、Macなら「option」を押したまま、補正レイヤーと対象レイヤーの間にマウスカーソルを移動させて、カーソルが変わったところでクリックします。
もしくは、補正レイヤーを選択して、Windowsなら「Alt」+「Control」+「G」、Macなら「option」+「command」+「G」を押してもクリッピングレイヤーになりますし、レイヤーウィンドウオプション(右上のハンバーガーメニュー)から表示されるプルダウンメニューで「クリッピングマスクを作成」を選択すると、クリッピングレイヤーになります。
それでは調整していきましょう。
当時は、現代のように豊富な照明はないので、手前だけに光が当たるように調整します。
立体感が出てきます。
調整が終わったら、レイヤーを管理しやすいように適宜グループでまとめておくといいでしょう。
色調補正で絵画風へとアレンジする
画面全体のレイアウトと色調のコントロールが終わったら、絵画風な仕上がりにしていきます。まず、現時点で見えているレイヤーを統合した新規レイヤーを作ります。Windowsなら「Control」+「shift」+「alt」+「e」を、Macなら「Command」+「shift」+「alt」+「e」で生成されます。
その上に「トーンカーブ」の補正レイヤーを使って、カラーバランスを暖色系に変えます(「ウィンドウ」→「色調補正」→「トーンカーブ」)。
該当レイヤーを選択した状態で、メニューバーより「レイヤー」→「下のレイヤーと結合」か、レイヤーパネル上で右クリックして「下のレイヤーと結合」を選び、暖色系にした調整レイヤーを結合しておきます。
エッジを抽出したいので、現在のレイヤーを複製します。
「ぼかし」を使って、ノイズを減らします。メニューバーより「フィルター」→「ぼかし」→「ぼかし(ガウス)」を使います。スライダーで視覚判断しながら「ぼかし」をコントロールできるので、使いやすいです。見かけ上の形がぼけ出す直前くらいの仕上がりを目指し、調整します。
実際はフルカラーの写真ではなく、色数を少なくした絵具を使った表現のはずですので、「ポスタリゼーション」で階調数をコントロールして、色数を減らしましょう。メニューバーより「ウィンドウ」→「色調補正」→「ポスタリゼーション」を選択します。
階調数を調整します。
この時点での仕上がり例です。
オブジェクトのエッジを調整する
セザンヌの作品は、中世の絵画と違って大胆な筆のタッチが特徴です。マウス操作だけでこの筆使いを再現するには、単一のブラシで途方もなく塗り重ねていく必要があります。そこまでの手間をかけずに、ここでは「フィルター」で効率的に進めてみましょう。
メニューバーより「フィルター」→「表現手法」→「輪郭検出」を使います。
適用後の画面です。リンゴのエッジに力強さを出すために、抽出された輪郭線を使って、作業を進めます。
メニューバーより「フィルター」→「ぼかし」→「ぼかし(ガウス)」を使い、輪郭線を太くします。
「ぼかし(ガウス)」を適用後です。
ここから「レベル補正」を使い、しっかりしたエッジを作り上げていきます。メニューバーより「イメージ」→「色調補正」→「レベル補正…」をクリック。
レベルの暗いところと明るいところ、中央にもマーカーがあるので、センターマーカーを右に寄せるとコントラストが強くなり、線が強調されていきます。
適用後、輪郭が強くなっています。
レイヤーを合成します。合成方法はいろいろと試して、仕上がりのいい方法を探します。ここでは「焼き込みカラー」にしました。
エッジに暗い色で線を描いたように、配置した静物が力強く見えてきました。
生地全体に多く乗ってしまった虹のような色は不要ですので、レイヤーマスクを作って、ブラシで隠していきましょう。
仕上げに向けて「フィルターギャラリー」を活用
ここでも再び、現時点で見えているレイヤーを統合した新規レイヤーを作ります。Windowsなら「Control」+「shift」+「alt」+「e」を、Macなら「Command」+「shift」+「alt」+「e」で生成されます。
スマートフィルターに変換した後、メニューバー「フィルター」→「フィルターギャラリー…」を選択。さまざまなフィルターを試しましょう。ここでは、「カットアウト」と「塗料」を重ねて使用します。
適用後の状態です。
レイヤーパネルで「ソフトライト」で合成した後の結果です。
全体を見ながら、他のレイヤーマスクもブラシで調整していきます。調整を終えたら完成です。
※今回の完成サンプルを作るために、筆者が実際に使用したフリー素材元は以下の通りです。
“Composition of flowers in vase and colorful fruits in white studio · Free Stock Photo”.Pexels.2021.
https://www.pexels.com/photo/composition-of-flowers-in-vase-and-colorful-fruits-in-white-studio-6758047/
“Smiling woman harvesting ripe apples in green garden · Free Stock Photo”.Pexels.2020.
https://www.pexels.com/photo/smiling-woman-harvesting-ripe-apples-in-green-garden-5529541/
“Red Apple Fruit Beside Yellow Lemon Fruit on White Ceramic Bowl · Free Stock Photo”.Pexels.2021.
https://www.pexels.com/photo/red-apple-fruit-beside-yellow-lemon-fruit-on-white-ceramic-bowl-8789663/
“Three Red Apples on Wooden Surface · Free Stock Photo · Free Stock Photo”.Pexels.2021.
https://www.pexels.com/photo/three-red-apples-on-wooden-surface-1510392/
“Photo Of Apple On Top Of Rice Sack · Free Stock Photo”.Pexels.2020.
https://www.pexels.com/photo/photo-of-apple-on-top-of-rice-sack-4110507/
“Draped fabric on bed in sunlight · Free Stock Photo”.Pexels.2021.
https://www.pexels.com/photo/draped-fabric-on-bed-in-sunlight-6758069/
“Crumpled fabric on soft bed · Free Stock Photo”.Pexels.2021.
https://www.pexels.com/photo/crumpled-fabric-on-soft-bed-6696879/
“Person Holding Clear Wine Glass · Free Stock Photo”.Pexels.2020.
https://www.pexels.com/photo/person-holding-clear-wine-glass-4659705/
“レンガ 壁 テクスチャ – Pixabayの無料写真”.Pixabayの無料写真.2018.
https://pixabay.com/ja/photos/壁-レンガ-構造-背景-3671612/
“バスケット のフルーツ丼 りんご – Pixabayの無料画像”.Pixabayの無料写真.2018.
https://pixabay.com/ja/photos/ごみ箱-のフルーツ丼-アップル-3670027/

デジタルハリウッド大学客員教授、KOTOPLANNINGアートディレクター。コンピューターおよびアクリル絵の具を使った自然な表現手法によるポートレート作品を制作発表、アプリ解説書、絵本など数十冊出版
![NEXMAG[ネクスマグ] パソコン工房](/magazine/assets/images/common/logo.svg)