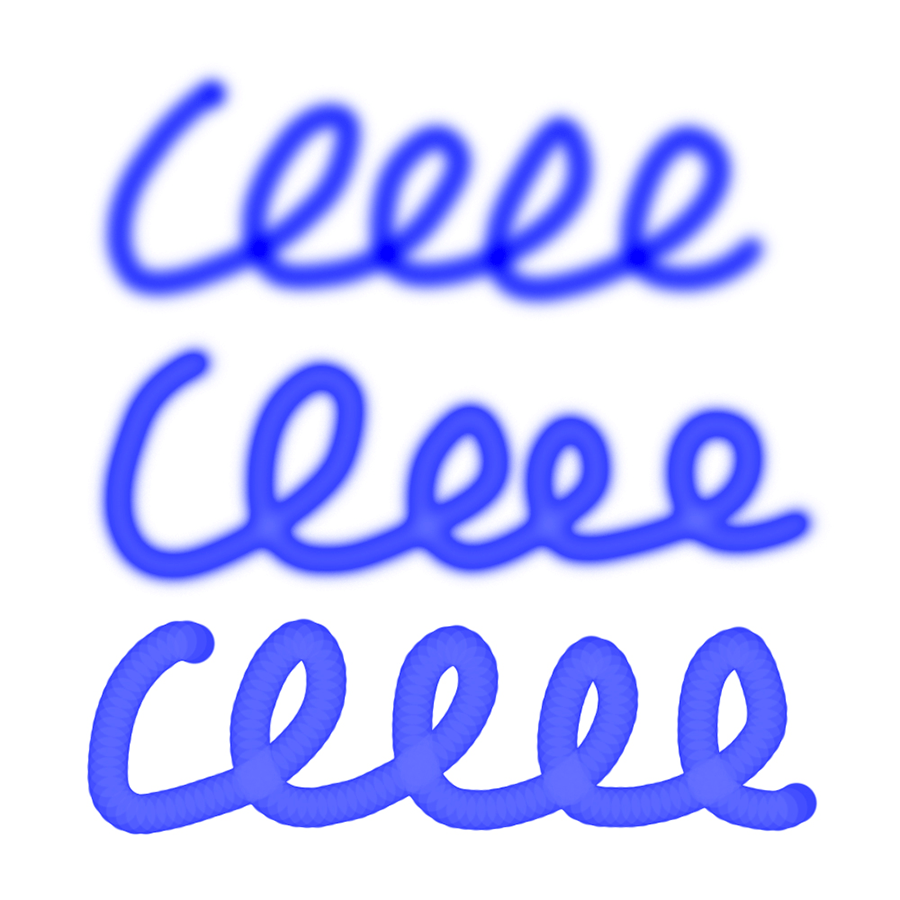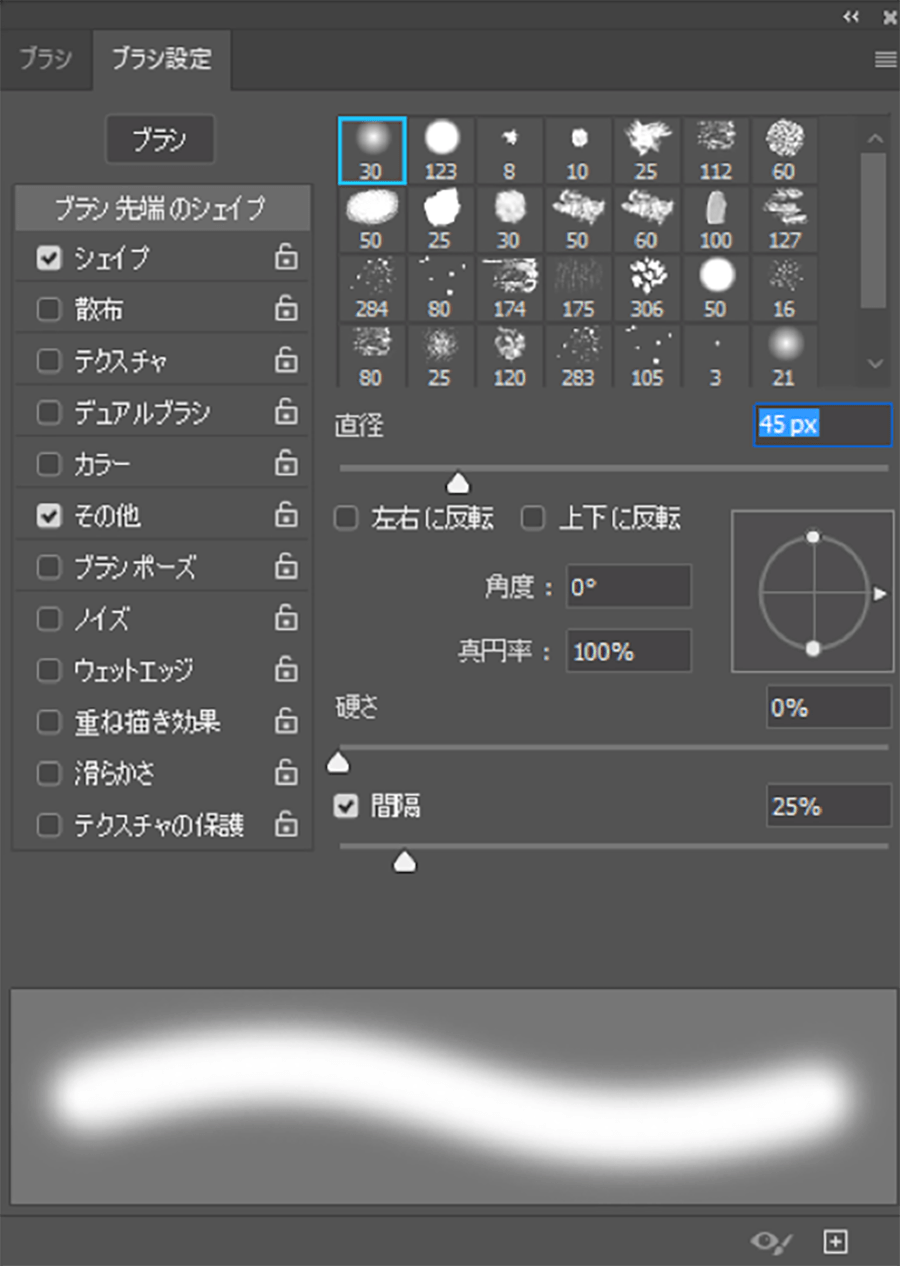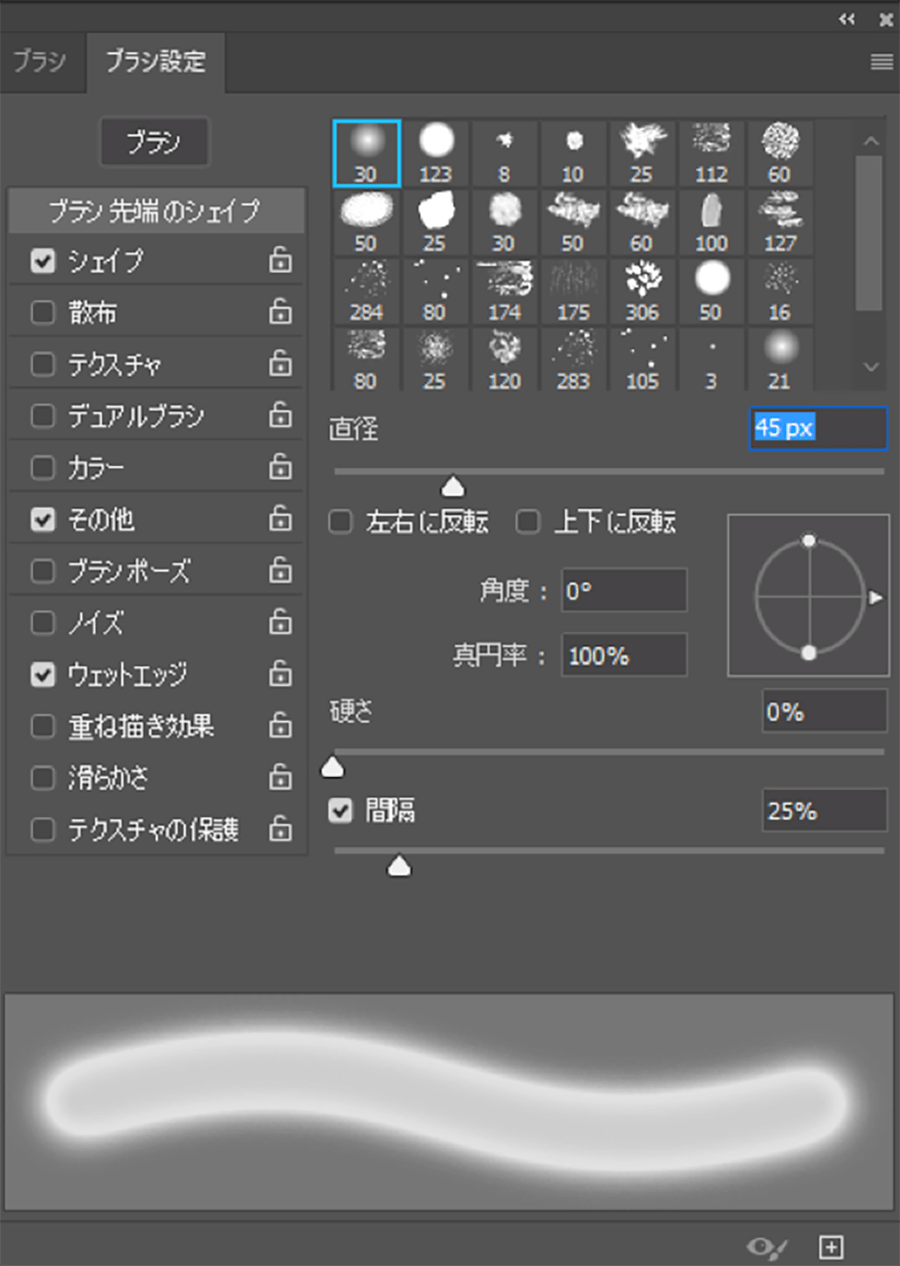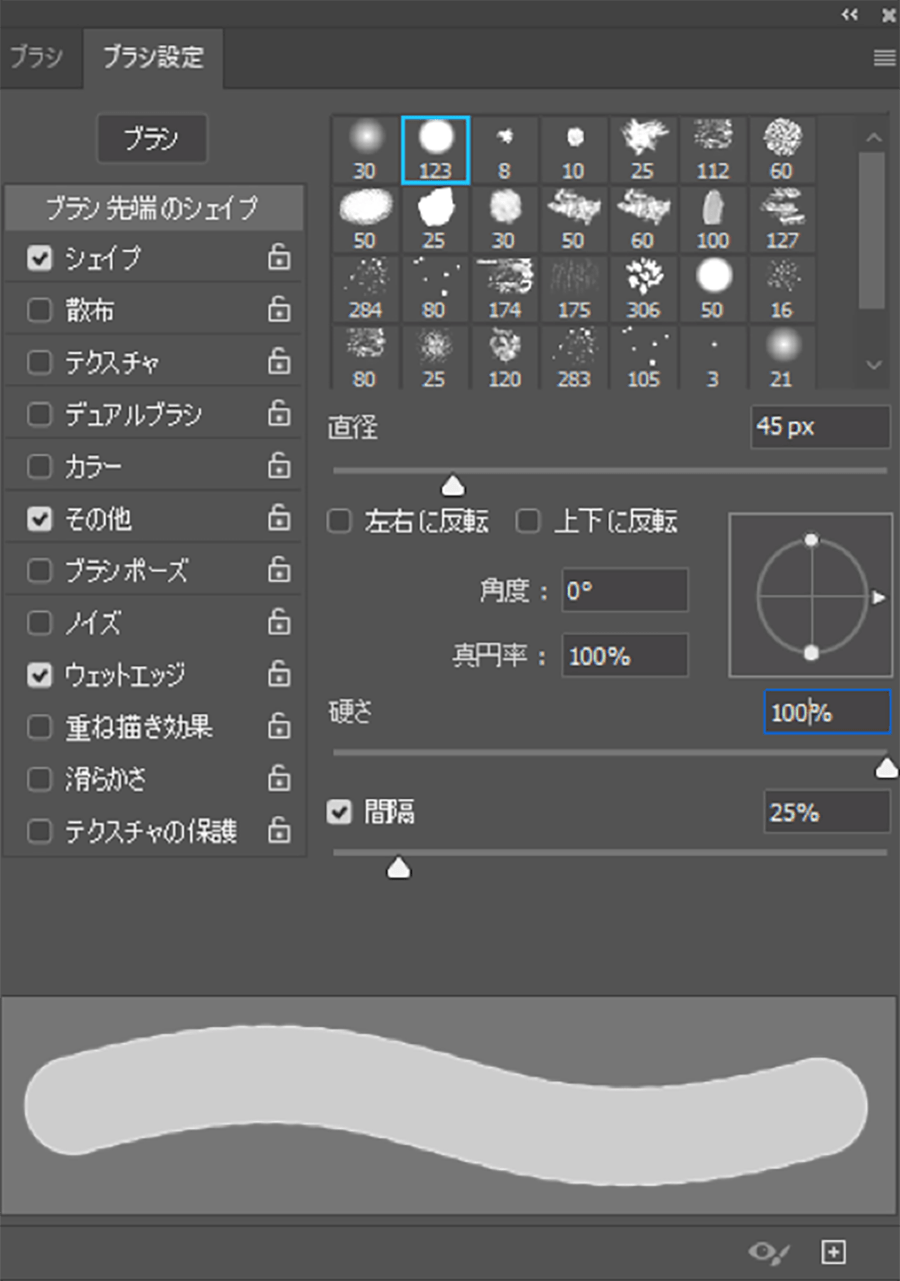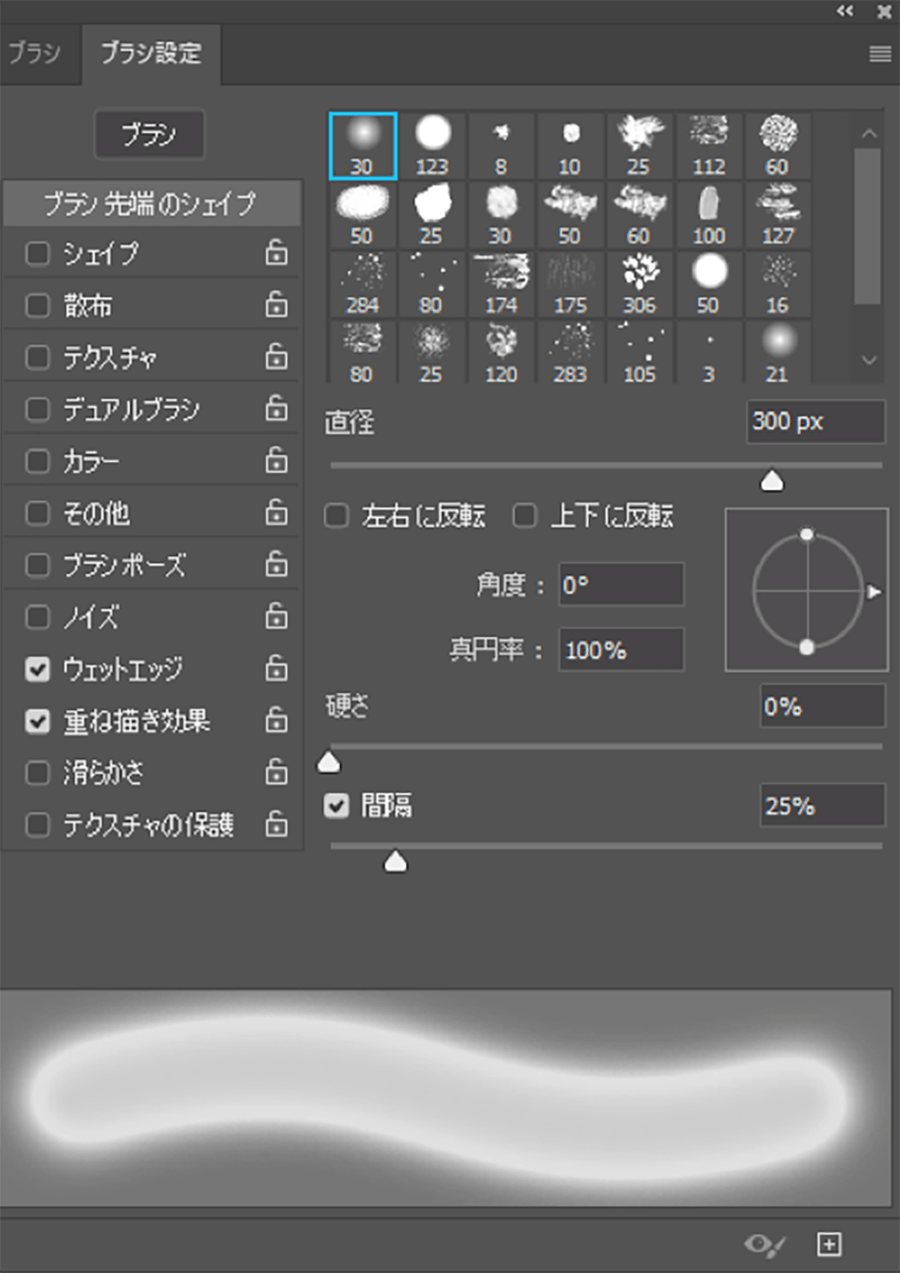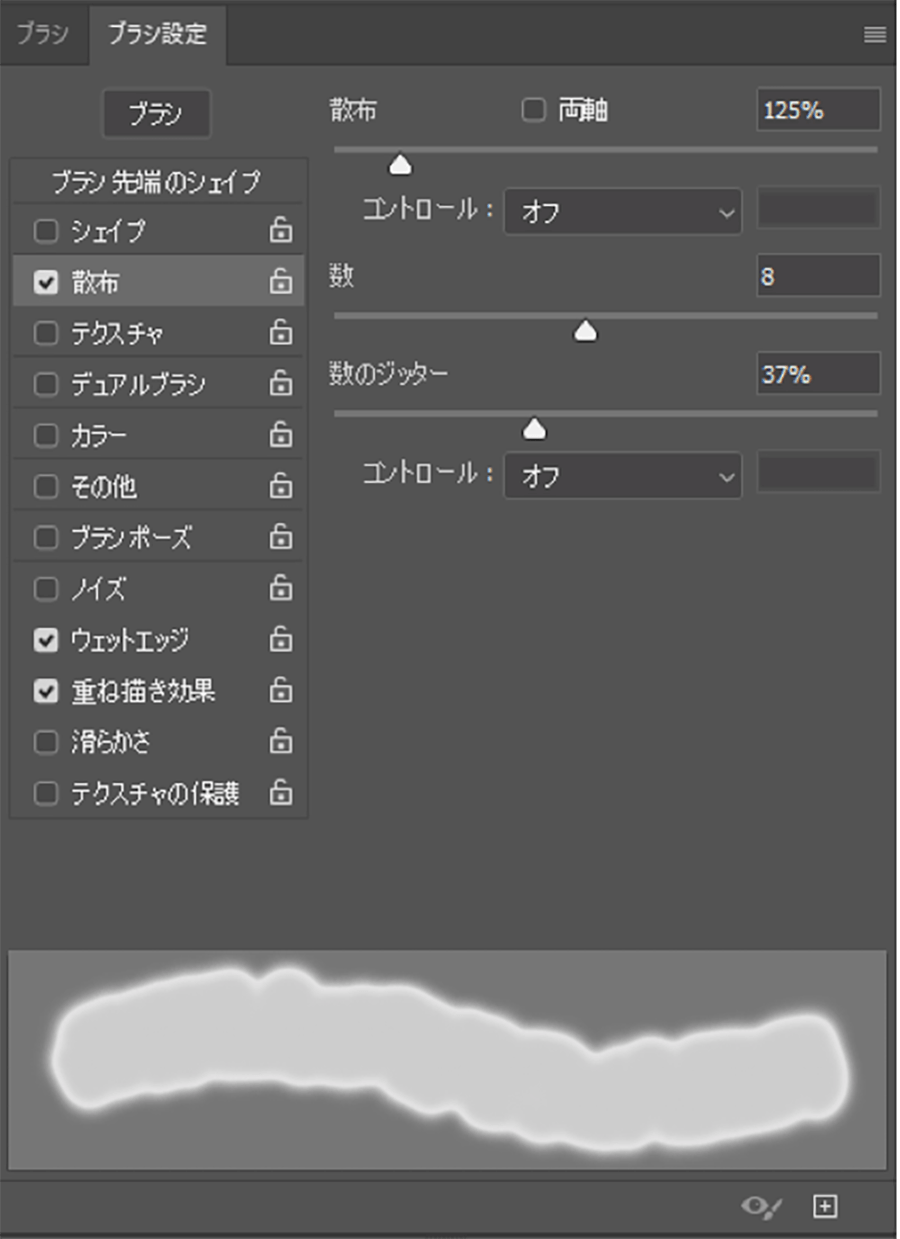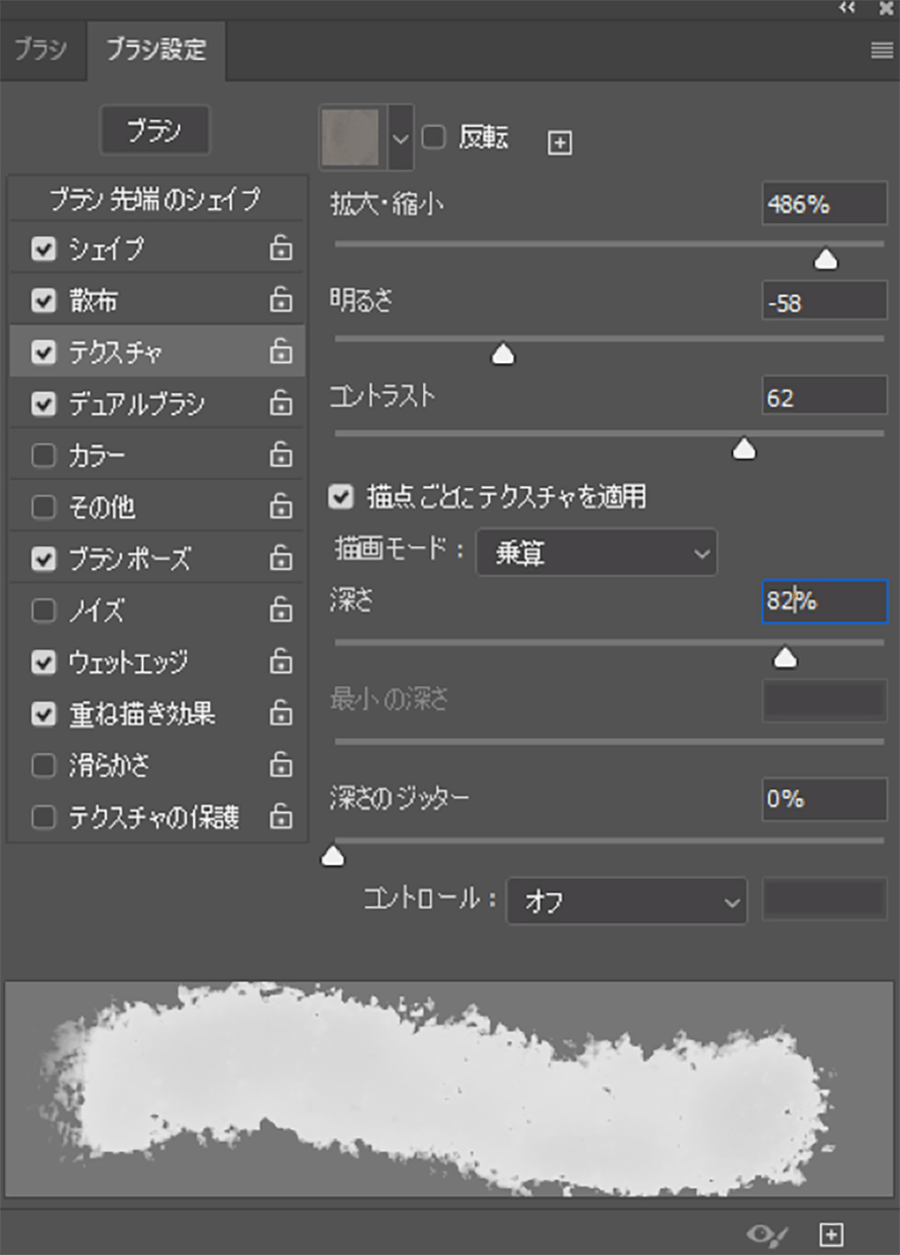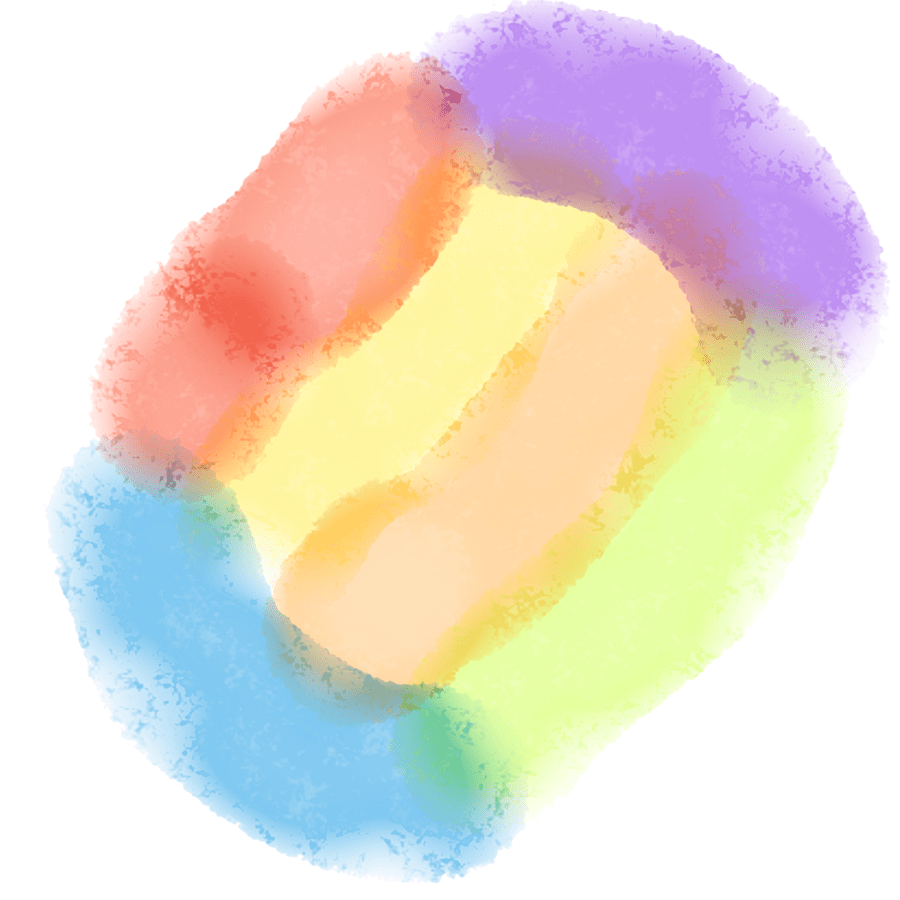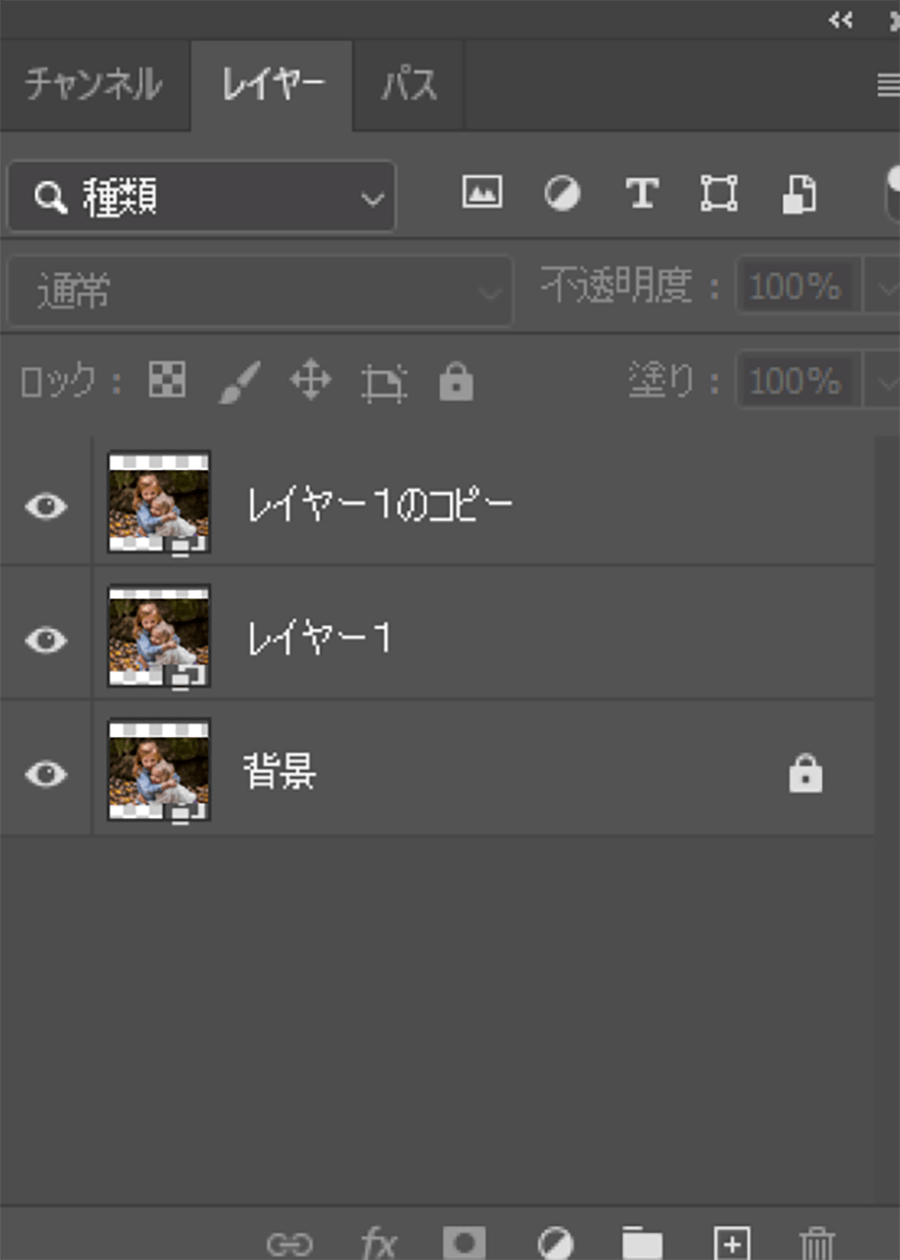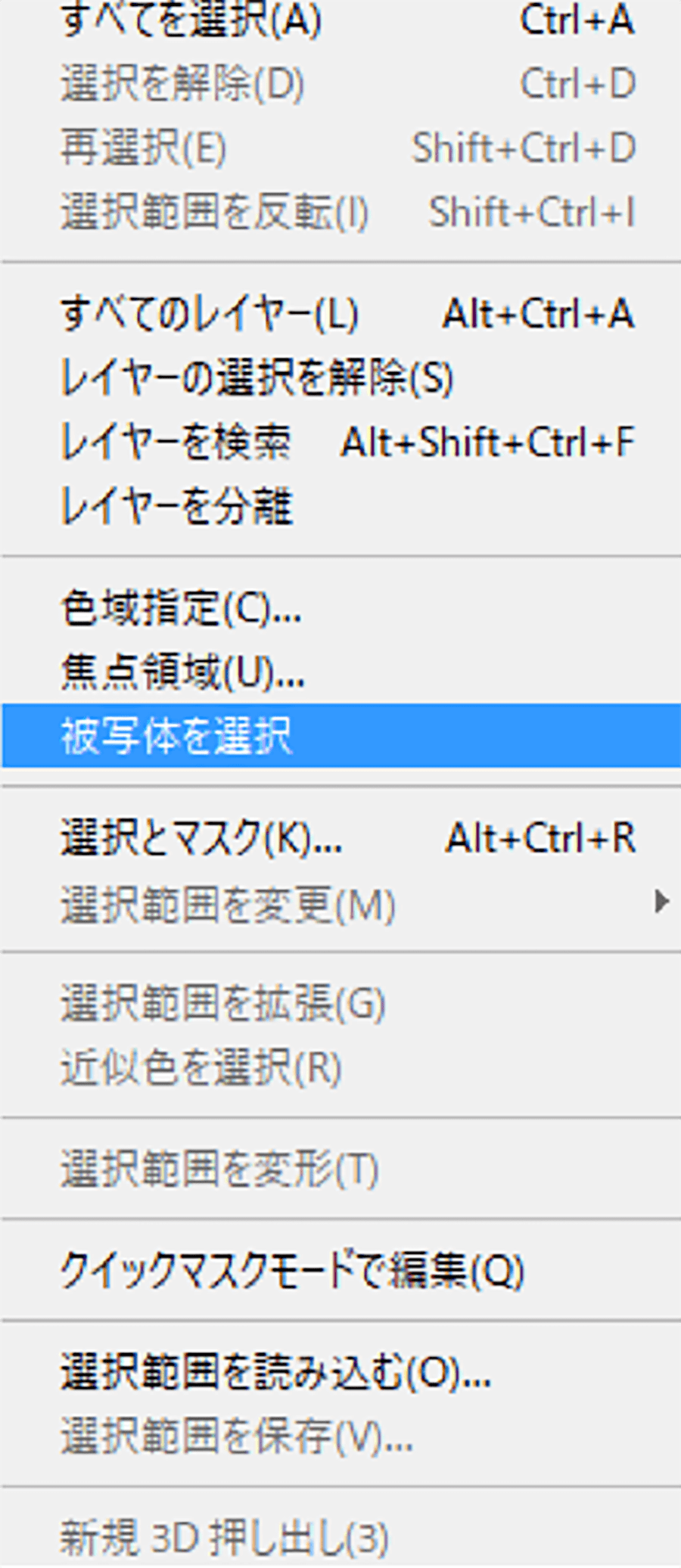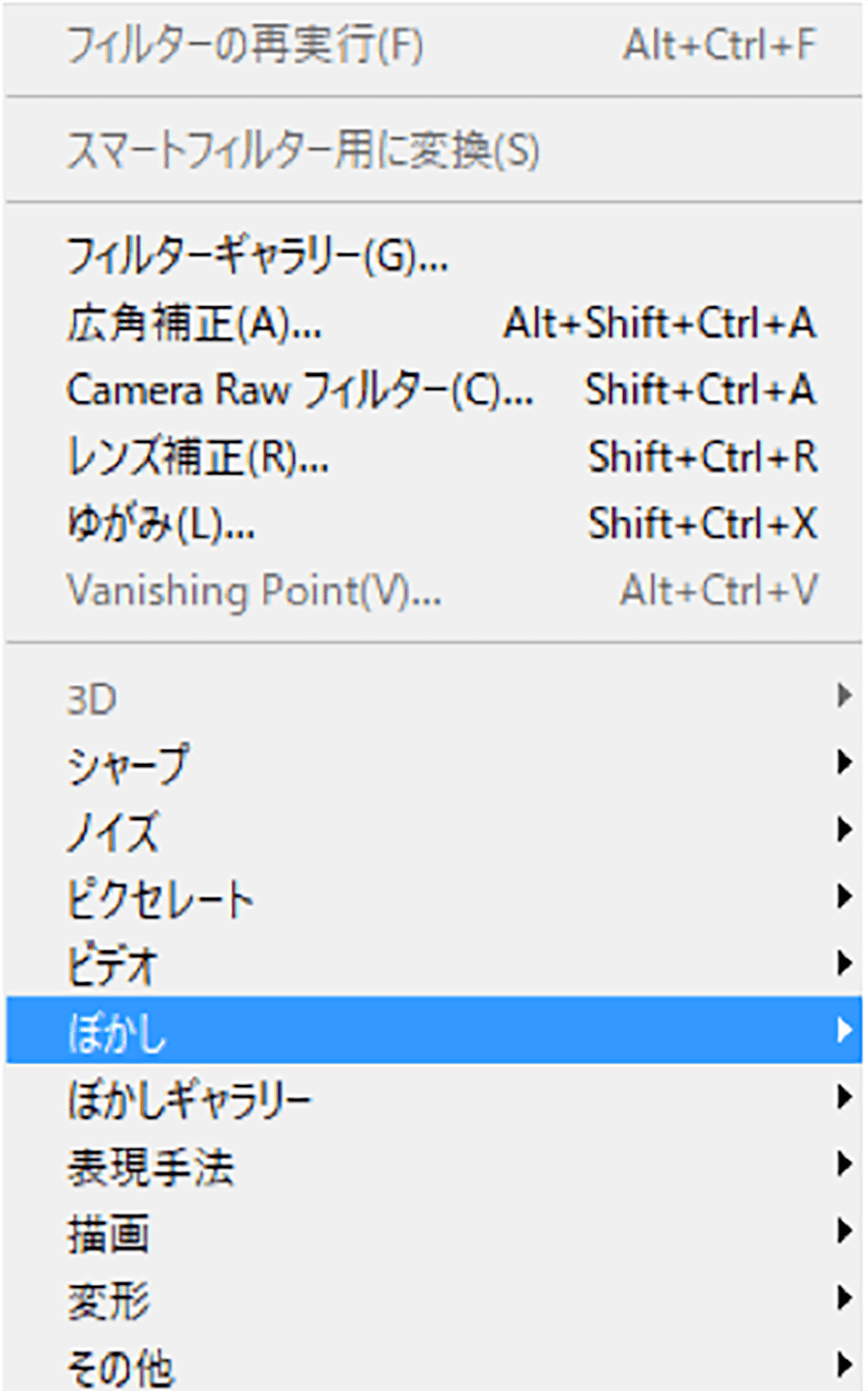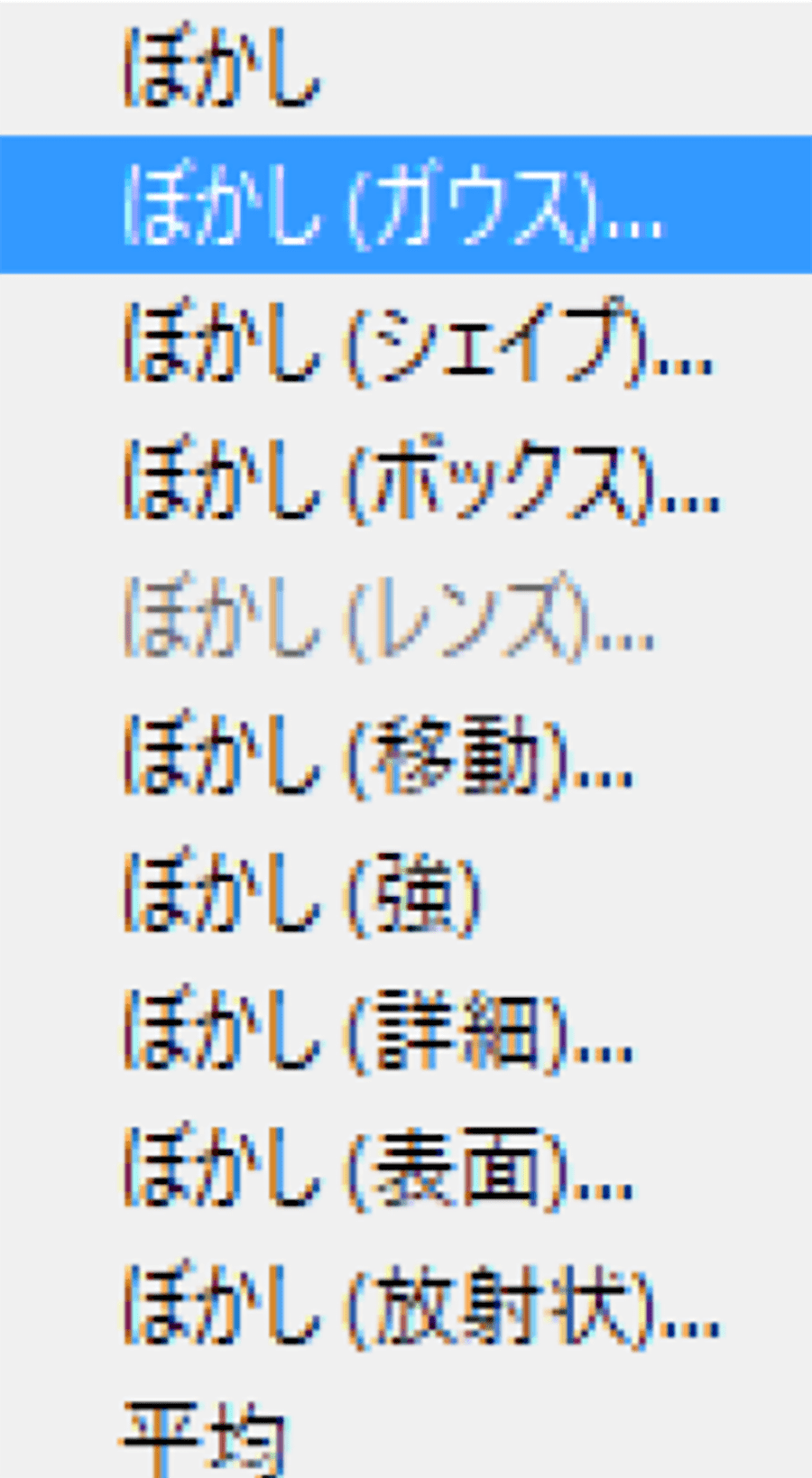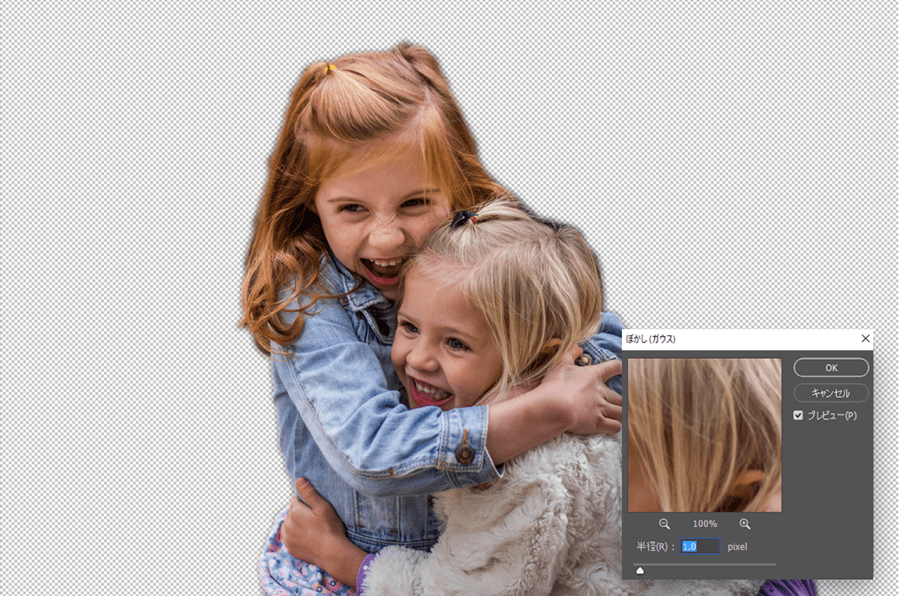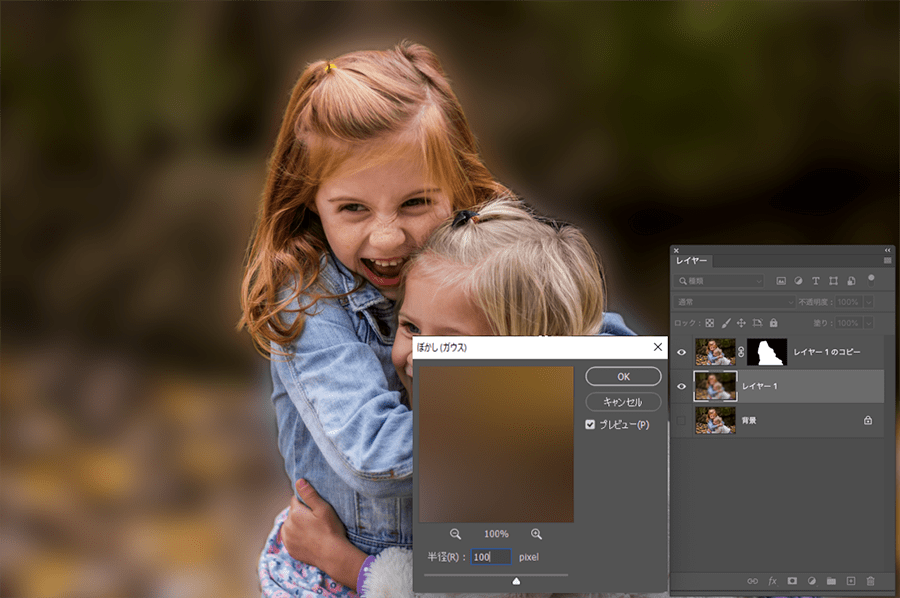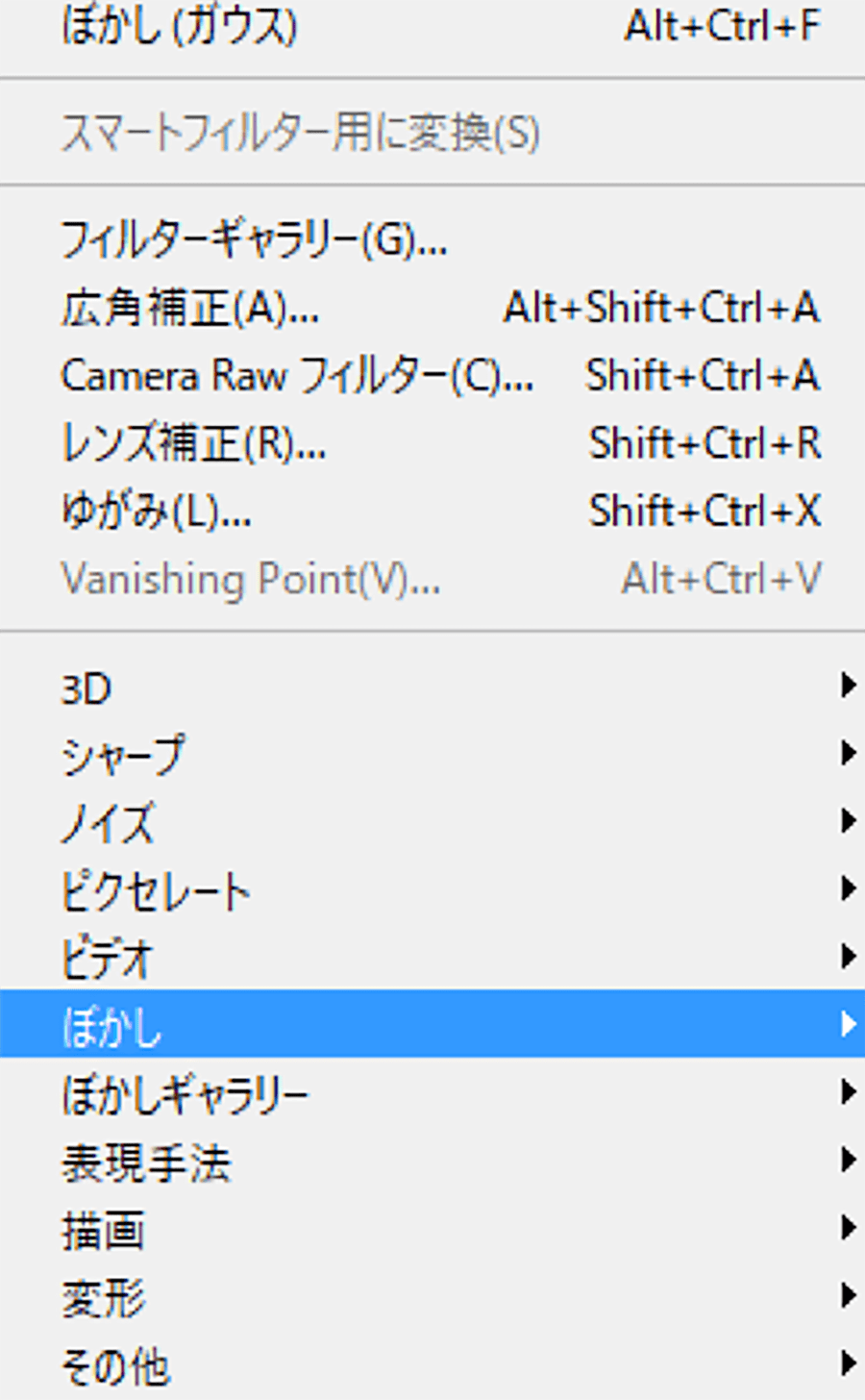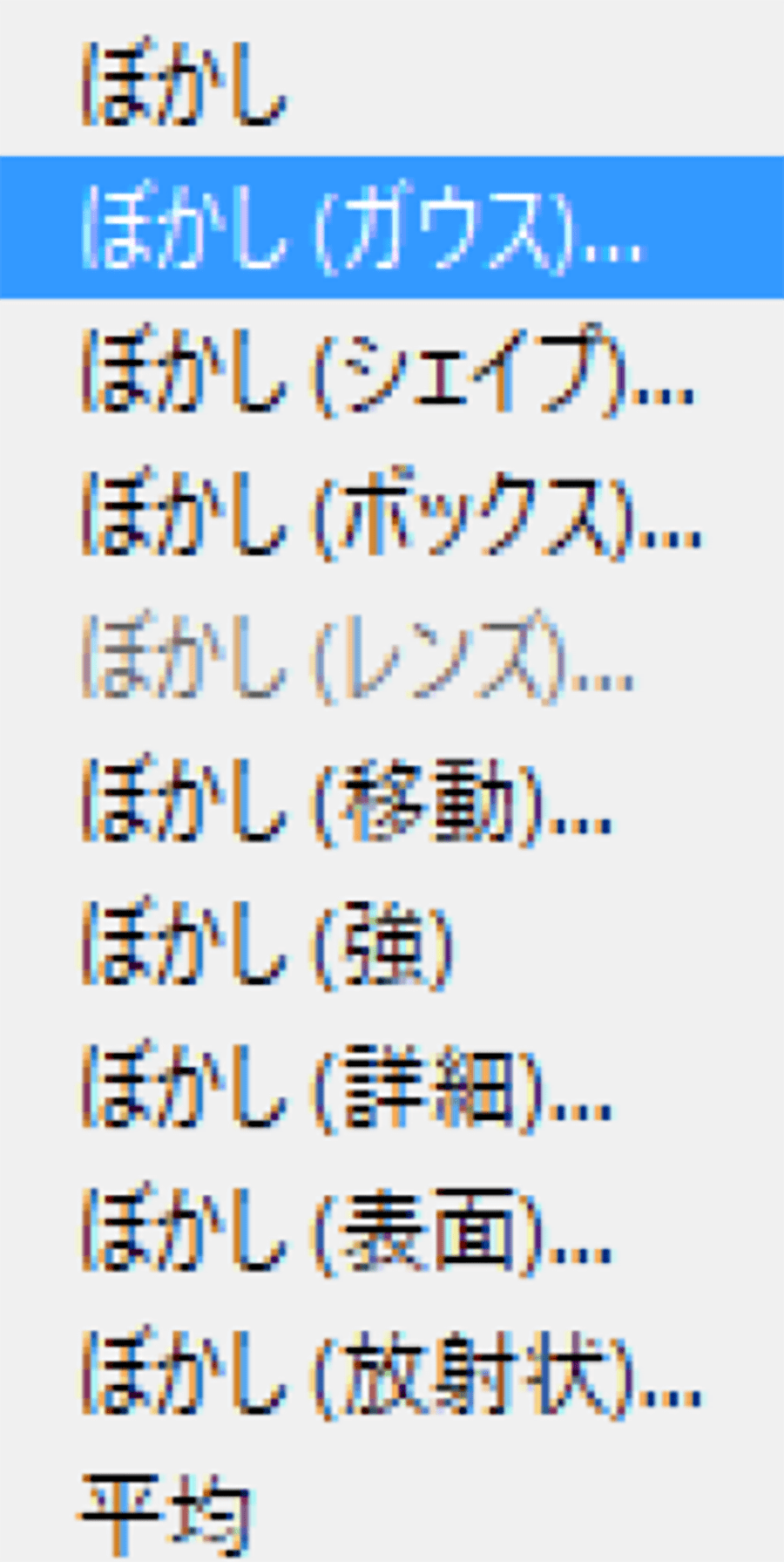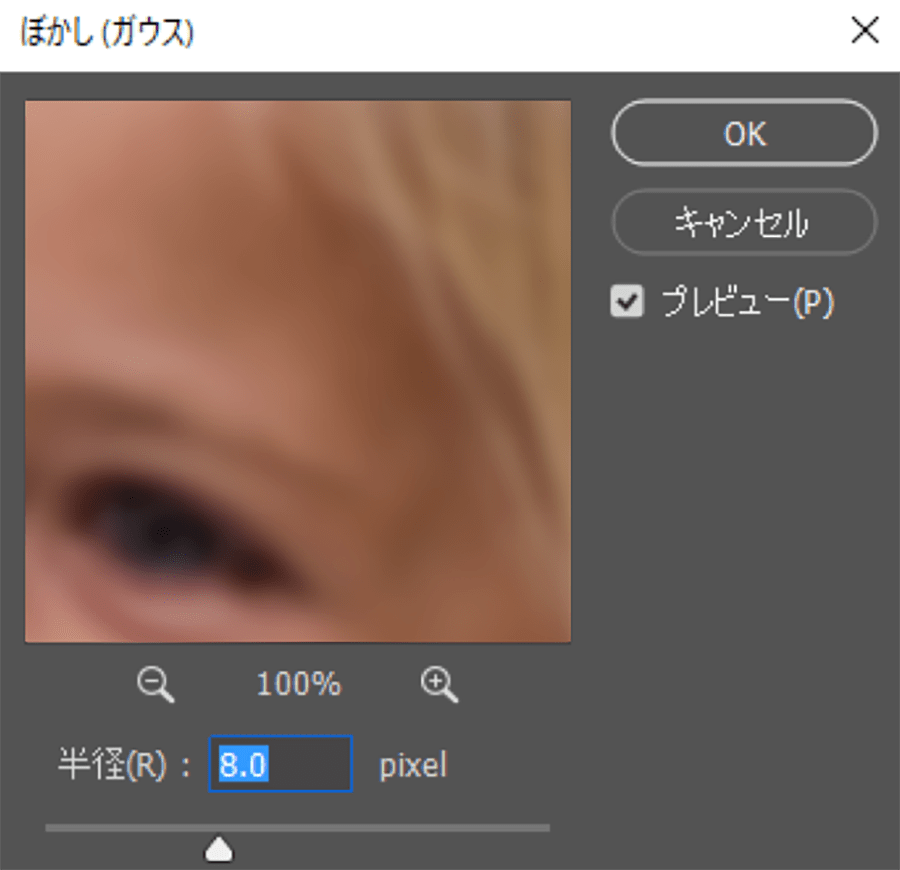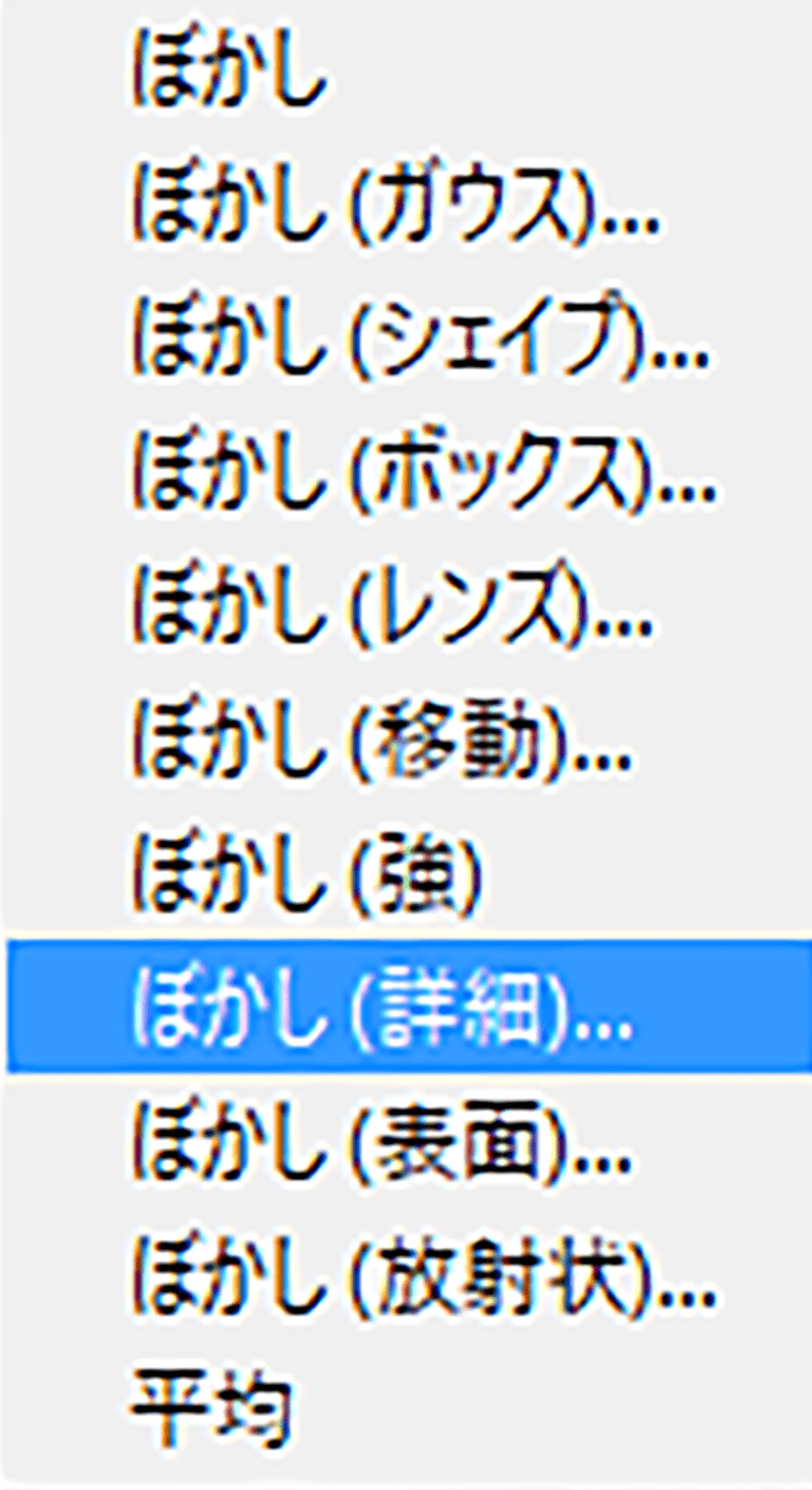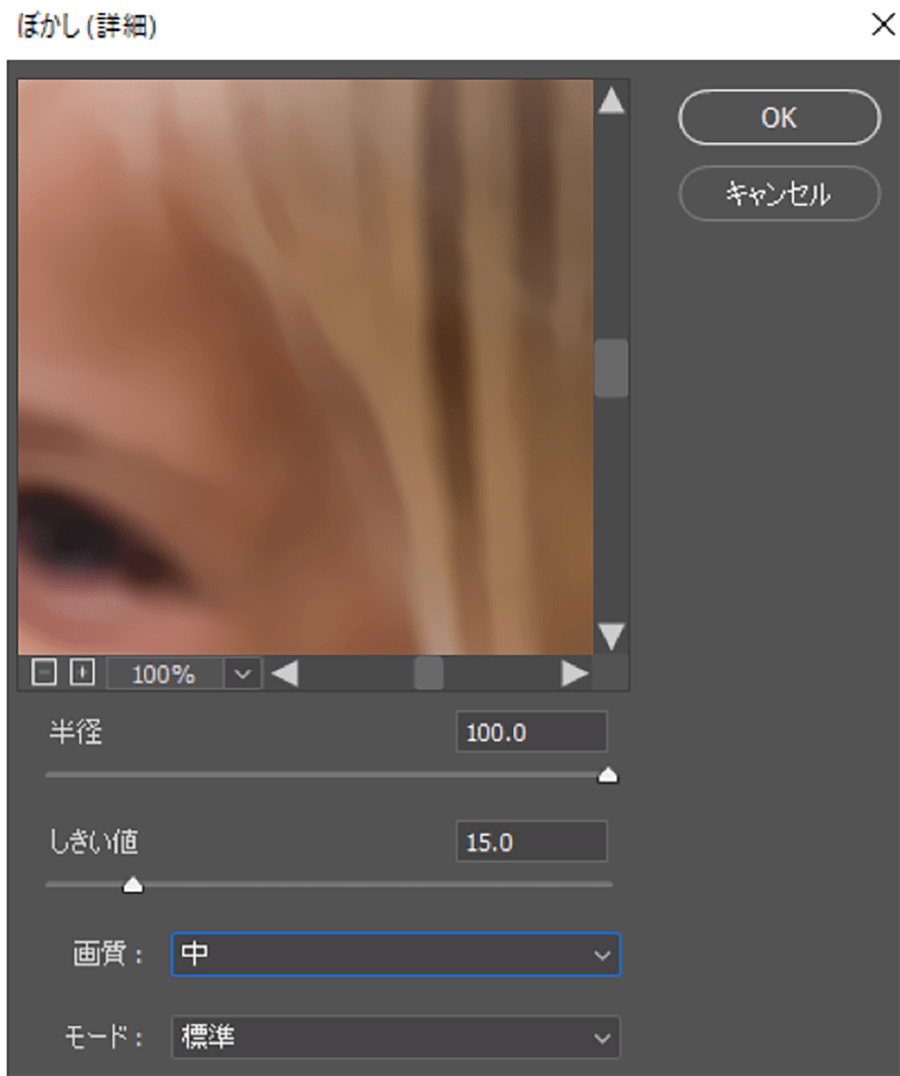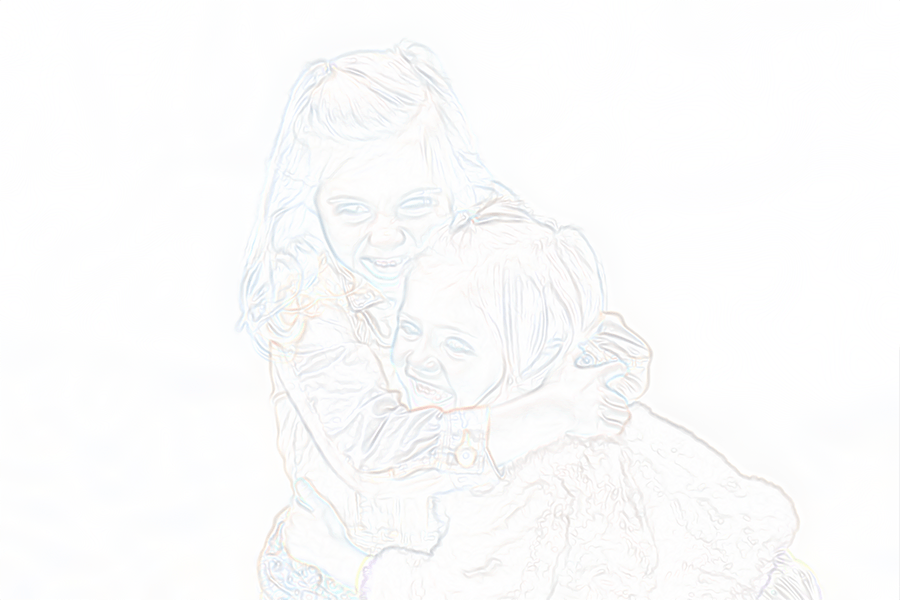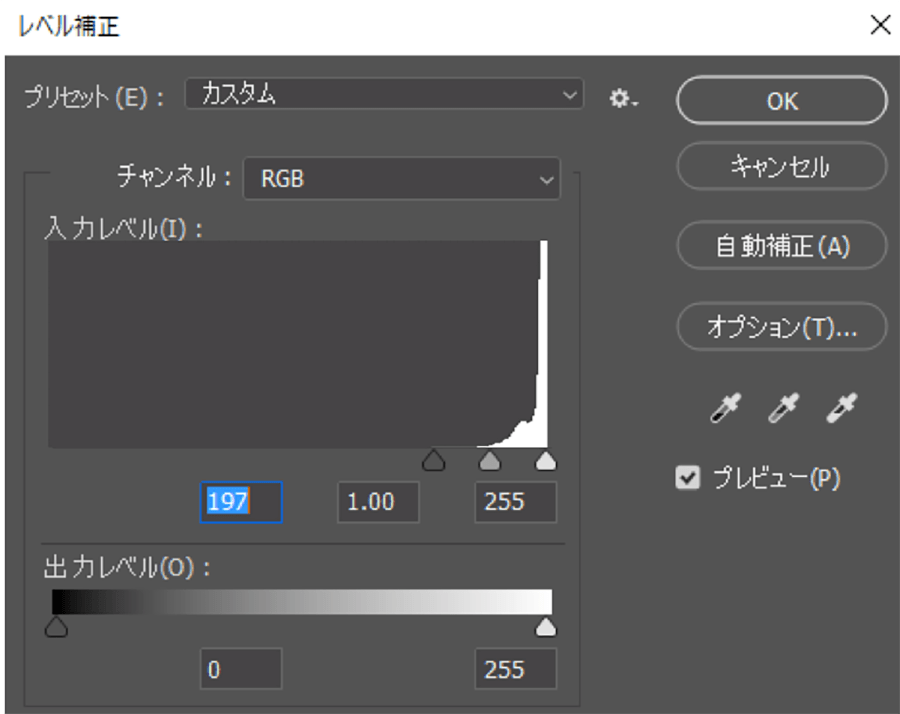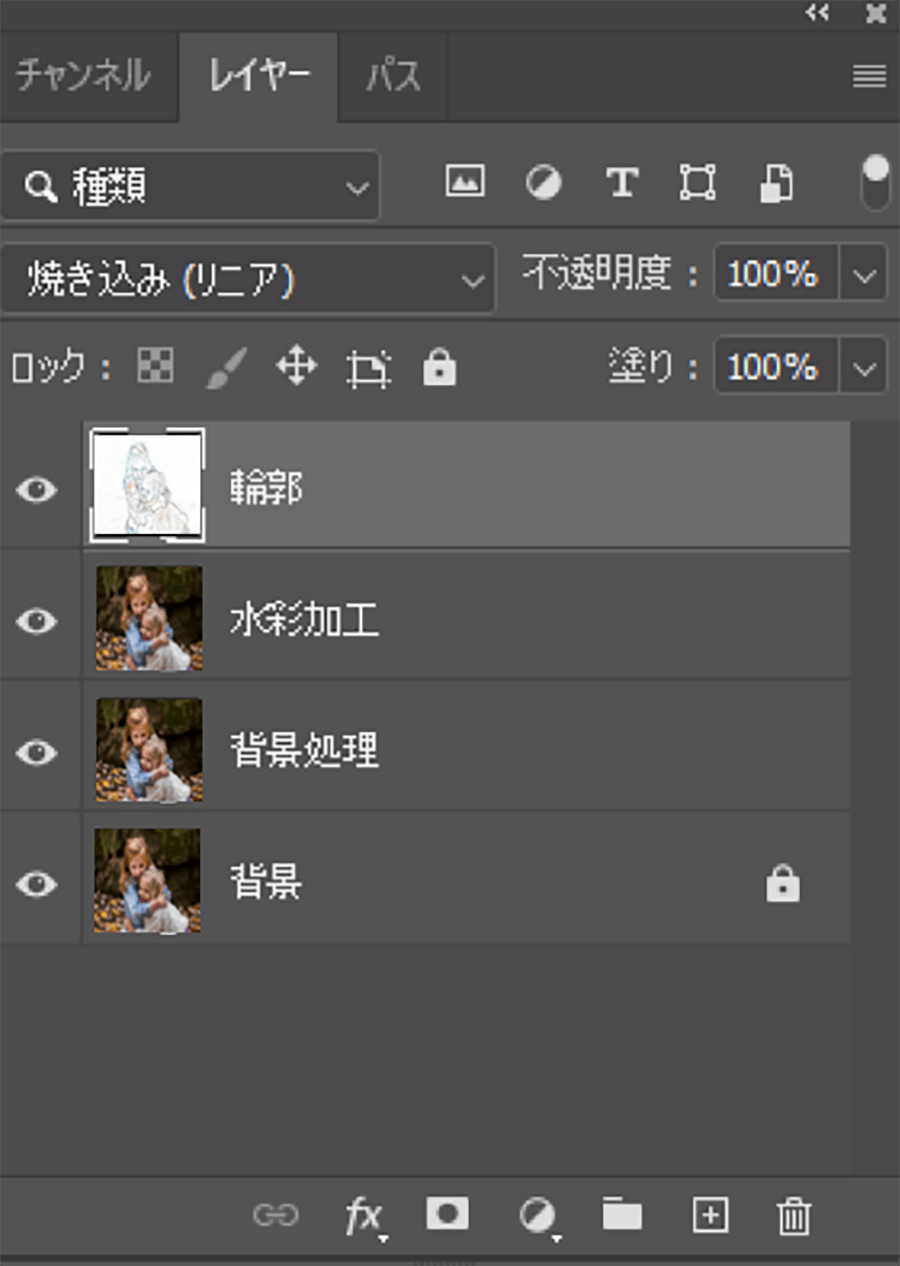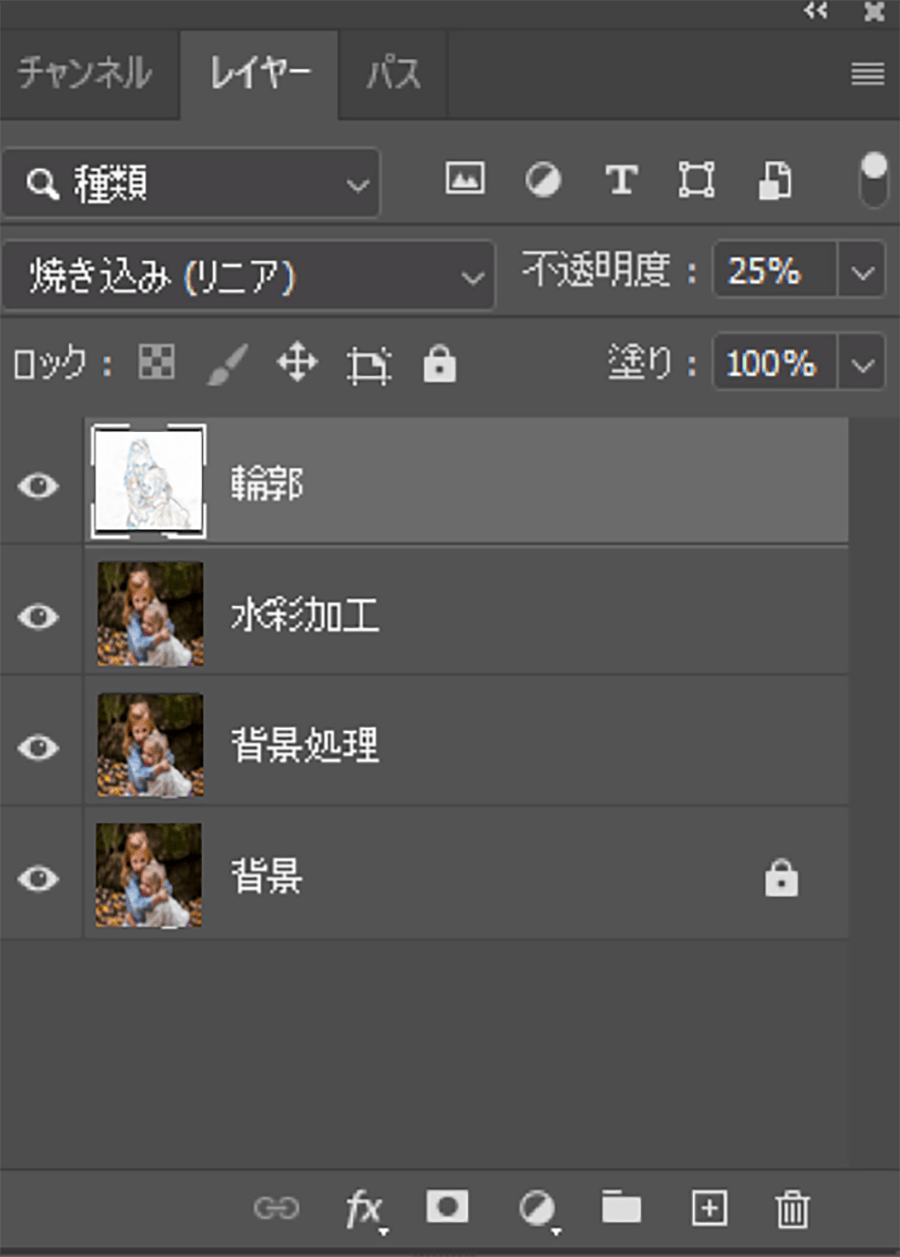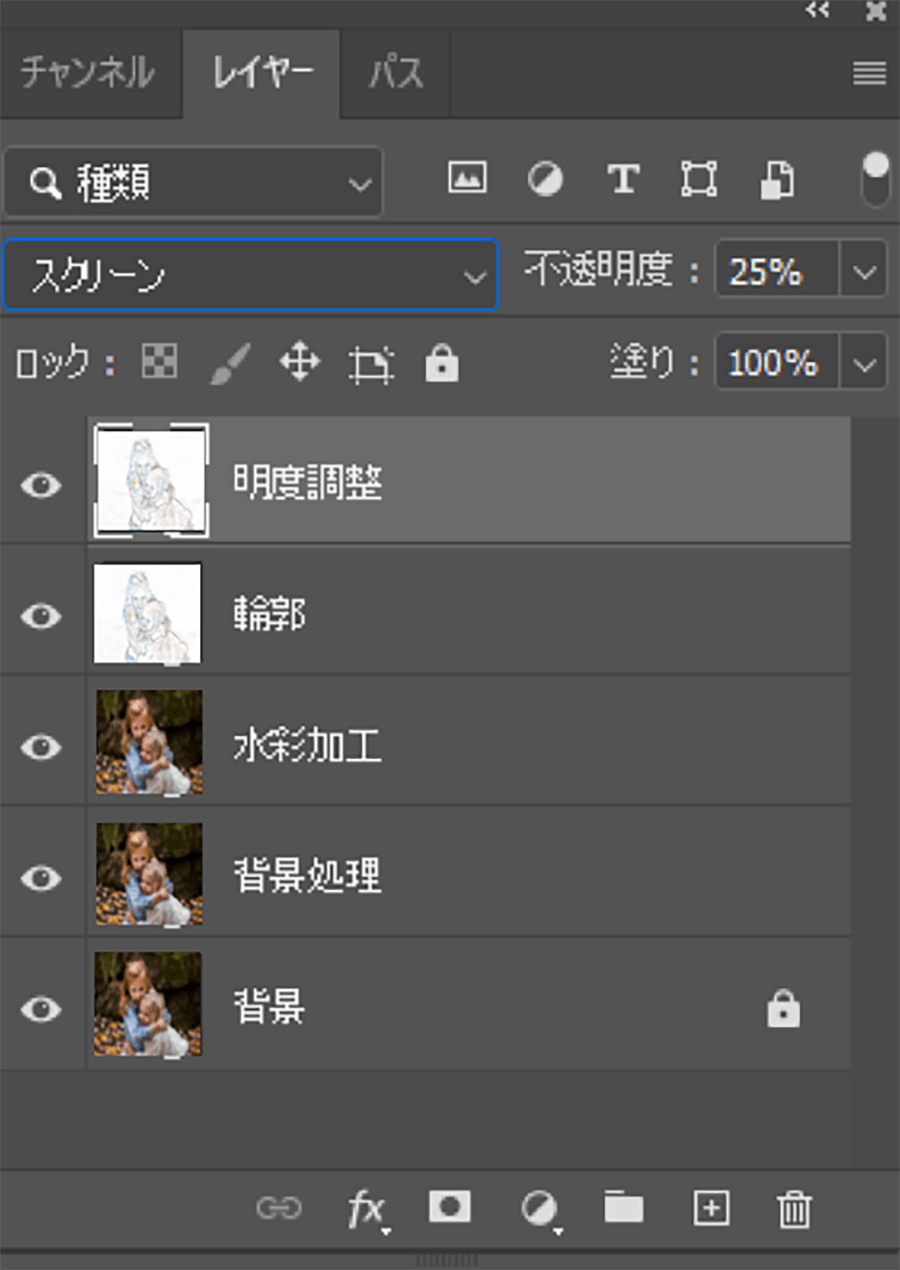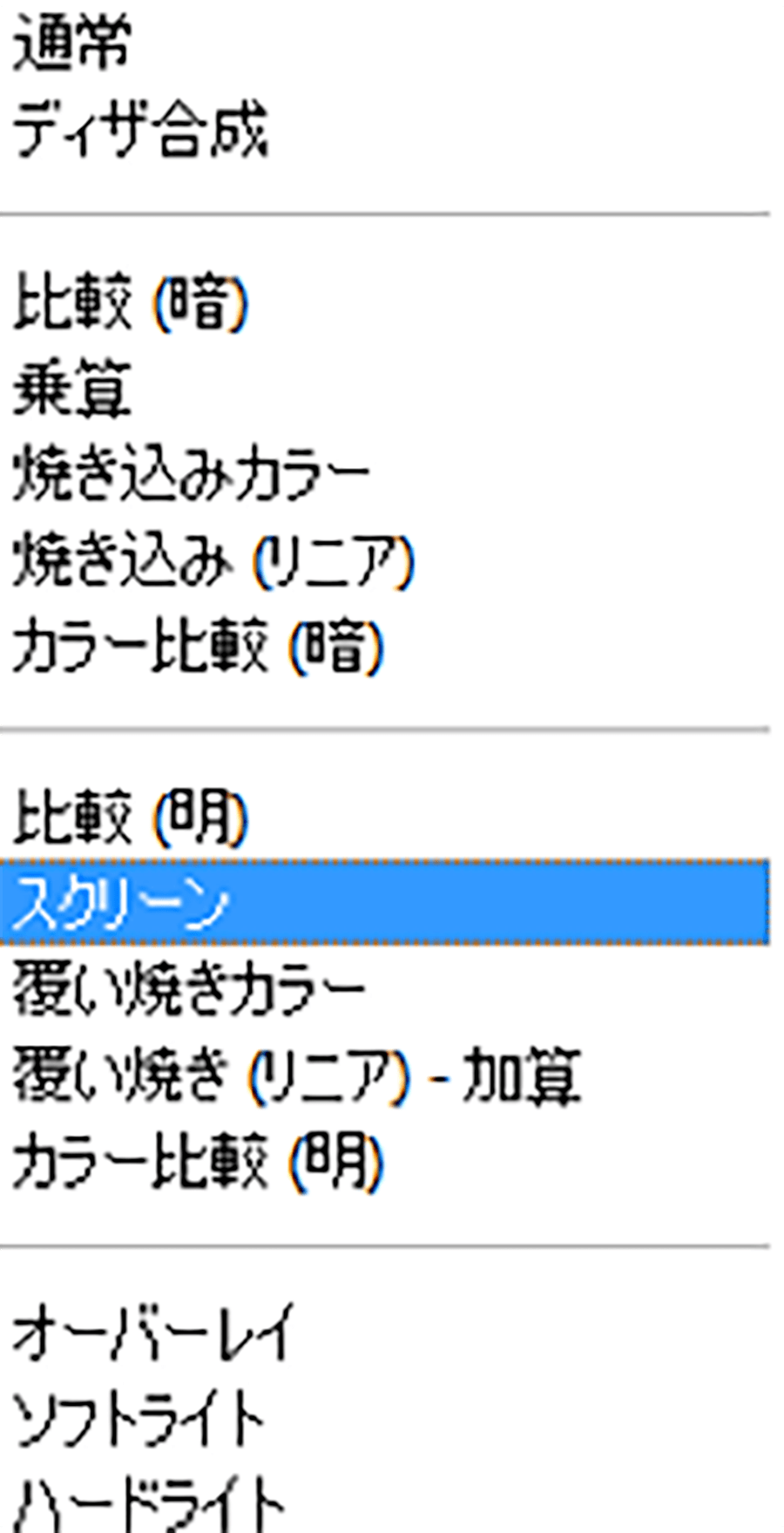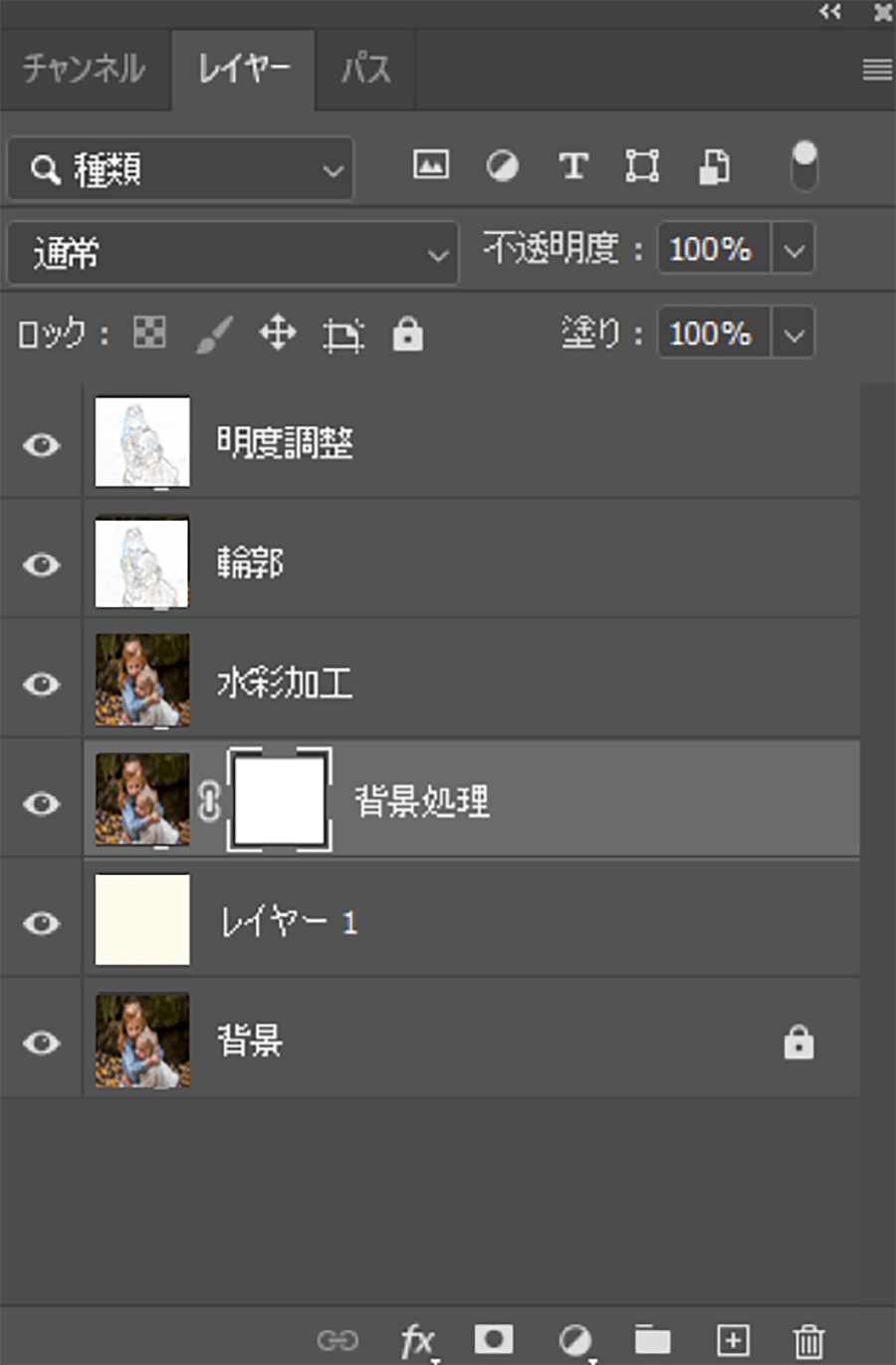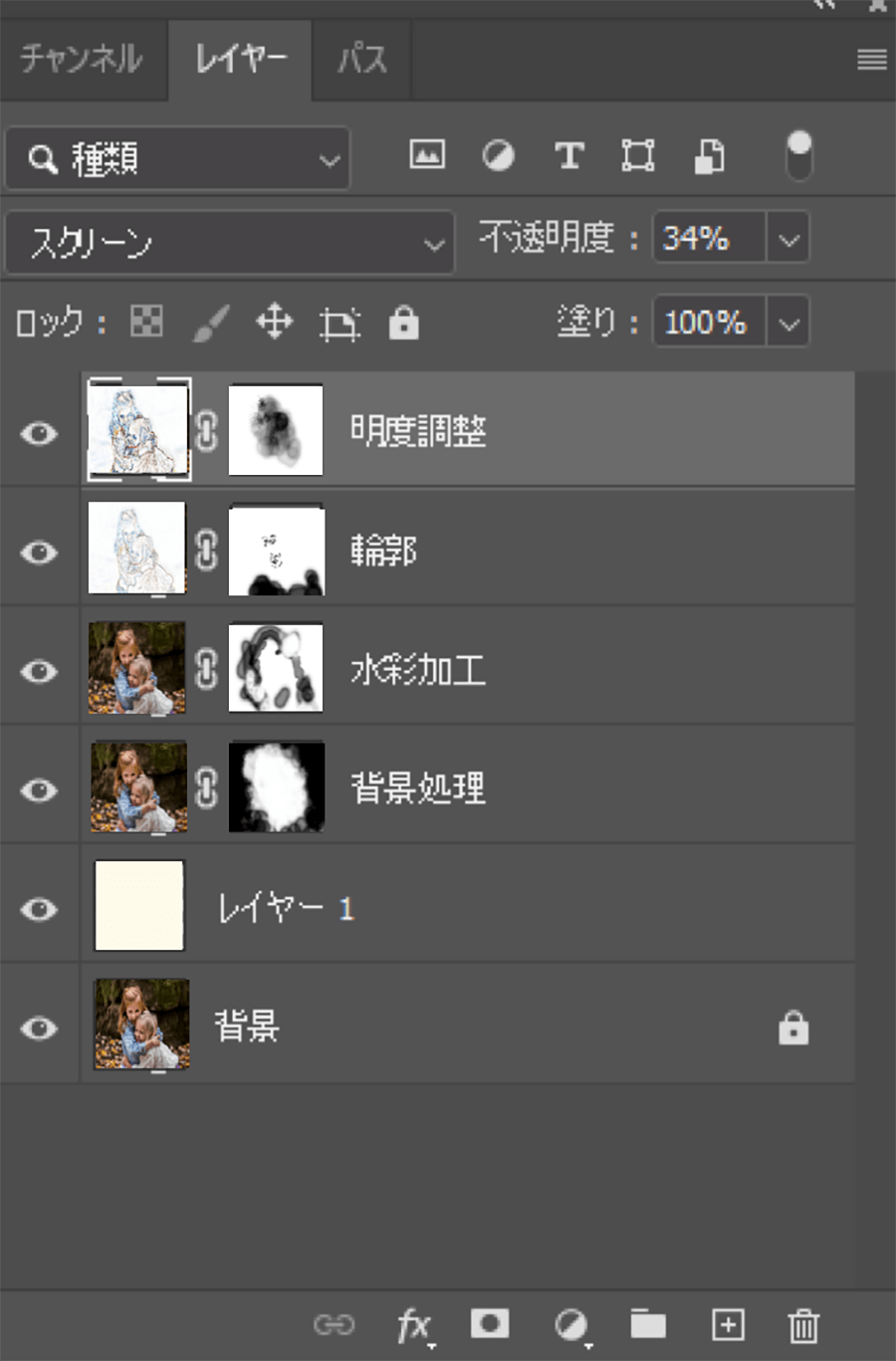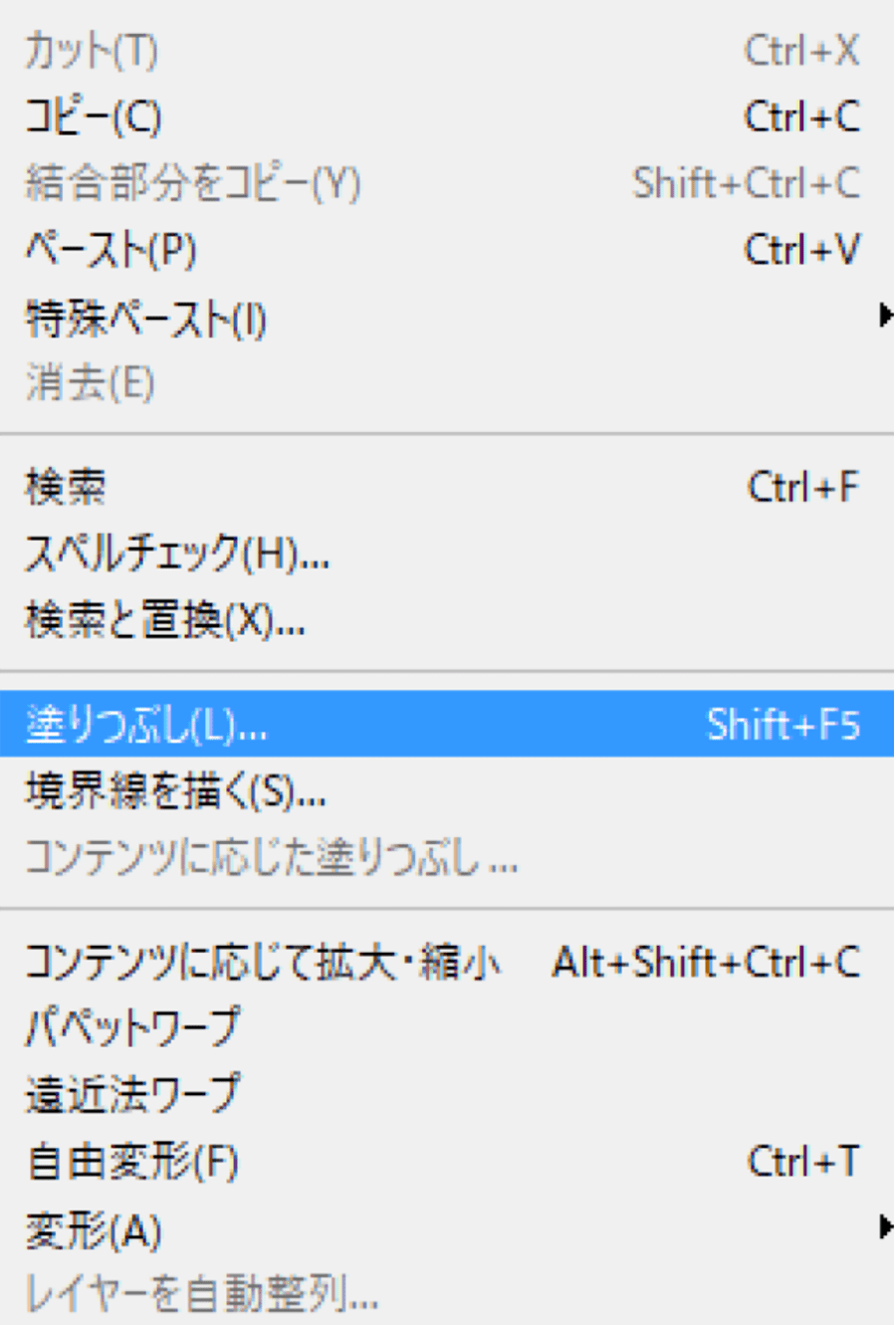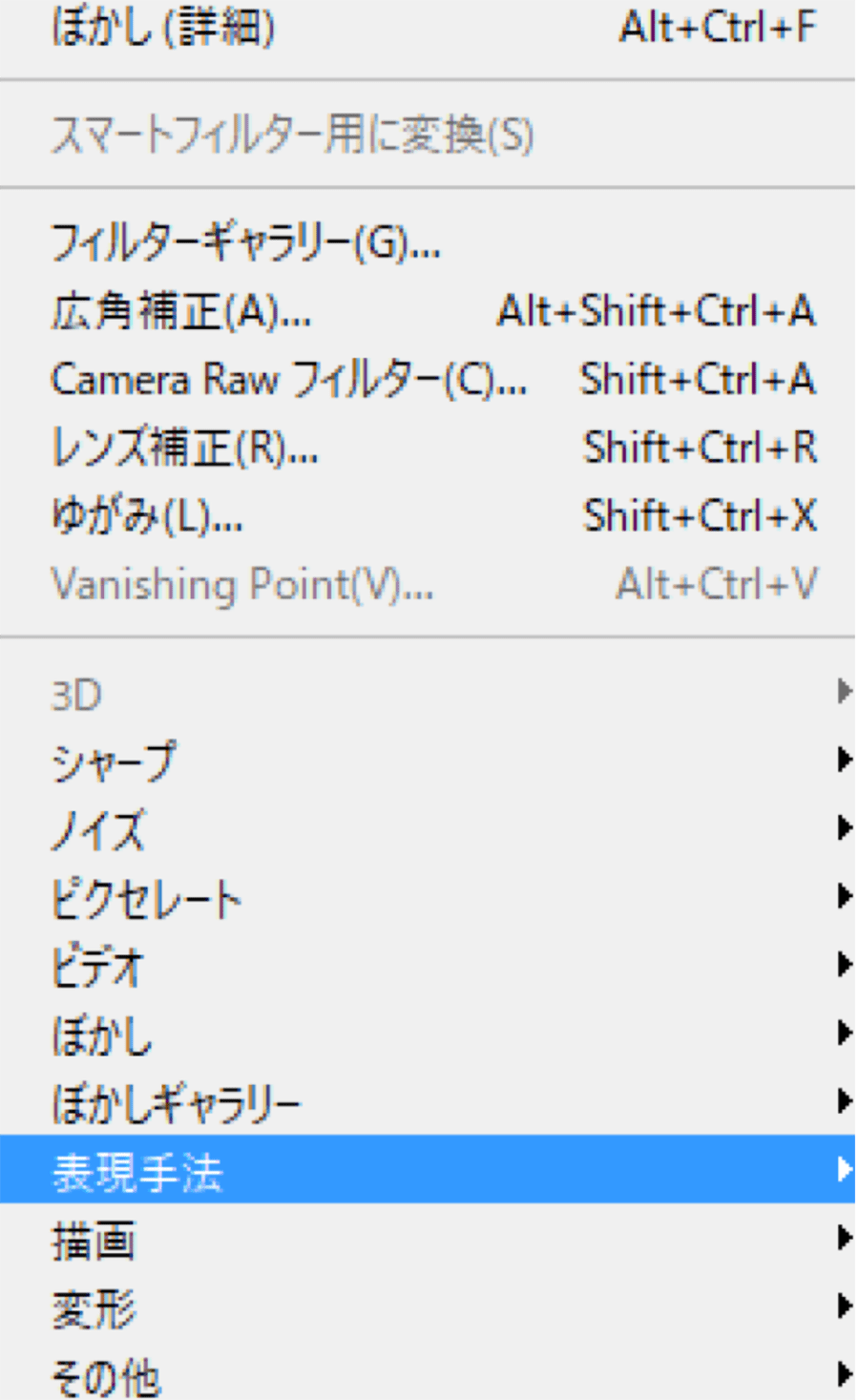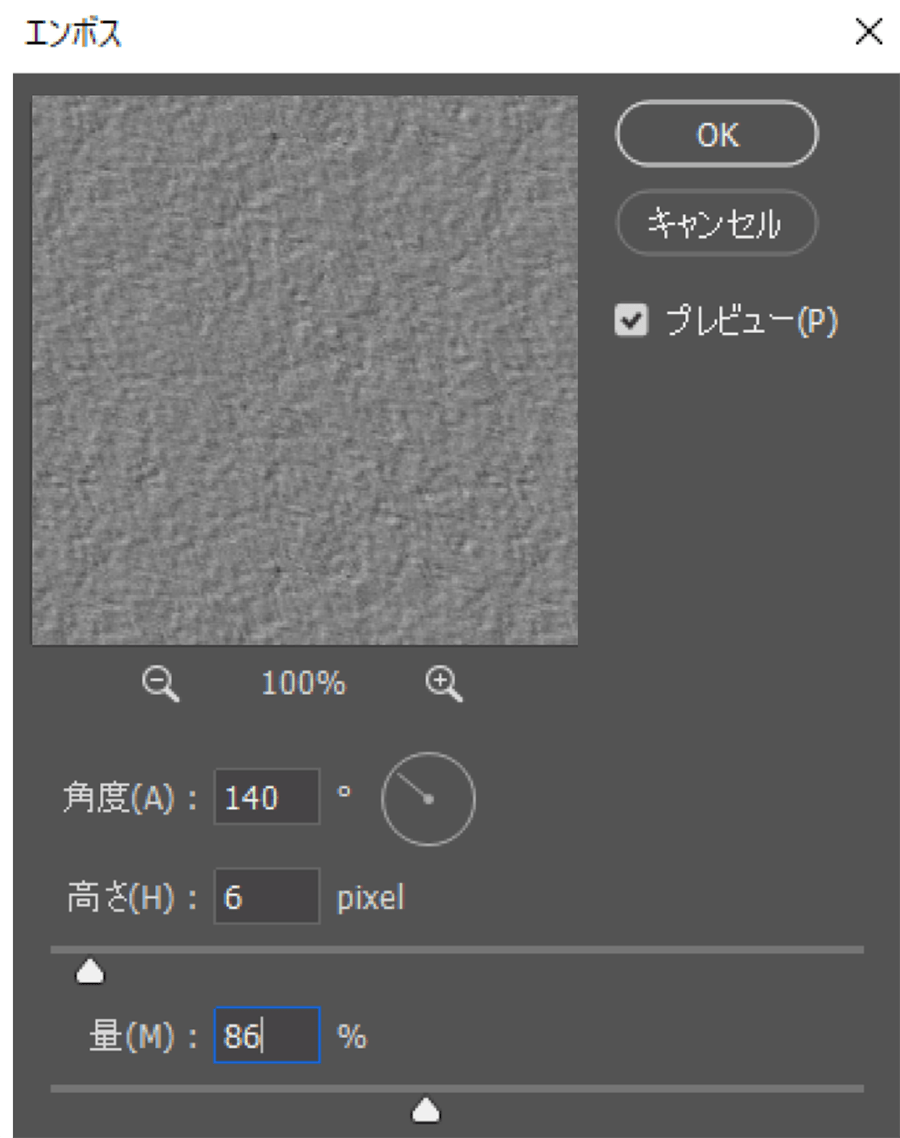Adobe Photoshop 2020(以下Photoshop)を使って、マウス操作による水彩画表現を実践します。水彩絵具は透明水彩と不透明水彩(ガッシュ)の2種類ありますが、ここでは透明水彩での表現に挑みます。 Photoshopで任意の画像を魅力的な水彩画へと作り変えてみましょう。
水彩画用のブラシを用意する
1.水彩画にしたい対象(画像)を用意する
水彩画の魅力は、水による絵の具のにじみを使った描画の美しさです。それに紙(キャンバス)の質感の魅力も含みます。
まずは、水彩画として描きたい素材を用意します。手元にある任意の画像で進めてください。ここではフリー素材で、表情の愛らしさと、背景が綺麗にフォーカスされ、鮮明に人物が映し出された画像を選んでいます。
“2 Girls Hugging Each Other Outdoor During Daytime Picture. Image: 82979001″.Dreamstime.
https://www.dreamstime.com/girls-hugging-each-other-outdoor-daytime-public-domain-image-free-82979001
2.「ウェットエッジ」では限界あり
次に水彩用のカスタムブラシを作ります。にじみ感の出るブラシは、Photoshopの「ブラシ設定」に用意されている「ウェットエッジ」を使えますが、それだけで水彩画は描けません。試しに、基本のソフト円ブラシに「ウェットエッジ」を設定して描きます。
Photoshopを起動して、任意のファイルを開いて「ブラシ設定」パネルで「ウェットエッジ」を設定します。「ブラシ設定」パネルは、ツールバーで「ブラシツール」を選択し、左上のツールオプションバーに表示される「ブラシ設定」をクリックして、「ブラシ設定」パネルを開きます。もしくは、メニューバーの「ウィンドウ」→「ブラシ設定」を選択します。
比較のために、上がソフトエッジ、中央がウェットエッジ、下がハードエッジです。中央のウェットエッジの描き味はにじんだように見えますが、水彩っぽさからは遠く、エッジを硬くした下のハードエッジだとネオン管のように見えます。
3.ブラシ設定で水彩用ブラシを作る
そこで今回は、筆者がカスタマイズした水彩ブラシを用意してあります。以下をダウンロードしてください。
https://stylograph.com/watercolor_brush.abr
ダウンロードしたら、「.abr」のブラシデータ(watercolor_brush.abr)をダブルクリックすると、起動したPhotoshopのブラシウィンドウに自動で読み込まれています。
参考として、ここからは水彩ブラシを作った過程を説明します(説明が不要な場合は、次の項目「水彩画をマウス操作で実現する」まで読み飛ばしてください)。ブラシ設定パネルでは、最初に「ウエットエッジ」と「重ね描き効果」にチェックを入れます。水彩は大きめのブラシでザックリと塗りたいので、「ブラシ先端のシェイプ」をクリックしてソフト円ブラシを選び、直径を300pixel、硬さ0%にします。
滑らかな描画ストロークのエッジをラダムに荒れたように見せるために「散布」にもチェックを入れます。「散布」を使うと、ストロークのプレビューが太くなるだけに感じますが、右側の「散布」スライダーを0%から上げていくと、ストロークした方向とクロス方向にランダムに描点が広がります。適宜、シェイプの直径の値を調整しましょう。
「デュアルブラシ」も設定します。基本のブラシは、ストロークに沿って丸い点を打ち続けますが、円だけではなく画像をストロークに使うことも可能です。パネルのブラシ設定で「デュアルブラシ」を選択し、今回は「sampleTip」という小さな点が数多く打たれたブラシを選んでいます(任意の似たデータを選んでOKです)。直径を大きくしてクリックすると、外側にsampleTipが使われ、にじんだような表現ができます。
もう1つ、オプションバーの「エアブラシスタイルの効果を使用」を選ぶと、マウスを押したままの状態で、含ませた水で絵の具が広がっていく表現も可能になります。
ここで「テクスチャ」も設定します。完成イメージとしてグワッシュを目指します。グワッシュとは不透明水彩のことで、紙質に凹凸のある水彩紙らしい風合いです。テクスチャは任意のグワッシュデータを取り込んでいます。「.pat」のフリー素材を探して「パターンを読み込み」で利用するか、.pat以外の素材データの場合は一度Phoshopで開いた上で、メニューバーより「編集」→「パターンを定義」で保存してから「ブラシ設定」してください。
試しに描くと、以下のようなタッチを確認できます。
そのほか3つの項目(ノイズ、ウェットエッジ、重ね描き効果)にチェックを入れたら、カスタマイズブラシとして保存します。ブラシ設定パネルの右上のメニュー欄より「新規ブラシプリセット」を選択して保存です。今回は使用時の流量を50%程度にして、乗算モードのブラシにしました。
水彩画をマウス操作で実現する
1.対象データの背景を処理する
Photoshop上に対象の写真を開いたら、「背景」と同じ2枚のレイヤーを上に重ねてください。
一番上の「レイヤー1のコピー」に対して、メニューバーの「選択範囲」から「被写体を選択」を選びます。
すると、写真の中から自動的に中心になる被写体を選択してくれるので、この選択範囲にマスクをかけると、少女の二人だけが抽出されます。
ただし、現時点ではあまり綺麗な選択範囲ではないので、マスクに「ぼかし(ガウス)」を60pixelかけて、エッジを滑らかにします。メニューバーから「フィルター」→「ぼかし」→「ぼかし(ガウス)」を選んで設定します。
ここでは背景を細かく描きたいわけではないので、「レイヤー1」を選択し、背景の岩や落ち葉の色が混ざり合うように「ぼかし(ガウス)」を100pixelかけます。
「レイヤー1のコピー」を選択して、下のレイヤーと結合したら事前処理は完了です。
統合した「レイヤー1」を「背景処理」という名前にリネームし複製します。「レイヤー1のコピー」はリネームで「水彩加工」という名前にします。「水彩加工」レイヤーには、メニューバーより「フィルター」→「ぼかし」→「ぼかし(ガウス)」を8pixelでかけます。
さらに「フィルター」→「ぼかし」→「ぼかし詳細」にて、半径:100、しきい値:15、画質:中、モード: 標準を適用し、紙に水彩絵の具で描いたようにしていきます。
2.水彩の輪郭を際立たせる
輪郭を際立たせるために「水彩加工」レイヤーを複製して「輪郭」とリネームし、メニューバーより「フィルター」→「表現手法」→「輪郭検出」を使います。
この輪郭だとコントラストが弱いので、メニューバーの「イメージ」→「色調補正」→「レベル補正」を使い、際立たせます。レベル補正ウィンドウで、入力レベルの左下にある▲マーカーを右に動かし、コントラストを強めます。上に表示されたグラフの白いところが表示された位置で止めます。
この「輪郭」レイヤーのレイヤー合成を「焼き込み(リニア)」に変更しましょう。
かなりエッジが強くなる印象ですが、補正のための画像レイヤーはキャンバス上で少し強めみしておき、後から調整しやすくしておきます。
ここではレイヤーの不透明度が25%程度だとよさそうです。顔など詳細部分は、後ほどマスクをかけて調整します。
3.水彩らしさが伝わる明度に調整する
水彩画の魅力の1つが、紙の色を活かした明るい色調です。現状はまだ暗めで、不透明水彩的な表現ですので、明るく明度調整します。「輪郭」レイヤーを複製して「明度調整」とリネームしたら、描画モードを「スクリーン」にして「不透明度」を25%程度に変更します。
最終的にはマスクを使って調整するので、ここも少し強めに「不透明度」を40%近くに変更しました。これで必要なレイヤーはすべてできました。
次に、それぞれのレイヤーにレイヤーマスクを作り、水彩ブラシで調整していきます。
4.水彩風表現のために紙(背景処理)を設定する
水彩用の紙色を出すために「背景処理」レイヤーの下に「新規レイヤー」を作り、レイヤーを水彩紙の色で塗り潰します。紙によっても色が違うのですが、今回は「アルシュ」という、水彩紙に近い明るいベージュの色(HSB値:H46、S8、B100)を設定しました。次に「背景処理」レイヤーを選択し、レイヤーマスクを作ります。
このマスクをカスタマイズした水彩ブラシの不透明度を50%程度にして、黒でペイントすることで、レイヤーを隠していきます。
この段階でも十分いいのですが、全体的に白っぽく明度の締まりがないので「水彩加工」レイヤーにもマスクをかけて、特に女の子の周囲を水彩ブラシで調整し、コントラストを付けていきます。ブラシの不透明度は、必要に応じて30〜60%に調整して、一気にマスクを消さないように心がけます。
5.細部を調整する
女の子の表情を拡大してみると、目や鼻の周囲の輪郭が強すぎて気になります。
「輪郭」レイヤーにもマスクをかけて、水彩ブラシで隠していきます。もし隠しすぎた場合、水彩ブラシの色を白にして描けば復帰します。編集レイヤーを変えるときは必ずマスクを選んでください。レイヤー上の画像に描かないように注意します。
同様に「明度調整」レイヤーにもマスクをかけて作業します。4枚のレイヤーマスクを水彩ブラシで調整すれば、見せたいところはしっかり見せ、隠したい箇所を隠せます。水彩ブラシはドラッグして描く時と、クリックだけでは描き味が変わるので、使い分けながら納得できるまで試します。
6.マテリアルを作る
この時点で水彩っぽさに近づきつつありますが、まだ紙質を表現していないので、紙のマテリアルを追加します。レイヤーウィンドウの一番上に新規レイヤーを作り、名前を「マテリアル」に変更。メニューバーより「編集」→「塗りつぶし」を選択して、「塗りつぶし」ウィンドウで「パターン」を選んで、オプションのカスタムパターンを「グワッシュ水彩画」(水彩ブラシでダウンロード済み)とし、適宜サイズ調整をします。
次にレイヤー「マテリアル」にフィルターを使いエンボス加工をします。メニューバーより「フィルタ」→「表現手法」→「エンボス」(角度140度、高さ6px、量86%)を選んだら、レイヤー「マテリアル」を「焼き込みリニア」で合成し、不透明度を30%程度にすると、画像に紙質がうまく反映されて、水彩紙の凸凹のような表現が適用されます。
7.最終調整をして完成
最後に新規レイヤー「彩色」を作って色を追加し、水彩画らしさを加えます。レイヤー「彩色」を一番上に設けたら、「カラー」で合成し、水彩ブラシ色は画像の中から選択して少し高めの彩度にした色に変更。元の色のある場所の近くにランダムに塗れば完成です。

デジタルハリウッド大学客員教授、KOTOPLANNINGアートディレクター。コンピューターおよびアクリル絵の具を使った自然な表現手法によるポートレート作品を制作発表、アプリ解説書、絵本など数十冊出版
![NEXMAG[ネクスマグ] パソコン工房](/magazine/assets/images/common/logo.svg)