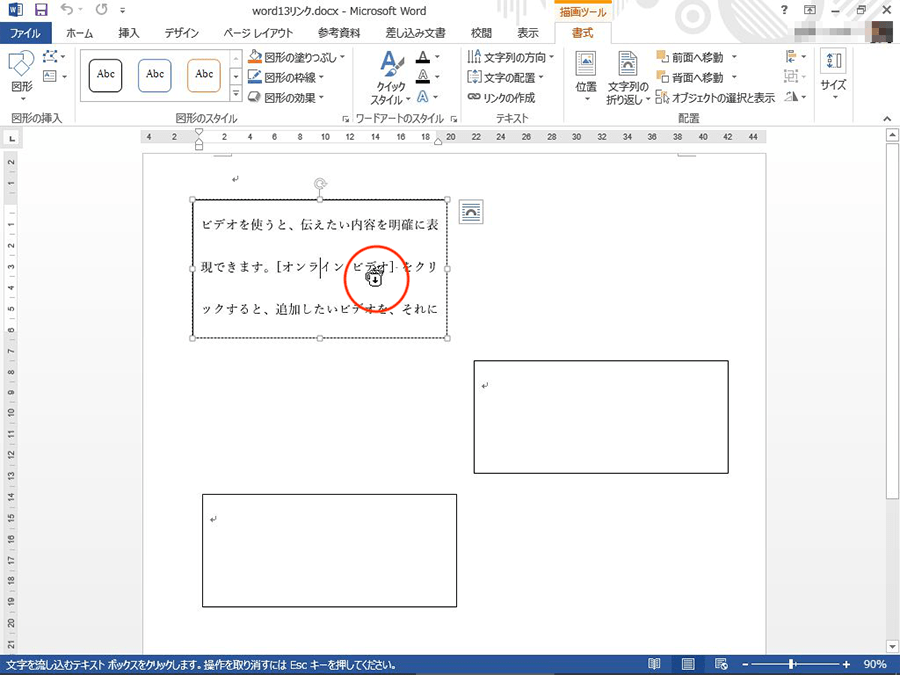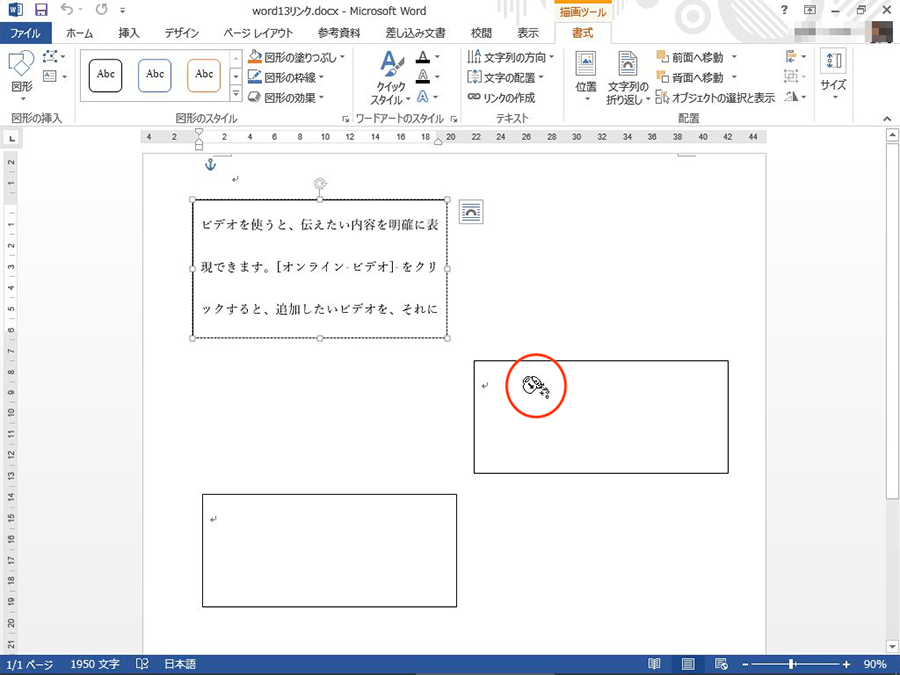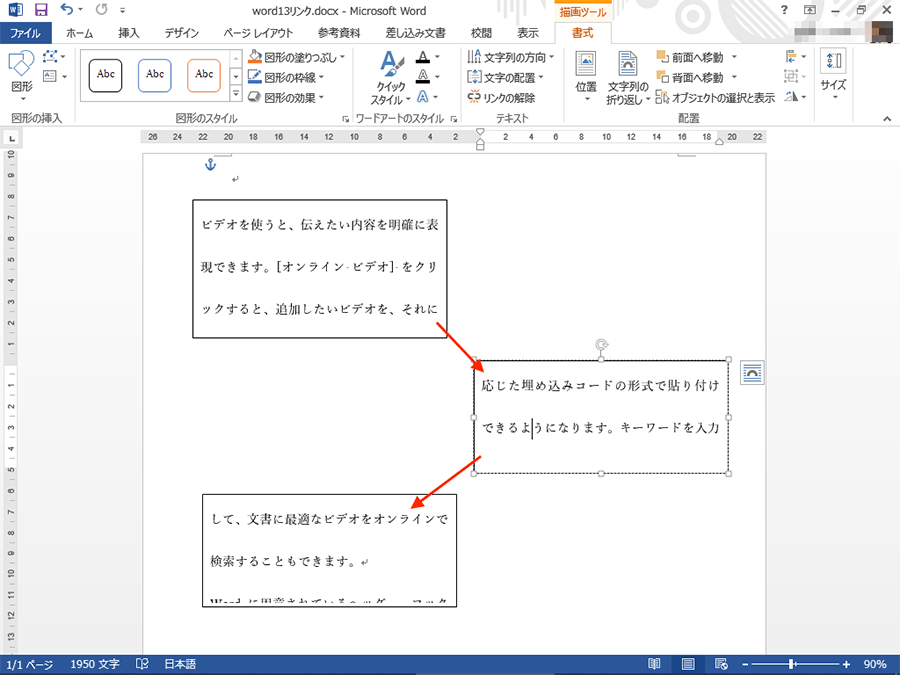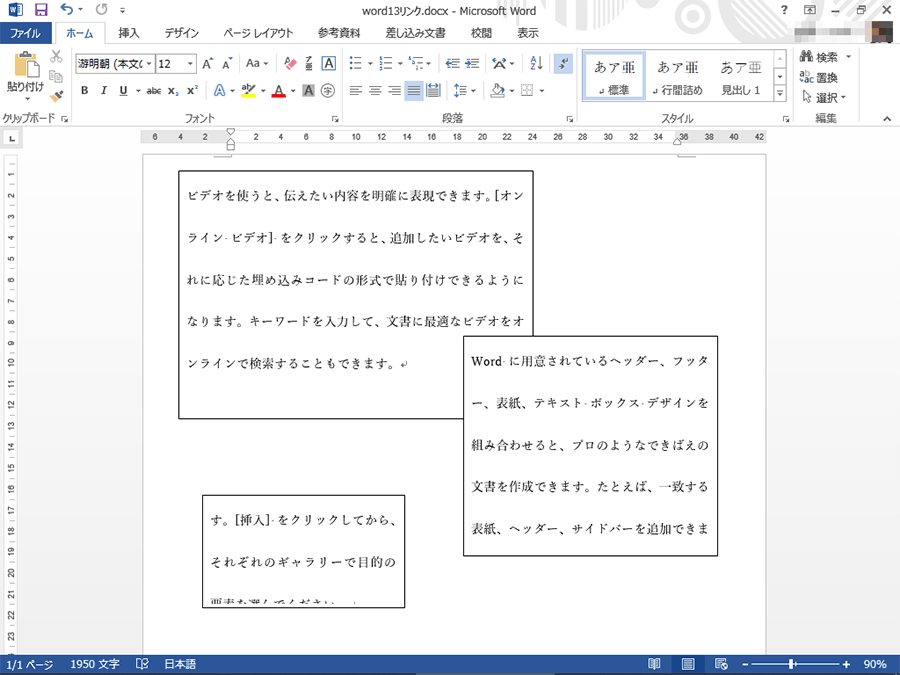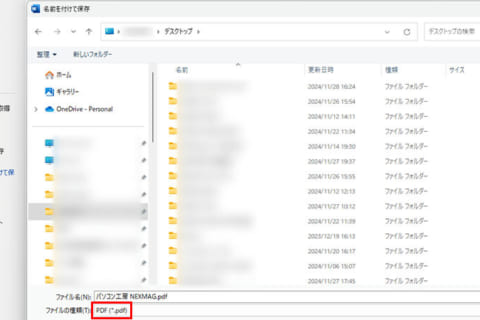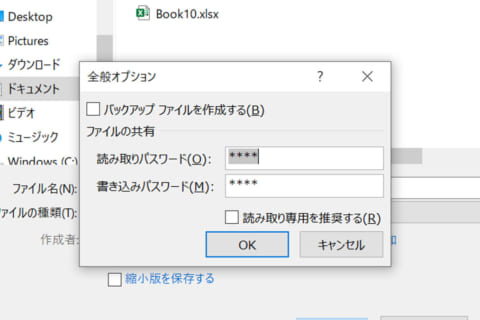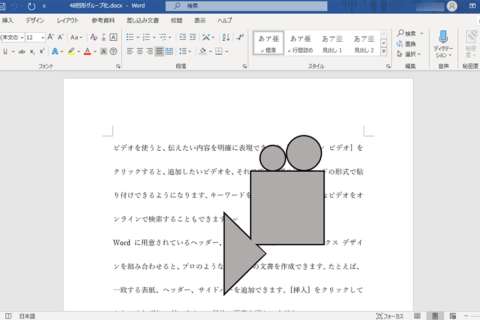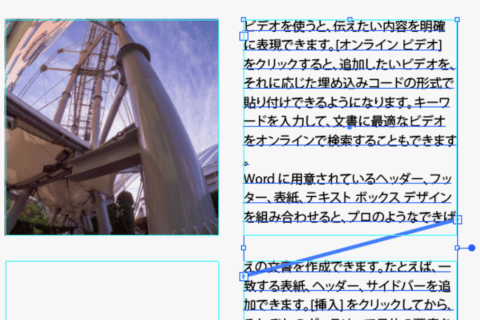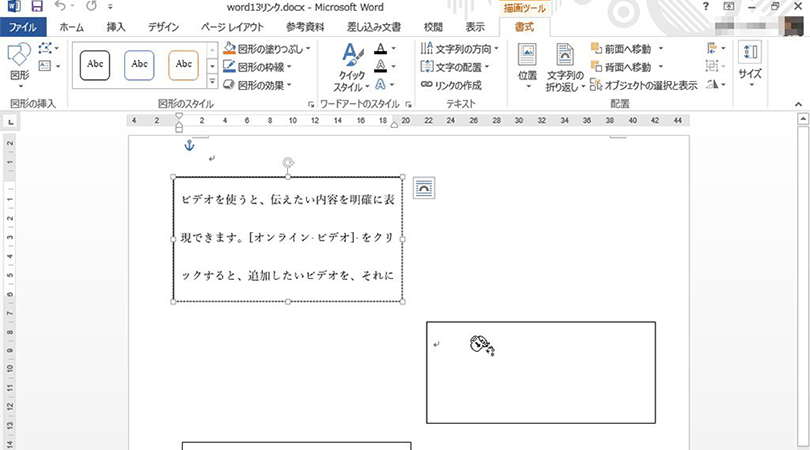
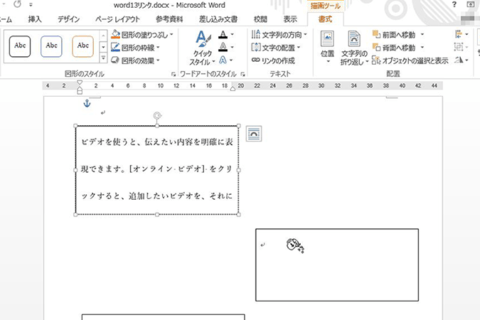
Wordは文書だけでなく、画像や図形を挿入してポスター作成にも活用できます。挿入した図形にはテキストを入力することもできますが、今回はこの図形やテキストボックスにテキスト入力する際に覚えておくと便利なテクニックを紹介します。
1.図形(テキストボックス)を配置する
まずはてきとうな大きさのテキストボックス(図形)を挿入していきます。ここでは3つ挿入しました。そして、①→②→③の順にテキストが流れていくように設定していきます。
2.[リンクの作成]をクリックする
テキストボックス(図形)を選択した状態で表示される「描画ツール 書式」タブにあるテキスト項目内の[リンクの作成]をクリックします。
すると、マウスポインタがバケツの形に変化します。
3.テキストを流したいテキストボックス(図形)を選択する
テキストを流したい(リンクしたい)テキストボックス(図形)までマウスポインタを動かすと、アイコンが水を流すように変化します。
この状態でクリックすると、①と②がリンクした状態になります。この状態では①内のテキストが表示範囲を超えると、自動的に②の図形内にテキストが流れていくという状態です。
4.必要な数だけ1〜3を繰り返す
複数のテキストボックス(図形)がある場合は、この手順を繰り返していきます。②から③にリンクしたい場合は、②のテキストボックス上で[リンクの作成]をクリックして③上でクリックしてリンクさせていくという具合です。
また、リンクが必要なくなった場合は[リンクの解除]をクリックすればリンクが解除されます。
先にリンクしておくことで図形を自由に動かせる
テキストボックス(図形)をあらかじめリンクさせておくことのメリットは、テキストを流せるだけでなく、あとからそのサイズを変更する場合の自由度の高さにあります。
リンクしていない場合はサイズを調整すると、テキストもそれに合わせて整形する必要がありますが、リンクを設定していると、大きさに合わせてテキストが変わるので、整形の必要があってもそのやりやすさが段違いです。テキストのリンクは覚えておくと間違いなく便利なテクニックのひとつです。
[ネクスマグ] 編集部
パソコンでできるこんなことやあんなこと、便利な使い方など、様々なパソコン活用方法が「わかる!」「みつかる!」記事を書いています。
![NEXMAG[ネクスマグ] パソコン工房](/magazine/assets/images/common/logo.svg)
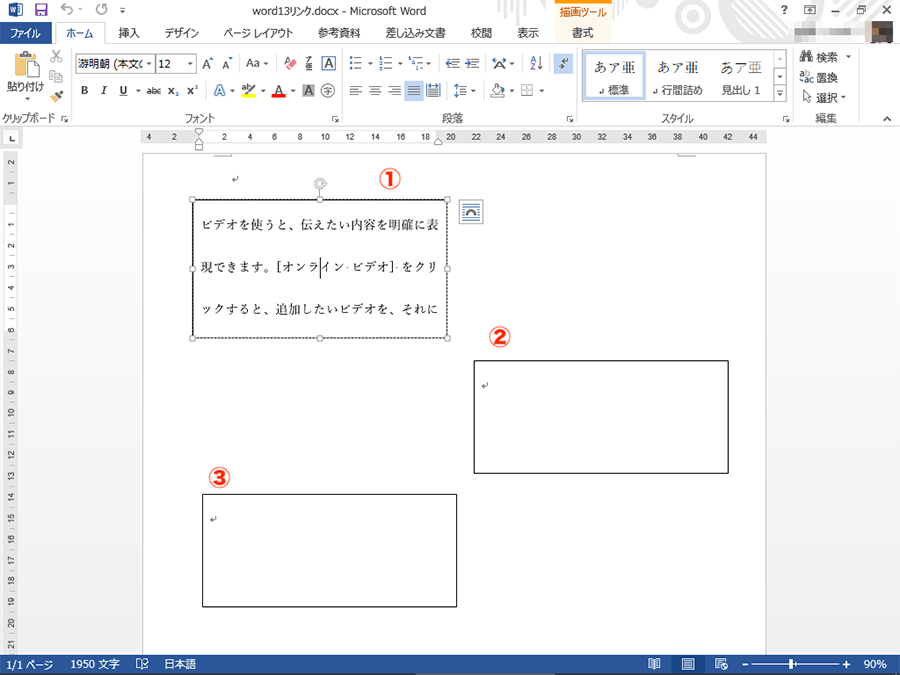
![リンクの作成]をクリック リンクの作成]をクリック](https://www.pc-koubou.jp/magazine/wp-content/uploads/2019/08/word_textbox_link_image03.png)