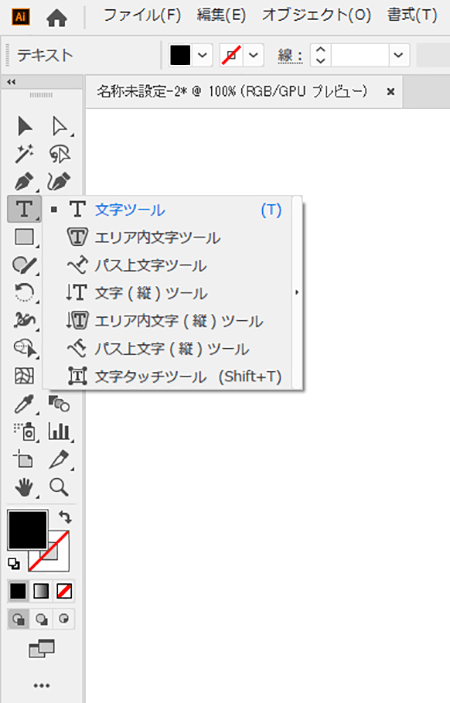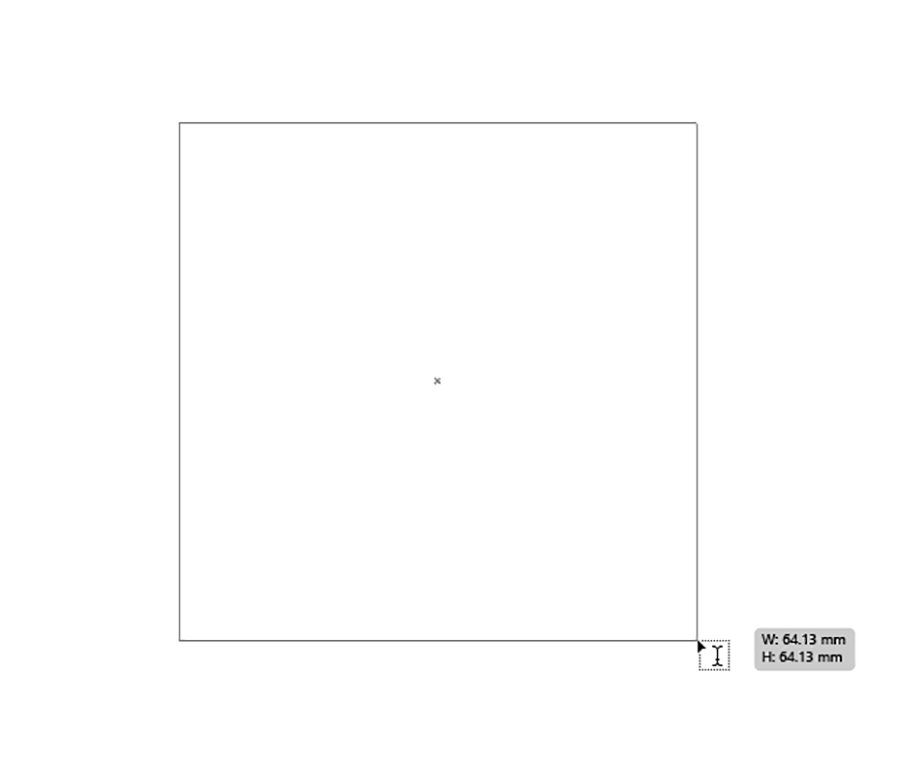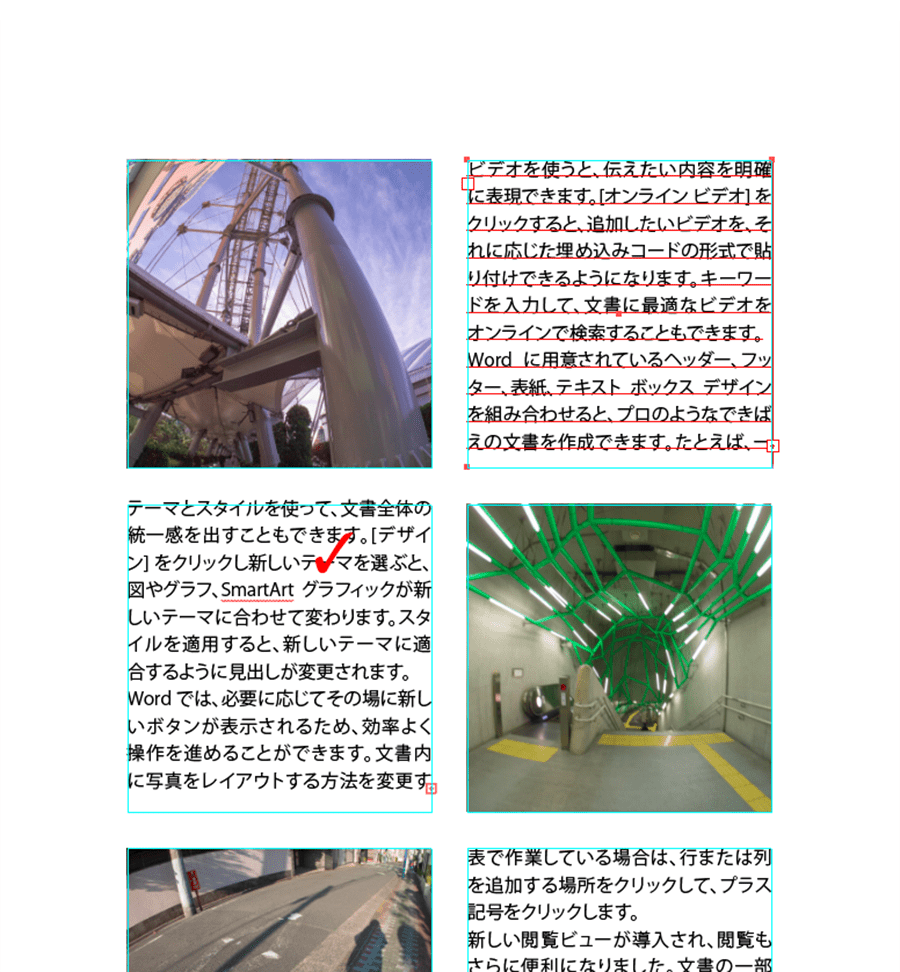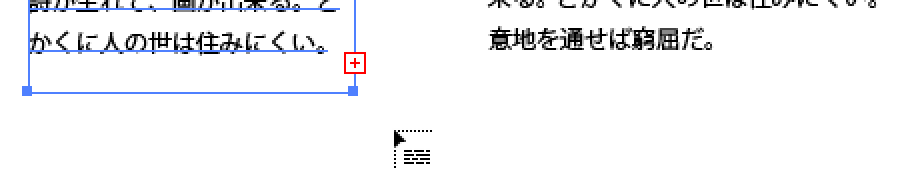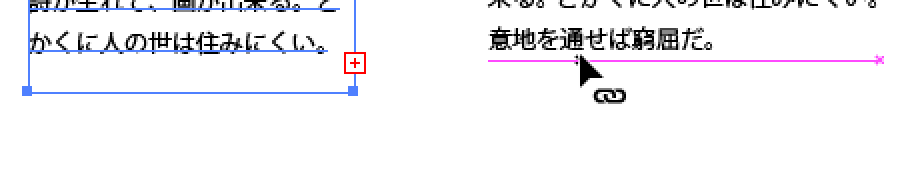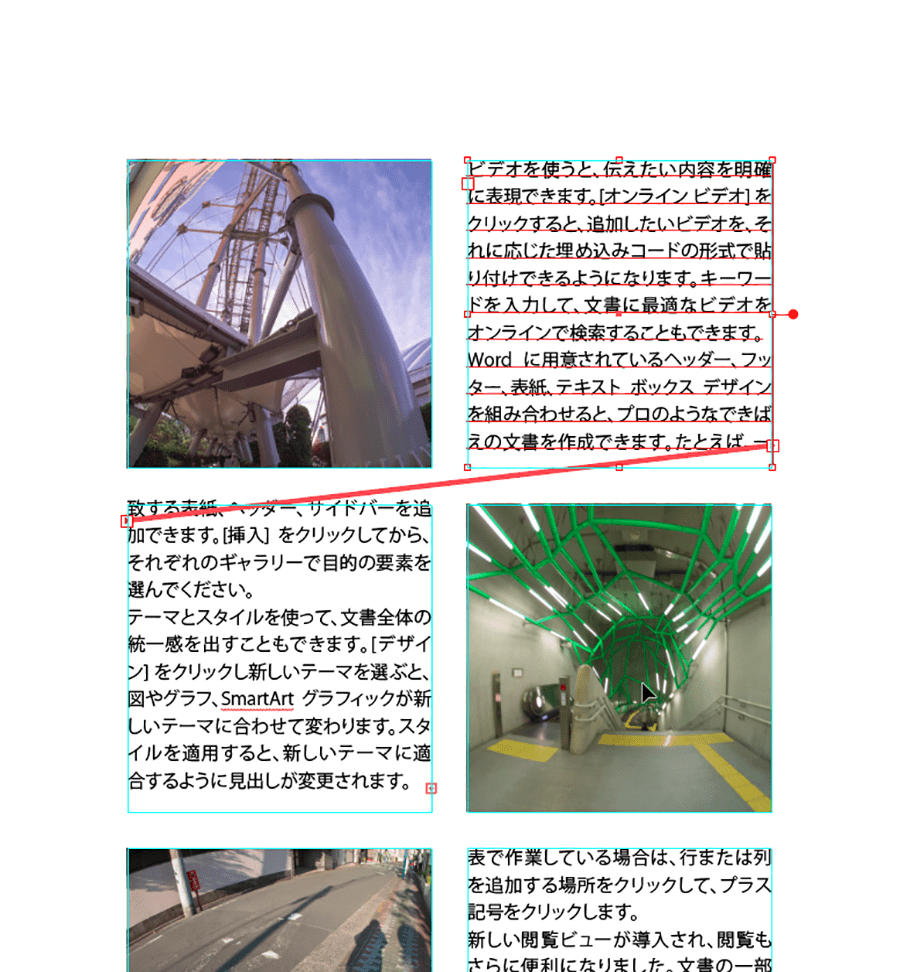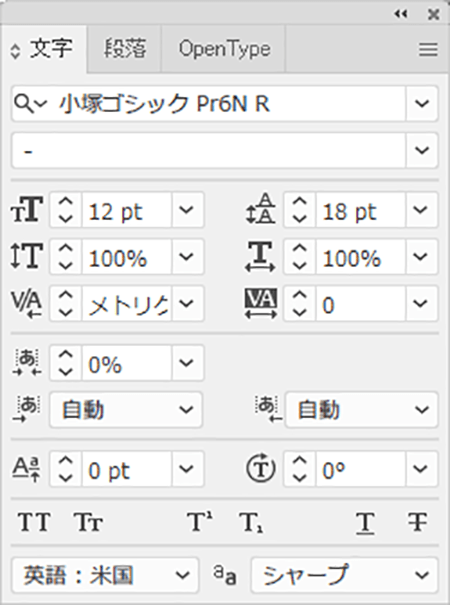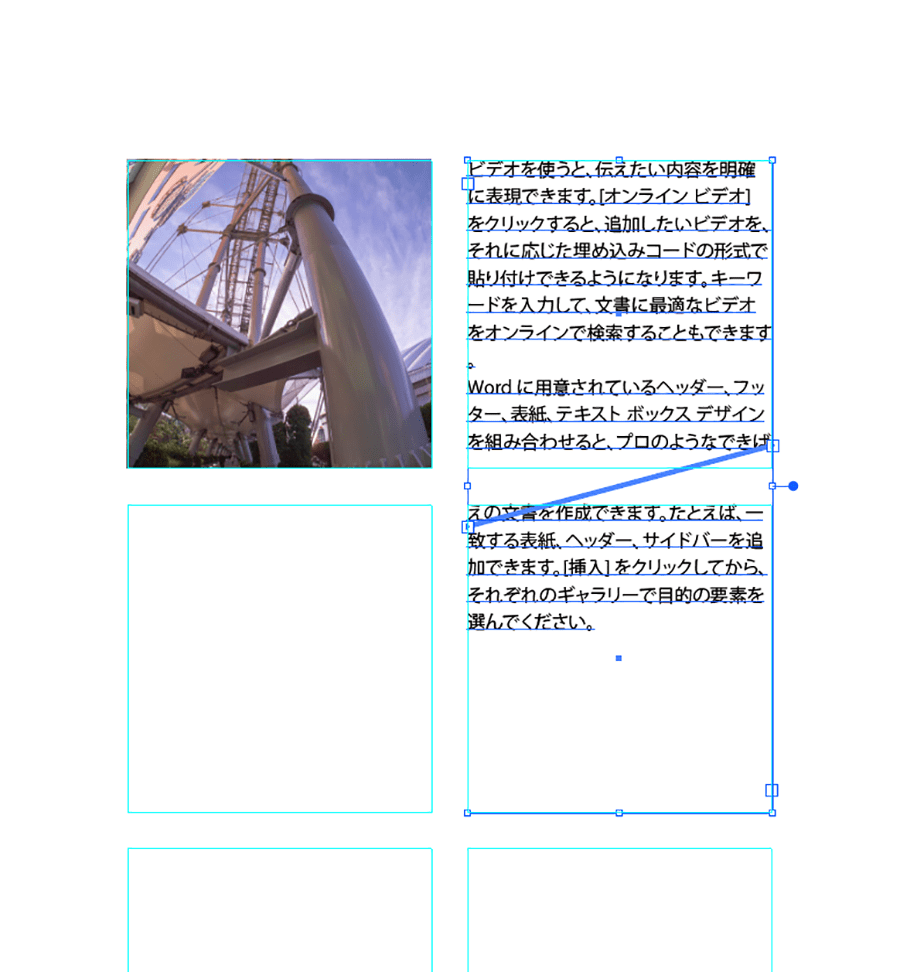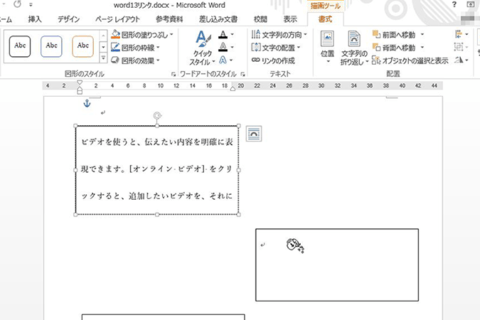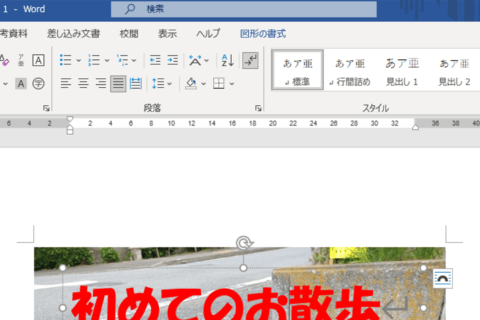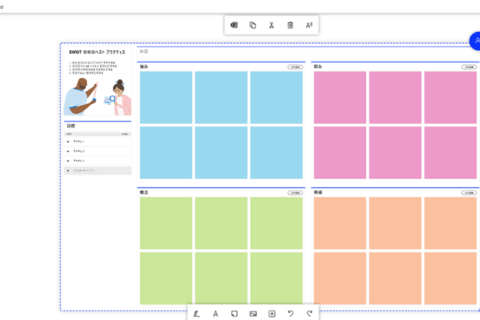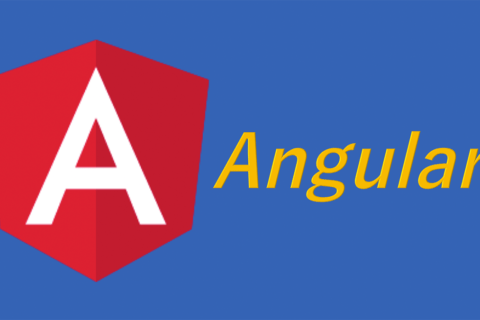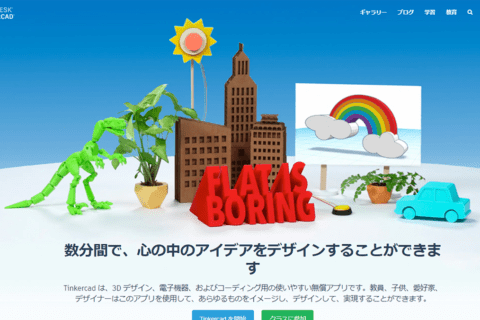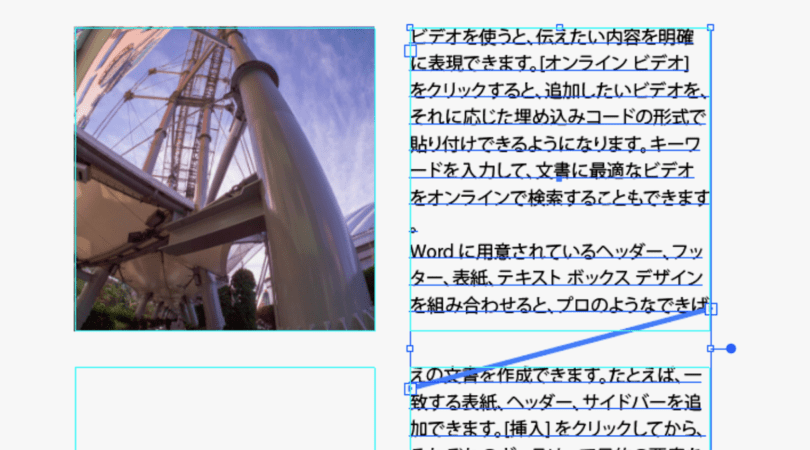
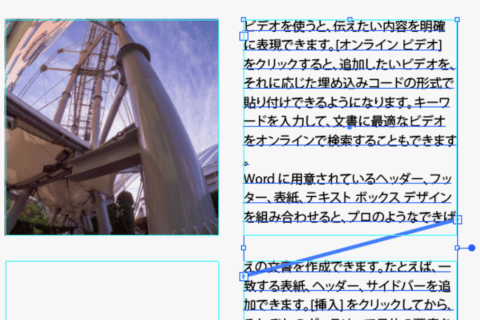
Adobe Illustrator Creative Cloud(以下、Illustrator)のテキストボックスの扱い方について、解説します。複数のテキストボックスの連結ができれば、原稿の差し替えなどが発生してもすばやく対応することが可能です。
1.複数のテキストボックスを配置する
まずテキストボックスを配置します。Illustratorのツールボックスから文字ツールを選択します。
アートボード上でマウスボタンかトラックパッドの左クリックボタンを押し込んだままドラッグし、任意の大きさでボタンを離します。
すると、デフォルトのダミーテキストとともにテキストボックスが作られます。
同じ手順でボックスを複数作って、ダミーテキスト入りのボックスを配置します(説明上、下図では任意のテキストに変えてあります)。各ボックスは、現時点ではそれぞれ独立した状態です(1番上のボックスと、チェックマークが入った上から2番目のボックスはつながっておらず、別々のテキストが収まっています)。
2.テキストボックスを連結する
最初に作成したテキストボックス右下に表示されている小さな赤い「+」印が「オーバーフローアイコン」です。これはボックス内に表示しきれていないテキストデータがあること(テキストが超過状態)を示しています。
選択ツールでテキストボックスをクリックして選択後、オーバーフローアイコンをクリックしてポインタを少し動かすと下図のような形に変わります。
この状態で連結したいテキストボックスの上にポインタを移動すると下図のような形に変わりますので、この状態でもう一度クリックしてください。
両方のテキストボックスが連結され、最初のテキストボックスに表示しきれていなかった続きのテキストが連結先のテキストボックス内に表示されます。
右上のテキストボックスの文章が、そのまま左下のテキストボックスに続いて挿入されています。テキストボックス同士のつなぎ(連結)はこれらの操作で完了です。
複数のテキストボックスへの書式設定
テキストボックスを連結する前に書式を調整しておくと、連結先のテキストボックスでも書式を引き継いだ状態でテキストが流し込まれます。
今回は行間調整を行います。行数の多いテキストの場合、行間は文字サイズの1.5倍程度が目安になります。
文字サイズが12ポイントの場合、行間は18ポイント確保します。
行間を調整した状態でテキストボックスを連結します。
すると、全体が行間調整された状態となって、連結したボックスに超過していたテキストデータが挿入されます。
※連結先のテキストボックスに既にテキストが入っている場合は、既存のテキストの書式は変更されず、連結元のテキストボックスから流し込まれた超過分のテキストにのみ書式が適用されます。
なお、テキストボックス連結後に書式を変更する場合は連結元から連結先に設定が引き継がれない(書式変更の結果、連結元のテキストボックスからあふれて連結先に移動してきたテキストは除く)ため、テキストボックス連結後に連結しているテキストボックスにも同時に書式変更を行いたい場合は、対象となるテキストボックスをすべて選んでから、設定を行うようにしてください。

グラフィックデザイナー、イラストレーター、大学非常勤講師(跡見学園女子大学、駿河台大学、二松學舍大学)。毎日blogにてソフトウェア手法に加え、日曜大工ネタや撮影などのTipsをアップロードする。2006年から毎月月例セミナーを開催中。
http://www.kaizu.com/
![NEXMAG[ネクスマグ] パソコン工房](/magazine/assets/images/common/logo.svg)