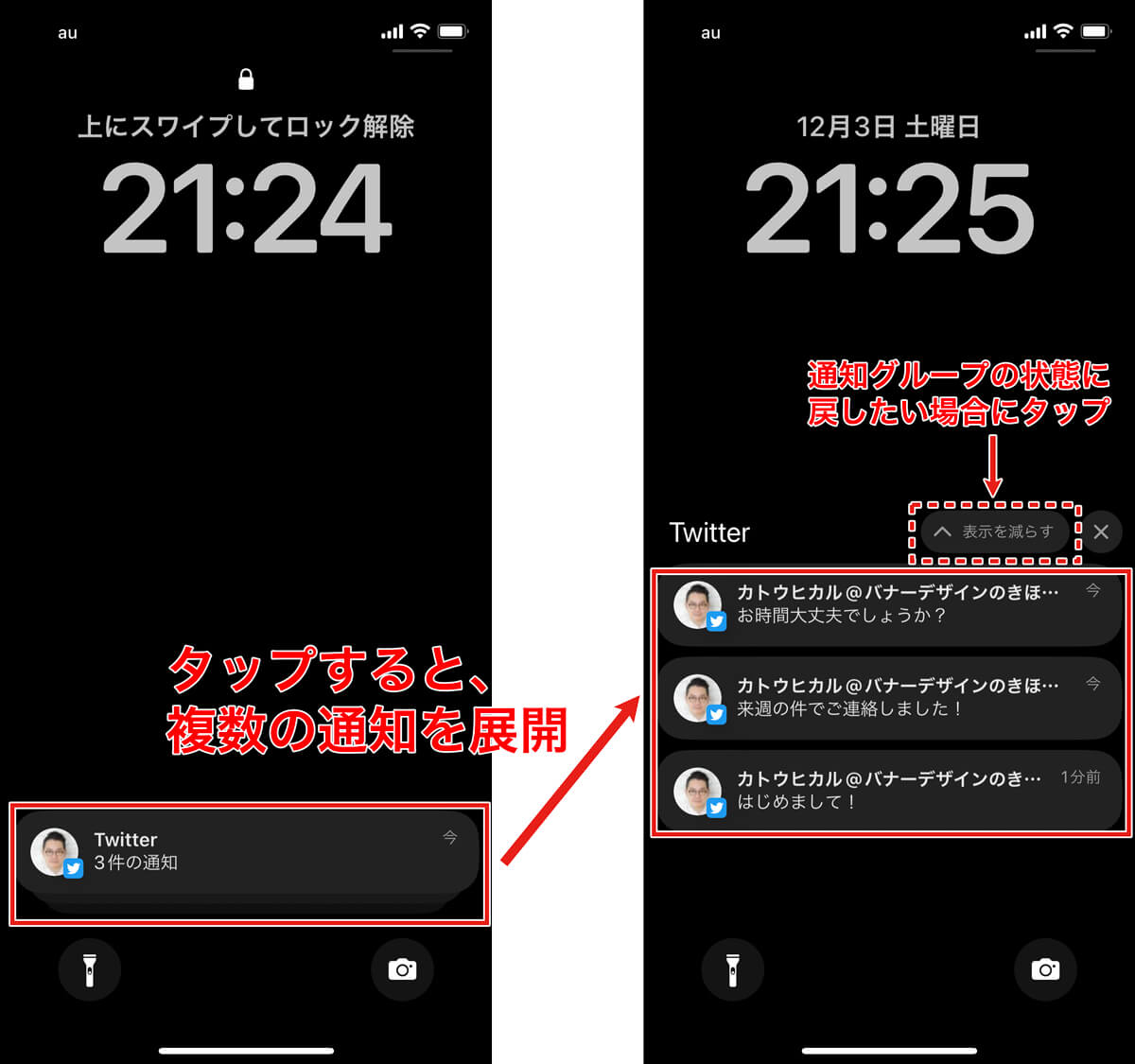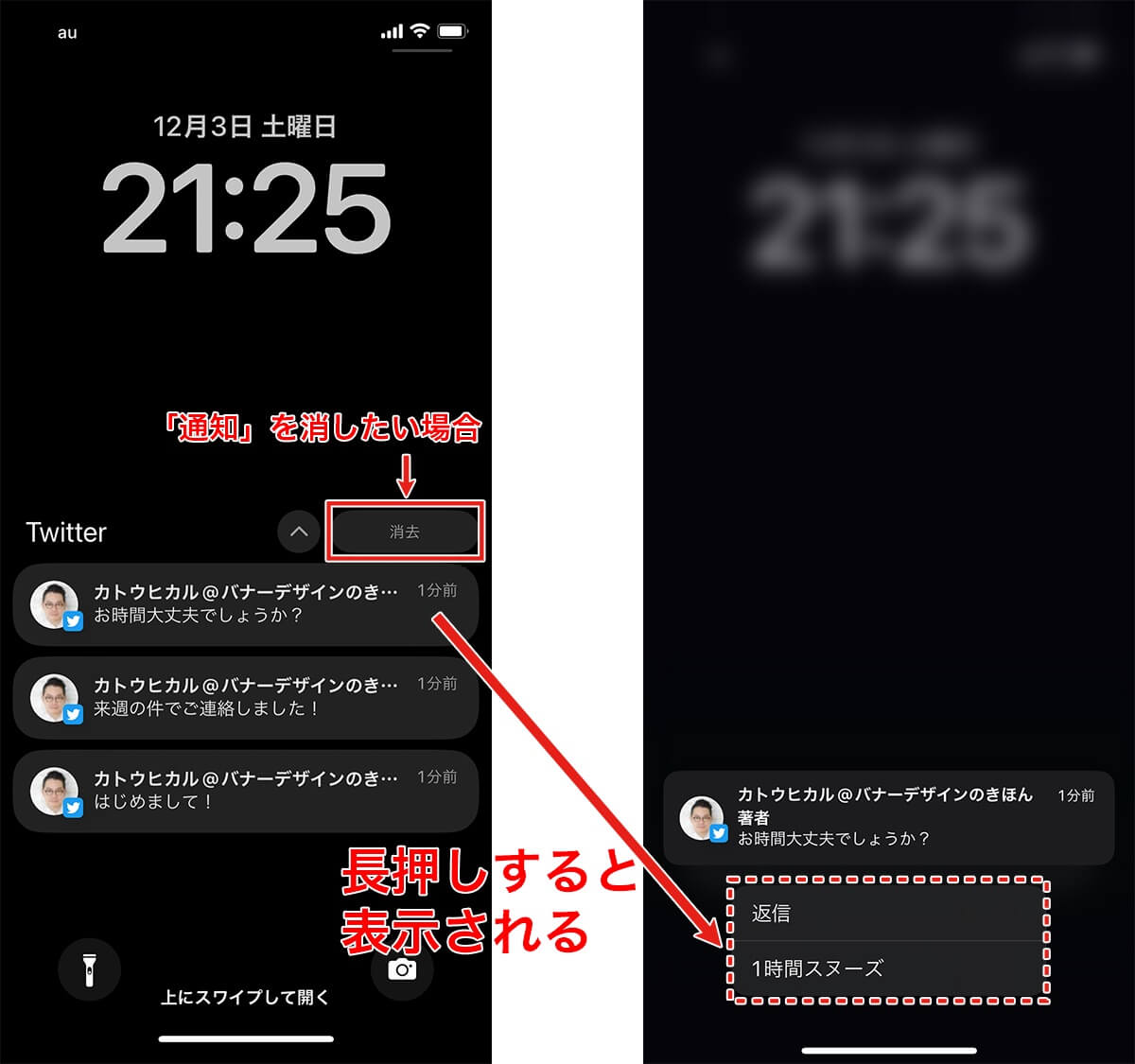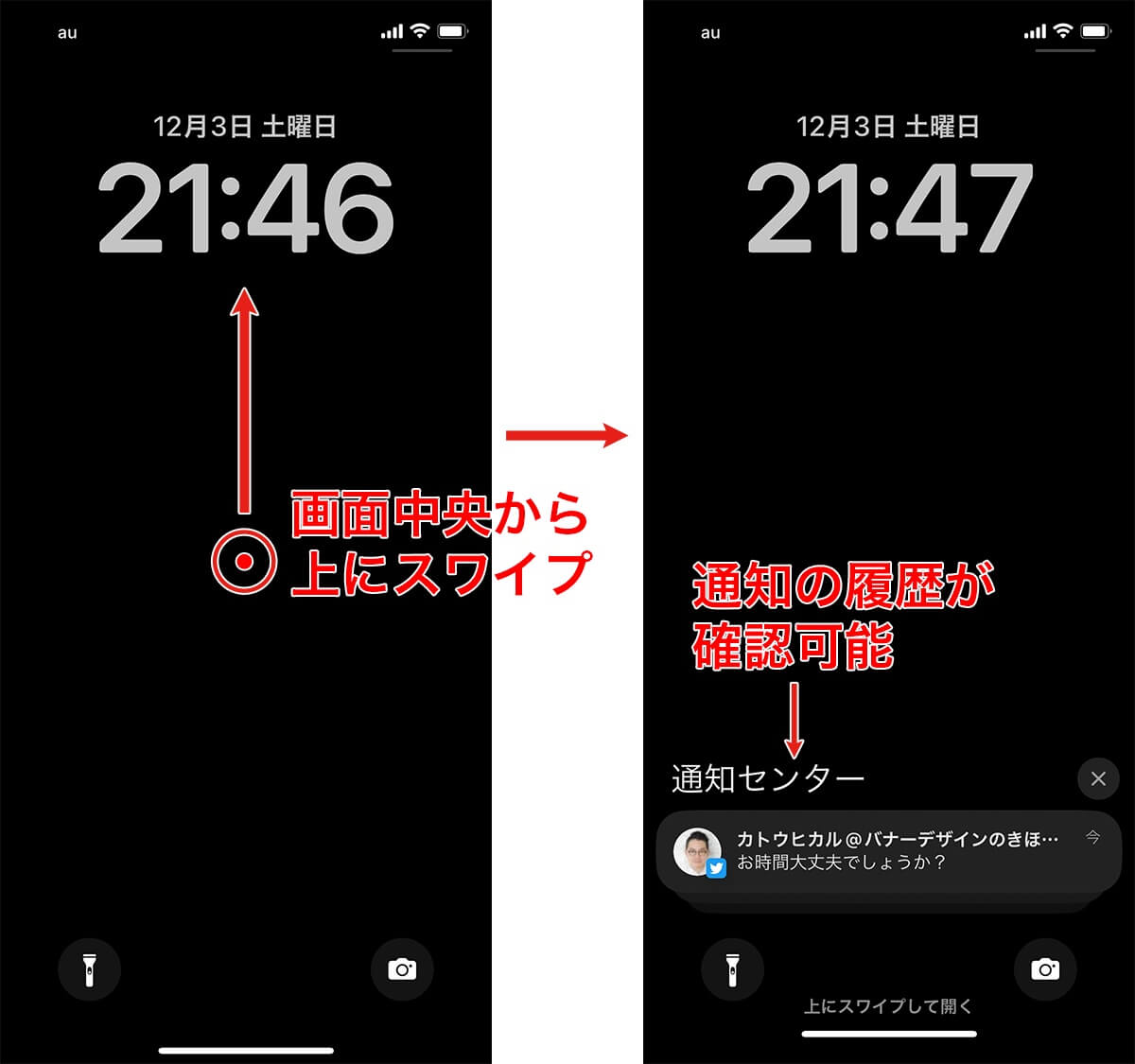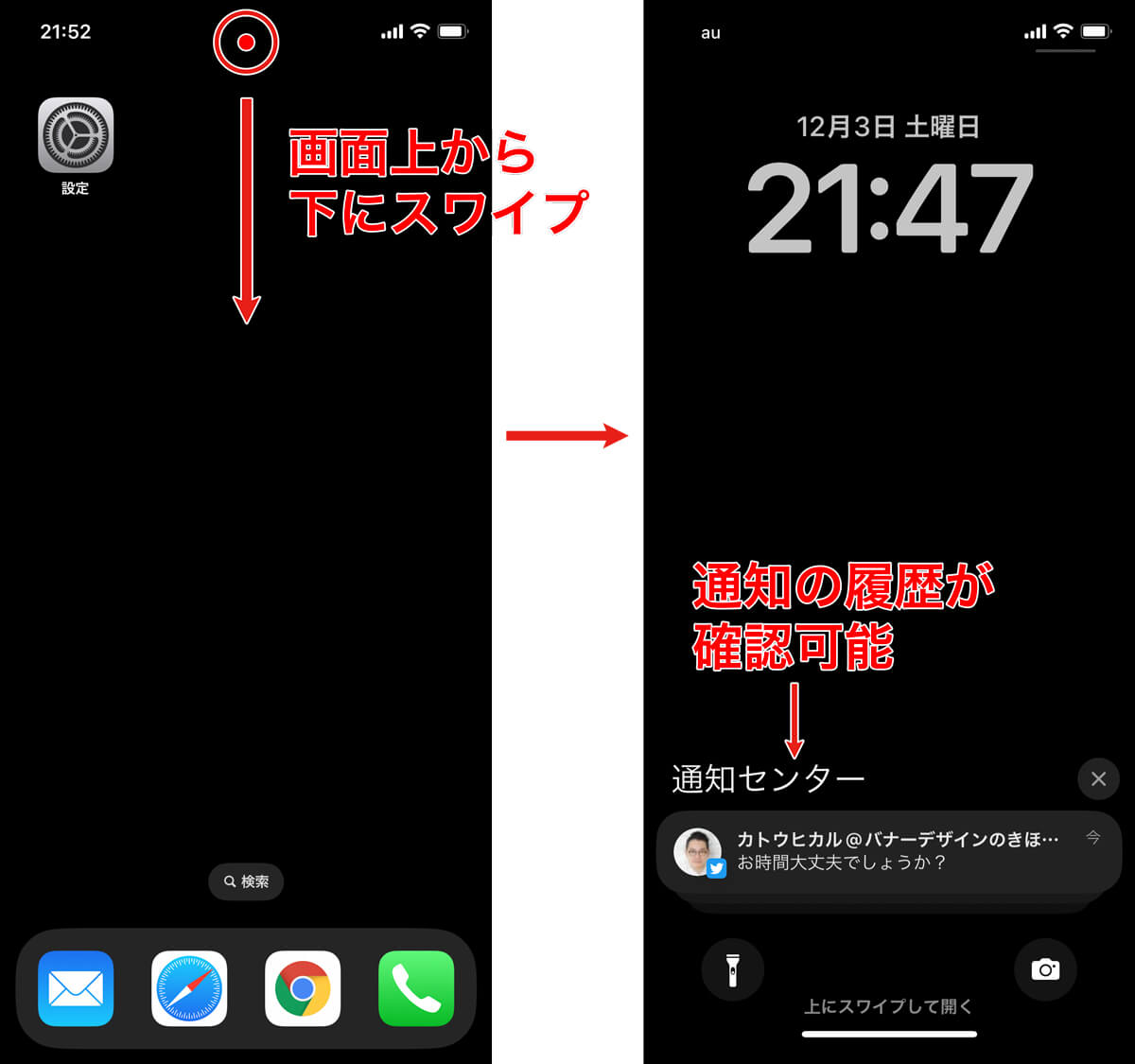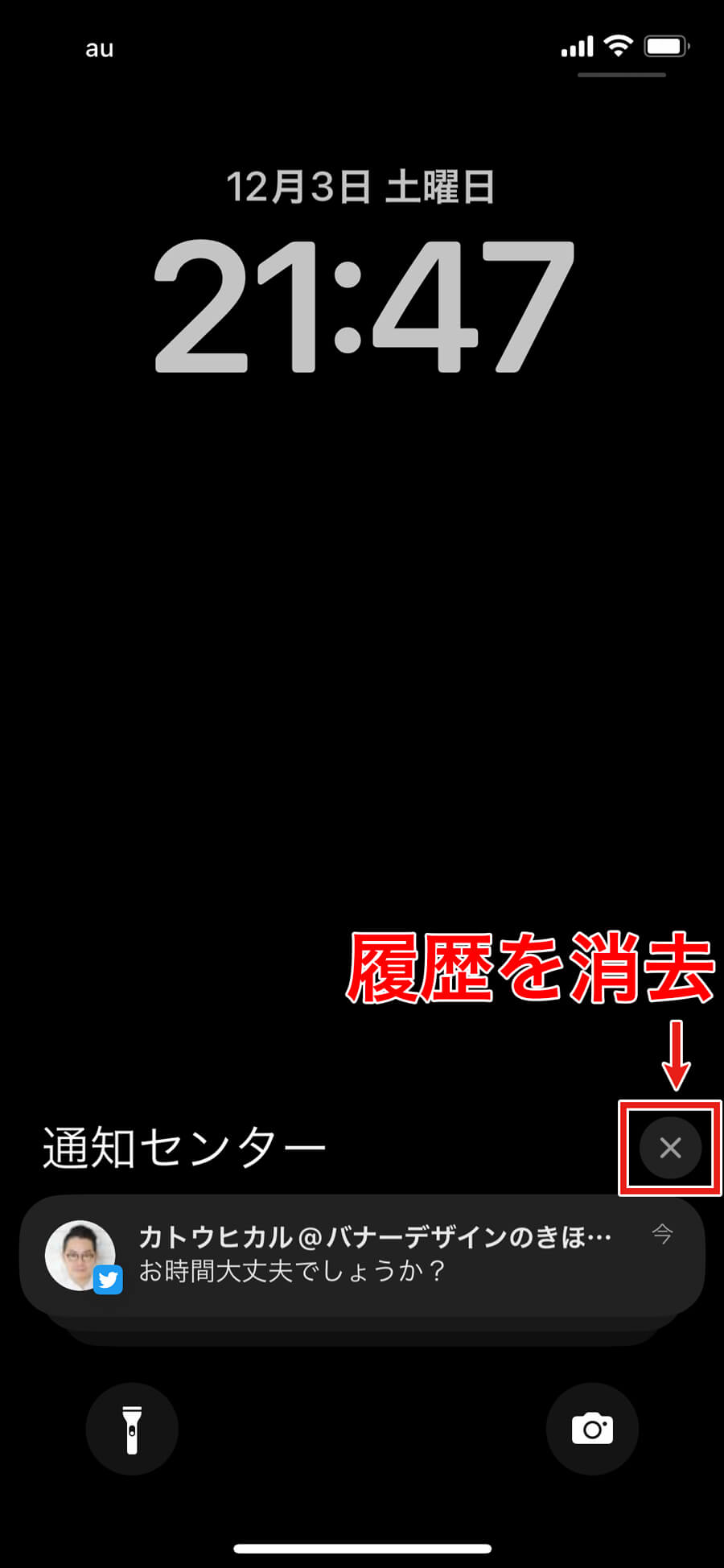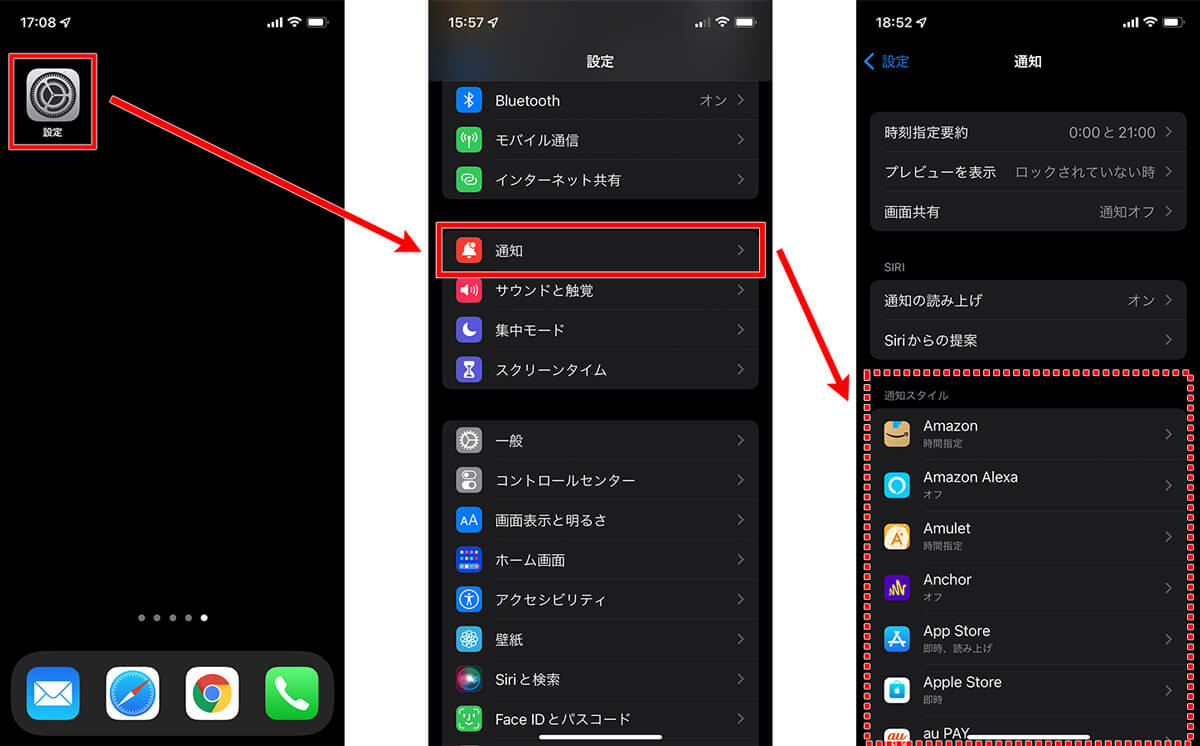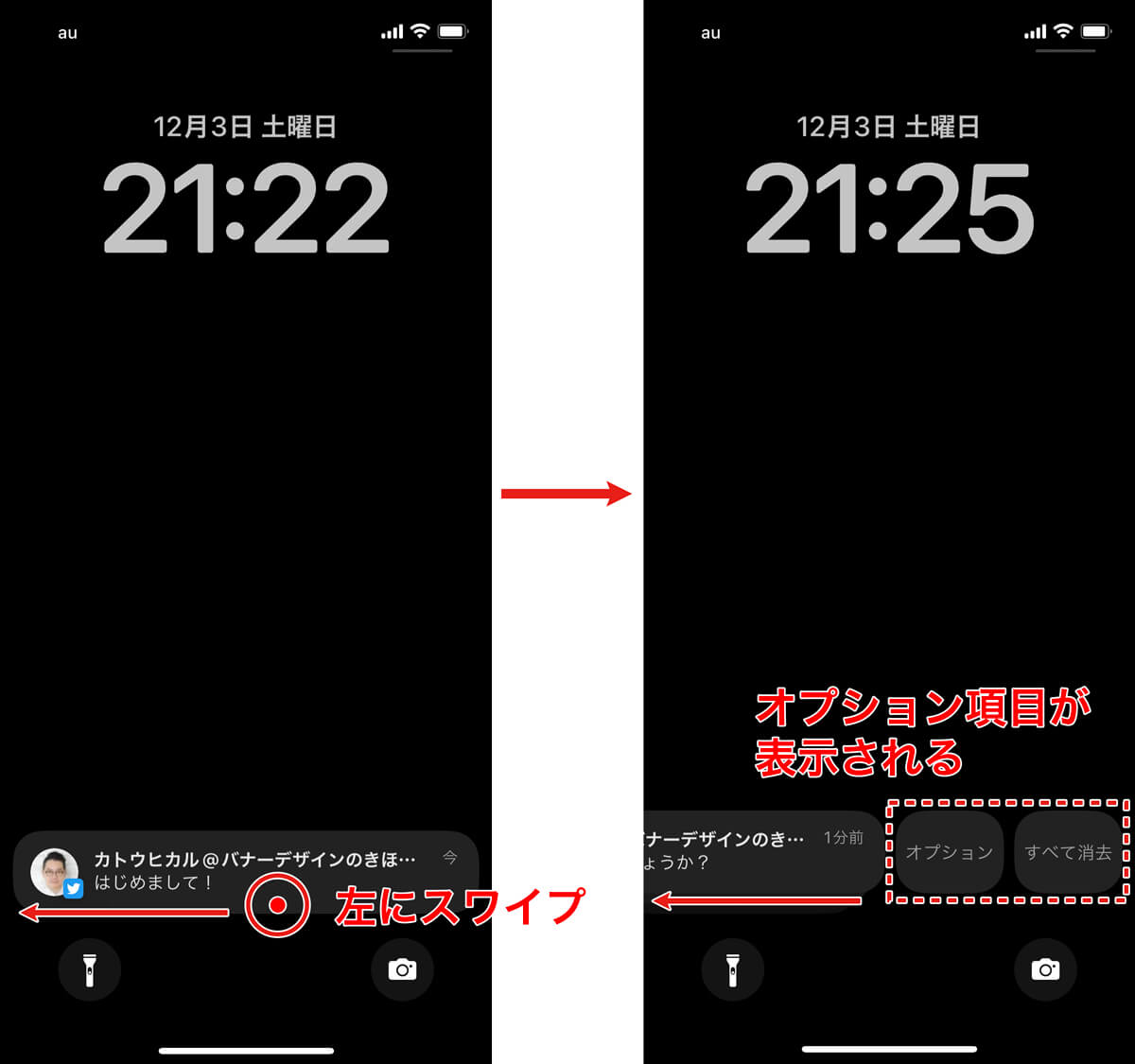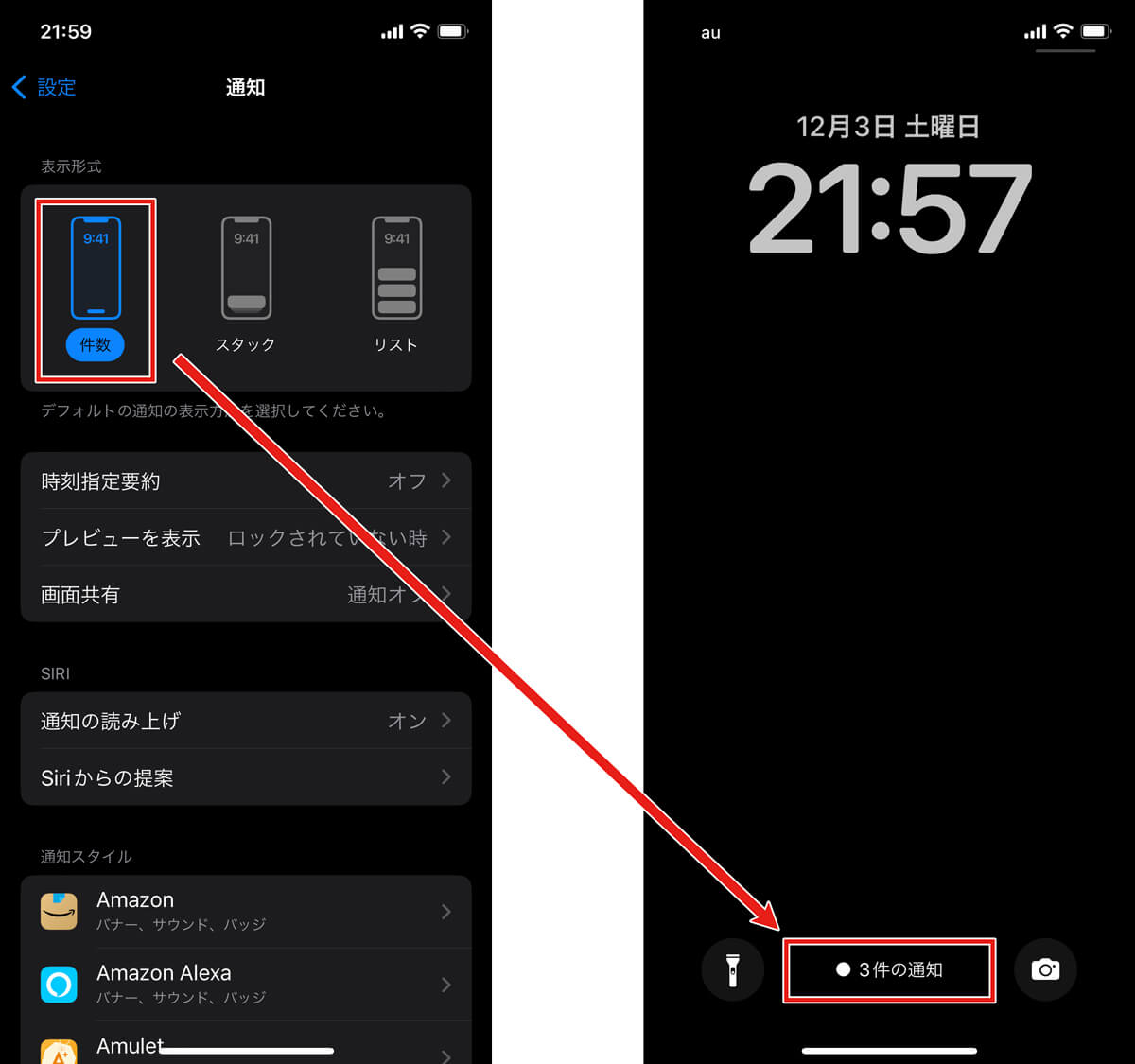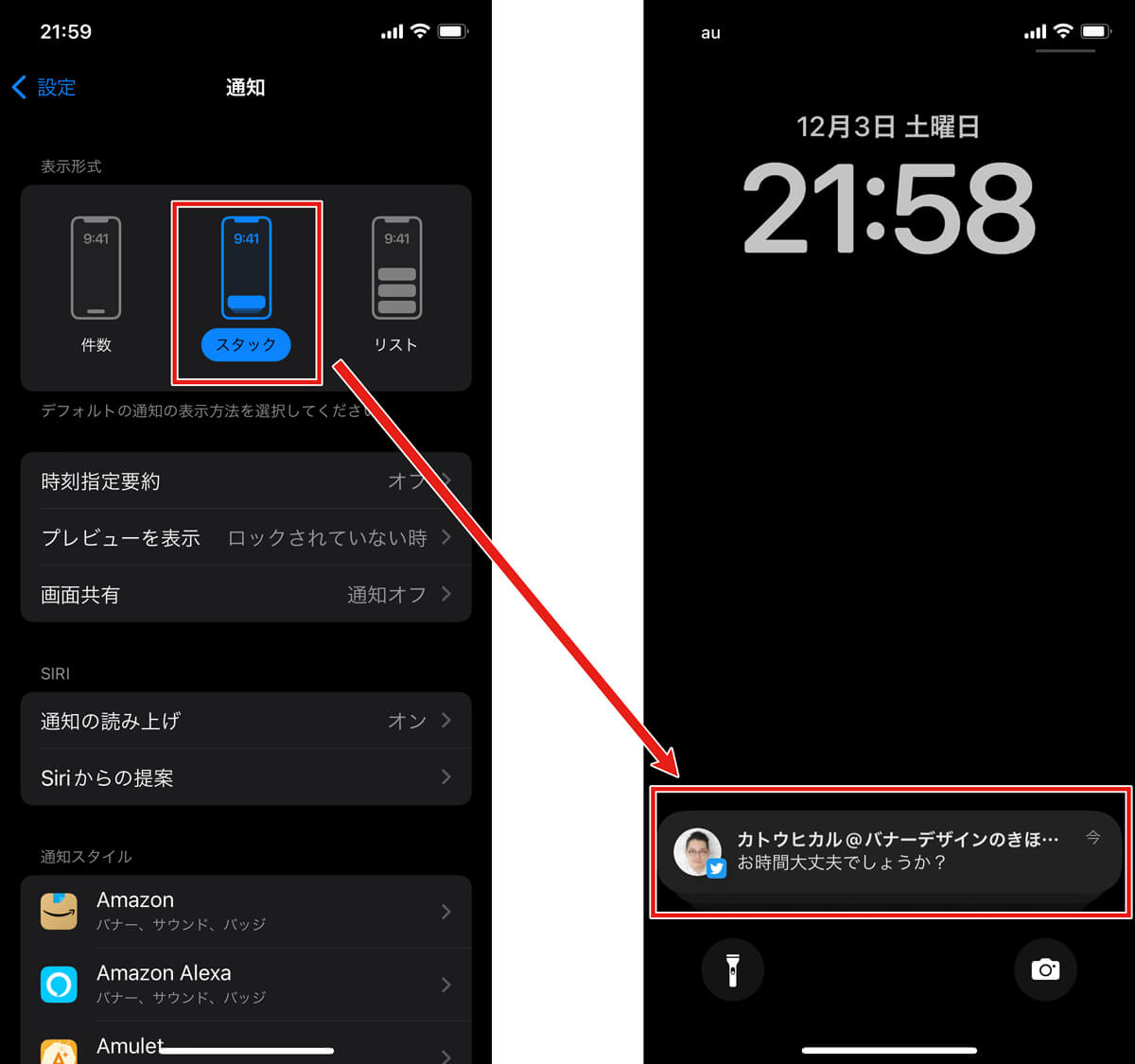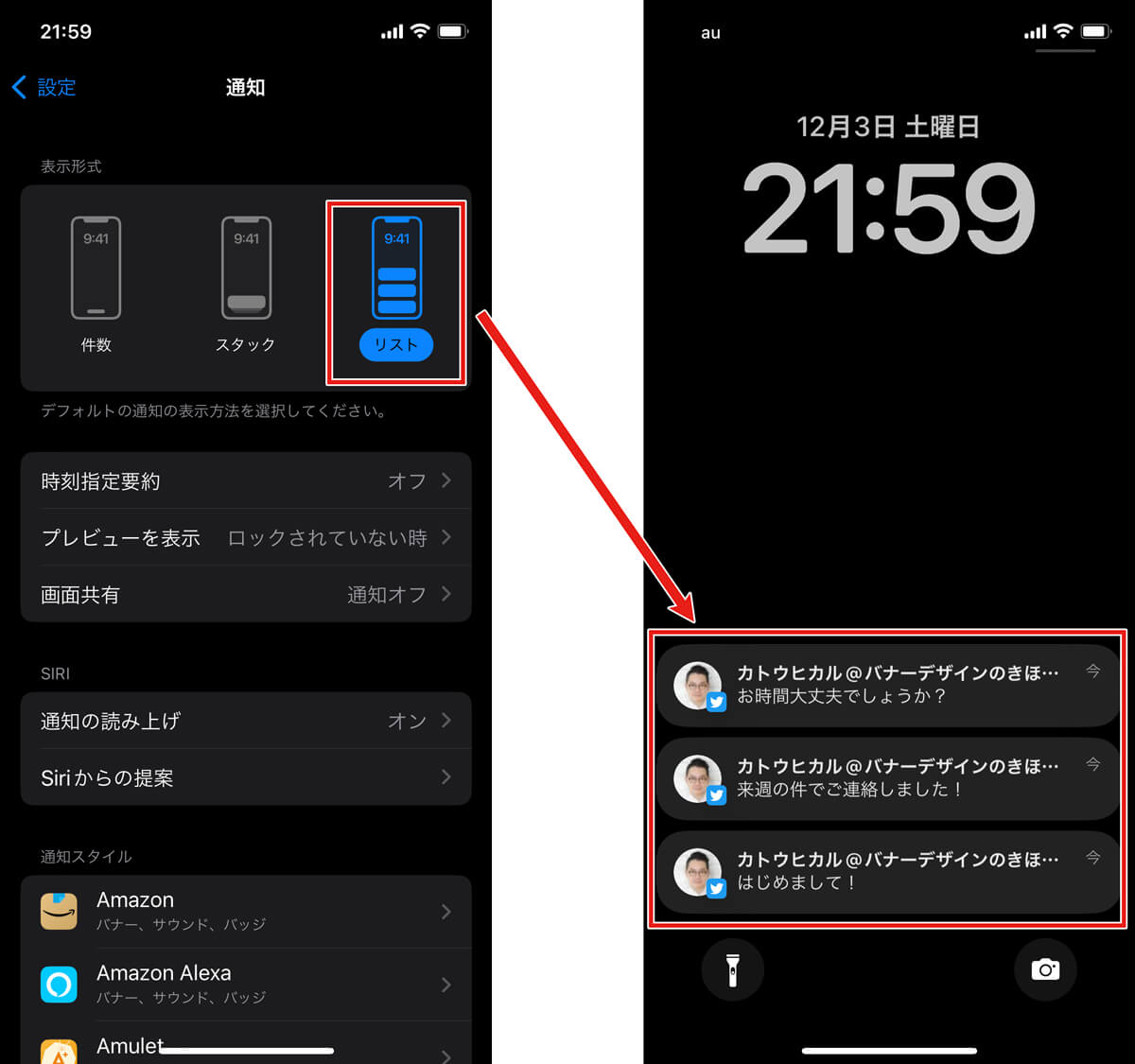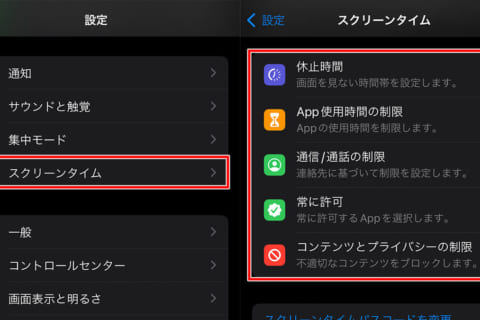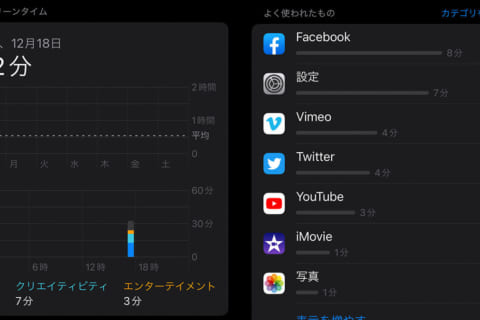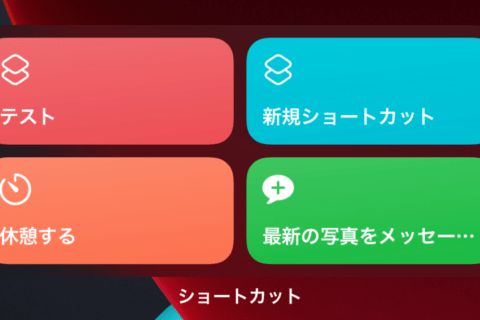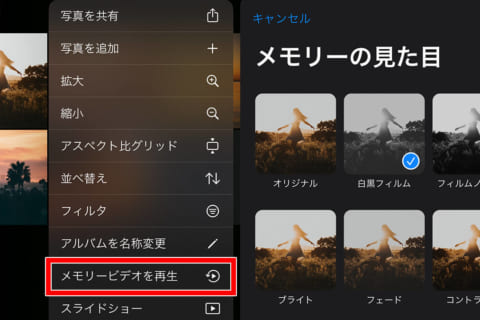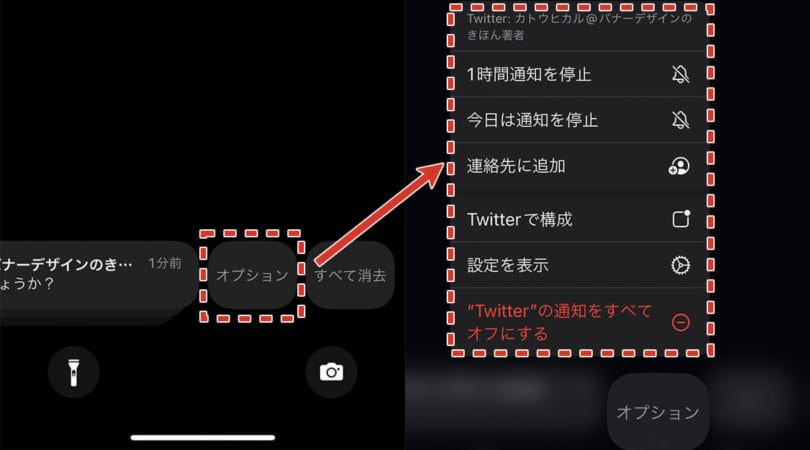
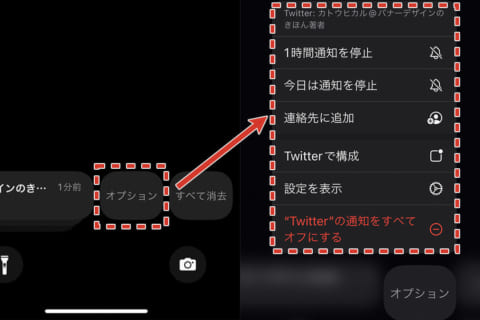
iPhoneやiPadの「通知」を管理できると、必要な通知は確実に受け取り、不要な通知を受け取らずに済みます。ここでは届いた通知を、内容やタイミングにあわせて管理する方法を解説します。
※本記事では、iPhone 12(iOS 16.1.1)を使用して、検証を行っています。
ロック画面からの「通知」の確認方法
まずは、iPhoneのサイドボタンを押すか画面をタップしてロック画面を表示し、最近の「通知」を確認しましょう。通知が1件の場合は、タップすると該当アプリが起動されます。
通知が複数ある場合「通知グループ」として表示され、タップすると複数の通知が展開されます。「表示を減らす」をタップすると、再び元の形で表示可能です。
「消去」をタップすると通知を削除します。また、通知をタップして長押しするとアプリのクイックアクションが表示されます。例えば、Twitterの通知なら「返信」と「1時間後にスヌーズ」の機能を利用可能です。
「通知センター」の開き方
「通知」の内容を読まずに削除してしまったが、後で振り返りたい、という時があるかもしれません。「通知」の過去の履歴は「通知センター」に表示。開き方は2通りあります。
ロック画面から開く場合は、画面の中央から上方向にスワイプすると「通知センター」が開けます。
ロック画面以外から開く場合は、画面の一番上から下方向にスワイプしてください。
通知センターの履歴を消去したい場合、右側にあるバツ「×」ボタンをタップすると過去の履歴を削除できます。
「通知」の管理方法
「設定」→「通知」から「通知スタイル」欄の各アプリで「通知を許可」をオフにすれば、設定した通知がすべて来なくなります。
許可した任意のアプリの通知に対して、タイミングや内容によって対応したい場合、通知を左にスワイプして通知の方法を管理する「オプション」をタップしましょう。
「オプション」をタップすると、通知の停止期間指定や、アプリの通知設定画面が開きます。
「1時間通知を停止」「今日は通知を停止」など、置かれた状況にあわせて希望に近い状態を選びましょう。
「通知」の表示形式の変更方法
「通知」を受け取りやすくするために、デフォルトの表示形式を変更できると便利です。「設定」→「通知」を開くと「表示形式」から「件数」「スタック」「リスト」を選択可能です。
「件数」では、ロック画面の一番下に通知の総数だけが表示。
「スタック」では、通知のリストが重なって表示され、最新の通知が最前面に表示されます。
「リスト」では、通知のリストがすべて展開されて表示されます。
以上、ここまでの方法を知っておくと、届いた「通知」に対して臨機応変に対応しやすくなるでしょう。

Web制作集団「kanvas」として活動する福岡県在住のWebデザイナー。著作に『思わずクリックしたくなる バナーデザインのきほん』(インプレス刊)。制作業務とともにオンライン講座を手がけるほか、Twitterで日々の活動を積極的に発信する。
https://kanvas.fukuoka.jp/
![NEXMAG[ネクスマグ] パソコン工房](/magazine/assets/images/common/logo.svg)