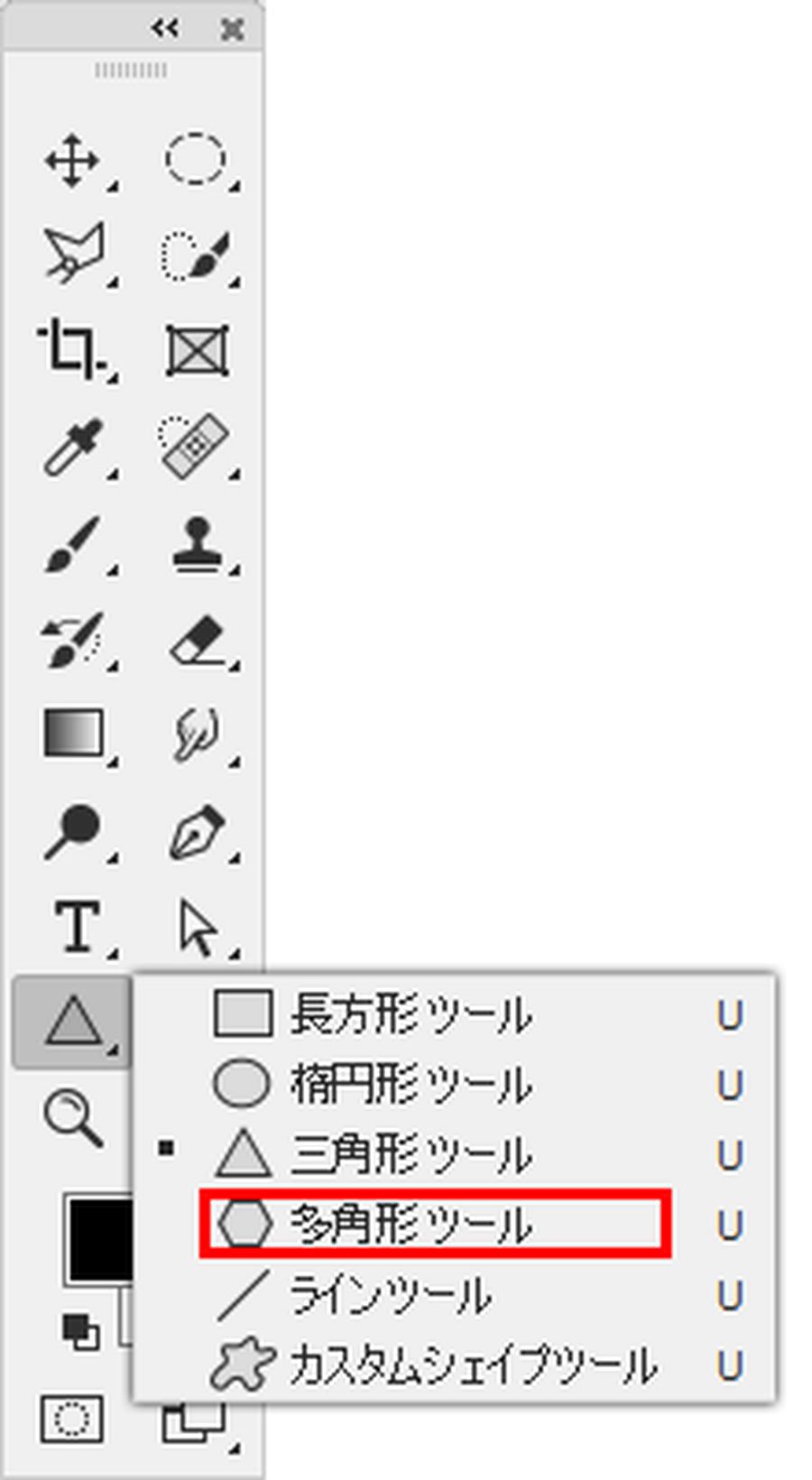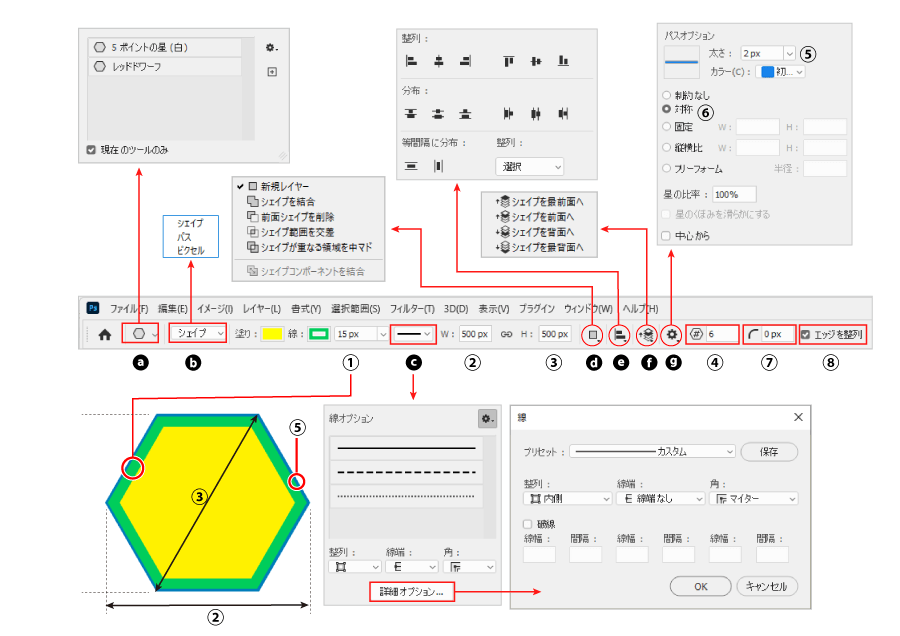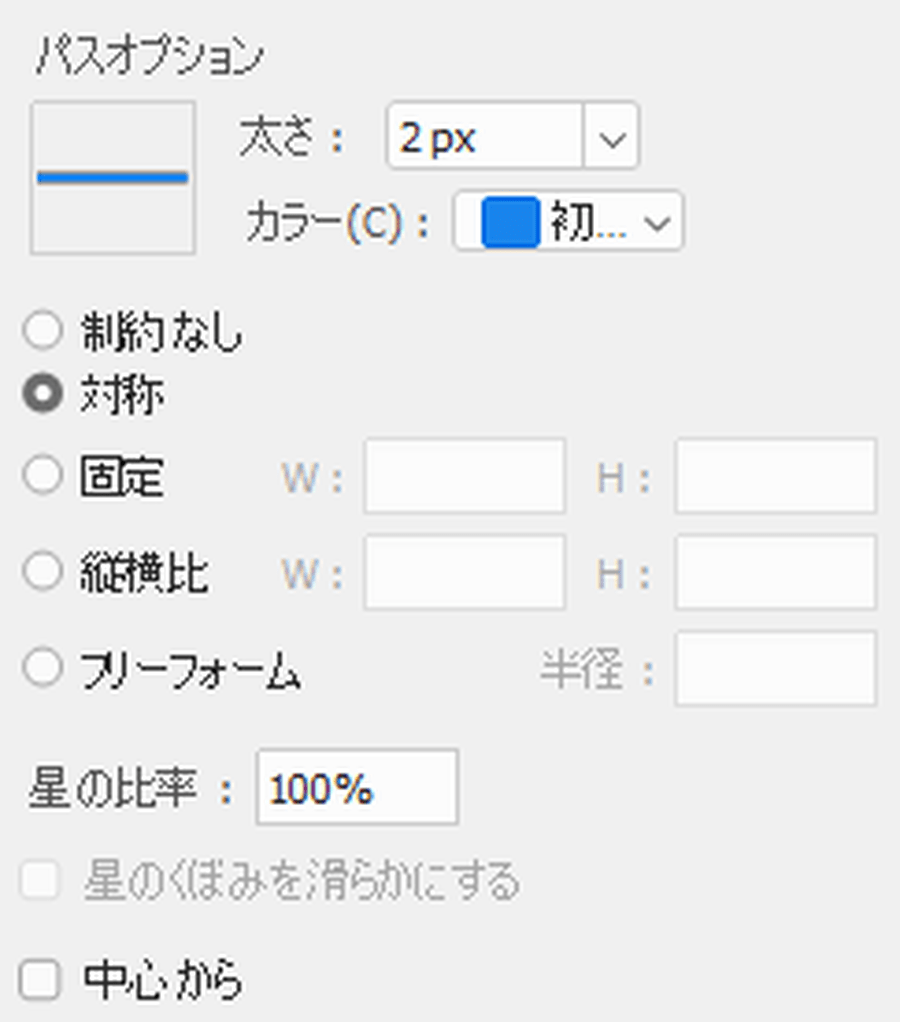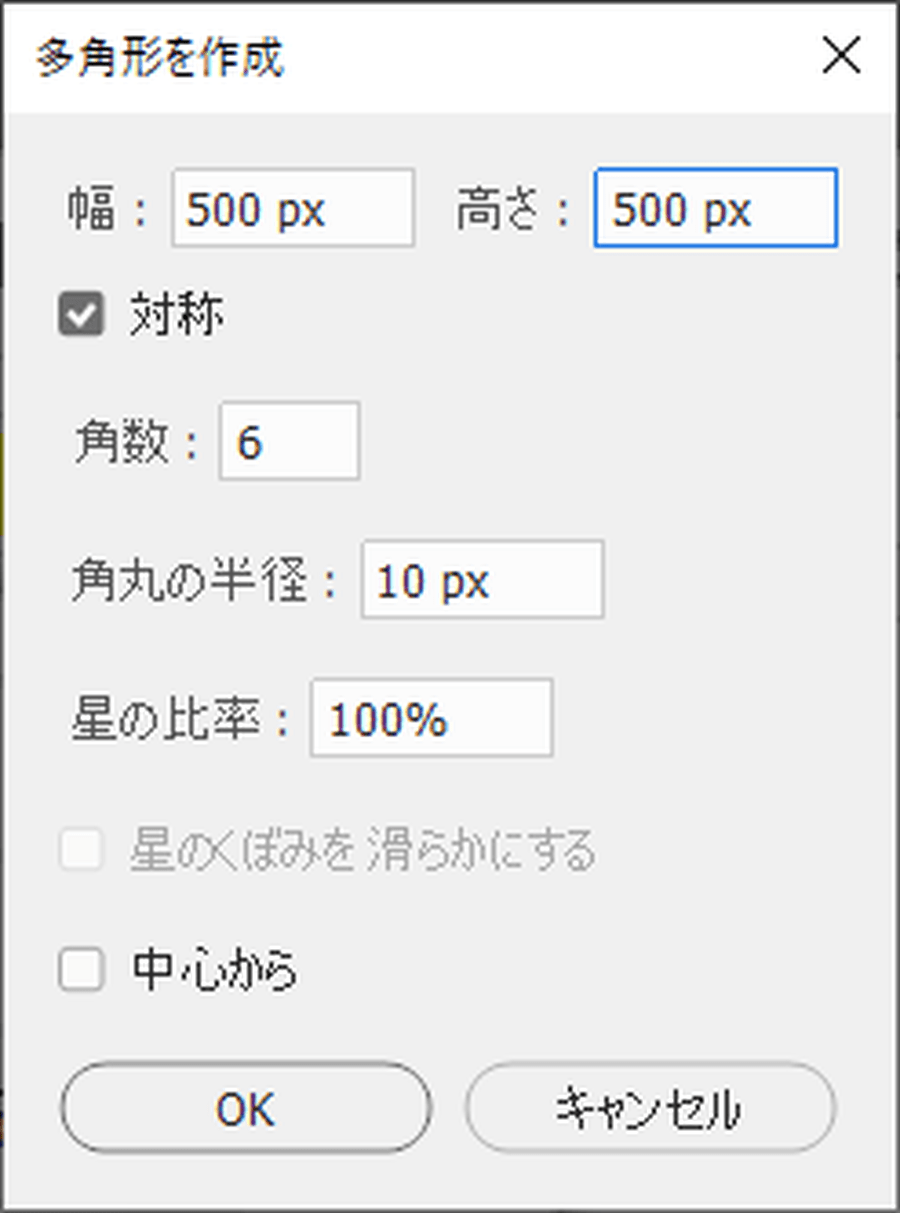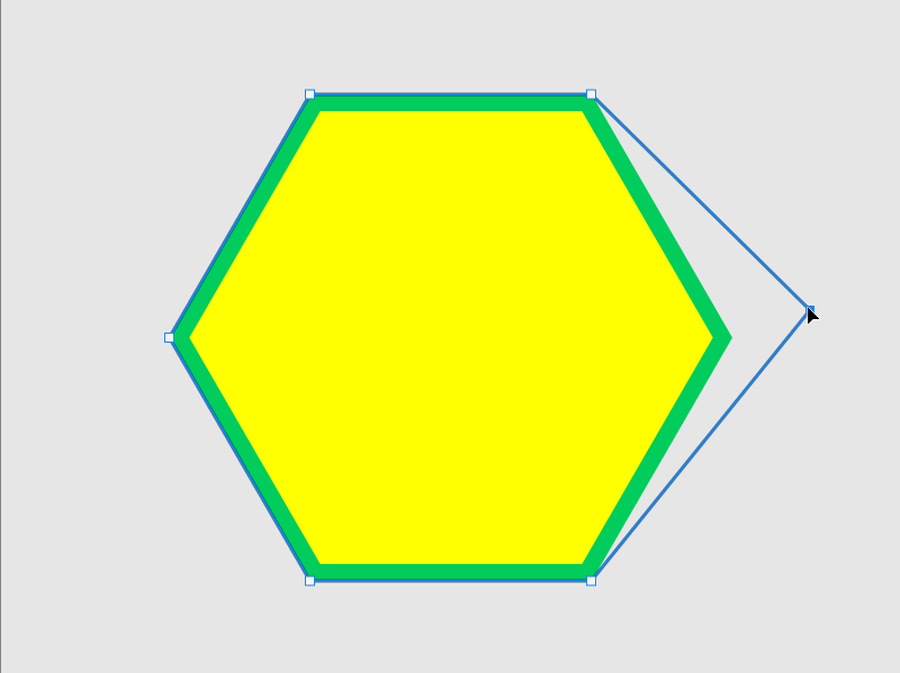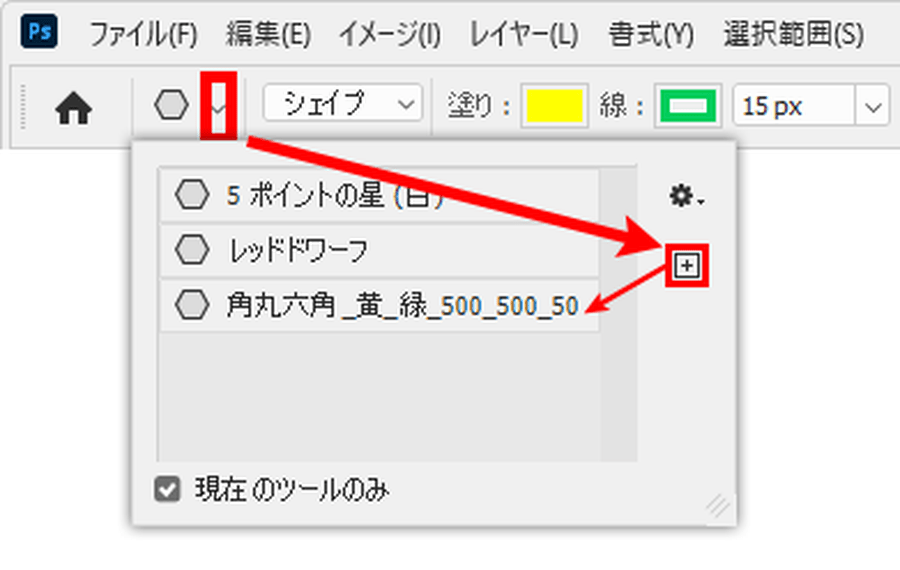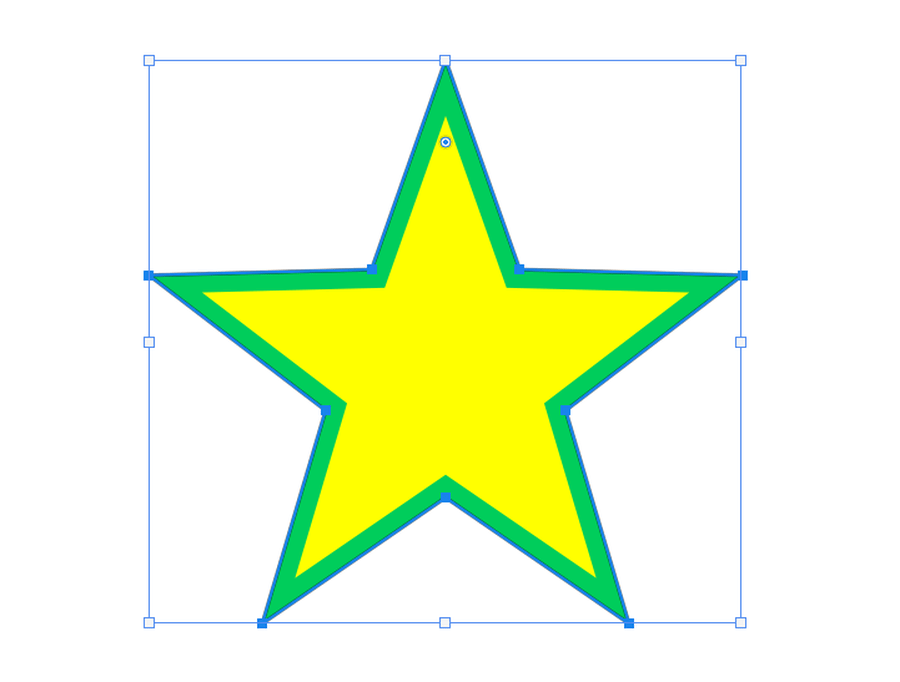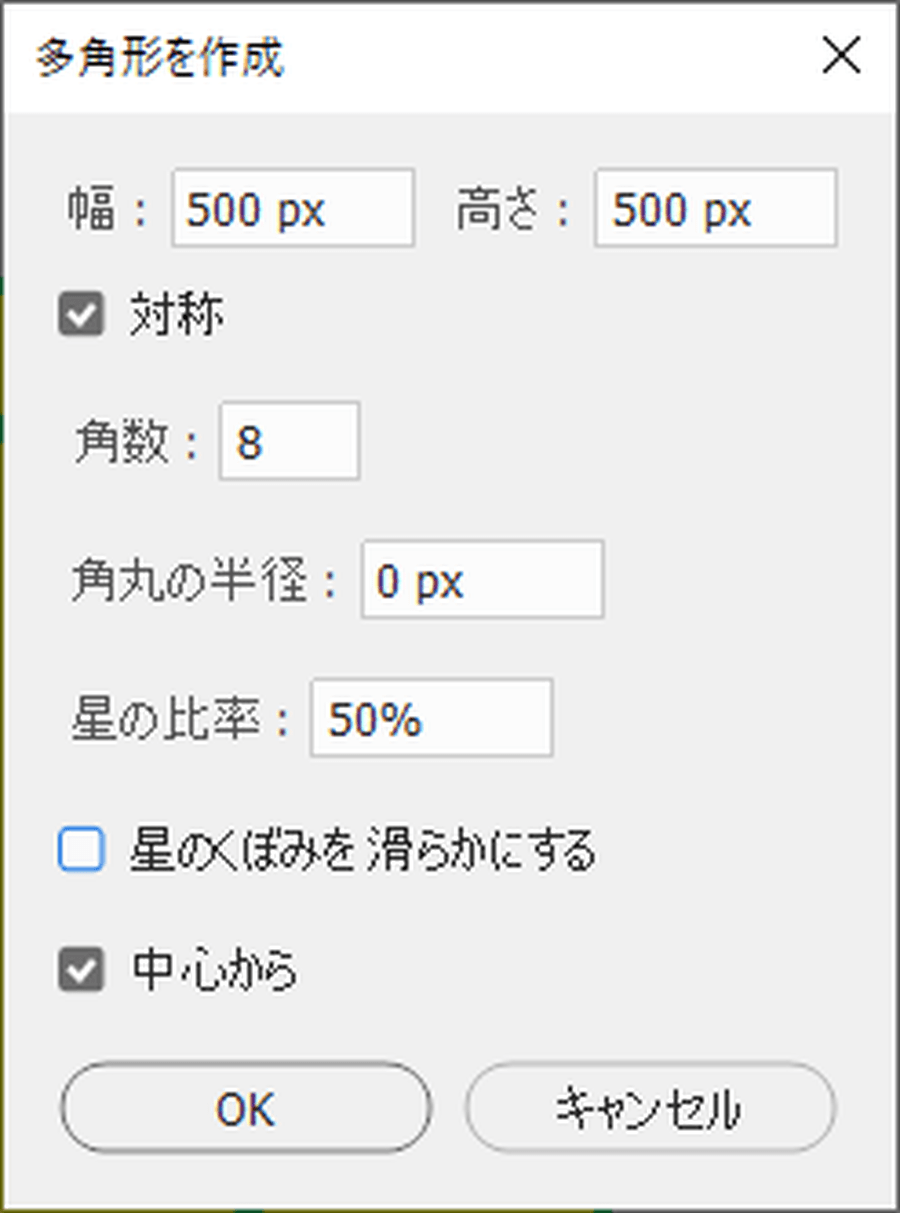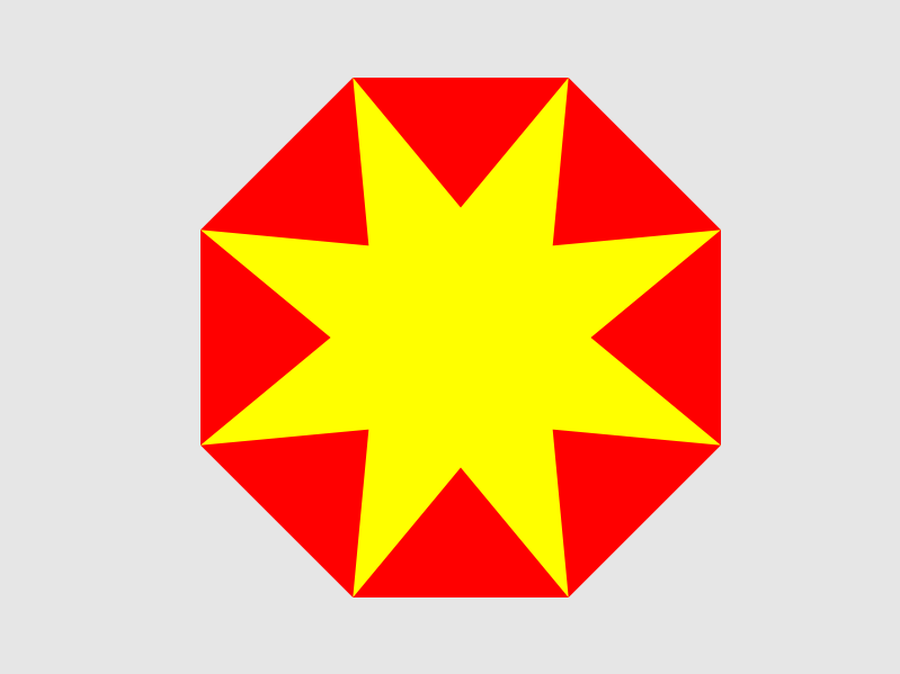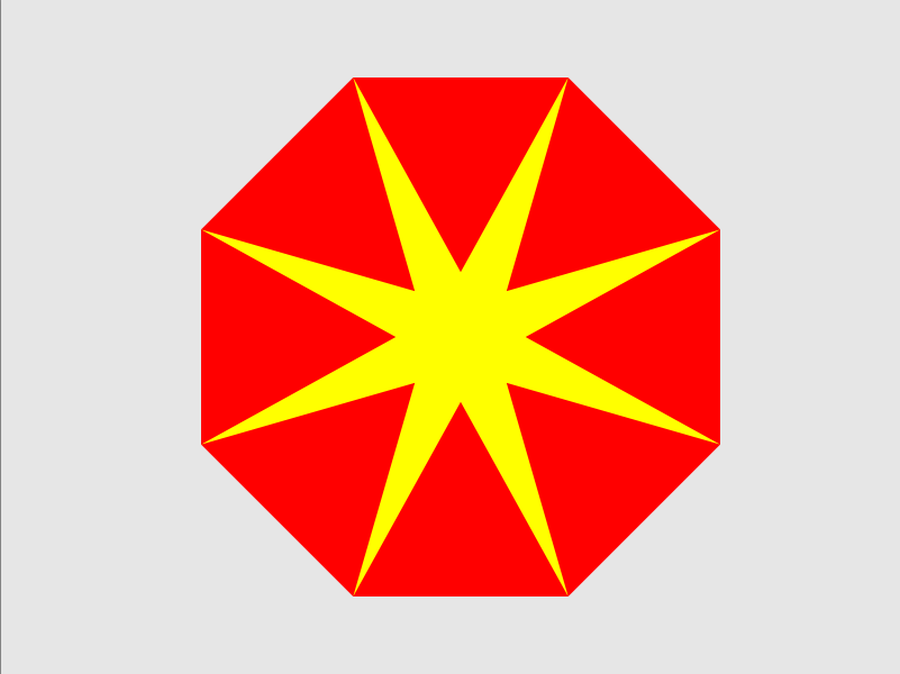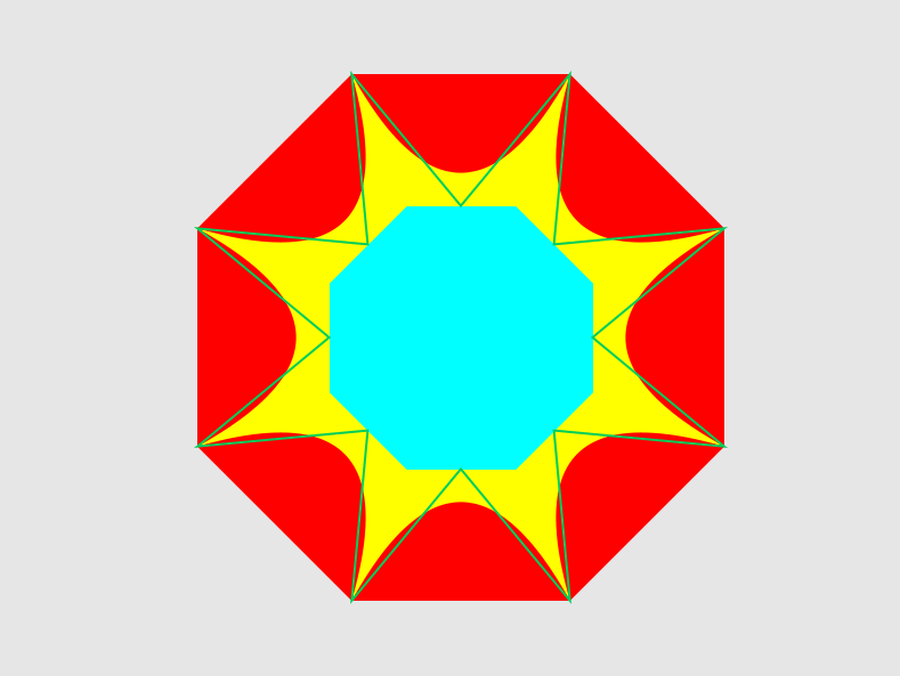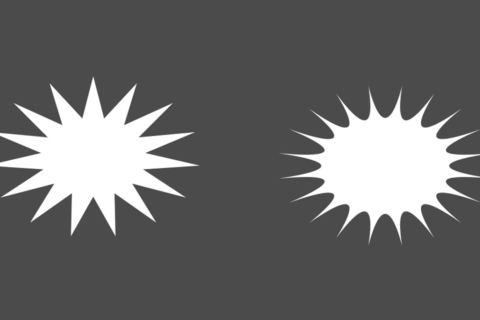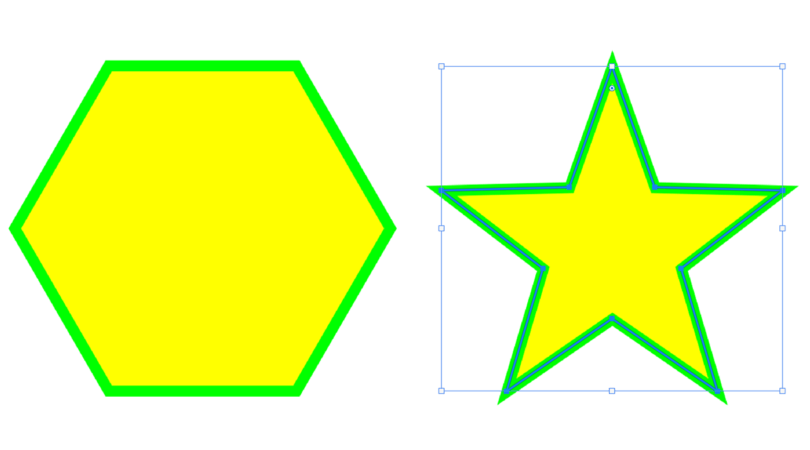
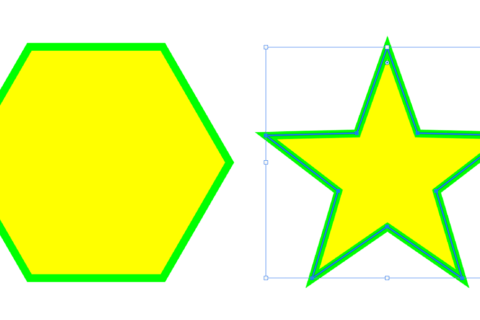
Adobe Photoshopは日常的に使っていないと、いざ使う際にパッと思い浮かばない操作が出てきます。ここでは多角形の作り方、描画方法について、長年のPhotoshopユーザーでありクリエイターの海津ヨシノリさんが解説します。
※ここでの検証は、Adobe Photoshop 2022(バージョン23.3)で行っています。
Adobe Creative Cloud (Adobe CC)推奨スペックパソコン販売中!
アドビ株式会社が提供するクリエイティブアプリケーションおよびサービスをサブスクリプション(定期利用契約)方式で利用できるのが「Adobe Creative Cloud」です。定番のPhotoshop、Illustratorをはじめ、20以上の デスクトップアプリやモバイルアプリ、サービスが提供されています。パソコン工房では、Adobe製品を快適に扱える推奨スペックパソコンや「Adobe Creative Cloud」のダウンロード販売を行っておりますので、ぜひご利用ください。
多角形を描画する方法
Photoshopで多角形を描画するには、UI左のツールパレットからシェイプツールの「多角形ツール」を選びます。そのままキャンバス上に描画すれば、デフォルトで設定された多角形を描けます。後は角数を指定して、希望の多角形を描きましょう。
シェイプツールの「多角形ツール」を選択すると、UI上部のツールバーの下にオプションバーが表示されます。
オプションバーには多数の項目が表示されます。それぞれの機能や意味、できることについて、以下の通りにまとめました。
| 1.シェイプに指定する輪郭(整列にて中心、内側、外側に設定可能) |
| 2.シェイプの幅(多角形に外接する円の半径値) |
| 3.シェイプの高さ(多角形に外接する円の半径値) |
| 4.多角形の画数 |
| 5.シェイプの選択時の太さ |
| 6.パスオプション(対称に設定しても「Shift」キーで設定をオフにできる) |
| 7.角アールのサイズ |
| 8.エッジの整列 |
| a.シェイプの選択と登録 |
| b.シェイプ生成データの切り替え(シェイプに設定。パス設定の場合はカラー情報が残りません) |
| c.シェイプ線オプション |
| d.シェイプ生成場所の指定 |
| e.シェイプの整列(同一レイヤー上のパスデータに対してのみ有効) |
| f.シェイプデータの前後位置調整 |
| g.シェイプパスオプションの設定(6種類のツールごとに指定項目が変化します) |
なおシェイプパスオプション(上記 g.)は、6種類のツールごとに指定項目が変化します。
多角形ツールのオプションのデフォルトは「制約なし」ですが、正多角形を描画したい場合は「Shift」キーを押しながら描画すると正多角形となります。また、「対称」を指定している状態で「Shift」キーを併用すると非正多角形が描画可能です。
実際に多角形を描画する
実際に以下の設定で多角形を描画しました。
下が描画した状態です。
なお、描画時に画面をクリックすると、数値設定での作図も行えます(「多角形を作成」パレットが開かれます)。
描画時に設定した塗りや線、幅、高さは、描画後でも変更可能です。描画後に変更する際は、ツールパレットの「パス選択ツール」を選択します。
その状態で描画した多角形をクリックすると、形状を変更できます。
また、多角形ツールを再選択すれば、「角の丸み」を調整可能です。
気に入った多角形を登録する方法
作成して気に入った多角形の形状は、登録しておくと便利でしょう。登録方法は2つあり、1つ目がツールプリセットとして登録する方法です。
方法1. ツールプリセットとして登録する
「多角形ツール」を選択した際のオプションバーより、逆山型マークをクリックして開かれたパネル右の「+」のマーク(「新規ツールプリセットを作成」)をクリックすれば、登録できます。登録名にカラー情報とサイズを記述すると、後々の利用時に便利です。
登録したデータを使いたい場合、同様に多角形ツ-ルを選択時のオプションバーより、逆山型マークをクリックし開いたパレット経由で、登録した該当データをクリックすると、「多角形を作成」パレットが表示されます。希望の値を入力して「OK」をクリックしましょう。
方法2. カスタムシェイプとして登録する
もう1つの登録方法が、カスタムシェイプへの登録です。作成した多角形(シェイプ)を選択し、右クリックで表示されるパレットから「カスタムシェイプを定義」を選びます。
先ほどの説明通り、カラー情報とサイズを登録名(シェイプ名)として記述し、登録します。
登録データを使う場合は、ツールパレットの「カスタムシェイプツール」を選択。
オプションバーのシェイプリストから、先ほど登録したシェイプを選びます。
任意のサイズを設定して、「カスタムシェイプを作成」パレットの「OK」をクリックすれば完成です。
星の作り方
「多角形ツール」では、星の作成も可能です。「多角形を作成」パレットで「角数」を「5」、「星の比率」を「50%」とします。
星が描画されます。
角数を指定すれば、もっと凹凸のある星も作成可能です。「多角形を作成」パレットで、角数を「8」、「星の比率」を「50%」へと数値を変更し、描画します。
下の通り、黄色で示した星が描画されます。また、参考までに赤色は「星の比率」をデフォルトの「100%」のままにした状態です。100%であればそのままの八角形が描画されます。
「星の比率」の値は、赤で示した100%の多角形に対してシアン色で示したように「50%」の比率になっているという意味です。
同様に「25%」に設定すると、下の通りに描画されます。
「星の比率」を「50%」とし、さらに「星のくぼみを滑らかにする」にチェックを入れた場合です。
下の黄色部分が描画されました。くぼみが滑らかになっています。緑の線(「星のくぼみを滑らかにする」にチェックを入れていない場合)と比べて、ご覧ください。

グラフィックデザイナー、イラストレーター、大学非常勤講師(跡見学園女子大学、二松學舍大学)。毎日blogにてソフトウェア手法に加え、日曜大工ネタや撮影などのTipsをアップロードする。2006年から月例セミナーを開催中。
https://www.kaizu.com/
![NEXMAG[ネクスマグ] パソコン工房](/magazine/assets/images/common/logo.svg)