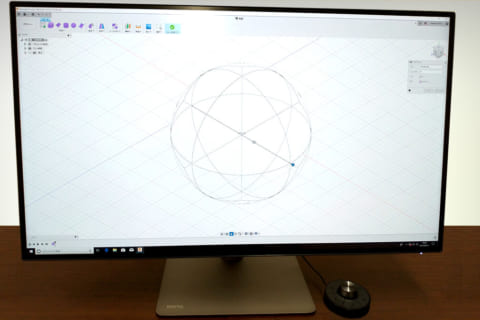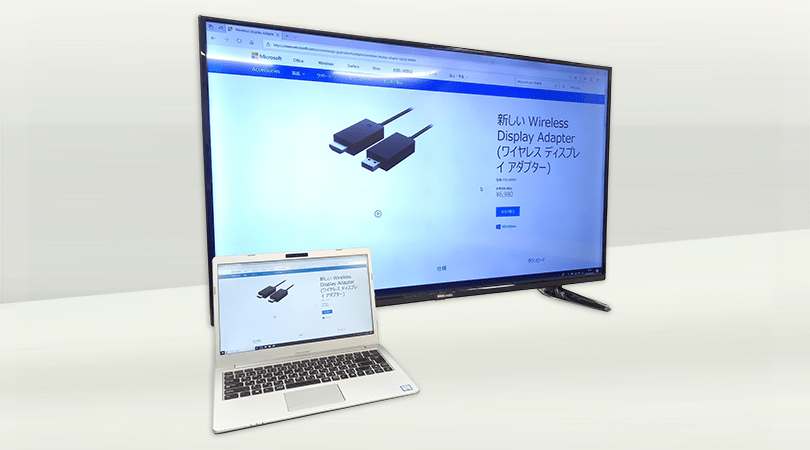
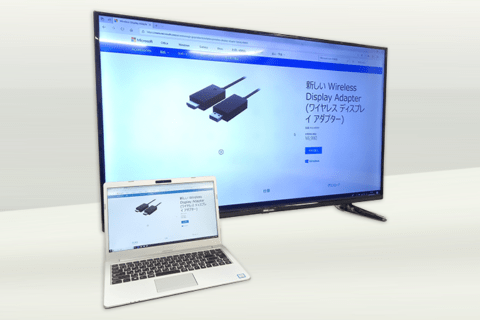
ワイヤレスディスプレイという機能がWindows 10に存在しているのをご存知ですか? 実はWindows 10搭載のノートパソコンやタブレット等には対応機器と外部ディスプレイとを無線で接続し、映像や音声を共有するワイヤレスディスプレイという機能が存在します。 お手持ちのノートパソコンやタブレット等のモバイルデバイスの表示をより大きな画面に表示したり、マルチディスプレイ化することができるわけです。 今回は何気に知られていない便利な機能であるワイヤレスディスプレイを対応製品と共にご紹介したいと思います。
ワイヤレスディスプレイの元になっているのは「Miracast」
ワイヤレスディスプレイはMiracastというノートパソコンやタブレットといったモバイルデバイスの画面表示をWi-Fi経由でテレビやディスプレイ等の表示機器に出力することのできる無線伝送技術を利用しています。
Wi-Fi技術の標準化団体である「WiFi Alliance」によって策定されたオープンな規格のため、対応するデバイス同士であれば異なるメーカーの商品同士でも接続が可能です。
デバイス同士が1対1でワイヤレス通信する「Wi-Fi Direct」という仕組みが元になっており、HDMIと同等の画面表示と音声をワイヤレスで出力することが可能です。ワイヤレス接続時は画面表示及び音声をH.264コーデックで圧縮して出力します。
著作権保護技術であるHDCP2.0/2.1が使用されているので著作権保護されたコンテンツもワイヤレスでの出力が可能です。
画面表示そのものが無線でやりとりされるとなると、悪意のある第三者に覗き見られるのでは?、という点を心配される方もいらっしゃると思いますが、モバイルデバイスと表示機器間のワイヤレス通信には暗号化技術のWPA2が用いられセキュリティ対策にも配慮されています。
ワイヤレスディスプレイ導入に必要なもの
ワイヤレスディスプレイ対応製品の紹介
ワイヤレスディスプレイを利用するには送信側と表示機器側の両方がワイヤレスディスプレイに対応している必要があります。受信側については、一部メーカーのテレビのように予めワイヤレスディスプレイ(Miracast)の機能が組み込まれた商品も存在しますが、お手持ちの表示機器がワイヤレスディスプレイに対応していない場合でも別途ワイヤレスディスプレイアダプター(ドングルと呼ぶ場合もあります)を取り付ける事で受信可能になります。
前述の通り、ワイヤレスディスプレイの元になっているMiracastはWi-Fi Allianceが策定したオープンな規格ですので対応したアダプタが各社から発売されています。
今回は、Microsoftのワイヤレスディスプレイアダプター「P3Q-00009」を使用して検証を行いました。HDMI端子と給電用のUSB端子のみのコンパクトな設計で人気の商品です。
 ワイヤレスディスプレイアダプター「Microsoft P3Q-00009」のパッケージ外観
ワイヤレスディスプレイアダプター「Microsoft P3Q-00009」のパッケージ外観
パッケージの内容です。給電用のUSB延長ケーブルが付属します。
 ワイヤレスディスプレイアダプター「Microsoft P3Q-00009」商品内容
ワイヤレスディスプレイアダプター「Microsoft P3Q-00009」商品内容
アダプター片方にHDMI端子、もう片方にUSB端子を備えるヌンチャク構造になっています。キャップで固定(一体化)できるので持ち運びも容易です。
 ワイヤレスディスプレイアダプター「Microsoft P3Q-00009」端子
ワイヤレスディスプレイアダプター「Microsoft P3Q-00009」端子
システム要件について
ワイヤレスディスプレイアダプター(P3Q-00009)を利用する際のシステム要件について記載します。
ます、受信側(テレビ、ディスプレイ)に必要なのは
・HDMI入力×1
・USB端子×1
となります。
USB端子は、ワイヤレスディスプレイアダプターへの給電用(500mAh)です。お手持ちの機器にUSB端子が無い場合は市販の延長ケーブルやUSB/ACアダプタ等を用意してください。
次に送信側の必要要件です。
・対応OS:Winsows 10 32bit 64bit /8.1 32bit 64bit
・Windows Display Driver Model (WDDM) 1.3 をサポートするディスプレイアダプター
・NDIS6.3以上をサポートする無線LAN
となります。この要件はP3Q-00009に限らず、ワイヤレスディスプレイ対応の他製品の場合でも同様になります。基本的にはWindows10がインストール済で出荷されている無線LAN搭載の現行機種であれば対応しているものがほとんどですが、Windows7等の旧バージョンのOSからアップデートした環境の場合はそのままだと利用不可の場合があります。
お手持ちの環境が対応しているかどうかは次の手順で確認ができます。
送信側がワイヤレスディスプレイを利用可能かどうかの確認方法
【ディスプレイアダプタの確認手順】
画面左下のスタートメニューに dxdiag と入力。「コマンドの実行」をクリックします。
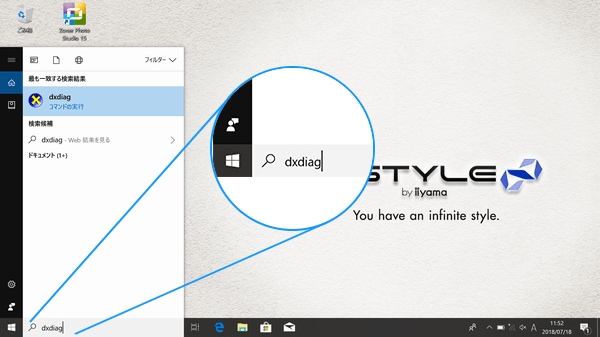 Windows 10スタートメニューからDirect X診断ツールを起動
Windows 10スタートメニューからDirect X診断ツールを起動
DirectX診断ツールが起動し、ドライバ情報を収集します。収集が完了したら「ディスプレイ」タブに切り替えます。ドライバーモデルでWDDMが1.3以上になっていることを確認してください。
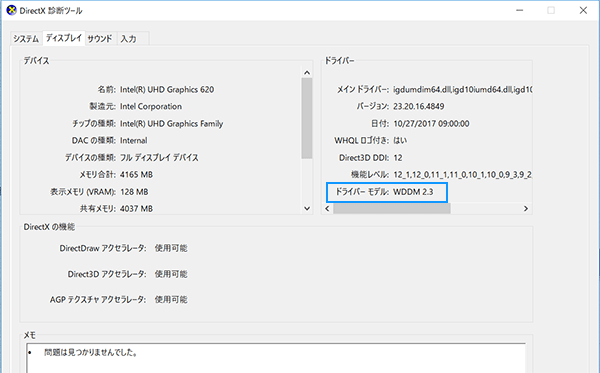 DirectX診断ツールによるドライバ情報の収集
DirectX診断ツールによるドライバ情報の収集
【無線LANの確認手順】
画面左下のスタートメニューに cmd と入力。「コマンドプロンプト」を実行します。
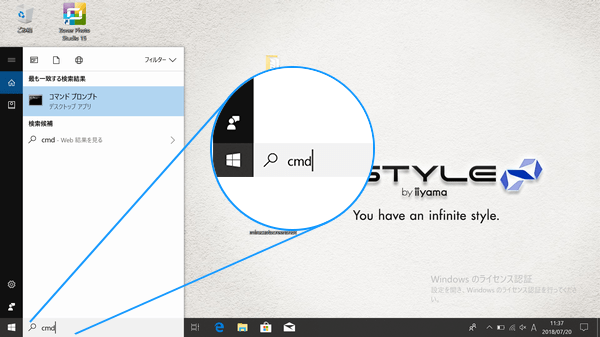 Windows 10スタートメニューからコマンドプロンプトを起動
Windows 10スタートメニューからコマンドプロンプトを起動
コマンドプロンプトが起動したら powershell と入力します。
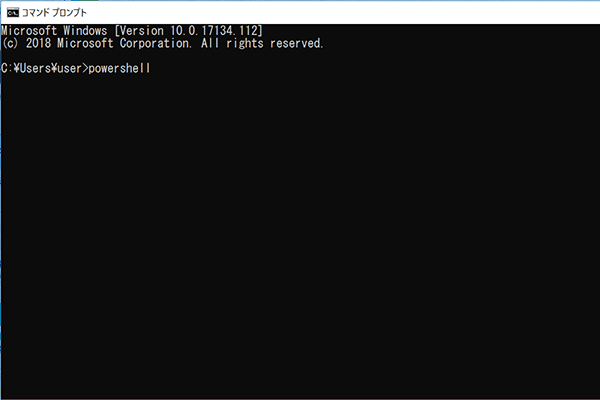 コマンドプロンプトでpowershellコマンドの実行
コマンドプロンプトでpowershellコマンドの実行
get-netadapter | select name, ndisversion
と入力します。
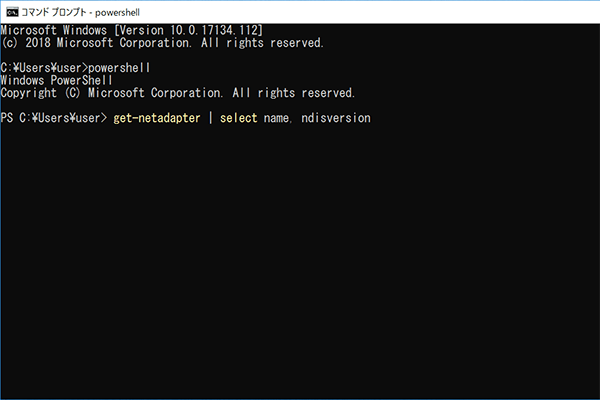 コマンドプロンプトでget-netadapterコマンドの実行
コマンドプロンプトでget-netadapterコマンドの実行
NdisVersionが表示されます。Wi-Fiが6.3以上になっていることを確認してください。
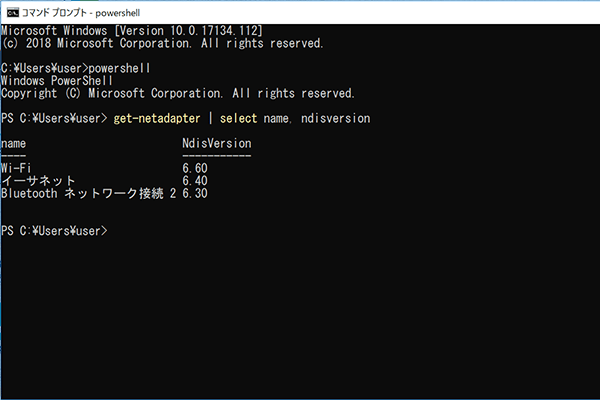 コマンドプロンプトでネットワークアダプタ一覧の表示
コマンドプロンプトでネットワークアダプタ一覧の表示
ワイヤレスディスプレイを設定してみた
いよいよワイヤレスディスプレイの設定にはいります。
【ワイヤレスディスプレイ設定手順】
テレビ側にワイヤレスディスプレイアダプター(P3Q-00009)を取り付けます。USBは給電用です。
 テレビ側にワイヤレスディスプレイアダプターを接続した様子
テレビ側にワイヤレスディスプレイアダプターを接続した様子
挿入したHDMI端子に表示を切り替えます。上記の画面が表示されます。入力側の準備はこれだけです。
 ケーブル接続後の画面
ケーブル接続後の画面
【出力側の設定手順】
画面右下のアイコンをクリックしアクションセンターを開きます。
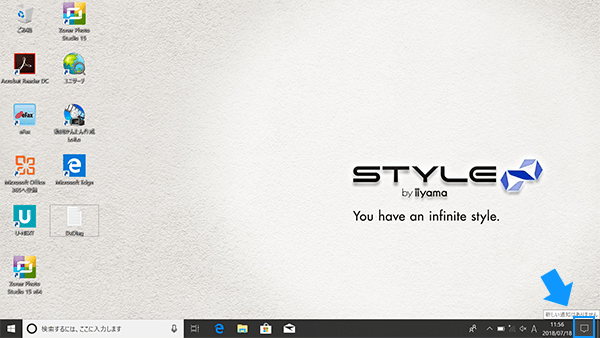 Windows 10 アクションセンターを開く
Windows 10 アクションセンターを開く
アクションセンターを開いたら「展開」をクリックします。
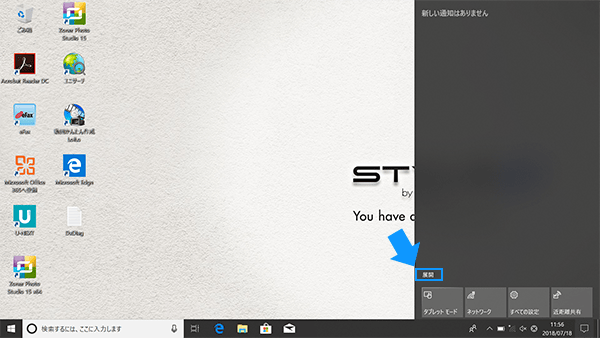 アクションセンターの「展開」をクリック
アクションセンターの「展開」をクリック
メニューの中から「接続」をクリックします。
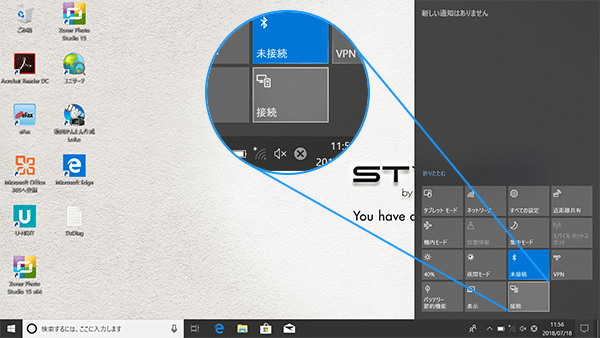 メニューの中から「接続」をクリック
メニューの中から「接続」をクリック
ワイヤレスディスプレイアダプタが検出されますのでカーソルを合わせて接続します。
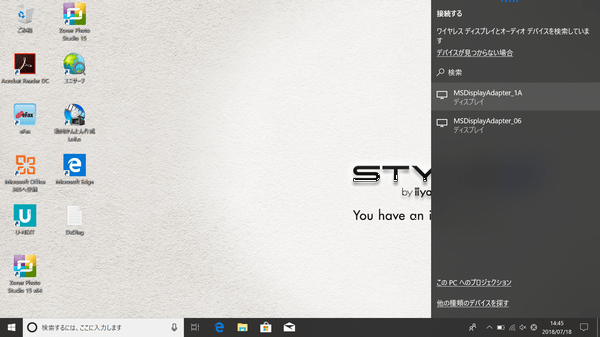 ワイヤレスディスプレイアダプタを選択し接続
ワイヤレスディスプレイアダプタを選択し接続
「接続済み」と表示されればOKです。
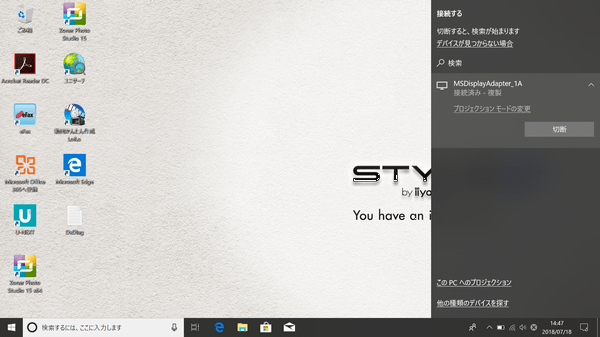 送信側「接続済み」表示
送信側「接続済み」表示
接続を試みるとこのようにテレビ側には表示されます。接続はものの数秒で完了しました。
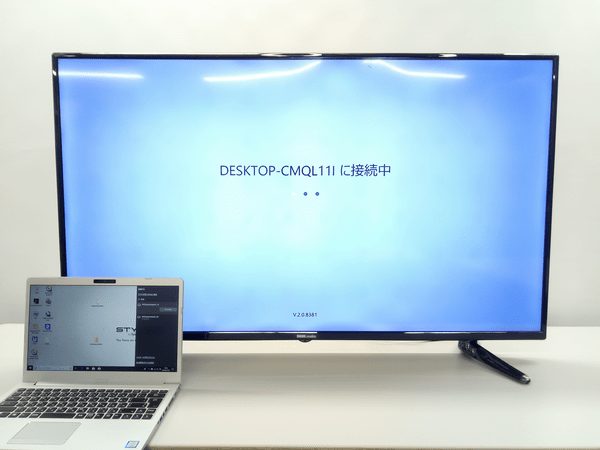 テレビ側「接続中」画面
テレビ側「接続中」画面
無事に接続されました。今回は50インチのテレビに出力しました。送信側は14インチです。大迫力です。
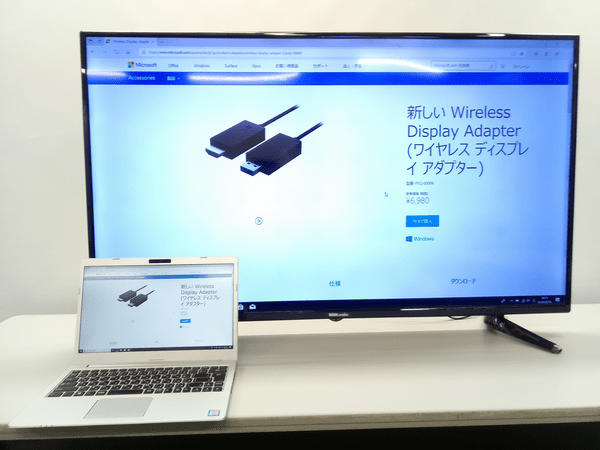 ワイヤレスディスプレイ接続が完了した状態
ワイヤレスディスプレイ接続が完了した状態
ワイヤレスディスプレイを50インチの大画面で使ってみた
無事に接続ができました。ワイヤレスディスプレイは送信側と受信側に同じ画面を表示する【複製】以外にも表示方法を切り替える事が可能です。設定手順と併せてご紹介します。
右下のアイコンをクリックしアクションセンターを開き、「表示」を選びます。
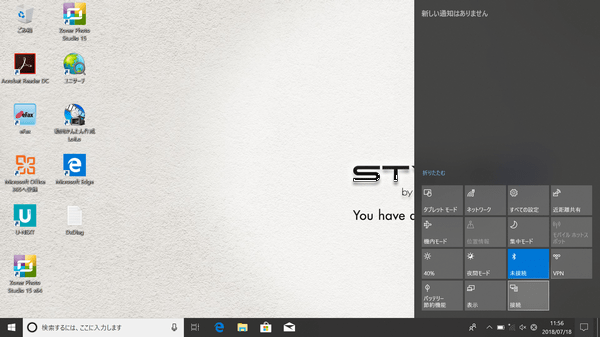 再びWindows 10 アクションセンターを開く
再びWindows 10 アクションセンターを開く
表示方法のメニューが現れます。
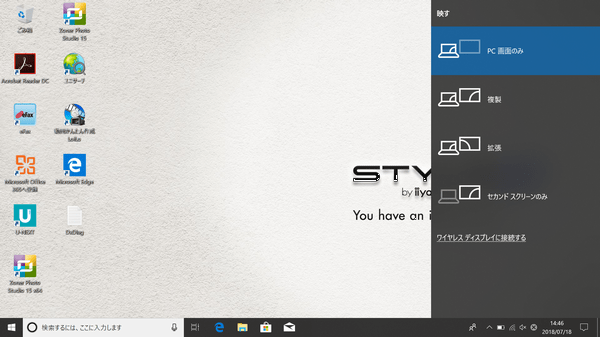 表示方法のメニュー
表示方法のメニュー
【拡張】を選ぶとこのようにブラウザが二つにまたがって表示されます。
 表示方法【拡張】でブラウザを表示
表示方法【拡張】でブラウザを表示
【セカンドスクリーンのみ】を選ぶとテレビ側にのみ表示されます。
 表示方法【セカンドスクリーンのみ】でテレビにブラウザを表示
表示方法【セカンドスクリーンのみ】でテレビにブラウザを表示
ワイヤレスディスプレイは画面表示と音声をH264コーデックで圧縮して出力するため、送信側と受信側の表示は若干遅れて表示されます。Windows 10標準のストップウォッチを使用して測定してみたところ、表示延滞はおおよそ0.1秒でした。
そのため、高精細な3Dゲームなど高速な描画と反応を要求される使い方は難しいかもしれませんが、動画再生やブラウザ、表計算ソフト等の使用であれば十分に実用に耐えうる表示が可能でしょう。
映像と併せて出力された音声をテレビ側で再生させることができるため、音声と映像がずれる、というようなことはありません。
なおワイヤレスディスプレイアダプタの仕様上、フルHD(1920×1080)までの出力となります。今回検証に用いたのは4K(3840×2160)対応テレビでしたがやはりフルHDまでしか解像度を選択することが出来ませんでした。
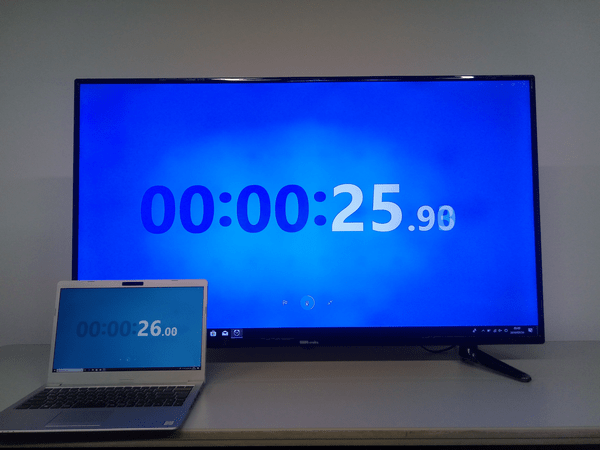 ワイヤレスディスプレイの表示延滞は約0.1秒
ワイヤレスディスプレイの表示延滞は約0.1秒
遅延の計測と、動画再生の様子を動画で撮影していますのでご覧ください。
©copyright 2008, Blender Foundation / www.bigbuckbunny.org
また、音声出力をワイヤレスディスプレイアダプタに設定できるようになります。
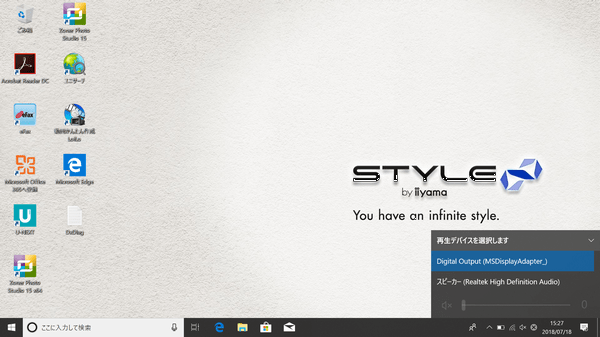 ワイヤレスディスプレイアダプタへの音声出力設定
ワイヤレスディスプレイアダプタへの音声出力設定
使って分かったワイヤレスディスプレイのオススメポイント
以上、簡単ではありますがワイヤレスディスプレイについてご紹介させて頂きました。ケーブルを接続せずに手軽にモバイル機器の表示環境をグレードアップできる便利な機能であることがお分かり頂けたと思います。
会議室のプロジェクターに接続して資料を共有したり、リビングの大画面テレビに写真や映画を表示したりと様々な利用方法が考えられますので是非ともお試し頂けたらと思います。
尚、ワイヤレスディスプレイはプライマリモニタとして使用することができず、Windows起動時に都度表示設定を行う必要があります。
BIOS画面などのパソコンの起動に係る画面用にはHDMI等ケーブル接続の表示用モニタを別途ご用意ください。

長年に渡る店舗スタッフ、店頭サポート、BTOパソコン組立、PCリサイクル業務等の様々な現場経験を経てECサイトに配属されたオールドルーキー。趣味はプロレス。以上ッ!
![NEXMAG[ネクスマグ] パソコン工房](/magazine/assets/images/common/logo.svg)