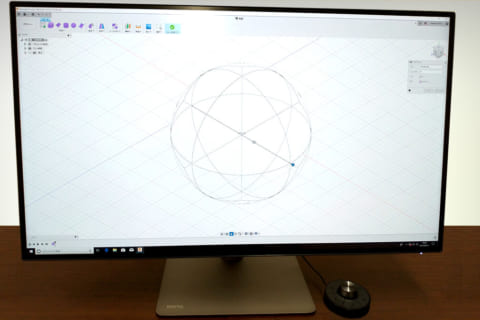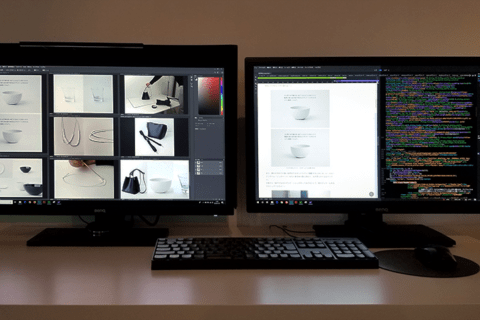カラーマネジメント対応液晶モニター「ColorEdge」シリーズの新製品CS2731-BKが発売されました。デジタルフォトやイラスト、CADといったグラフィックス市場向けの製品を数多くラインナップするEIZOより、Adobe RGB 99%カバー、カラーマネジメント対応といったクリエイティブ作業向け機能に加え、新たにUSB Type-C接続に対応といった利便性も兼ね備えた商品となっております。今回はColorEdge CS2731-BKのスペックや外観、Adobe RGB 99%カバーの広色域表示、高画質を支えるポイントについてレビューをお届けしたいと思います。
ColorEdge CS2731-BKのスペックと外観
| アスペクト比 | 16:9 |
|---|---|
| パネル/バックライト | IPS(アンチグレア) / 広色域LED |
| 解像度 | 2560 x 1440 (WQHD) |
| 画素ピッチ(mm) | 0.233×0.233 mm |
| 視野角(左右/上下) | 178°/178° |
| 表示色 | USB Type-C、DisplayPort、HDMI:約10億7374万色:10-bit対応(約278兆色中/16-bit LUT)、DVI:約1677万色:8-bit対応(約278兆色中/16-bit LUT)(※10-bit表示には対応したグラフィックカードが必要です。) |
| チルト角度 | 上35°/下5° |
| 高さ調整 | 155 mm |
| スウィーベル | 344° |
| VESAマウント | 100×100 mm |
| ピボット | 右回り90° |
| 表示領域(横×高) | 596.7×335.7 mm |
| 輝度 | 350 cd/m2 |
| 応答速度 | 16 ms(中間階調域) |
| コントラスト比 | 1000:1 |
| デジタル走査周波数(水平×垂直) | USB Type-C、DisplayPort、DVI:26~89 kHz/23~61 Hz HDMI:15~89 kHz/23~61 Hz |
| 入力端子 | USB Type-C(DisplayPort Alt Mode、HDCP 1.3)、DisplayPort(HDCP 1.3)、HDMI(Deep Color、HDCP 1.4)、DVI-D(HDCP 1.4) |
| USB/コンピュータ接続(アップストリーム) | USB 3.1 Gen 1:Type-C(DisplayPort Alt Mode、Power Delivery最大60 W給電)、 USB 3.1 Gen 1:Type-B×1 |
| USB/ハブ(ダウンストリーム) | USB 3.1 Gen 1:Type-A×2 USB 2.0:Type-A×2 |
| 消費電力(最大/標準) | 159 W/34 W |
| 待機時消費電力 | 1.0 W以下(USB非接続時) |
| 外形寸法(幅 x 高 x 奥行) | 638×404.1~559.1×265 mm |
| 本体重量(kg) | 約10.1 kg |
ColorEdge CS2731-BKのスペック一覧表
 ColorEdge CS2731-BKの正面
ColorEdge CS2731-BKの正面
 ColorEdge CS2731-BKの背面
ColorEdge CS2731-BKの背面
スタンド部分は155㎜の昇降に対応します。
 ColorEdge CS2731-BKのスタンドを伸ばした状態
ColorEdge CS2731-BKのスタンドを伸ばした状態
右90°のピボット表示に対応。縦型の写真やWebブラウザの閲覧等に便利です。
 ColorEdge CS2731-BKをピボット機能で縦位置にした状態
ColorEdge CS2731-BKをピボット機能で縦位置にした状態
チルトは前5°、後35°に対応します。
 ColorEdge CS2731-BKの側面(チルト前)
ColorEdge CS2731-BKの側面(チルト前)
 ColorEdge CS2731-BKの側面(チルト後)
ColorEdge CS2731-BKの側面(チルト後)
本体背面はハンドル状になっており、持ち運びに便利です。
 ColorEdge CS2731-BK背面のハンドル部分
ColorEdge CS2731-BK背面のハンドル部分
スタンド部分は中央のボタンを押しこむとワンタッチで取り外しが可能です。
 ColorEdge CS2731-BKのスタンド取付け部分
ColorEdge CS2731-BKのスタンド取付け部分
スタンドを取り外した状態です。VESA規格 100㎜×100㎜のアームに取り付け可能です。
 ColorEdge CS2731-BKのスタンドを取り外した状態
ColorEdge CS2731-BKのスタンドを取り外した状態
本体背面の入力端子はDVI-D、HDMI、DisplayPort、USB Type-C、USB 3.1 Gen1 Type-B(アップストリーム:PC接続用)、USB2.0 Type-A ×2(ダウンストリーム:USBハブ)を搭載。
 ColorEdge CS2731-BKの接続端子部分
ColorEdge CS2731-BKの接続端子部分
本体側面にはUSB3.1 Gen1 Type-A×2(ダウンストリーム:USBハブ)を搭載。
 ColorEdge CS2731-BK右側面のUSB端子
ColorEdge CS2731-BK右側面のUSB端子
ColorEdge CS2731-BK機能紹介
USB Type-Cケーブル1本ですっきり接続!
CS2731-BKに搭載されているUSB Type-CコネクタはDisplayPort信号のAltModeとUSB PD(最大60W)に対応し、ノートパソコンとCS2731-BKをUSB Type-Cケーブル1本で接続するだけで、ノートパソコンへの給電とノートパソコンからCS2731-BKへの映像信号・USB信号の転送を同時に行うことが可能です。
USB Type-Cで実際に繋いでみました
百聞は一見にしかず、ということで実際に試してみたいと思います。 まずはオーソドックスに「ノートパソコンをACアダプタに繋ぎつつ、HDMIで外部モニターに出力」の様子です。
 ColorEdge CS2731-BKとHDMI接続時の様子
ColorEdge CS2731-BKとHDMI接続時の様子
ケーブルタイでまとめてみましたがそれでもやはりごちゃっとしてしまいますね。撮影用の環境でこれですから周辺機器や書類などがあるオフィスや自宅の環境となるとよりケーブルマネージメントの難易度が上がってきます。
次にノートパソコンとCS2731-BKを付属のUSB Type-Cケーブルで接続した様子です。
 ColorEdge CS2731-BKとUSB Type-C接続時の様子
ColorEdge CS2731-BKとUSB Type-C接続時の様子
ノートパソコンのACアダプタがなくなりとてもスッキリしました!
 ColorEdge CS2731-BKとUSB Type-C接続によるデュアルモニターの様子
ColorEdge CS2731-BKとUSB Type-C接続によるデュアルモニターの様子
HDMIで接続した場合と同様にデュアルディスプレイの設定が可能です。ノートパソコン側は15型フルHD(1920×1080)ですが、CS2731-BKはさらに広いWQHD(2560×1440)になります。作業領域が広くとれますのでA3ノビを実寸表示しつつ、フォトレタッチソフトのツールパレットを同時に表示できるなど、作業効率がより高まります。
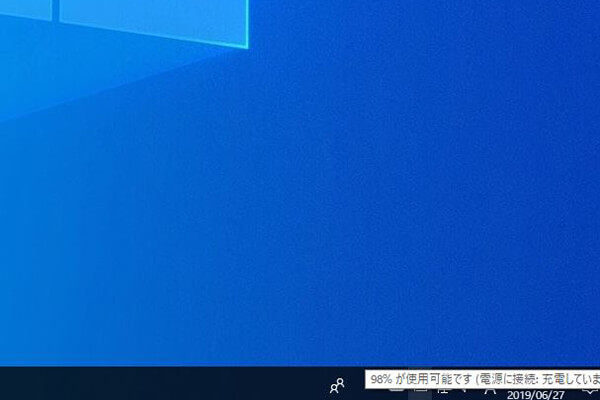 ColorEdge CS2731-BKとUSB Type-C接続中の充電表示
ColorEdge CS2731-BKとUSB Type-C接続中の充電表示
USB Type-Cケーブルで接続中の様子です。しっかりとノートパソコンへの充電が行われている事がわかります。
ACアダプタなしでノートパソコンの充電ができるのはなんだか不思議な感じもしますね。
実際に試してみたところUSB Type-Cケーブル1本でノートパソコンへの充電と外部モニターへの映像出力が同時に可能になることでケーブルの取り回しがラクになり、ノートパソコンのACアダプタの持ち運びからも解放され想像以上に快適なデュアルモニター環境が構築できることがわかりました。頻繁にノートパソコンを持ち運ぶ機会のある方には特に大きなメリットが受けられると思います。
また、USB Type-Cは映像入力やパソコンへの給電に加え、USB信号の伝送も可能です。そのため、キャリブレーション作業(後述)を行う際は、別途USBケーブルを接続する必要がなくなります。モニターのUSBダウンストリームにマウスやキーボード、ペンタブレットなどを接続すれば、ノートパソコンの持ち運び時のケーブルの抜き差しの手間が大幅減になります。様々なUSB機器を快適に活用できますのでUSB Type-Cケーブル1本による接続はカラーマネジメントモニターと非常に高相性です。
なおUSB Type-Cはあくまでコネクタ形状の規格になります。見た目がUSB Type-Cでも内部はUSB2.0相当の製品も存在します。また、Altmodeによる映像出力やUSB PDの電源供給の可否はパソコン・周辺機器の対応が必要になりますのでお手持ちの機器のUSB Type-Cコネクタの仕様は事前に確認が必要な点にご注意ください。
Adobe RGB 99%カバーの広色域表示に対応
色空間について
パソコンでグラフィック製作を行う場合の重要な要素に色空間があります。
モニター上の色は光の三原色であるR(赤) G(緑) B(青)の組合せで表現されます。混ぜるごとに明るくなり全てを足した場合、白になります。
色空間とはモニター上で表現可能な色の範囲のことです。色を数値で規定することで、異なるデバイスにおいても同じ色を表現できるようになっています。色空間が広ければ再現できる色が増え、より鮮やかにモニター上で表示する事が可能になります。
色空間には様々な規格がありますが、パソコン用モニターの場合、sRGBとAdobe RGBという規格が広く用いられています。
sRGB
IEC(国際電気標準会議)が制定した規格。
一般的なデジタルカメラ、モニター、プリンタ等に広く用いられており汎用性が高いのが特徴。
Windows環境の基準となっている色空間でもあり、各デバイスと仕上がりのイメージの差が少なくなるというメリットがあります。webブラウザもsRGBが基準となっており、パソコン画面上でのデータのやり取り、web用に作成・閲覧されるコンテンツ向けとされています。
Adobe RGB
フォトレタッチソフトPhotoshop等のグラフィック関連のソフトウェアで有名なアドビシステムズ策定の規格。
sRGBよりも特に緑、青の色域が広く、より鮮やかな色再現が可能。印刷分野の標準色の一つであるJMPAカラー(雑誌広告基準カラー)、Japan Colorの色域をカバーしており、アドビシステムズのグラフィック製作関連ソフトウェアのシェアの高さもあり、業務用印刷物作成の場合の事実上のデファクトスタンダートになっています。
この2つの規格以外にもデジタル映画向けのDCIやデジタルテレビ放送用のBT.709など各分野において基準となる規格が存在しています。各規格に応じた色表示を再現できるモニターを使用することで、最終的な出力先のイメージに近い見え方で作業を進める事が可能です。
 色域の比較図(提供:EIZO株式会社)
色域の比較図(提供:EIZO株式会社)
CS2731-BKはAdobe RGB色域を99%カバーする広色域表示に対応しますのでsRGB相当のモニターでは再現し切れない範囲の色まで忠実に表示することが可能です。
比較の為、色空間をAdobe RGBに設定して撮影した写真をCS2731-BKの「Adobe RGB」 と「sRGB」それぞれのモードで表示してみました。
 ColorEdge CS2731-BKをAdobe RGB モードで表示
ColorEdge CS2731-BKをAdobe RGB モードで表示
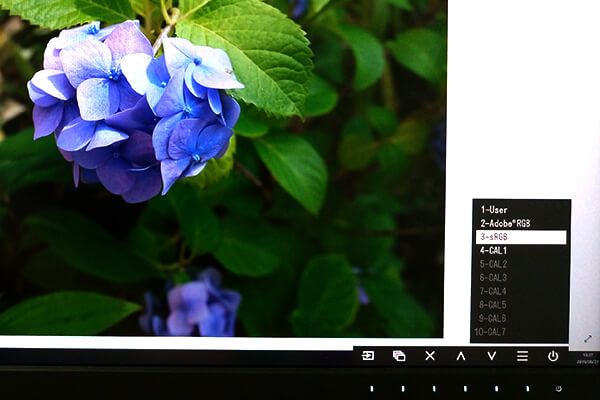 ColorEdge CS2731-BKをsRGB モードで表示
ColorEdge CS2731-BKをsRGB モードで表示
色味に違いがあるのがわかります。Adobe RGBの特徴である緑と青の表現がより鮮やかに再現できていると感じました。Adobe RGBとsRGBの切替はCS2731-BKの本体前面の静電ボタンを操作することで簡単に切替可能ですので使用する機材や製作するコンテンツに合わせた作業が可能です。
カラーマネジメント対応で正確な色表示!
液晶モニターは使い続けていると白色の色温度と明るさが少しずつ変化していきます。モニター購入時を基準とした場合、数か月後には白は暖色系に、明るさも暗くなっていきます。使用頻度や製品の個体差、個人の感じ方など様々な要因が絡むことで経時変化の影響はさらに大きくなり正確な色表現の妨げになってしまいます。そのため、経時変化してしまったモニターを元の状態に戻すための調整作業「カラーキャリブレーション」が必要になります。
ハードウェアキャリブレーションとソフトウェアキャリブレーションの違い
キャリブレーションの方法としてソフトウェアキャリブレーションとハードウェアキャリブレーションの2つが挙げられます。
ソフトウェアキャリブレーション
モニターの特性を測定するセンサーとキャリブレーションソフトを使用し、調整目標に設定した白色点、ガンマ、輝度の値に一致するようにセンサーの値を確認しながら調整していく方式。モニターの機種を選ばずにキャリブレーションが可能というメリットがある反面、調整項目に作業者の手入力による部分もあるため精度にばらつきがでる可能性やキャリブレーションに時間がかかるというデメリットがあります。また、パソコン側(グラフィックカード)の出力そのものを減らして目標の色表示を行うので本来表示されるべきグラデーションの階調減少などが起きる場合があります。
ハードウェアキャリブレーション
モニター内部の設定を調整する事で直接モニターの色表示を調整する方式。測定用のセンサーと専用キャリブレーションソフトに加え、対応したモニターも必要になります。要求されるハードウェアの条件はやや厳しくなるものの、パソコンからの出力はそのままでモニター内部の出力を変更して色表示を行うため階調の減少が起こらない、作業者ごとの作業の精度によるばらつきが起こらず安定し、調整にかかる時間も短縮できるというメリットがあります。
CS2731-BKはColorEdgeシリーズ専用のカラーマネジメントソフトウェア「ColorNavigator 7」と測定用センサーを組み合わせてハードウェアキャリブレーションを行う事が可能です。
ColorNavigator 7はEIZOサイトから無償でダウンロードが可能です。EIZOではオプション販売で測色センサーを用意しています。この他、ColorNavigator 7に対応した市販のセンサーを使用する事も可能です。
EIZO EX3でハードウェアキャリブレーションを試してみました
今回は測色センサー EX3を用いて実際にハードウェアキャリブレーションを行ってみます。
 キャリブレーションセンサー EX3 外観
キャリブレーションセンサー EX3 外観
ノートパソコンとCS2731-BKを付属のUSBケーブルで接続し※、EX3をCS2731-BKのUSB2.0もしくはUSB3.1端子に接続しておきます。
※前述の通り、USB Type-Cで接続する場合はUSBケーブルを接続する必要はありません。
ColorNavigator 7は下記から無償でダウンロード可能ですので予めインストールしておきます。
https://www.eizo.co.jp/support/db/products/software/search?k=ColorNavigator+7&x=0&y=0
ColorNavigator 7を起動します。画面左に予めAdobe RGB、sRGBといったカラーモードがプリセットされています。
今回はカラーモードをAdobe RGBに設定して作業をすすめます。
 ColorNavigator 7起動画面
ColorNavigator 7起動画面
次に調整目標を設定します。ここもAdobe RGBに設定し、「キャリブレーション」ボタンを押します。
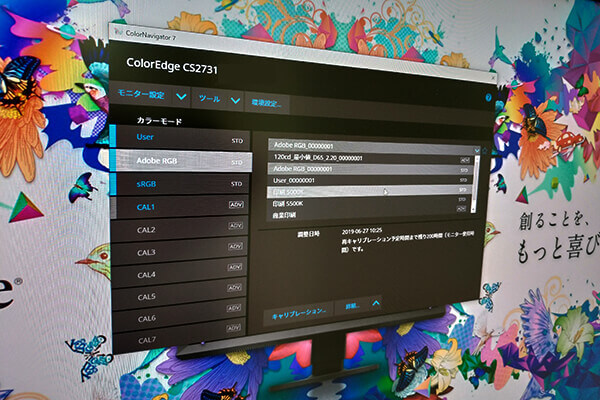 ColorNavigator 7 設定画面:調整目標設定
ColorNavigator 7 設定画面:調整目標設定
使用するセンサーを選択する画面が表示されます。画面の指示に従ってEX3の設置を進めていきます。
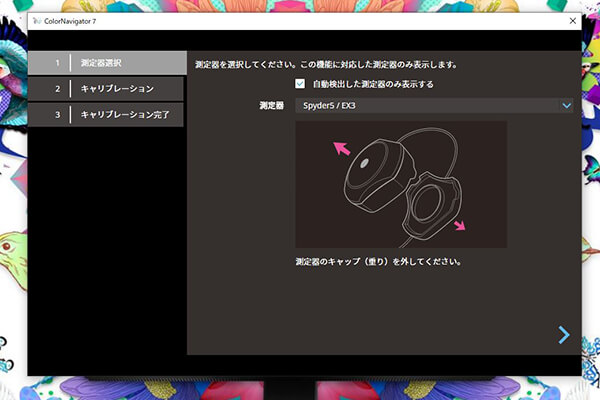 ColorNavigator 7 設定画面:EX3設定
ColorNavigator 7 設定画面:EX3設定
 ColorNavigator 7 設定画面:EX3設置準備
ColorNavigator 7 設定画面:EX3設置準備
CS2731-BKをやや上向きに傾け、EX3をガイドの位置に合わせて設置します。設置が済んだら実行ボタンを押します。
 ColorNavigator 7 設定画面:EX3設置
ColorNavigator 7 設定画面:EX3設置
キャリブレーションがスタートします。画面中央に白、赤、緑、青のパッチが順番に表示され測定が行われます。
 ColorNavigator 7 キャリブレーションの様子
ColorNavigator 7 キャリブレーションの様子
数分程でキャリブレーションが完了します。
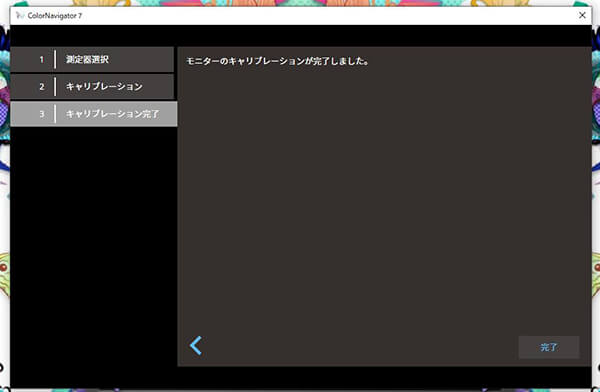 ColorNavigator 7 キャリブレーション完了画面
ColorNavigator 7 キャリブレーション完了画面
キャリブレーション完了後、プロファイルが生成され、パソコンのOSに自動で設定されます。
 ColorNavigator 7 終了画面
ColorNavigator 7 終了画面
実際に試してみた所、カラーキャリブレーションにかかる時間は数分程、予めプリセットされている項目を選ぶだけで簡単に作業を終える事ができました。各カラーモードで調整した内容はCS2731-BKのカラーモードに紐づけられ、本体前面の操作メニューからも切替が出来るようになりますので用途に応じた画面表示で作業を進める事ができます。調整目標の値は任意に設定することも可能ですので、使用環境、用途に合わせたより詳細な調整も可能です。ハードウェアキャリブレーションにより、正確な色表現環境の維持にかかる時間を短縮できるのは大きなメリットであると感じました。
なお、キャリブレーションセンサーについてですが本稿執筆時点で使用したEIZO EX3は生産完了となり、現在はEX3に比べ測定速度が向上し、測定にかかる時間が5分の1程度に短縮されるなど更なる進化を遂げた後継機種であるEIZO EX4が発売されています。EX3を用いたキャリブレーション作業は非常にスムーズでしたので、EX4ではさらに高精度かつスムーズなキャリブレーション作業が期待できます。EX4については機会を改めてご紹介できればと思います。
 EIZO EX4
EIZO EX4
こだわりの高画質を支えるこだわりポイント
16bit内部演算処理による滑らかなグラデーション表現
ColorEdgeシリーズは工場にて1台ごとにRGB各色0~255の全ての階調で色と濃淡を細かく調整しています。最も適した値を階調表示に用いる事でモニターごとのばらつきのない正確なグラデーション表現を実現しています。
独自の制御用ICチップを搭載し、滑らかな階調表現と安定した表示を実現。データに忠実な色を再現できるため、画面表示を信頼して安心して作品作りを行う事が可能です。
テストパターンを表示してみました。グラデーション表示の滑らかさは流石です。
 ColorEdge CS2731-BKテスト表示画面
ColorEdge CS2731-BKテスト表示画面
デジタルユニフォミティ補正回路によるムラのない均一な表示
液晶パネルは画面の部分ごとに輝度や色味のムラが発生する事が避けられず、正確な色表現が妨げられることがあります。CS2731-BKは独自にデジタルユニフォミティ補正回路を搭載し、画面の色味や明るさのムラを抑え、画面全体が均一な表示になるように補正します。
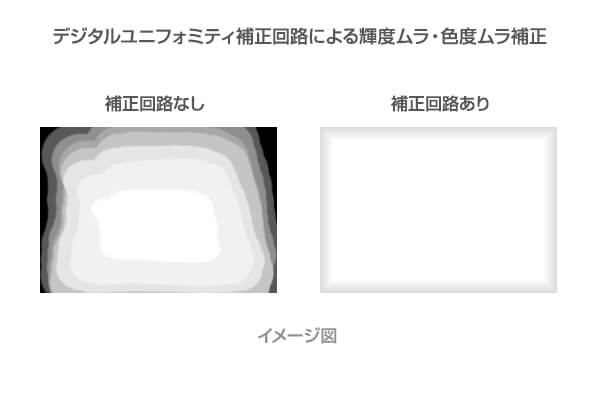 ColorEdge CS2731-BKデジタルユニフォミティ補正回路イメージ
ColorEdge CS2731-BKデジタルユニフォミティ補正回路イメージ
その他の機能
「Quick Color Match」で写真プリントとの色合わせが可能
撮影した写真をプリンタで出力した際に、モニター画面と印刷物の色味の違いで悩む経験がおありではないでしょうか。CS2731-BKは写真プリント時にモニター画面との色合わせを簡単に行う事ができる専用ソフトウェア「Quick Color Match」に対応しています。
Quick Color Matchは無償ダウンロード可能です。
https://www.eizo.co.jp/support/db/products/software/search?k=Quick+Color+Match&x=0&y=0
「プリンタ」と「プリンタする用紙」を選ぶだけのシンプルな操作で、色合わせに必要なモニターの調整、フォトレタッチソフト、プリンタの設定を一括して行うことが可能です。
※Quick Color Matchの使用には対応のモニター、プリンタ、レタッチソフトウェアが必要になります。対応用紙等も併せて下記リンクで御確認ください。
 EIZO QUICK COLOR MATCH
EIZO QUICK COLOR MATCH
https://www.eizo.co.jp/products/ce/qcm/
基本性能の高さとUSB Type-Cによる利便性を併せ持ったおすすめモニター!
以上、簡単ではありますがColorEdge CS2731-BKのレビューとなります。Adobe RGB 99%カバー、カラーマネジメント対応、各種補正回路による安定した色再現性といった基本性能の高さに加え、USB Type-C からの外部入力、対応機器への給電といった利便性も併せ持った製品であることがおかわりいただけたと思います。USB Type-C対応機器は今後さらなる普及が見込まれ将来性も期待されます。デジタルフォトやイラスト製作など本格的な作品作りの環境を揃えるにあたり、是非ともご検討頂けたらと思います。

長年に渡る店舗スタッフ、店頭サポート、BTOパソコン組立、PCリサイクル業務等の様々な現場経験を経てECサイトに配属されたオールドルーキー。趣味はプロレス。以上ッ!
![NEXMAG[ネクスマグ] パソコン工房](/magazine/assets/images/common/logo.svg)