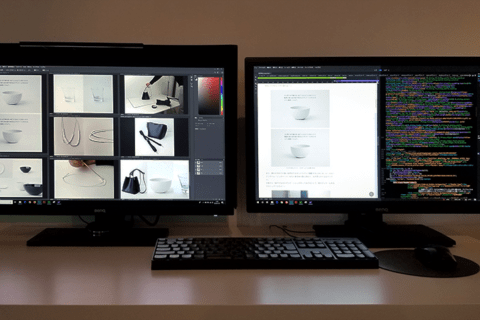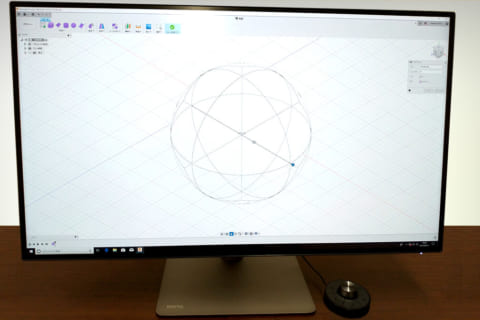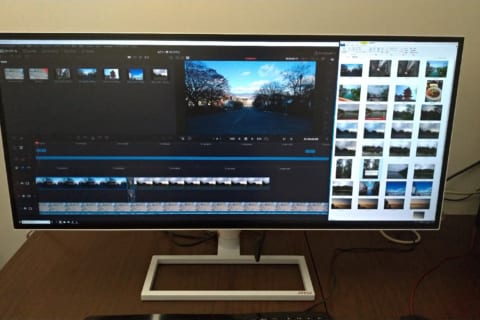写真や印刷物を正確な色で表現できるカラーマネジメントディスプレイ。 さまざまな作業内容に応じてICCプロファイルを簡単にカスタマイズすることが可能で、プロフェッショナルな環境でも用いられる液晶モニターですが、今回ご紹介するBenQの「PV270」は映像編集の作業においても優れた機能を有していますので、その性能と機能についてご紹介いたします。
PV270 の性能をスペックから確認
2560 x 1440 (WQHD)解像度の27インチモニター。コンテンツ作成においても大画面を活かした作業領域の広さで精細なディテールの確認、微細な編集が可能です。
液晶パネルに広視野角なIPSパネルを採用し、角度による色味、輝度の変化が少ない仕様になっています。加えて、ライトセンサー搭載により、わずか数分で画面が自動的に安定した状態になります。
| アスペクト比 | 16:9 |
|---|---|
| パネル/バックライト | IPS / LED |
| 解像度 | 2560 x 1440 (WQHD) |
| 画素ピッチ(mm) | 0.233 mm |
| 視野角(左右/上下) | 178/178 |
| 表示色 | 約10億7000万色 |
| ティルト角度 | 上下:-5°/20° |
| 高さ調整 | 150mm |
| スウィーベル | 左右:45°/45° |
| VESAマウント | 100 x 100 mm |
| ピボット | 90° |
| 表示サイズ(mm) | 596.7 x 335.6 mm |
| 輝度 | 350cd/m2(Uniformity off) |
| 応答速度 | 12ms (GTG 5ms) |
| コントラスト比 | 1000:1 |
| DCR (Dynamic Contrast Ratio) | 2000万:1 |
| 走査周波数 | 水平周波数(KHz) : 30-89 / 垂直周波数(Hz) : 50-76 |
| 入出力端子 | DVI-DL x1 / HDMI 1.4 x1 / Display Port 1.2 x1 / mini DP1.2 x1 SDカードスロット x1 |
| USB | USB3.0 x 3(Downstream x 2、Upstream x 1) |
| 消費電力(最大/標準) | 73W / 52W |
| 待機時消費電力 | 0.5W以下 |
| 外形寸法(W x H x D mm) | 639 x 403~553 x 254(台座あり)/ 639 x 385 x 254 (台座なし) |
| 本体重量(kg) | 7.8 |
| 対応キャリブレーションツール | X-Rite i1 Display Pro / i1 Pro / i1 Pro 2 |
BENQ PV270 スペック表
PV270の優位点・広色域について
PV270の色域カバー率は「sRGB」及びHDテレビ向けの規格「Rec.709」で100%、映画撮影に使われるカラーフィルムの色域に対応した「DCI-P3」で96%カバーしており、ハイビジョンテレビやデジタルシネマ用のアウトプットと事前に定義した色を一致させることができます。
また、Adobe RGB色域も99%のカバー率を実現していますので映像編集はもちろん、写真編集でもその性能を遺憾なく発揮します。
さらに「ムラ補正回路」を搭載。画面全体の何百もの小区域を、自動的に細部まで微調整してくれます。
加えて、ハードウェアキャリブレーションに対応し、輝度やコントラスト、ガンマ特性をハードウェアレベルで調整できます。
PV270 の外観
ここからは PV270 の外観と機能についてご紹介します。
 BENQ 27型大画面液晶モニタ PV270 正面
BENQ 27型大画面液晶モニタ PV270 正面
高さ調整域は150mmで、モニタ部を一番上に上げた状態はこちらです。
 PV270 のスタンドを上げた状態
PV270 のスタンドを上げた状態
モニタ部を一番下に下げた状態はこちらです。
 PV270 のスタンドを下げた状態
PV270 のスタンドを下げた状態
ティルト角度は下方向に-5°から
 PV270 のティルト角度:下方向に-5°
PV270 のティルト角度:下方向に-5°
上方向に20°の範囲で調整が可能です。キャリブレーターを設置する際も画面を上方向に傾けます。
 PV270 のティルト角度:上方向に20°
PV270 のティルト角度:上方向に20°
画面を縦にできるピポッド(90度回転)にも対応。
 PV270 をピボッド(90度回転)で使用
PV270 をピボッド(90度回転)で使用
スタンド脚は安定感があり、画面を左右に振るスウィーベル角度は左右45度まで対応します。
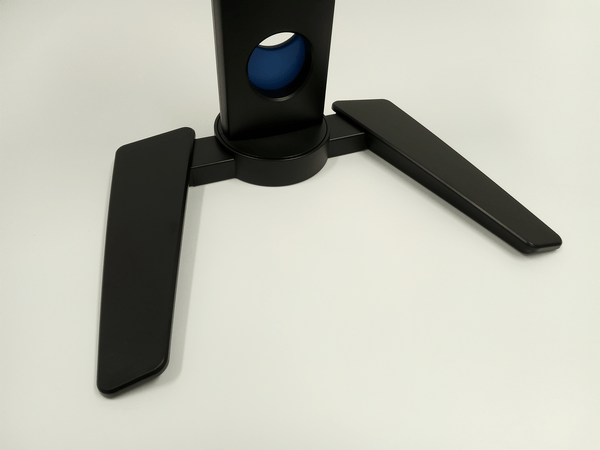 PV270 のスタンド脚
PV270 のスタンド脚
スタンドの柱下部中央に設けられた「ケーブル整理用穴」はスプリング式になっており、映像ケーブルや電源ケーブルなどの束をまとめておくことができます。
 PV270 のスタンドに設けられたケーブル整理用穴
PV270 のスタンドに設けられたケーブル整理用穴
背面を見てみます。
 BENQ 27型大画面液晶モニタ PV270 背面
BENQ 27型大画面液晶モニタ PV270 背面
モニタ部とスタンド部はクイックリリースボタンで簡単に取り外すことができます。
 PV270 背面のクイックリリースボタン
PV270 背面のクイックリリースボタン
スタンド部を取り外すと100 x 100 mmのVESAに対応したネジ部が見えます。
 PV270 背面のVESA 100×100マウント部分
PV270 背面のVESA 100×100マウント部分
PV270の各種センサー
PV270にはユーザー補助用のセンサーが搭載されていますのでご紹介いたします。
・ライトセンサー / ECOセンサー
モニタ部の下には高度な輝度制御をおこなうライトセンサーと接近センサー(ECO センサー)が搭載されており、数分以内に最適な輝度になるようバックライトが調整され、モニタの前の範囲内にユーザーが居るかどうかを検出してくれます。
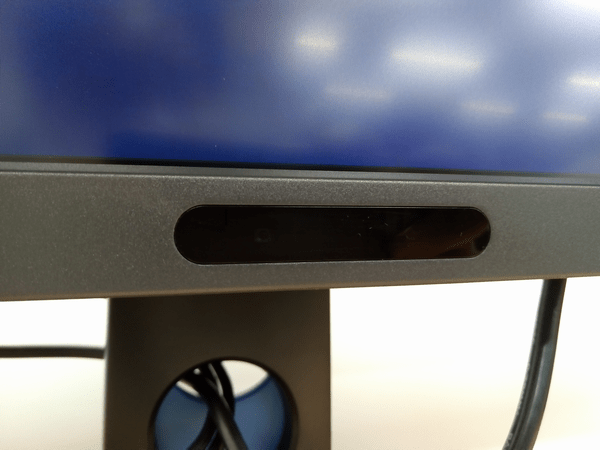 PV270 正面のライトセンサーと接近センサー(ECO センサー)
PV270 正面のライトセンサーと接近センサー(ECO センサー)
PV270のインターフェイス
映像入力端子として、DVI-DL、HDMI 1.4、Display Port、Mini DisplayPortがそれぞれ1ポート設けられ、それらに加え、修理やファームウェアアップデート時に使用するサービス用ポートと、PV270をPCと接続する為のUSBポート(Type B)が備わっています。
 PV270 のインターフェイス(左からDVI-DL、HDMI 1.4、Display Port、Mini DisplayPort、サービス用ポート、USBポート(Type B))
PV270 のインターフェイス(左からDVI-DL、HDMI 1.4、Display Port、Mini DisplayPort、サービス用ポート、USBポート(Type B))
電源入力ジャックの横に電源スイッチが設けられています。
 PV270 の電源入力ジャックと主電源スイッチ
PV270 の電源入力ジャックと主電源スイッチ
モニタ部の側面にはSDカードスロットとUSBハブが2ポート設けられています。
 PV270 側面のSDカードスロットとUSBハブ
PV270 側面のSDカードスロットとUSBハブ
PV270に付属のシェーディングカバー(遮光フード)
PV270には、光がスクリーンに反射して発生するグレアや反射を防止するために、シェーディングカバーが付属しています。
 PV270 付属のシェーディングカバー(遮光フード)
PV270 付属のシェーディングカバー(遮光フード)
シェーディングカバーを取り付けた様子、付属のシェーディングカバーは縦画面に対応していません。
 PV270 のシェーディングカバー装着時
PV270 のシェーディングカバー装着時
シェーディングカバーの上部はスライドできる仕組みになっており、キャリブレーションを行う際に便利です。
 PV270 のシェーディングカバー上部を開いた状態
PV270 のシェーディングカバー上部を開いた状態
PV270 の機能
ここからはPV270の特徴的な機能をご紹介いたします。
1080/24P プレイバック機能
PC側で出力信号を24Hzに変更すれば、パネル側でデータ信号に合わせて自動的に最適なリフレッシュレート(48Hz/72Hz)に変換し、 1080/24Pのリアル再生を実現してくれます。通常モニターの60Hzリフレッシュレートによって生じるソース映像の歪みがなく、 24Pのフィルムコンテンツを正しいフレームで表示できます。
※HDMI接続(解像度は1920 x 1080)のみ有効。
「ディスプレイの詳細設定」より「プロパティ」からリフレッシュレートを24ヘルツに変更します。
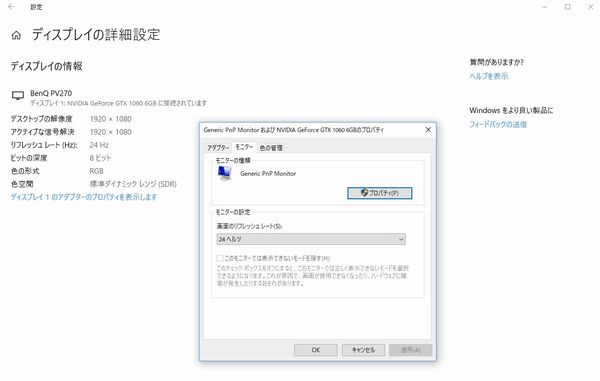 Windows 10のディスプレイの詳細設定
Windows 10のディスプレイの詳細設定
OSDメニュー
モニタの右下にはOSD (On Screen Display) メニューを操作するタッチパネルを搭載しています。輝度、コントラスト、カラーモードの切り替えなど、各種設定変更が可能です。
またカラーモードが標準またはカスタムに設定されている場合にのみ、周辺の照明条件を検出してモニタのバックライトを自動的に調整してくれます。
※設定で変更が可能です。
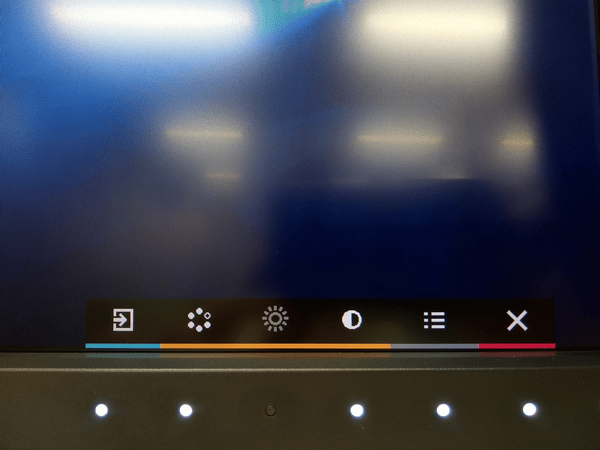 PV270OSD (On Screen Display) メニュー
PV270OSD (On Screen Display) メニュー
OSDメニューは左から4つのカスタムキーが設定されており、左から「入力切り替え」となっています。
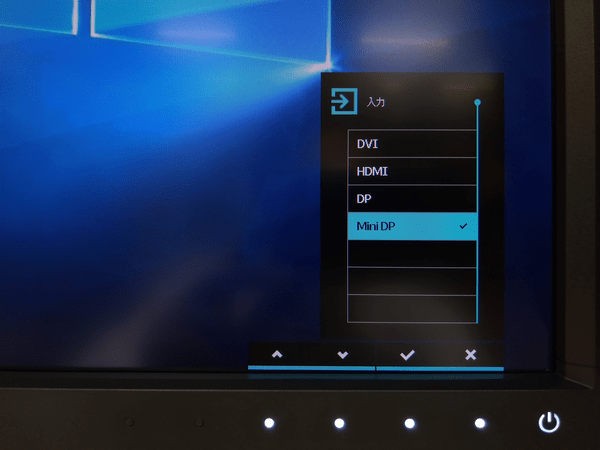 PV270OSDメニュー:入力切替
PV270OSDメニュー:入力切替
次に「カラーモード」。この項目ではDTP業界などで広く使われているAdobeRGBや色空間に関する国際的な標準規格であるsRGBなどをOSDメニューから簡単に変更することができます。
 PV270OSDメニュー:カラーモード
PV270OSDメニュー:カラーモード
写真や動画などの素材を画面上に表示して、素材自体の色域を変更すること無く、結果だけを確認することができます。
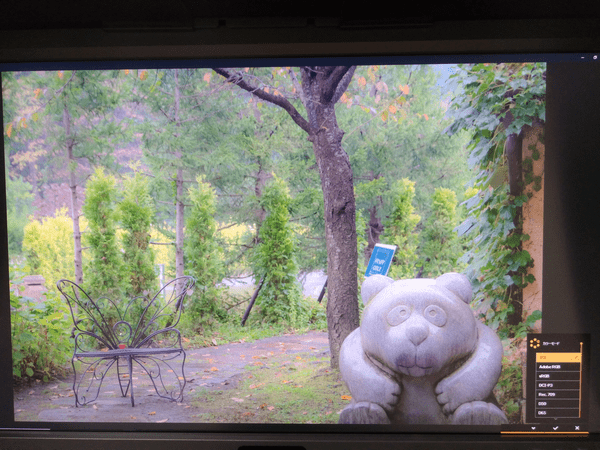 PV270OSDメニュー:カラーモードの変更
PV270OSDメニュー:カラーモードの変更
次に「輝度の調整」です。
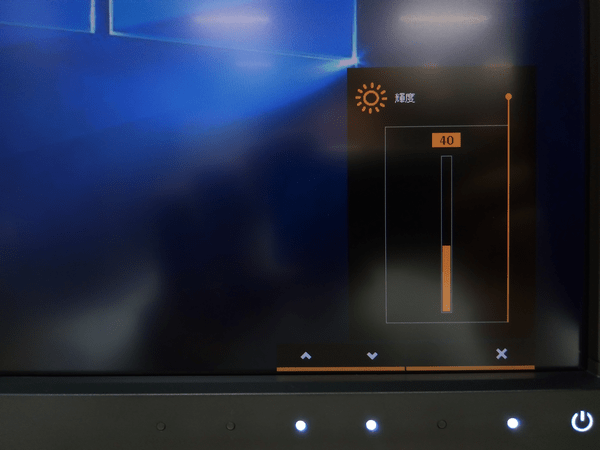 PV270OSDメニュー:輝度の調整
PV270OSDメニュー:輝度の調整
こちらは「コントラストの調整」です。
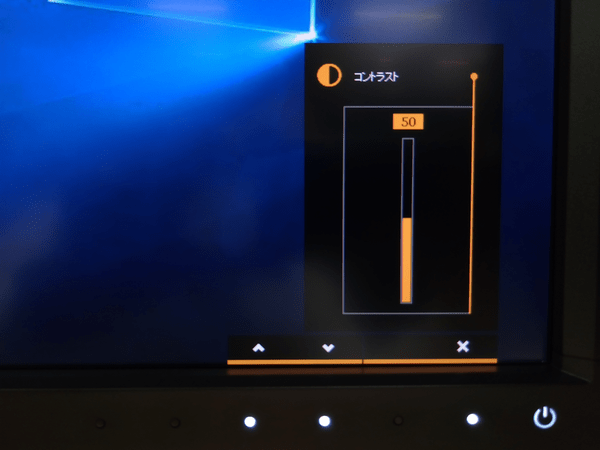 PV270OSDメニュー:コントラストの調整
PV270OSDメニュー:コントラストの調整
メインメニューではPV270の設定・調整ができます。「表示」項目では上記でもあった入力切り替えや16:9以外の縦横比の画像を幾何学的に歪ませることなく、正しく表示させる為の設定があります。
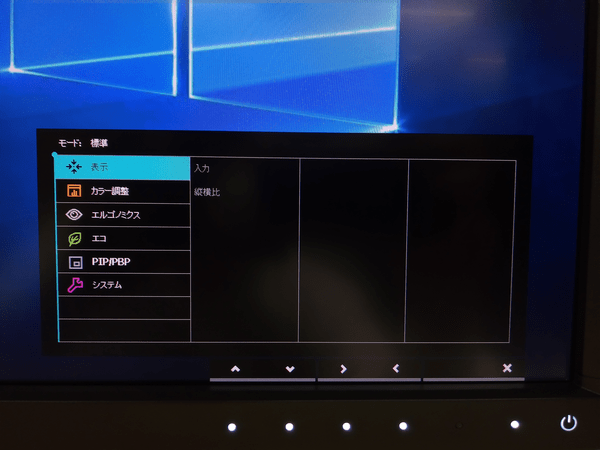 PV270OSDメニュー:メインメニュー「表示」項目
PV270OSDメニュー:メインメニュー「表示」項目
「カラー調整」では上記でもあったカラーモード、輝度調整、コントラスト調整に加え、色温度やガンマの設定もできます。
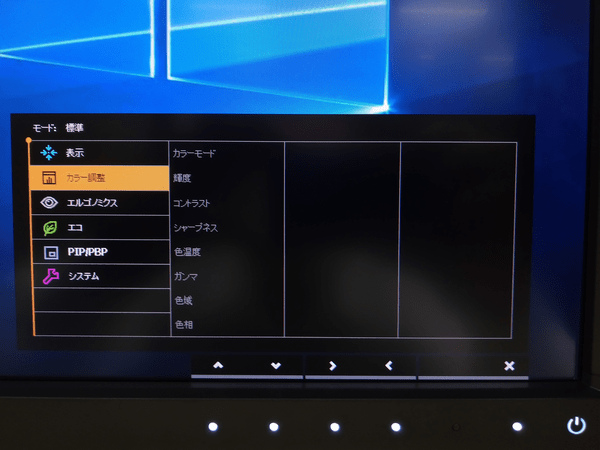 PV270OSDメニュー:メインメニュー「カラー調整」項目
PV270OSDメニュー:メインメニュー「カラー調整」項目
「エルゴノミクス」では露出過剰な明るすぎる環境において目を保護する役割を果たす「目の保護」機能や画面にスクリーン周辺の照明状況を表示してくれる設定があります。
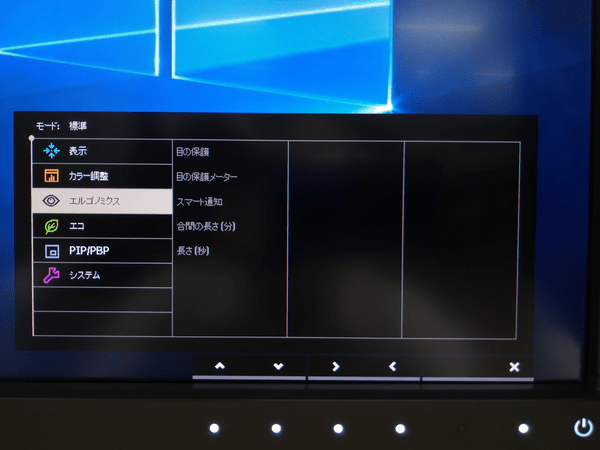 PV270OSDメニュー:メインメニュー「エルゴノミクス」項目
PV270OSDメニュー:メインメニュー「エルゴノミクス」項目
「エコ」では接近センサー(ECO センサー)がユーザーの存在を検出しモニタの電源調整してくれる機能やセンサー範囲の設定ができます。
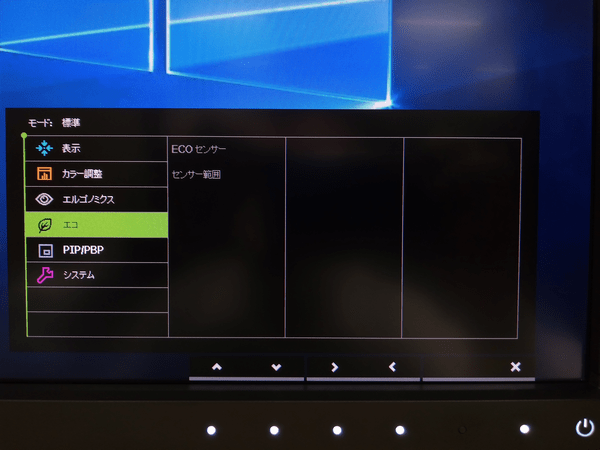 PV270OSDメニュー:メインメニュー「エコ」項目
PV270OSDメニュー:メインメニュー「エコ」項目
「PIP/PBP」では2台の異なるPCの映像ソースを表示させるPIP(Picture In Picture)、PBP(Picture By Picture)の設定ができます。
 PV270OSDメニュー:メインメニュー「PIP/PBP」項目
PV270OSDメニュー:メインメニュー「PIP/PBP」項目
PBP(ピクチャー・バイ・ピクチャー)に設定することで、異なる色空間のコンテンツを横に並べて同時に表示できるGamutDuo(ガンマデュオ)機能も利用できます。(左が標準、右がAdobeRGB。)
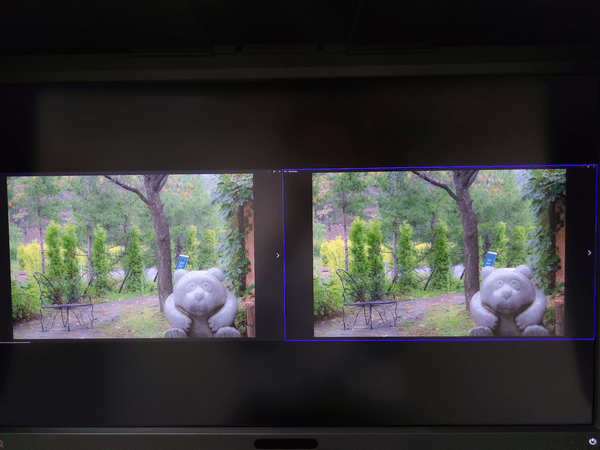 PV270GamutDuo(ガンマデュオ)機能
PV270GamutDuo(ガンマデュオ)機能
「システム」ではPV270の基本設定が変更できます。
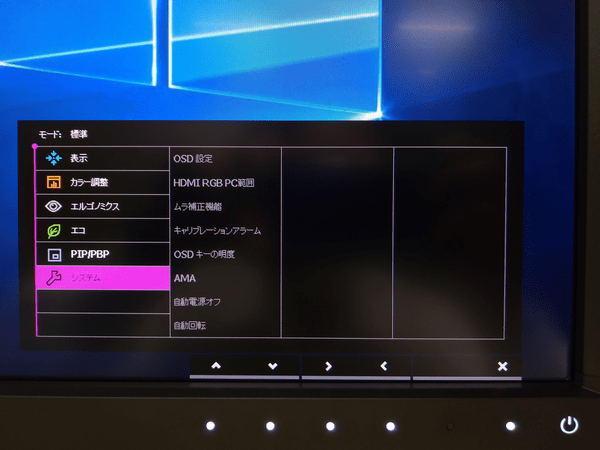 PV270OSDメニュー:メインメニュー「システム」項目
PV270OSDメニュー:メインメニュー「システム」項目
ハードウェアキャリブレーション
グラフィックカードの出力データを変えることなく「ディスプレイ内部の画像処理チップを調整できる」のがハードウェアキャリブレーションです。 PV270 はキャリブレーション結果を2つまでディスプレイ本体に直接保存できるので、用途に合わせて簡単に切り替えることが可能です。
では、実際にハードウェアキャリブレーションを試してみます。まずはPV270とPCを映像ケーブル、USBケーブルで接続します。
 PV270とPCを映像ケーブル、USBケーブルで接続
PV270とPCを映像ケーブル、USBケーブルで接続
今回はプロ仕様のディスプレイキャリブレーションツール、X-Rite製の「i1 Display Pro(アイワン・ディスプレイ・プロ) 」を使用してキャリブレーションを行います。
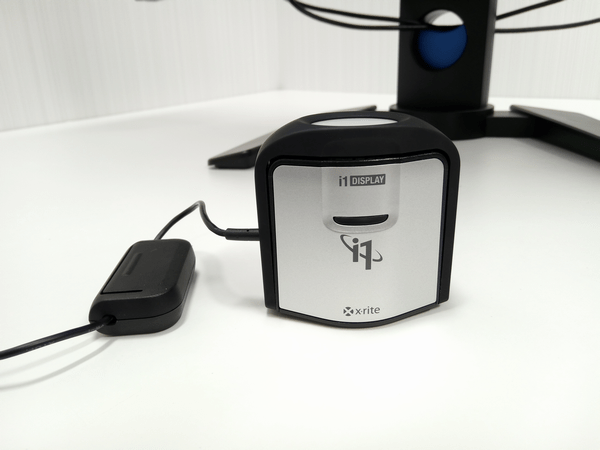 X-Rite 「i1 Display Pro(アイワン・ディスプレイ・プロ)」
X-Rite 「i1 Display Pro(アイワン・ディスプレイ・プロ)」
「i1 Display Pro」をモニタ側面のUSBポートに接続します。
 PV270USBポートに i1 Display Pro を接続
PV270USBポートに i1 Display Pro を接続
PCとモニタ、キャリブレーターとモニタが下記の図のように接続できたら次はキャリブレーション用アプリのインストールです。
 PV270を i1 Display Proでキャリブレーションをする際の機器構成図
PV270を i1 Display Proでキャリブレーションをする際の機器構成図
公式サイトダウンロードページ(下記リンク先)のソフトウェアのタブより、カラーマネジメントや色再現における技術を世界的にリードするX-Rite社と共同開発したキャリブレーションソフトウェア『Palette Master』を入手します。
BenQ 製品情報・サービス&サポート
”BenQ 27型 映像編集向けカラーマネジメントディスプレイ PV270”.BenQ .2018/06/26
※配信情報は随時更新されています
http://www.benq.co.jp/product/monitor/pv270/downloads
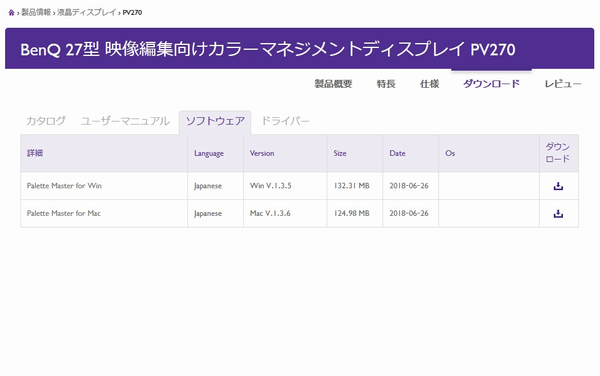 BenQサイトよりキャリブレーションソフトをダウンロード
BenQサイトよりキャリブレーションソフトをダウンロード
ダウンロードしたインストーラーを実行するとPalette Masterセットアップウィザードが開始されますので、使用許諾に同意してインストールを進めます。
 Palette Masterセットアップウィザードを開始
Palette Masterセットアップウィザードを開始
インストール先、プログラムグループを確認し、インストールを実行。
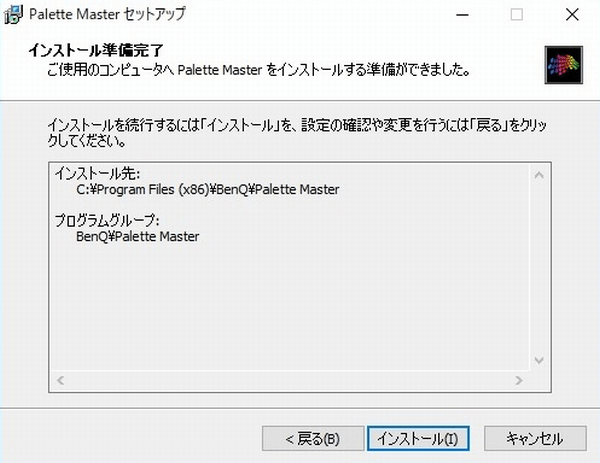 Palette Masterセットアップウィザード:インストール先、プログラムグループを確認し、インストールを実行
Palette Masterセットアップウィザード:インストール先、プログラムグループを確認し、インストールを実行
インストールが完了すると、次にX-Rite Deviceのセットアップウィザードが開始されますので、同様にインストールしていきます。
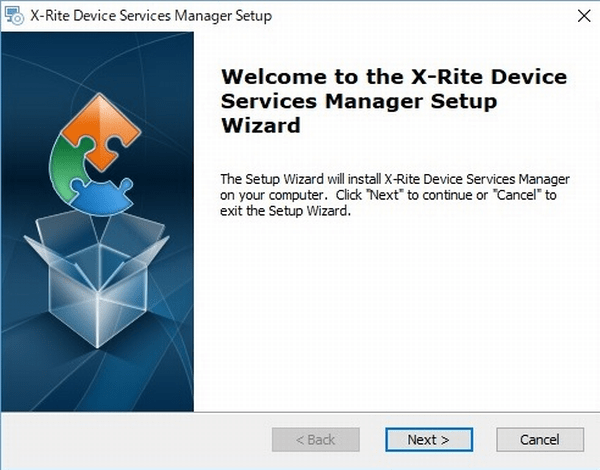 X-Rite Deviceのセットアップウィザード
X-Rite Deviceのセットアップウィザード
Palette Master及びX-Rite Deviceのセットアップが完了後、PCを再起動します。
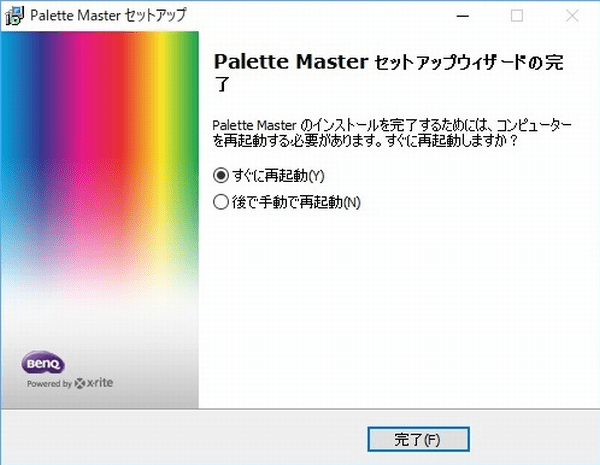 Palette Masterセットアップウィザードの完了
Palette Masterセットアップウィザードの完了
再起動後、デスクトップ上に作られたPalette Masterのショートカットを実行します。
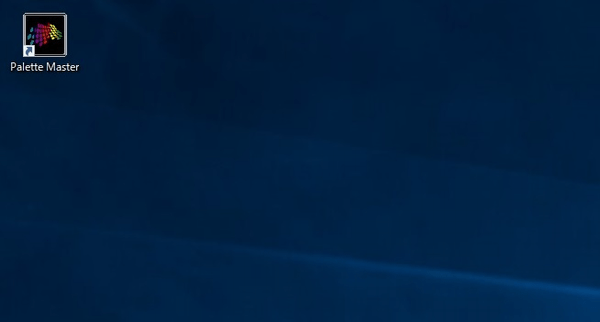 デスクトップ上のPalette Masterアイコン
デスクトップ上のPalette Masterアイコン
Palette Master起動後、「ディスプレイプロファイルの作成」をクリックしてキャリブレーションを開始します。
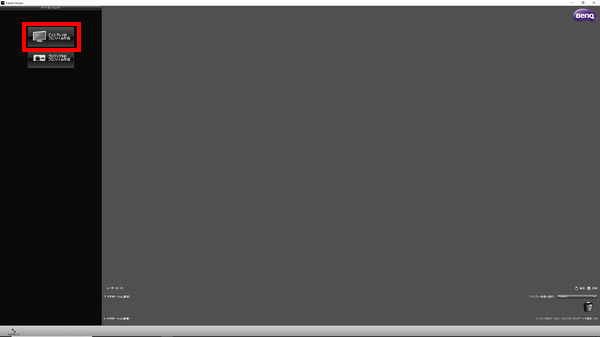 Palette Masterの「ディスプレイプロファイルの作成」
Palette Masterの「ディスプレイプロファイルの作成」
(x,y) と (u’,v’) で「RGB プライマリ」をカスタマイズし、輝度、白色点、ガンマを必要なレベルに調整します。完了したら、「次へ」をクリックします。
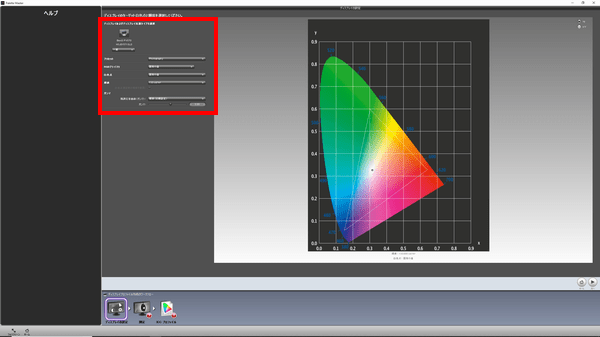 Palette Masterの「RGB プライマリ」をカスタマイズし、輝度、白色点、ガンマを必要なレベルに調整
Palette Masterの「RGB プライマリ」をカスタマイズし、輝度、白色点、ガンマを必要なレベルに調整
「校正 1」か「校正 2」を選択して結果をモニタに保存した後で、「測定を開始」をクリックしてモニタを調整します。
 Palette Masterの「校正 1」か「校正 2」を選択
Palette Masterの「校正 1」か「校正 2」を選択
Palette Masterの画面の指示に従い、キャリブレーターをセッティングします。
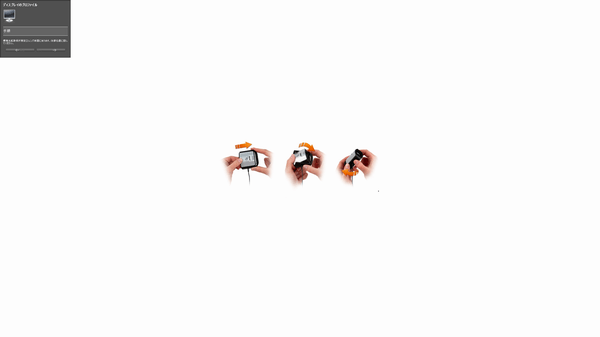 Palette Masterの画面の指示に従い、キャリブレーターをセッティング
Palette Masterの画面の指示に従い、キャリブレーターをセッティング
キャリブレーターを計測できる状態にすると画面が自動的に切り替わります。
 i1 Display Pro キャリブレーターを計測できる状態にする
i1 Display Pro キャリブレーターを計測できる状態にする
キャリブレーターとディスプレイが平らになるようモニタを上方向に傾けます。
 PV270を上方向に傾ける
PV270を上方向に傾ける
シェーディングカバーの上部をスライドさせたところからキャリブレーターを配置します。
 PV270上部のシェーディングをスライドして開けキャリブレーターを配置
PV270上部のシェーディングをスライドして開けキャリブレーターを配置
画面上に規定の位置は表示されませんので、キャリブレーターが画面中央辺りに位置するようにします。
 PV270画面中央辺りにキャリブレーターを配置
PV270画面中央辺りにキャリブレーターを配置
準備が整ったら、Palette Masterの「次へ」を選択
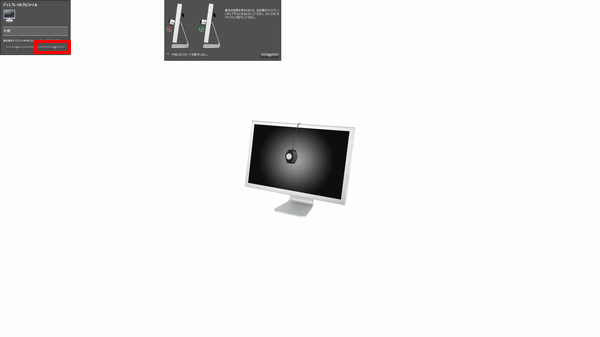 Palette Masterの手順画面
Palette Masterの手順画面
キャリブレーションを実行中
 PV270のキャリブレーションを実行中
PV270のキャリブレーションを実行中
キャリブレーションの作業が終わると、Palette Masterの画面にキャリブレーターを使用前の状態に戻すよう指示がでます。指示通りにセッティングすると画面が自動的に切り替わります。
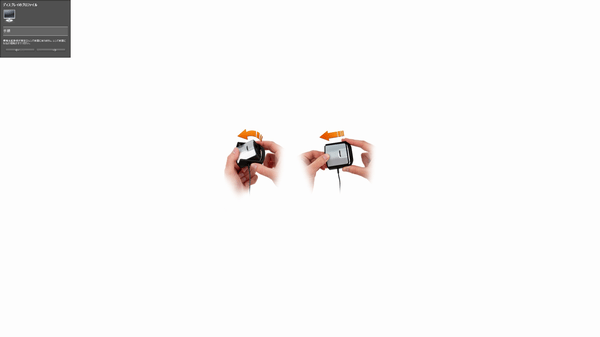 Palette Masterの画面にキャリブレーターを使用前の状態に戻すよう指示
Palette Masterの画面にキャリブレーターを使用前の状態に戻すよう指示
Palette Masterの画面左上の手順に沿って、「次へ」を選択。
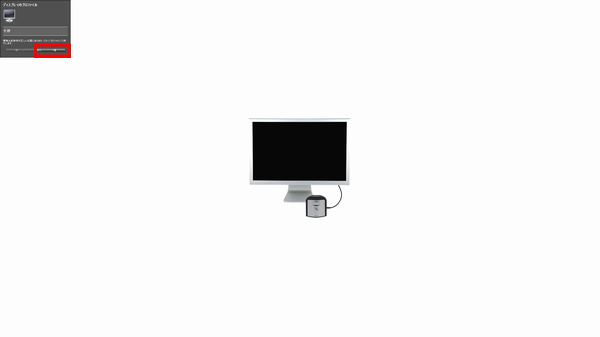 Palette Masterの画面左上の手順に沿って、「次へ」を選択
Palette Masterの画面左上の手順に沿って、「次へ」を選択
キャリブレーションが完了すると、次のような画面が表示されます。「次へ」をクリックして結果を保存します。
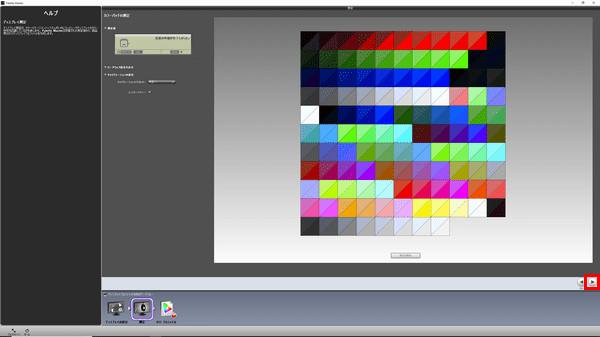 Palette Masterでのキャリブレーションの完了と結果の保存
Palette Masterでのキャリブレーションの完了と結果の保存
作成するプロファイルの名前を入力して、ICC プロファイルをコンピュータに保存します。
 Palette MasterよりICC プロファイルをコンピュータに保存
Palette MasterよりICC プロファイルをコンピュータに保存
結果が表示され、カラーモードの「校正 1」に適応されます。
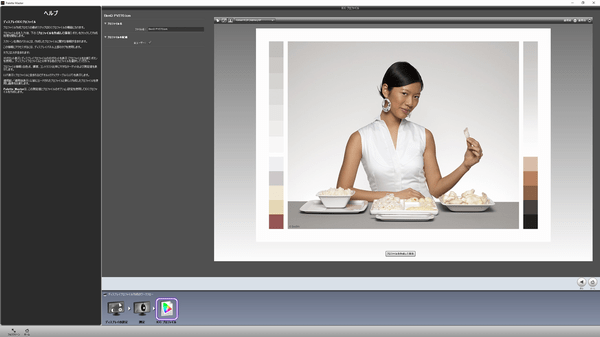 Palette Masterで結果が表示される
Palette Masterで結果が表示される
プロフェッショナルからアマチュアまで、コンテンツ作成の強い味方となる PV270
以上、BENQ 27型大画面液晶モニタ PV270 の仕様の確認から実際のキャリブレーションまでを行ってみました。
色域の再現性が高いカラーマネジメント機能を搭載した PV270 であれば、広告やイラストなどの印刷物はもちろん、1080/24P プレイバック機能を有していますので映像編集に関わるクリエイターの方にもおすすめです。
加えて、趣味などで動画投稿サイトに商品などのレビュー動画を投稿されている方には、動画編集時に商品の色味が確認でき、視聴者に正確な情報を伝えることができますので、プロフェッショナルからアマチュアの方まで幅広くお使いいただける製品です。

360度どこからみても凡人、職人番号ラッキー7!職人7号です。主に写真撮影、動画編集を担当。パソコン工房ECサイトのBTOPCや自作パーツ等ひろく手掛ける。店舗部門出身。
![NEXMAG[ネクスマグ] パソコン工房](/magazine/assets/images/common/logo.svg)