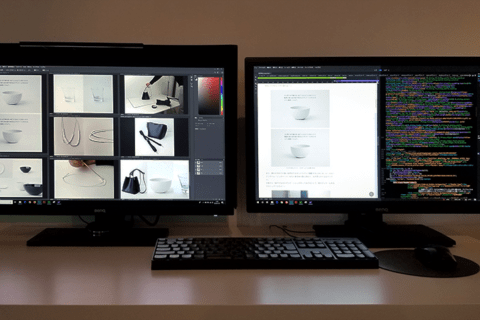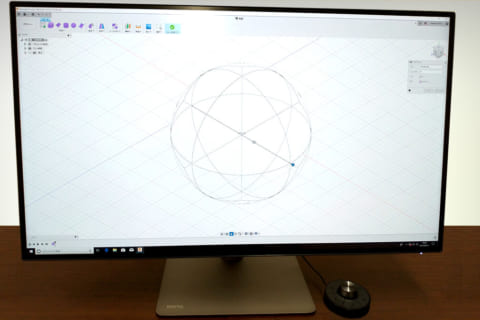最近ではスマートフォンに搭載されているカメラの性能も向上し、HDR(ハイダイナミックレンジ)に対応した写真撮影やRAW形式での保存ができるようになり、誰でも簡単に現像(または編集)できるアプリケーションを使用して、思い通りの写真に仕上げられるようになりました。 気軽に写真の現像、編集がおこなえるようになった今だからこそ、ご紹介したいのが10億以上の色を映し出す10-bitパネルを採用し、この上なく滑らかな色のグラデーションを表示できるBenQの27型4Kカラーマネジメントディスプレイ「SW271」です。 デジタル一眼レフカメラやミラーレス一眼カメラをお使いの方の多くは、撮影したデータをRAW形式で保存され、そのデータを基に明るさやホワイトバランスなどを調整して現像をおこないますが、その基準となる「色・階調・輝度」をハードウェア側で調整できる「ハードウェア・キャリブレーション」にも対応するプロフェッショナル向けのディスプレイとなります。
キャリブレーションとは
システム上でディスプレイに表示される色を調整する方法を「ソフトウェア・キャリブレーション」と言います。ソフトウェア・キャリブレーションの場合、ユーザーによる手作業で白色点、ガンマ、輝度の3点を指定し、目標値に一致するように調整するため、階調の減少など、ディスプレイに表示される色の精度にばらつきが生じる可能性があります。
かたやハードウェア・キャリブレーションの場合は、白色調整、階調調整、輝度調整をシステム上ではなく、ディスプレイ内部で調整するため、表示される色を高いレベルで管理し、プリントとの差を最小限にでき、異なるデバイス間で一貫した色再現が可能です。
BenQ「SW271」の特徴
「SW271」ではハードウェア・キャリブレーションに対応しているのに加えて、4K UHD(3840×2160)のHDRに対応した10-bit表示可能な液晶パネルを採用し、Adobe RGBカバー率99%、sRGBカバー率100%の色空間を実現しています。それでは、「SW271」の外観からご紹介させていただきます。
デザイン性と機能性に優れた BenQ「SW271」の外観
「SW271」の画面は、10-bitに対応した広視野角なIPS液晶パネルを採用し、映り込みの少ないノングレア(非光沢)な27インチの大画面となっていますので、複数人で利用しても角度による見え方の違いなどが少ない仕様になっています。また、狭額縁設計で「SW271」を複数台利用したマルチモニター環境でも画面の継ぎ目が気になり難く、上下150mmの高さ調節に加え、画面を90°回転した縦の状態でも利用できますので、写真の構図に合わせた使い方が可能です。
スタンドは上部がハンドル型の形状になっていますので、スタジオなどの撮影環境においても持ち運びが便利なほか、スタンド下部の凹みに付属のホットキーパック(OSDコントローラー)を設置しておけますので、限られた作業スペースでもコンパクトに収納しておくことができます。加えて、液晶ディスプレイとスタンドはボタン式のロックで固定されているため、付け外しも簡単です。
 正面右下にはOSDのコントロールキーと電源キーを備えている
正面右下にはOSDのコントロールキーと電源キーを備えている
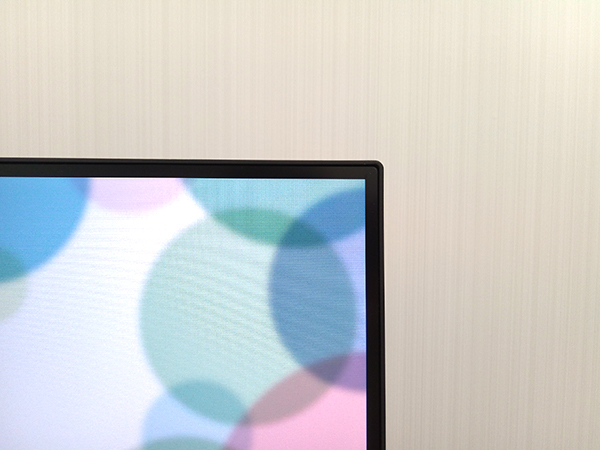 狭額縁設計でマルチモニター環境にも適しているようだ
狭額縁設計でマルチモニター環境にも適しているようだ
 ティルト角度は-5°/20°が可能
ティルト角度は-5°/20°が可能
 上下150mmの高さ調節が可能
上下150mmの高さ調節が可能
 ピポッドにも対応し、縦構図の写真も画面いっぱいに表示できるようだ
ピポッドにも対応し、縦構図の写真も画面いっぱいに表示できるようだ
スウェーベルは45°/45°となります。また、凹みにホットキーパック(OSDコントローラー)を設置しておくこともできます。
 スタンドの下部にはホットキーパックを設置できる
スタンドの下部にはホットキーパックを設置できる
 スタンド下部にはコード類をまとめて通す穴が設けられている
スタンド下部にはコード類をまとめて通す穴が設けられている
 スタンドの上部はハンドル(取手)の形状になっており、持ち運びの際に便利だ
スタンドの上部はハンドル(取手)の形状になっており、持ち運びの際に便利だ
液晶ディスプレイとスタンドはボタン式のロックで固定されています。100mmのVESAに対応していますので、モニターアームなどへ取り付けることが可能です。
 BenQ「SW271」の背面部分
BenQ「SW271」の背面部分
BenQ「SW271」のインターフェイス
映像入力端子はHDMI2.0が2ポート、DisplayPort1.4が1ポートに加え、USB Type-Cポートを採用し、1本のケーブルだけでビデオ信号とデータを最大5Gbpsの転送レートで送信できます。また、付属のUSBケーブルをパソコンと「SW271」に接続すれば、側面のSDカードリーダライターとUSB3.0ポートを2ポート利用できます。
※パソコン側の接続はUSB3.0ポートに接続します。キャリブレーションを行う際にも接続が必要です。
 液晶ディスプレイ下部にHDMI2.0 ×2, DisplayPort1.4 ×1, USB Type-C、ヘッドフォンジャックを備えている
液晶ディスプレイ下部にHDMI2.0 ×2, DisplayPort1.4 ×1, USB Type-C、ヘッドフォンジャックを備えている
 側面にはSDカードスロット(SD / SDHC / SDXC / MMC)とUSB3.0ポート ×2
側面にはSDカードスロット(SD / SDHC / SDXC / MMC)とUSB3.0ポート ×2
BenQ「SW271」のスペックについて
BenQ「SW271」スペック表
| サイズ | 27型ワイド |
|---|---|
| アスペクト比 | 16:9 |
| パネル/バックライト | IPS / LED |
| 解像度 | 3840 x 2160 (4K UHD) |
| 画素ピッチ(mm) | 0.1544 |
| 視野角 | 178°/178° |
| 表示色 | フルカラー約10億7000万色 |
| 表示サイズ(mm) | 608.8 x 355.3 mm |
| 輝度 | 350 cd/㎡ |
| 応答速度 | 12ms (GTG 5ms) |
| コントラスト比 | 1000:1 (DCR 2000万:1) |
| 走査周波数 | 水平周波数(KHz):27-140 / 垂直周波数(Hz):24-75 |
| 入出力端子 | HDMI2.0 x2 |
| DisplayPort 1.4 x1 | |
| USB Type C x1(電源供給は無し) | |
| ヘッドフォンジャック x1 | |
| USB | USB3.1:(Gen1) 2 downstream, 2 upstream (USB Type C x1, Type B x1) |
| 外形寸法(WxHxD mm) | 613.8 x 504.49~610.95 x 213.43 mm |
| 本体重量(kg) | 約9.3kg (約10.5kg 遮光フードあり) |
| 主な付属品 | ドライバーDVD (マニュアル・クイックスタートガイドなど) |
| 電源ケーブル(約1.8m) / HDMIケーブル(約1.8m) | |
| miniDP to DPケーブル (約1.8m) | |
| USBケーブル (約1.8m) ケーブル | |
| USB Type-Cケーブル (約1m) | |
| OSDコントローラー | |
| 遮光フード | |
| 保証書 |
BenQ「SW271」スペック表
応答速度こそ12msと遅くなりますが、GTG(中間階調応答速度)は5msと、多くの液晶ディスプレイと変わらない性能となります。それではここから、「SW271」に付属されているOSDコントローラーと遮光フードについてご紹介いたします。
ホットキーパック(OSDコントローラー)
手元で簡単にAdobe RGBモード、sRGBモード、モノクロモードを切り替えられるホットキーパック(OSDコントローラー)。
OSDの操作はもちろん、1、2、3のボタンもカスタマイズできるので、他のモードや、明るさやコントラストなどのOSD設定を割り当てることもでき、作業効率がさらに向上します。
 OSD(オンスクリーンディスプレイ)の操作を手元で簡単におこなえるようだ
OSD(オンスクリーンディスプレイ)の操作を手元で簡単におこなえるようだ
 アドビシステムズ社が提唱した実用的なRGB空間であるAdobe RGBモード
アドビシステムズ社が提唱した実用的なRGB空間であるAdobe RGBモード
 IEC(国際電気標準会議)が定めた標準色空間であるsRGBモード
IEC(国際電気標準会議)が定めた標準色空間であるsRGBモード
 単色により明暗のグラデーションが確認しやすいモノクロモード
単色により明暗のグラデーションが確認しやすいモノクロモード
取り外し可能な遮光フード(モニターフード)が付属。周辺光の影響で発生する画面のグレアを効果的に軽減し、色合いやグラデーションの確認作業には欠かせない、優れた色精度を確保してくれます。遮光フードの天板にはキャリブレーターのコードを通すための開閉式の扉が設けてあり、キャリブレーションの際に遮光フードを付け外すことなく作業がおこなえます。遮光フードはピポッド時にも対応した天板と延長用の遮光フードが付属しています。
 遮光フードが付属品として付いているので、別途用意する必要がないようだ
遮光フードが付属品として付いているので、別途用意する必要がないようだ
 天板にはキャリブレーター(測定器)のコードを通す開閉式の扉が設けてある
天板にはキャリブレーター(測定器)のコードを通す開閉式の扉が設けてある
 ピポッド時に使用する天板と延長用の遮光フード
ピポッド時に使用する天板と延長用の遮光フード
 ピポッド状態でもキャリブレーションが簡単におこなえるよう通常のものと同様に天板に窓がついている
ピポッド状態でもキャリブレーションが簡単におこなえるよう通常のものと同様に天板に窓がついている
フォトグラファー向けに洗練された機能
カラーモードの切り替え
プリセットされているカラーモードの切り替えのほか、ユーザー自身が好みの輝度や色味に変更できるカラー調整に加え、PIP(ピクチャー・イン・ピクチャー)、PBP(ピクチャー・バイ・ピクチャー)機能を使えば写真を見比べながら作業できます。
そのほか、画面のちらつき(フリッカー)を抑えるフリッカーフリー機能を搭載しており、長時間の使用でも目の疲れを軽減してくれます。
 左から入力端子設定、カラーモード選択、輝度の調整、各種設定
左から入力端子設定、カラーモード選択、輝度の調整、各種設定
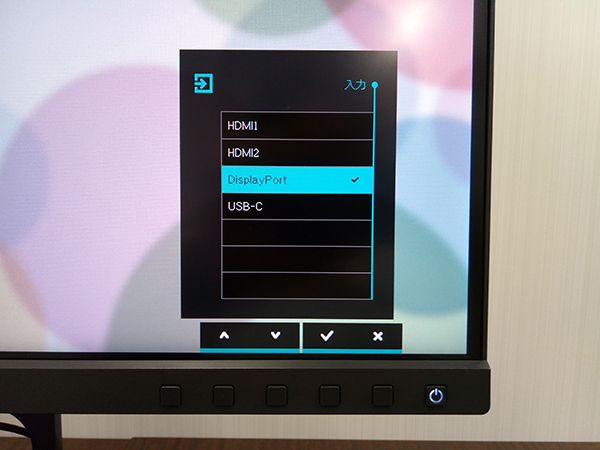 入力端子の切り替えで複数台のPCを切り替えて表示することも可能だ
入力端子の切り替えで複数台のPCを切り替えて表示することも可能だ
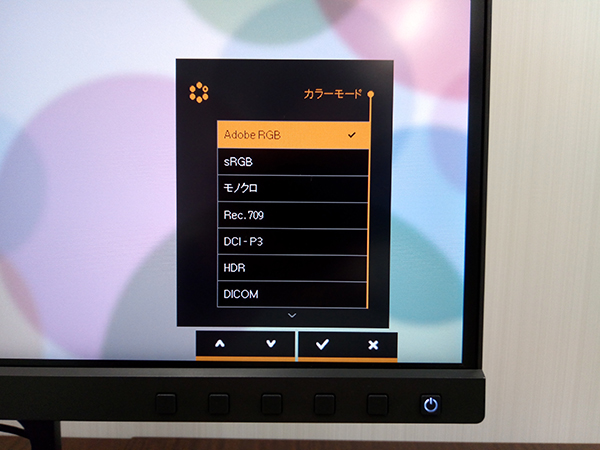 AdobeRGBやsRGBに加え、映画撮影に使われるカラーフィルムの色域に対応したDCI-P3も選べる豊富なカラーモード設定
AdobeRGBやsRGBに加え、映画撮影に使われるカラーフィルムの色域に対応したDCI-P3も選べる豊富なカラーモード設定
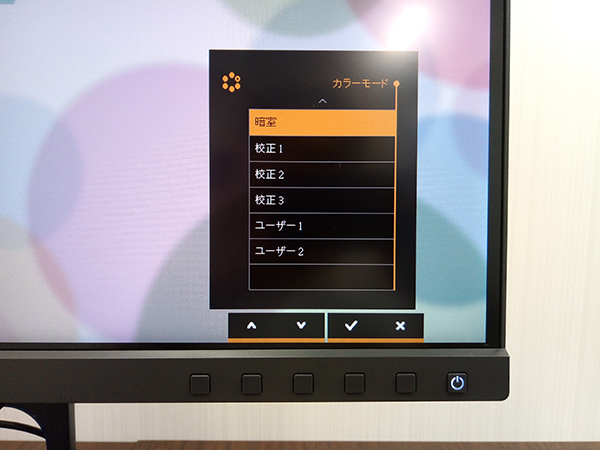 カラーモードの「校正」はカラーマネジメント設定が反映される
カラーモードの「校正」はカラーマネジメント設定が反映される
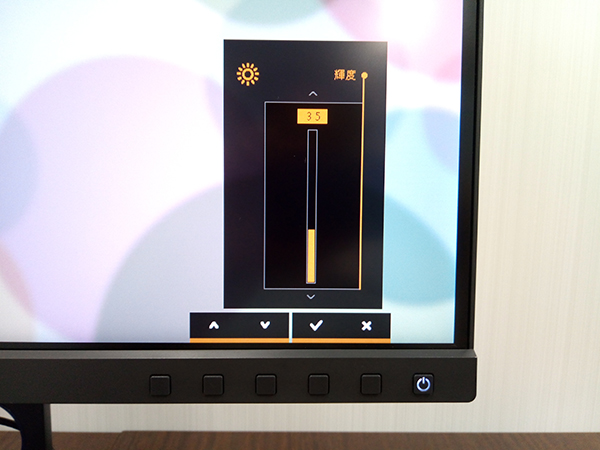 環境に合わせて画面の輝度を変更可能だ
環境に合わせて画面の輝度を変更可能だ
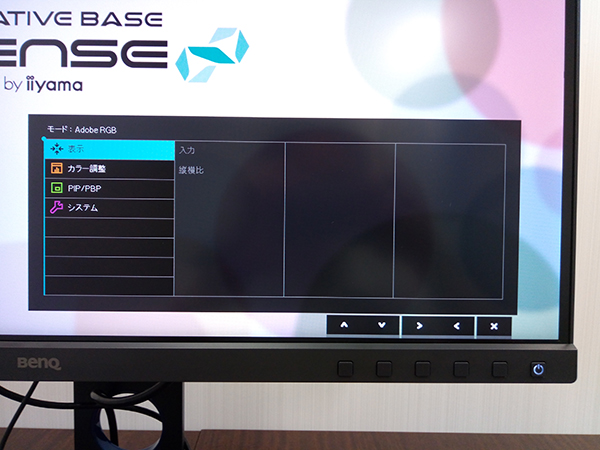 表示、カラー調整、PIP/PBP、システムの設定画面
表示、カラー調整、PIP/PBP、システムの設定画面
カラーモードによるモノクロ表示
カラーモードによるモノクロ表示には3つの異なるプリセットが用意されており、カラー写真のまま色調補正することなく、モノクロとして確認することができます。
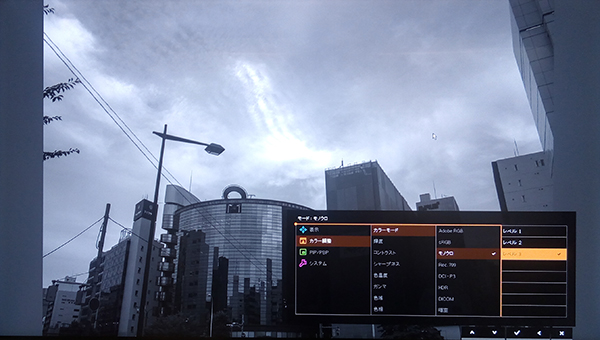 モノクロモードにした際のレベルを選択
モノクロモードにした際のレベルを選択
 モノクロ レベル1
モノクロ レベル1
 モノクロ レベル2
モノクロ レベル2
 モノクロ レベル3
モノクロ レベル3
PBP(ピクチャー・バイ・ピクチャー)設定示
また、PBP(ピクチャー・バイ・ピクチャー)に設定することで、異なる色空間のコンテンツを横に並べて同時に表示できるGamutDuo(ガンマデュオ)機能も利用できます。
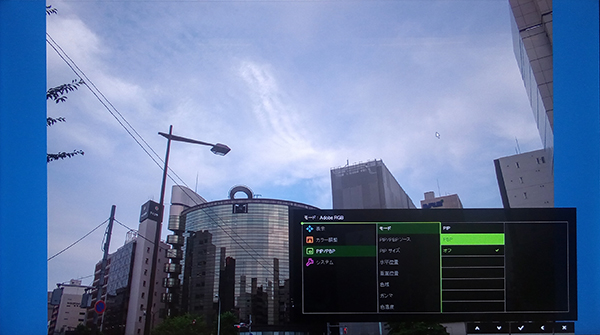 PIP / PBPソースで入力端子を選択した後、PBPを選択
PIP / PBPソースで入力端子を選択した後、PBPを選択
 sRGB(左)とAdobeRGB(右)を1つの画面で比べて確認ができる
sRGB(左)とAdobeRGB(右)を1つの画面で比べて確認ができる
「Palette Master Element」によるハードウェア・キャリブレーションを試してみた
キャリブレーションを行うツールとしてはキャリブレーター(測定器)に付属するアプリケーションで行うことができますが、「SW271」では「Palette Master Element」というBenQが提供するキャリブレーションアプリケーションが利用可能です。今回は「Palette Master Element」でキャリブレーションを試してみました。
まず、パソコンと「SW271」が付属のUSBケーブルで接続されている状態で、側面のUSBポートにキャリブレーターを接続し、ドライバーのインストールを済ませます。次に「SW271」の製品ページのダウンロードより、カタログのとなりにあるソフトウェアを選択し、キャリブレーションソフトの「Palette Master Element」をダウンロードして、パソコンにインストールします。
※対応OS:Windows 7以降、Mac OS 10.6.8以降
「Palette Master Element」起動後、各項目を選択して画面の指示に従い、検証からICCプロファイルの作成までをおこなって終了です。
※「Palette Master Element」のインストール後の注意として、キャリブレーターが「SW271」に接続されていないと「Palette Master Element」起動時にエラーが表示されます。
色特性をデータ化したICCプロファイルを生成することで全ての機器で一貫した色再現が可能となります。また、上記のハードウェア・キャリブレーションをおこなう際に必要となります対応キャリブレーションツールは多数あり、お好みのものが使用できます。
※対応キャリブレーションツール:X-Rite i1 Display Pro/i1 Pro/i1 Pro 2 & Datacolor Spyder 4/5
 ハードウェア・キャリブレーションをおこなう際に使用した「X-Rite i1 Display Pro」※キャリブレーターは別売です。
ハードウェア・キャリブレーションをおこなう際に使用した「X-Rite i1 Display Pro」※キャリブレーターは別売です。
 「Palette Master Element」は付属のCDに入っていないため、製品ページよりダウンロードする必要がある
「Palette Master Element」は付属のCDに入っていないため、製品ページよりダウンロードする必要がある
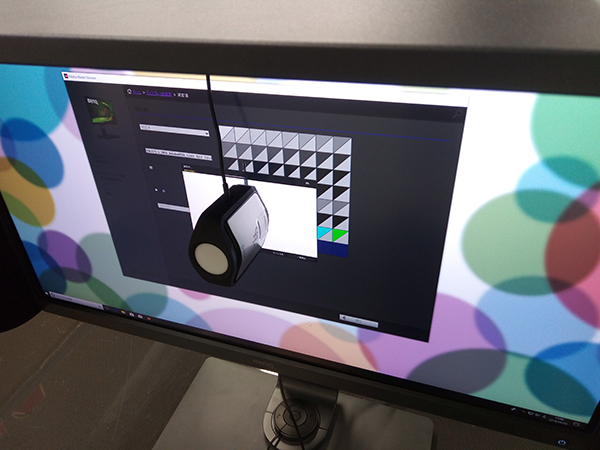 選択項目を設定し、画面に表示される指示に従い、調整を進めていくと
選択項目を設定し、画面に表示される指示に従い、調整を進めていくと
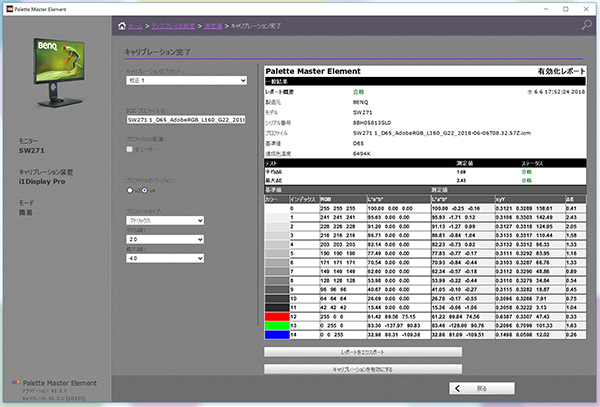 キャリブレーションが完了すると最後にレポートが表示されるようだ
キャリブレーションが完了すると最後にレポートが表示されるようだ
Adobe Photoshop CCを使った10-bit表示の設定手順
現像、レタッチ作業で写真の繊細な色味を確認するには10-bitの滑らかなグラデーション表示が最適です。10-bit表示には、10-bit出力に対応したパソコン及び出力機器とソフトウェアが必要となります。今回はAdobe Photoshop CCを使った10-bit表示の設定手順をご紹介いたします。
※Photoshop CS6以降では、10-bit出力するための機能がソフトウェアでサポートしているため、NVIDIAコントロールパネルによる設定は必要ありません。
![NVIDIAコントロールパネルを起動して[3D設定の管理]を選択、グローバルプリセットから[Force 10-bits per component]を選択 NVIDIAコントロールパネルを起動して[3D設定の管理]を選択、グローバルプリセットから[Force 10-bits per component]を選択](https://www.pc-koubou.jp/magazine/wp-content/uploads/2018/06/10bit02.jpg) NVIDIAコントロールパネルを起動して[3D設定の管理]を選択、グローバルプリセットから[Force 10-bits per component]を選択
NVIDIAコントロールパネルを起動して[3D設定の管理]を選択、グローバルプリセットから[Force 10-bits per component]を選択
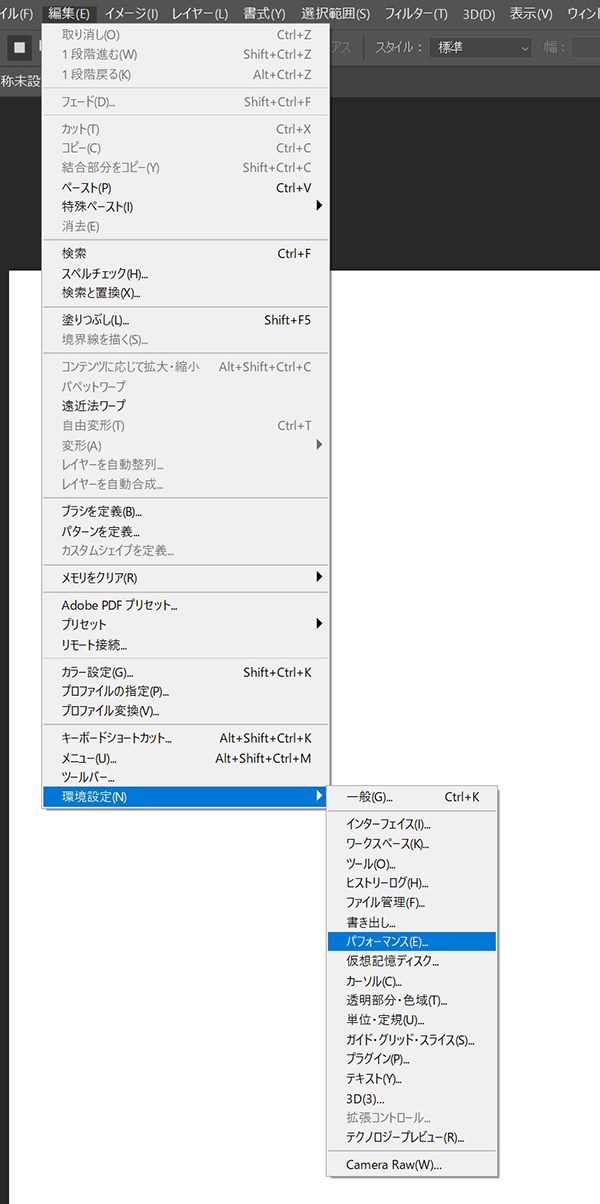 Photoshop CC起動後、「編集」メニューの「環境設定」-「パフォーマンス」を選択
Photoshop CC起動後、「編集」メニューの「環境設定」-「パフォーマンス」を選択
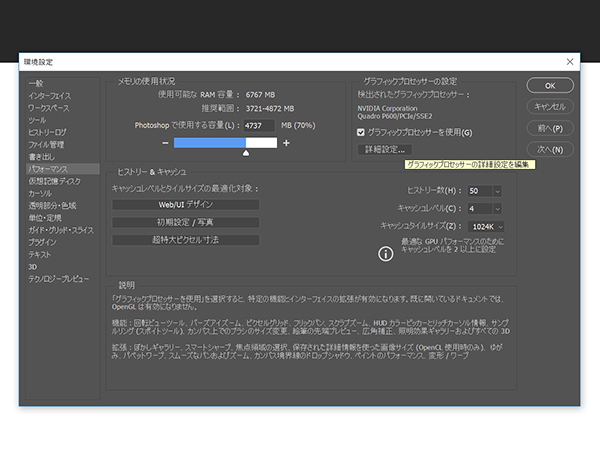 グラフィックプロセッサーの設定内の「詳細設定」ボタンをクリック
グラフィックプロセッサーの設定内の「詳細設定」ボタンをクリック
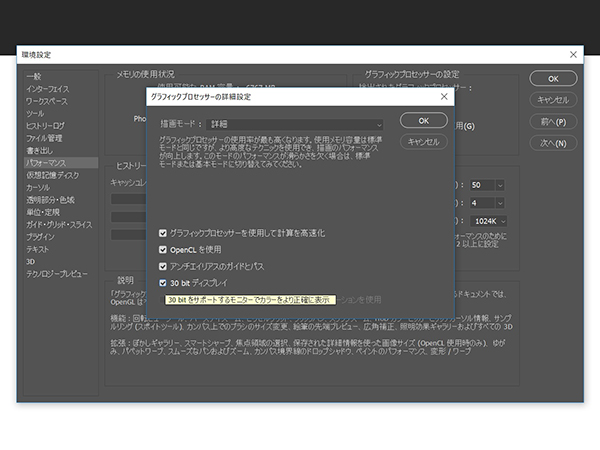 グラフィックプロセッサーの詳細設定メニューが開くので、描画モードのプルダウンメニューより「標準」もしくは「詳細」を選択し、「30bitディスプレイ」にチェックを入れる
グラフィックプロセッサーの詳細設定メニューが開くので、描画モードのプルダウンメニューより「標準」もしくは「詳細」を選択し、「30bitディスプレイ」にチェックを入れる
以上の設定でAdobe Photoshop CCで10-bit表示が可能となります。
実際にBenQ「SW271」を使用したみた感想は
BenQ「SW271」は、高精度な階調表現を可能にする10-bitパネルを採用しており、もっとも普及している液晶ディスプレイの発色数がフルカラー(またはトゥルーカラー)約1677万色の8bit(24ビットカラー)なのに対し、10-bit(30ビットカラー)約10億7374万色もの色数を表現できます。加えて、Adobe RGBカバー率99%、sRGBカバー率100%の色空間を実現し、自然界で目にする色に限りなく近い表現が可能で、異なるデバイス間で一貫した色再現を実現します。
また、27型の大画面で4K UHD(3840 x 2160)の超高精細な解像度とHDRにも対応していますので、明るい部分をより明るく、暗い部分をより深い黒で再現してくれますので、現像の際に微細な色の表現やディテール、質感などを確認しながら作業をおこなうことができます。
※10-bit表示には、10-bit出力に対応したパソコン及び出力機器とソフトウェアが必要となります。
出荷時はキャリブレーション済み(証明書も同梱されています)となり、購入から直ぐに確かな色再現でお使いいただけ、遮光フードも標準で付属されていますので、プロフェッショナルな環境でも即戦力となります。ホットキーパックで操作性が高く、はじめてのカラーマネジメントディスプレイとしてもオススメの1台です。
360度どこからみても凡人、職人番号ラッキー7!職人7号です。主に写真撮影、動画編集を担当。パソコン工房ECサイトのBTOPCや自作パーツ等ひろく手掛ける。店舗部門出身。
![NEXMAG[ネクスマグ] パソコン工房](/magazine/assets/images/common/logo.svg)