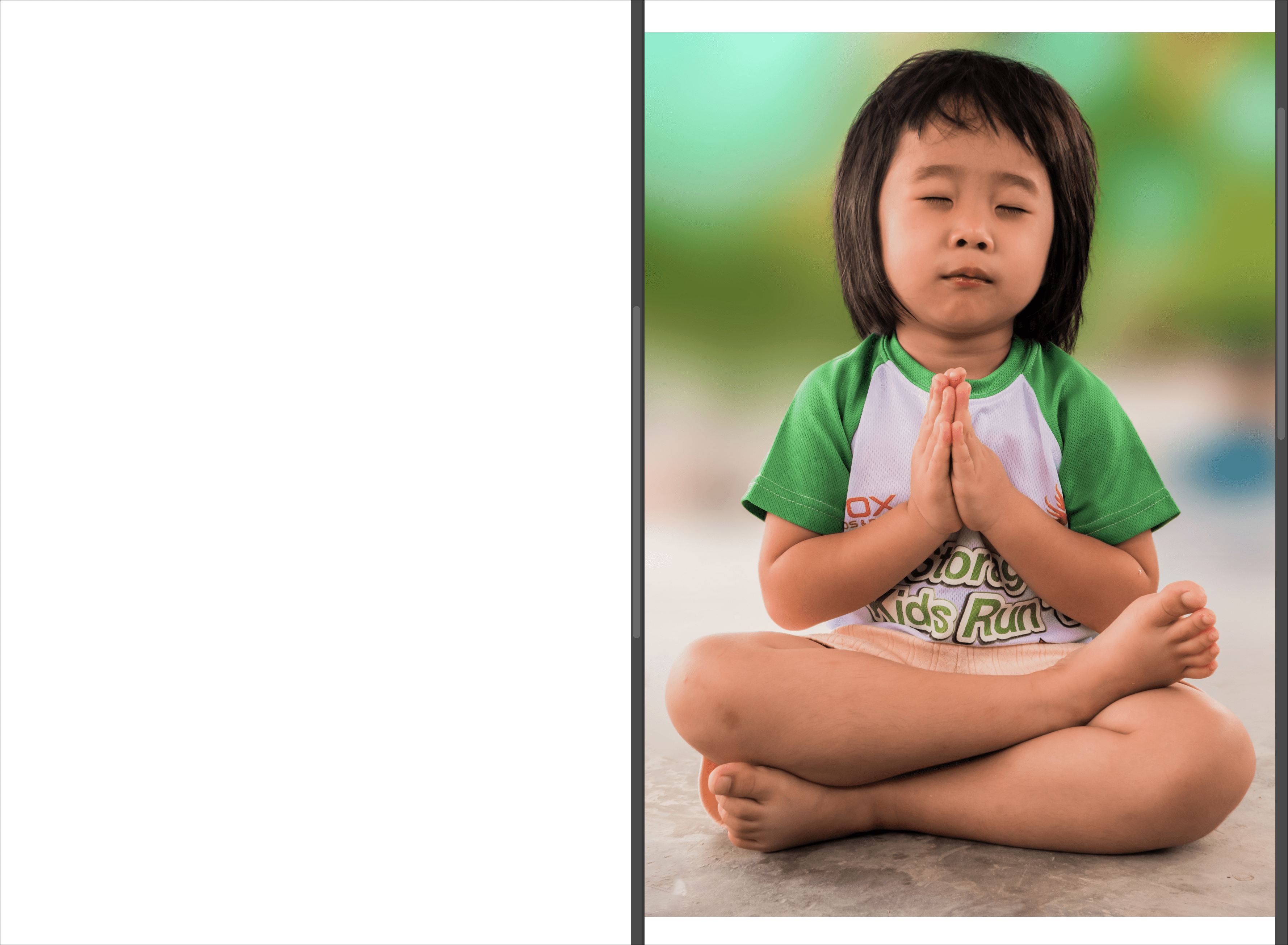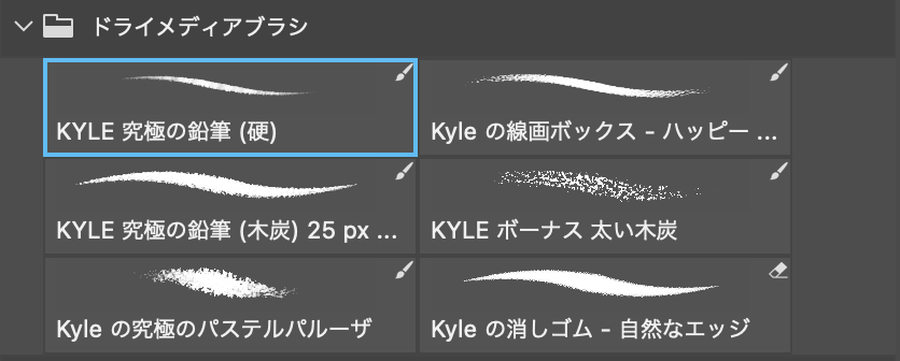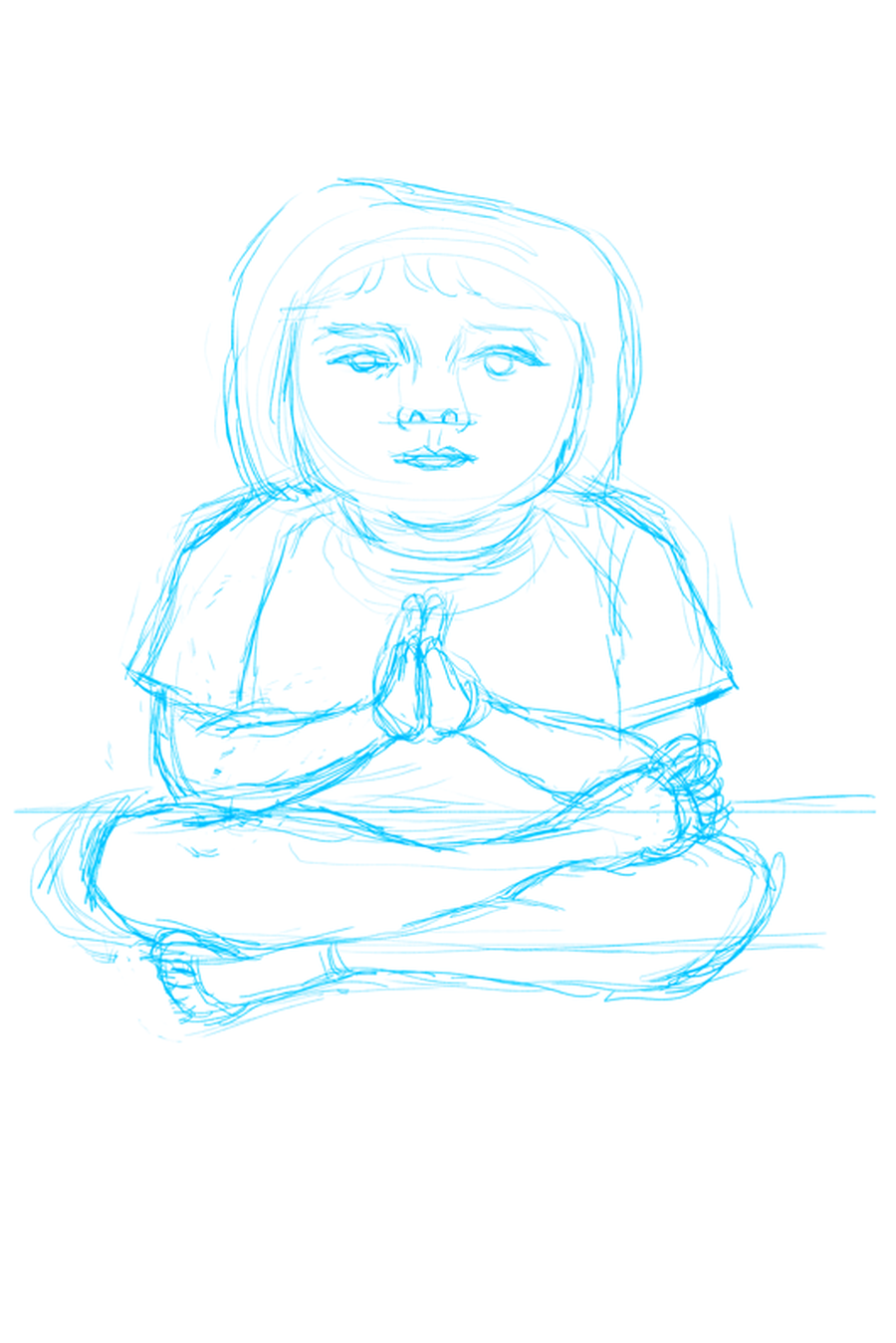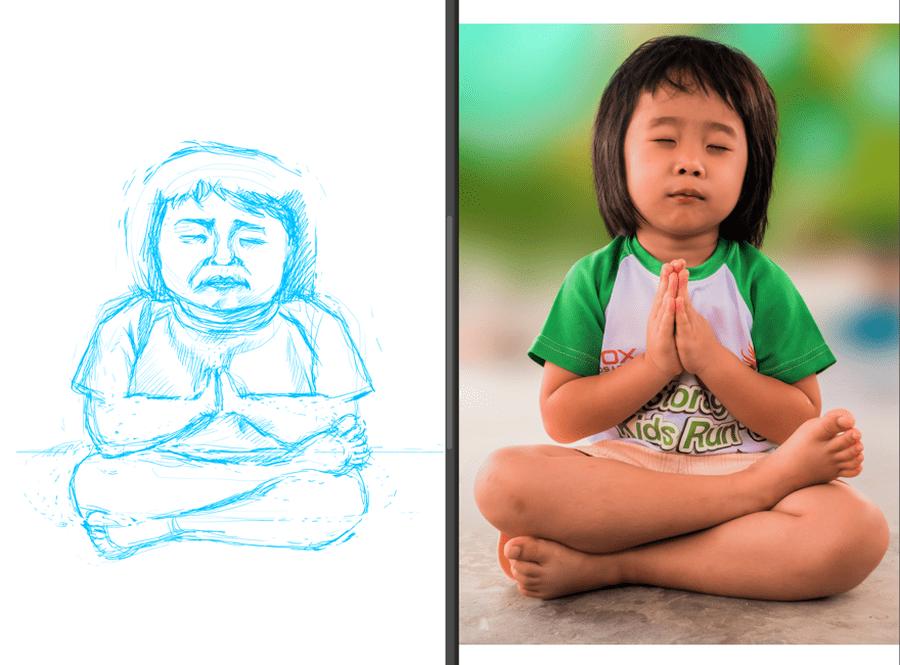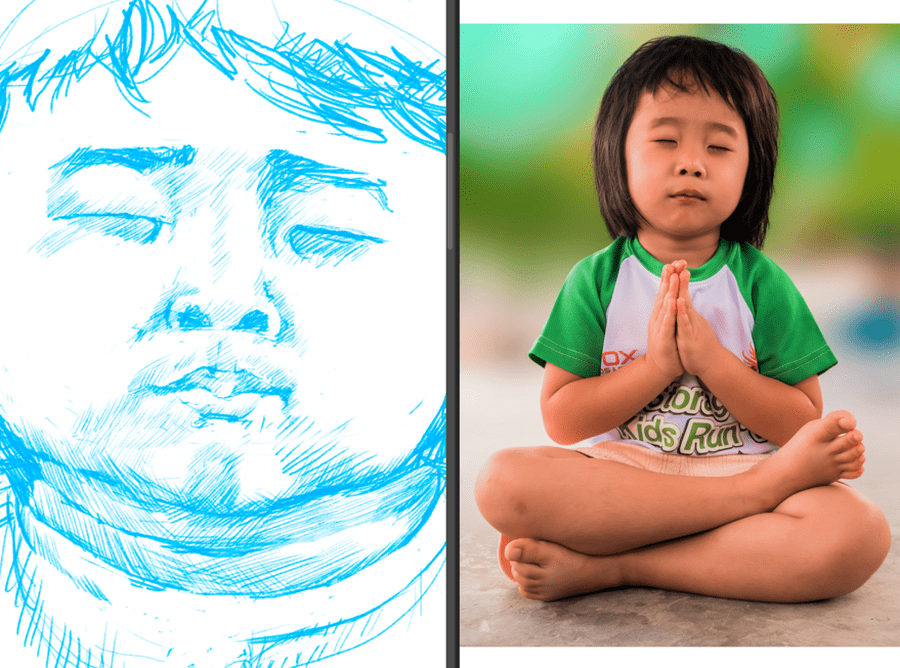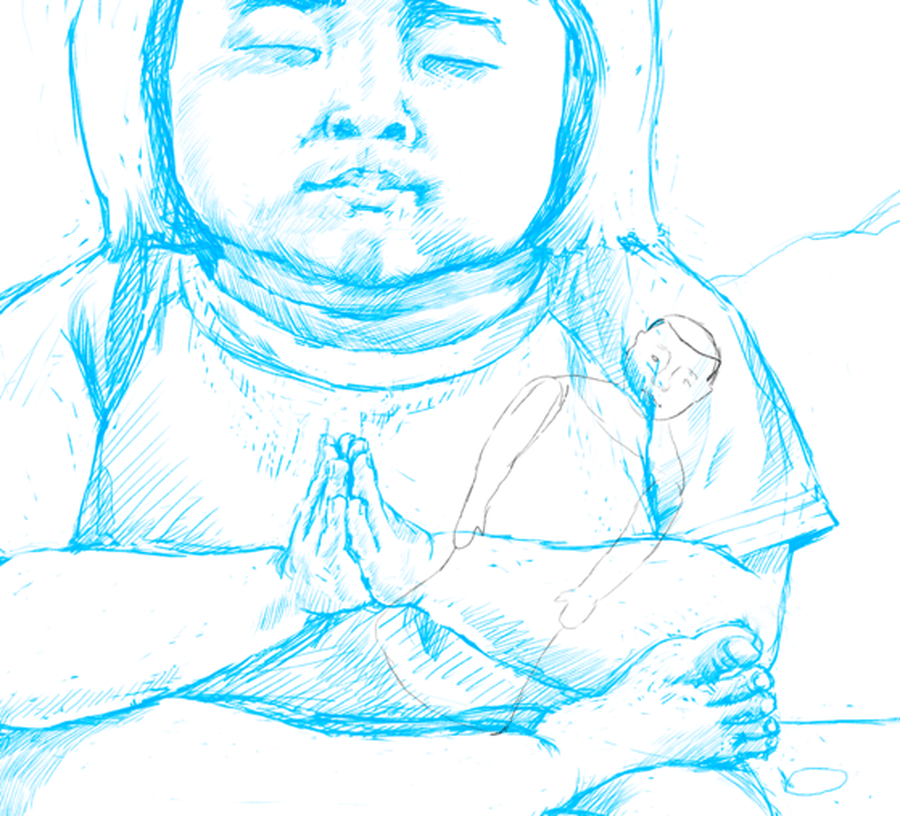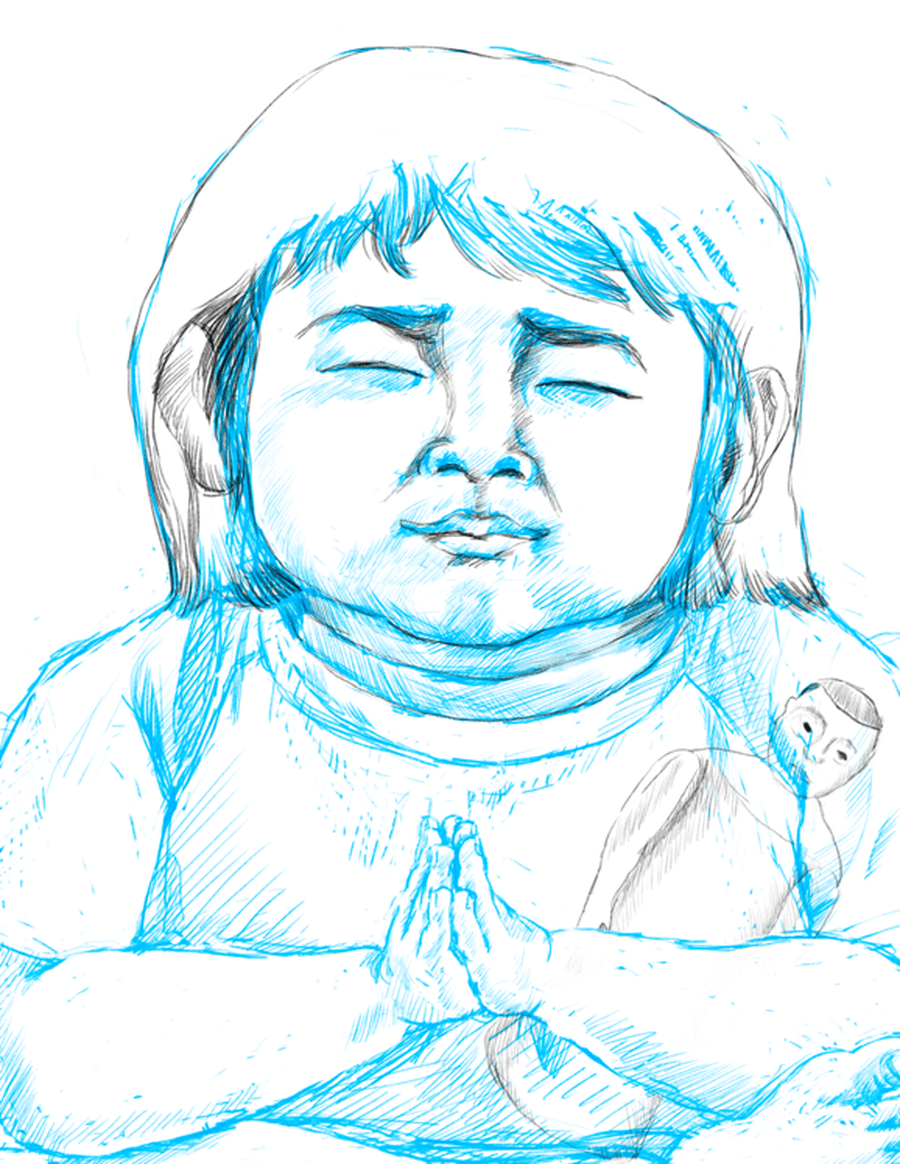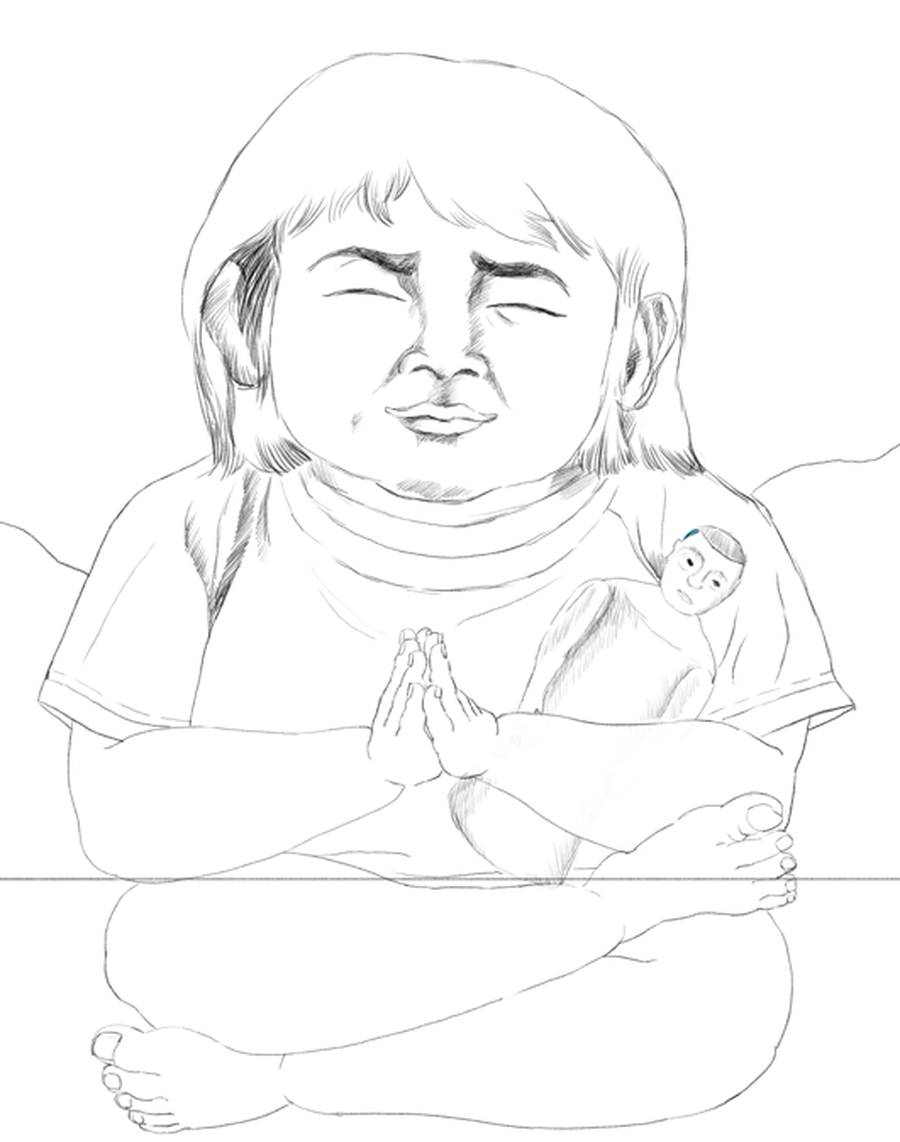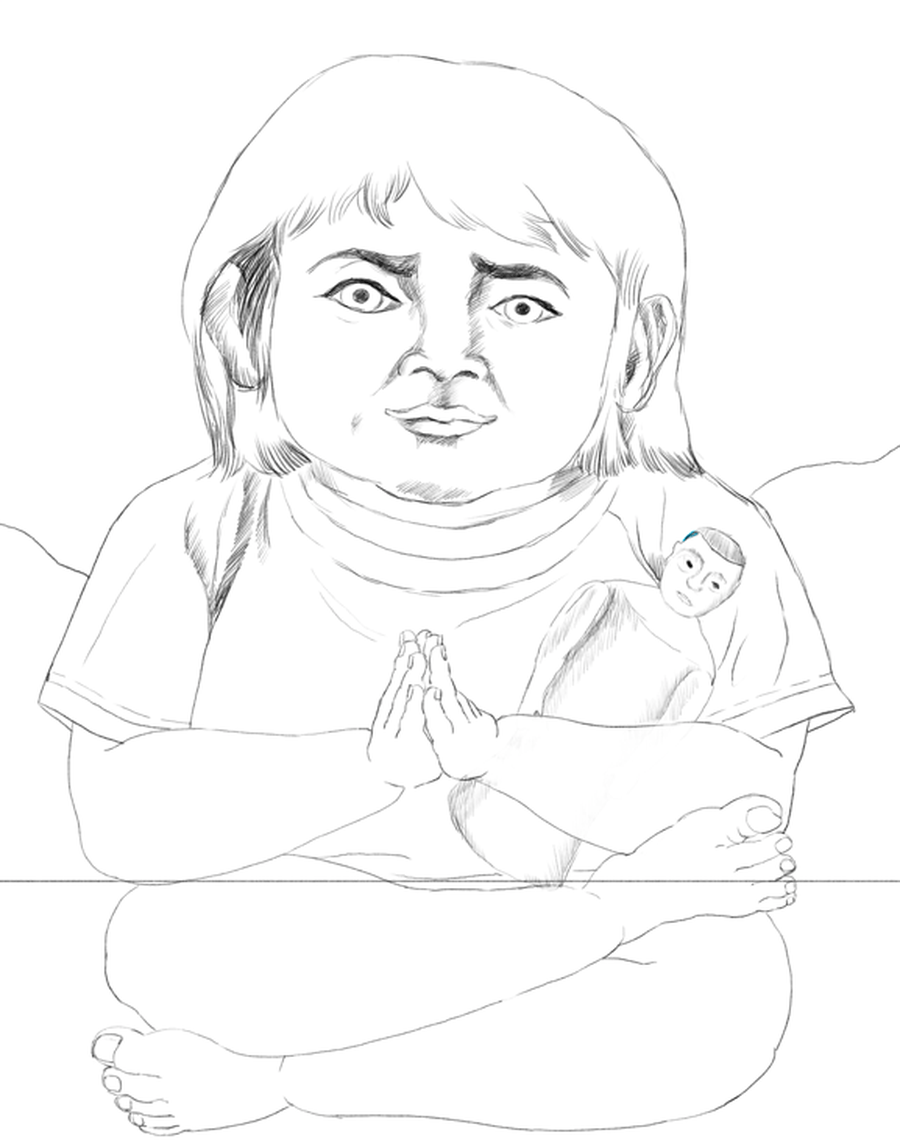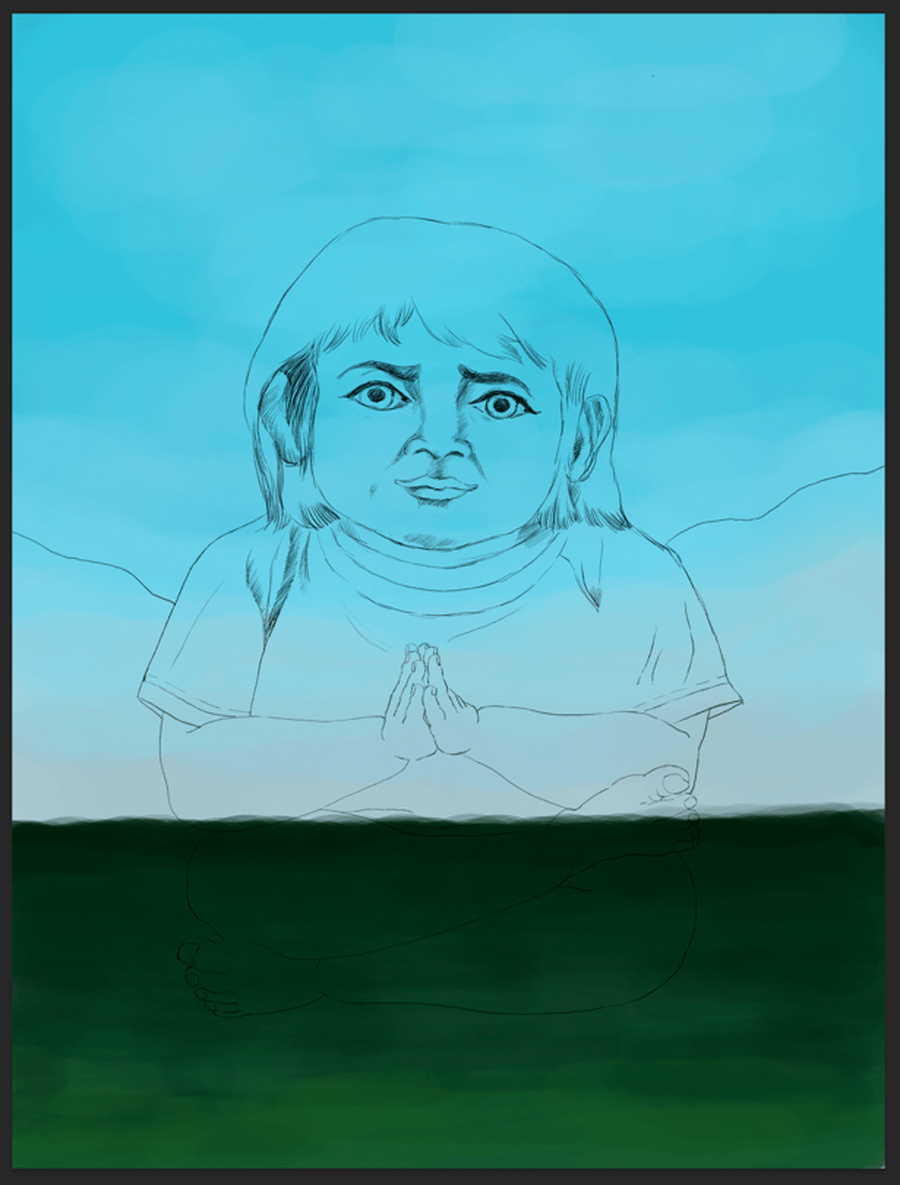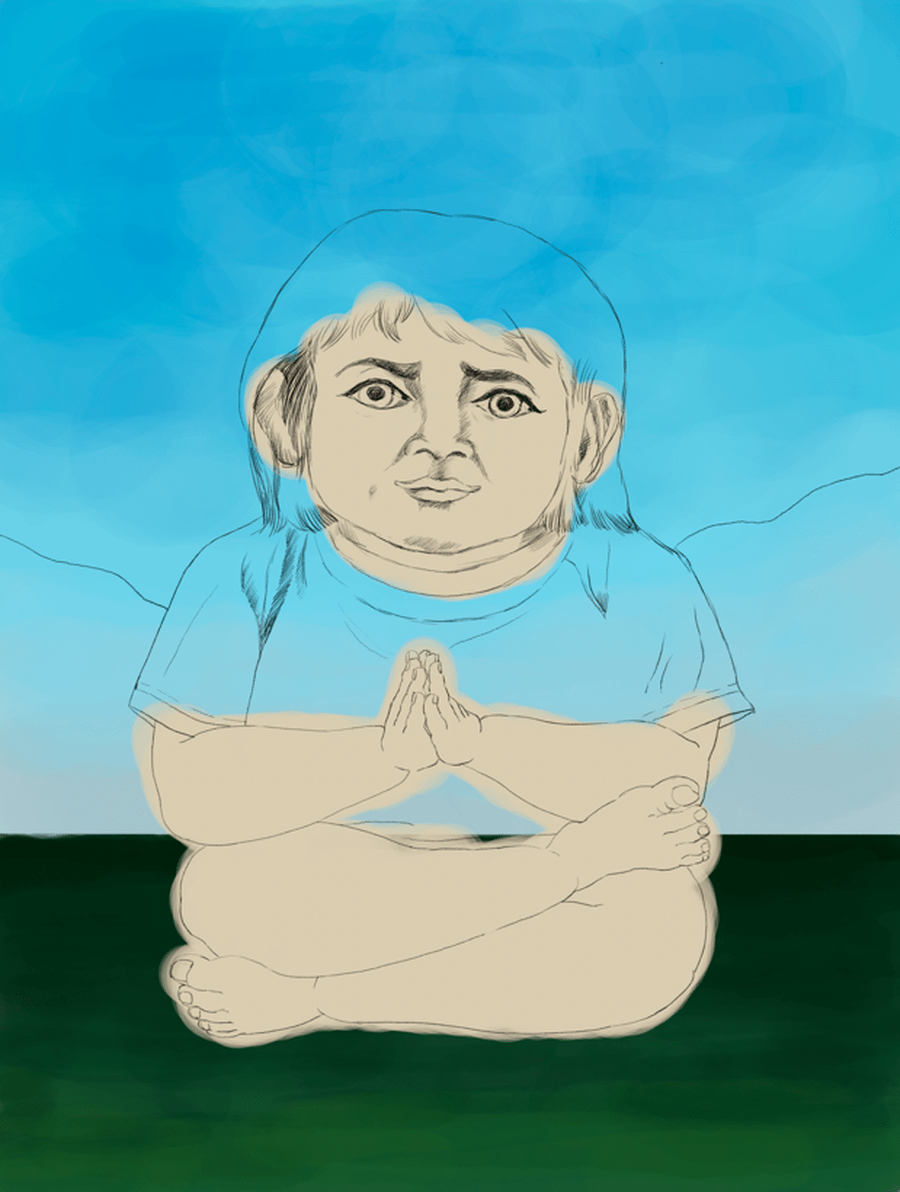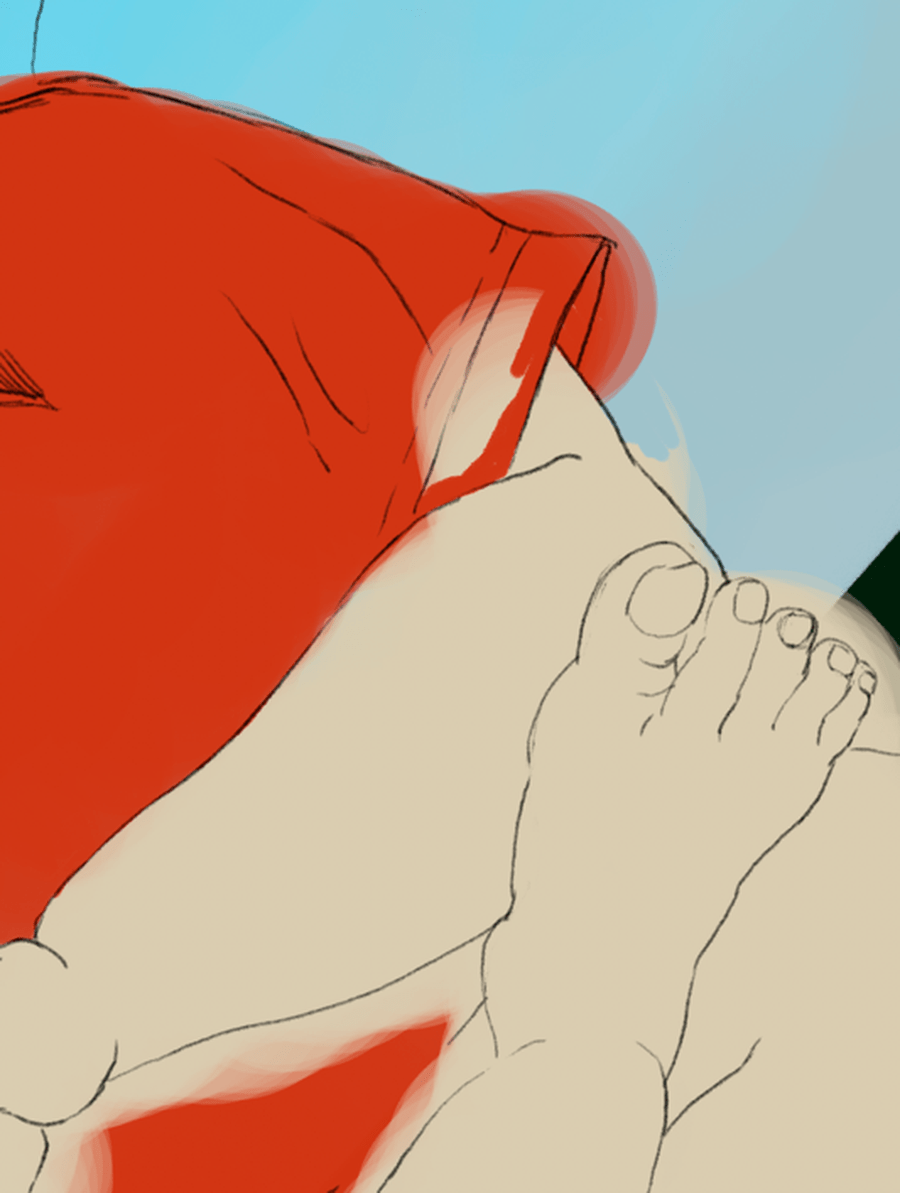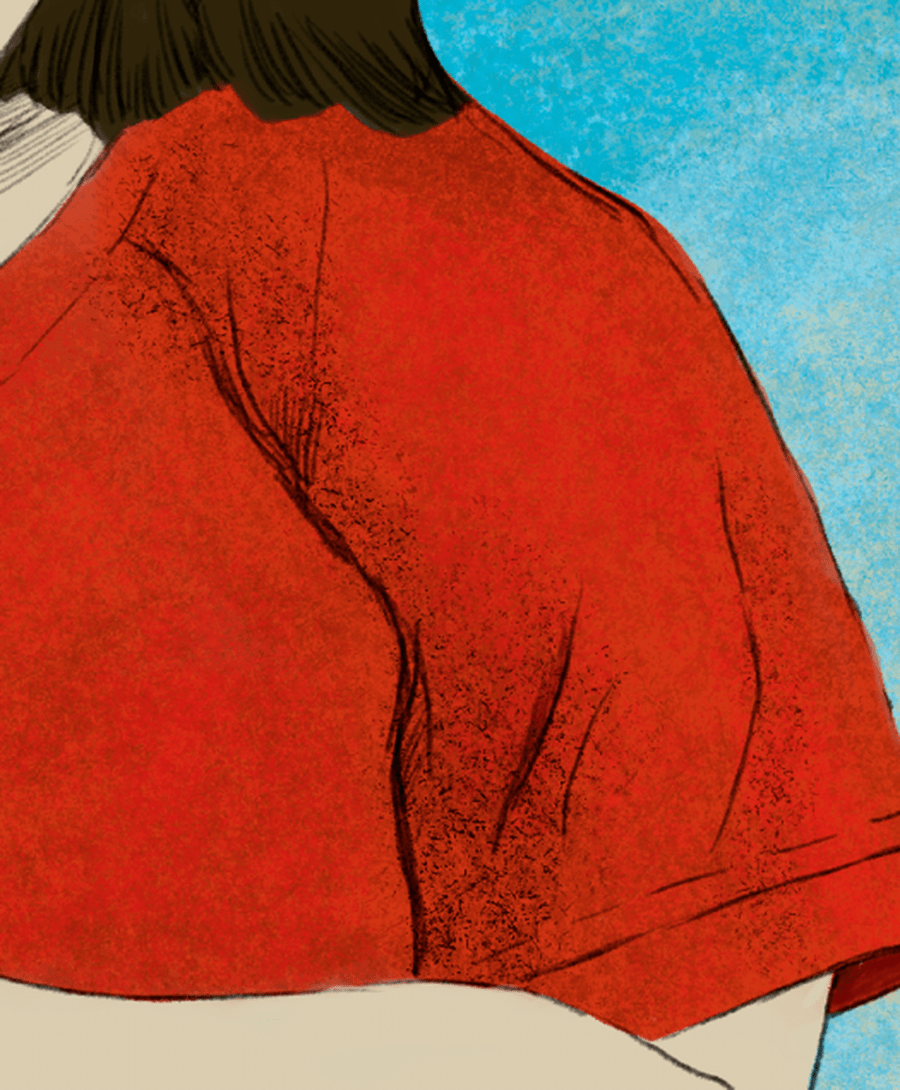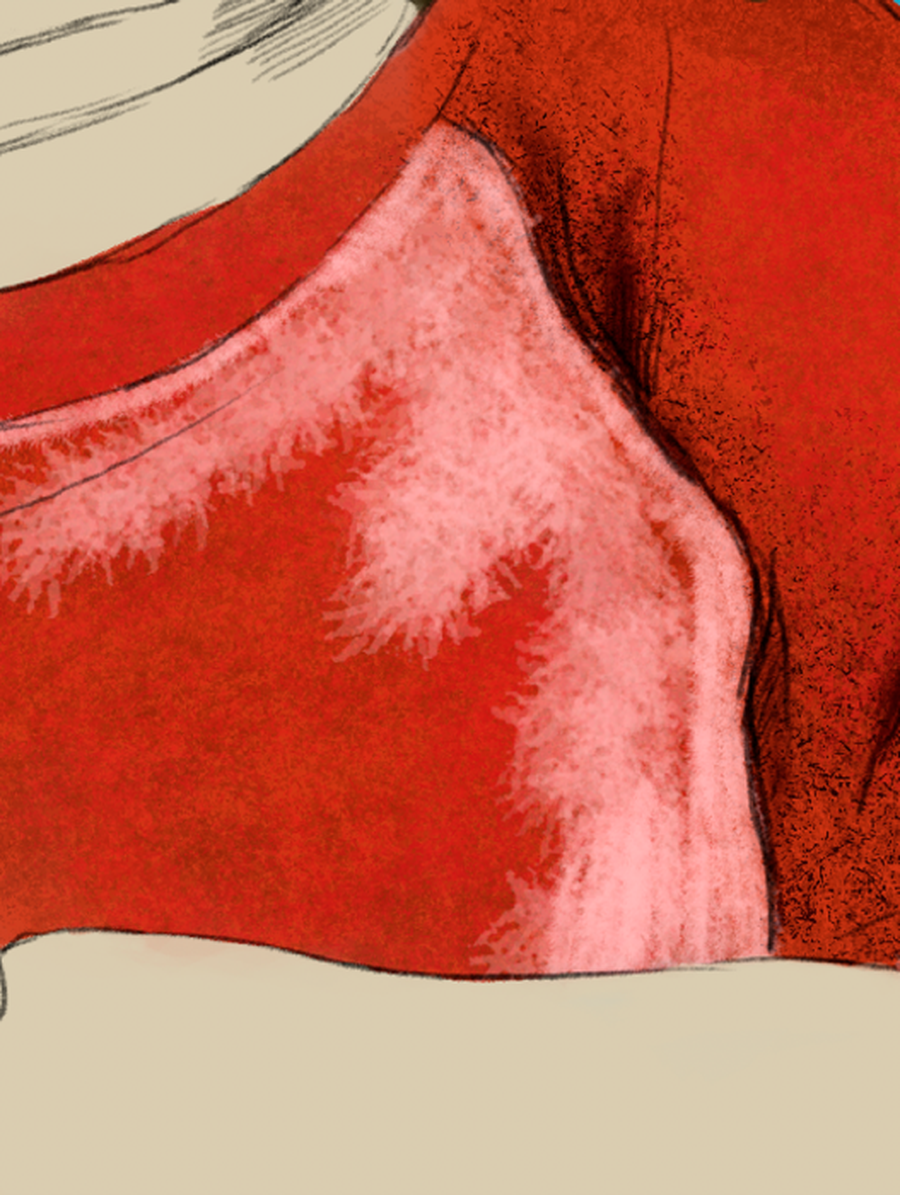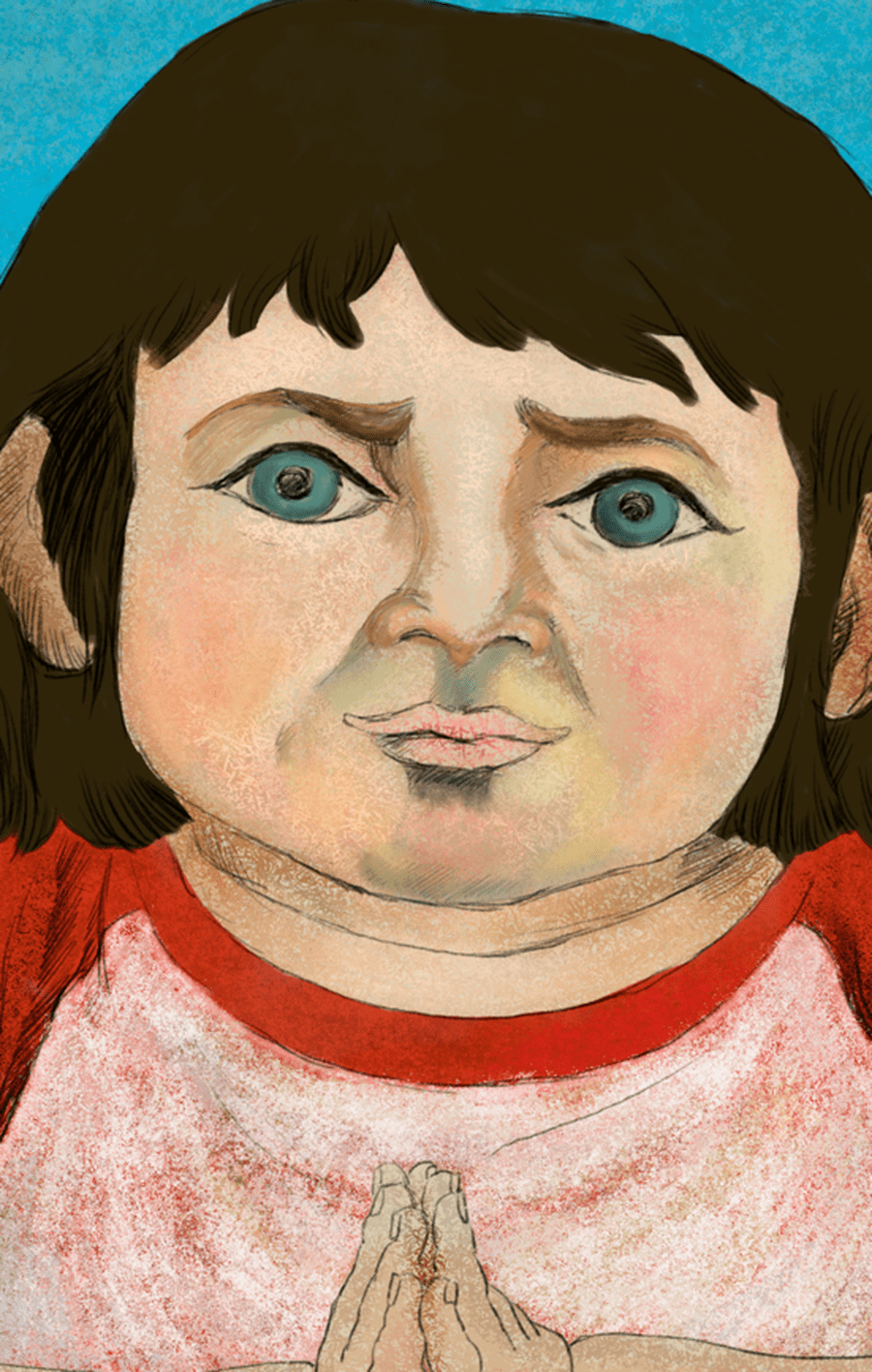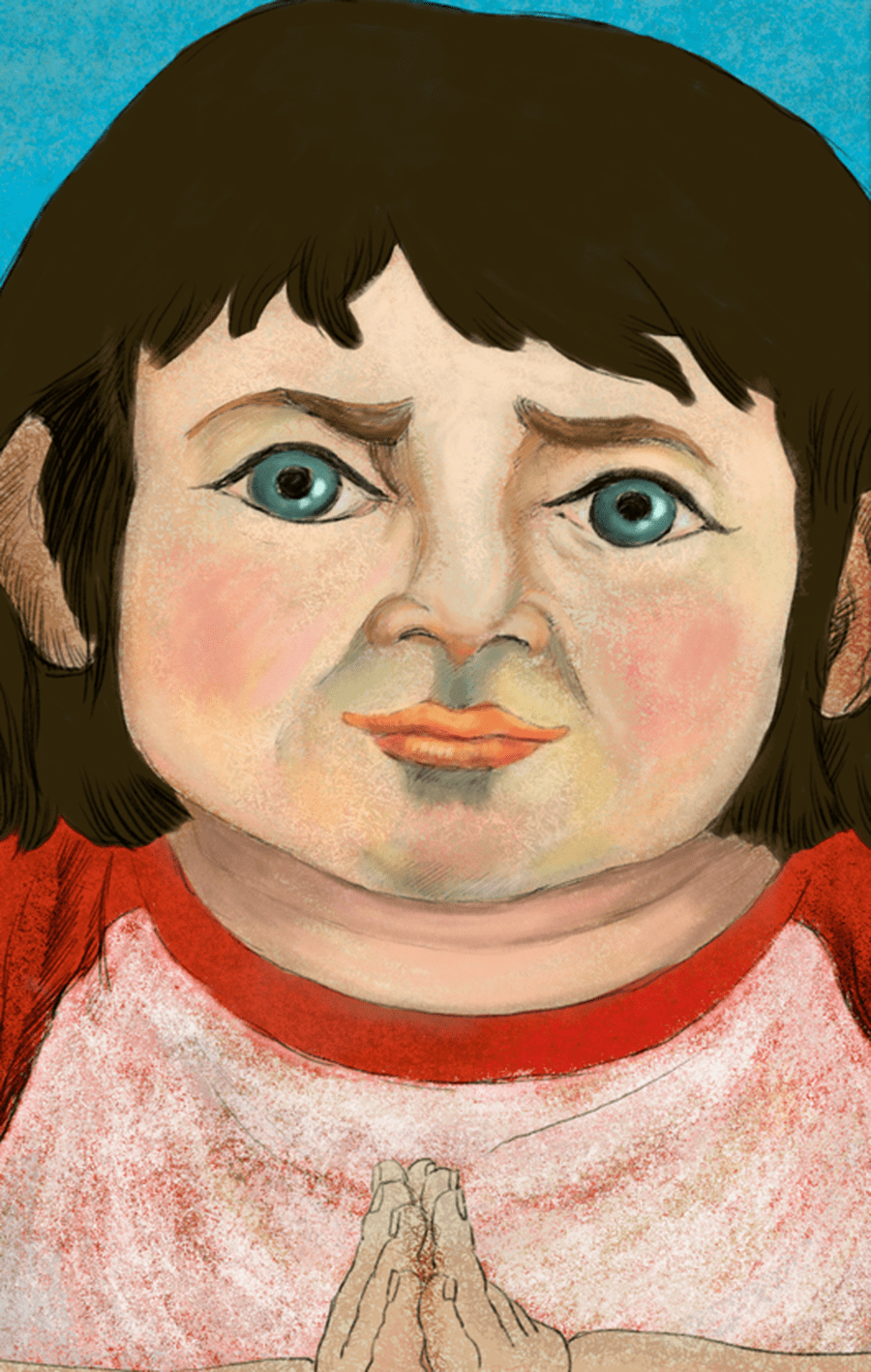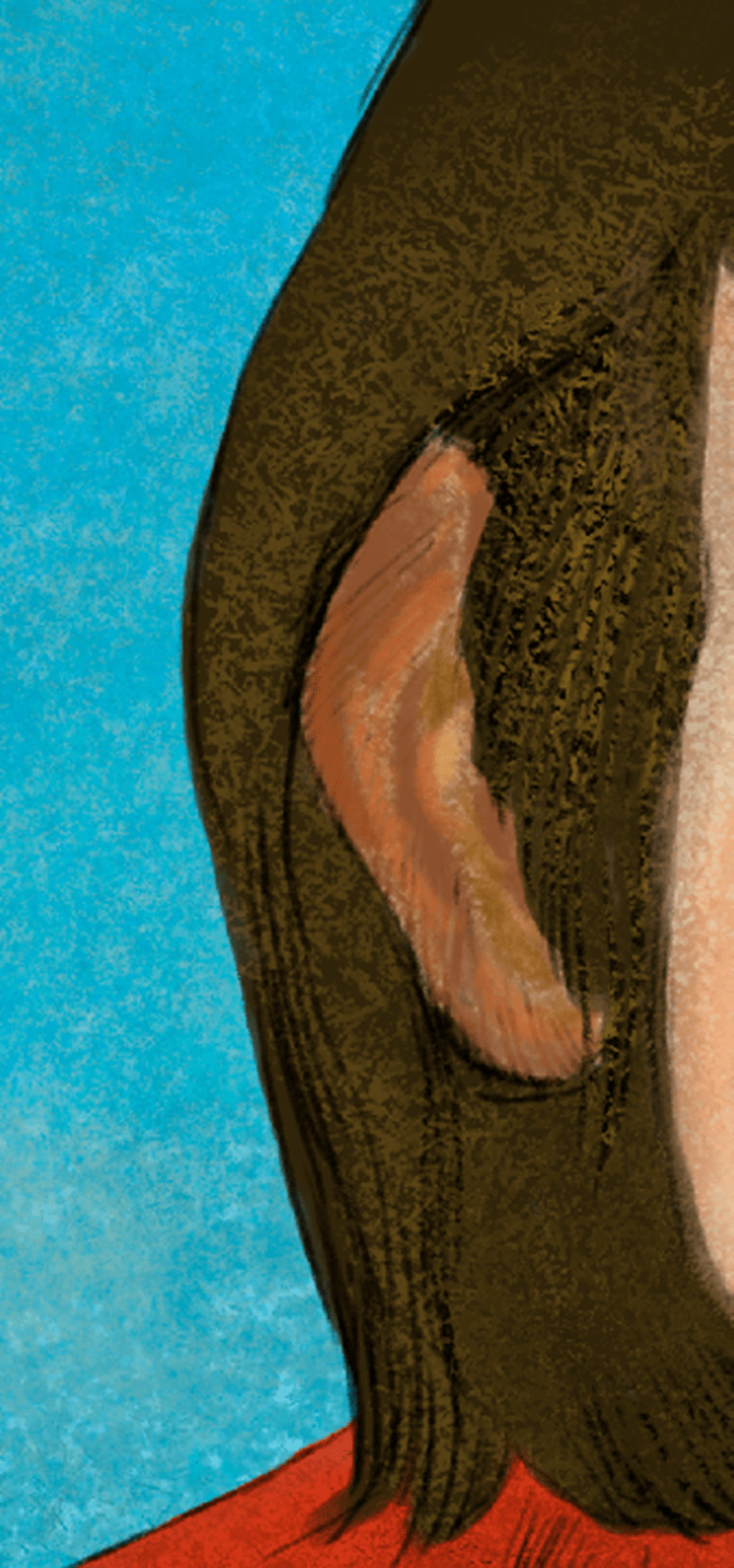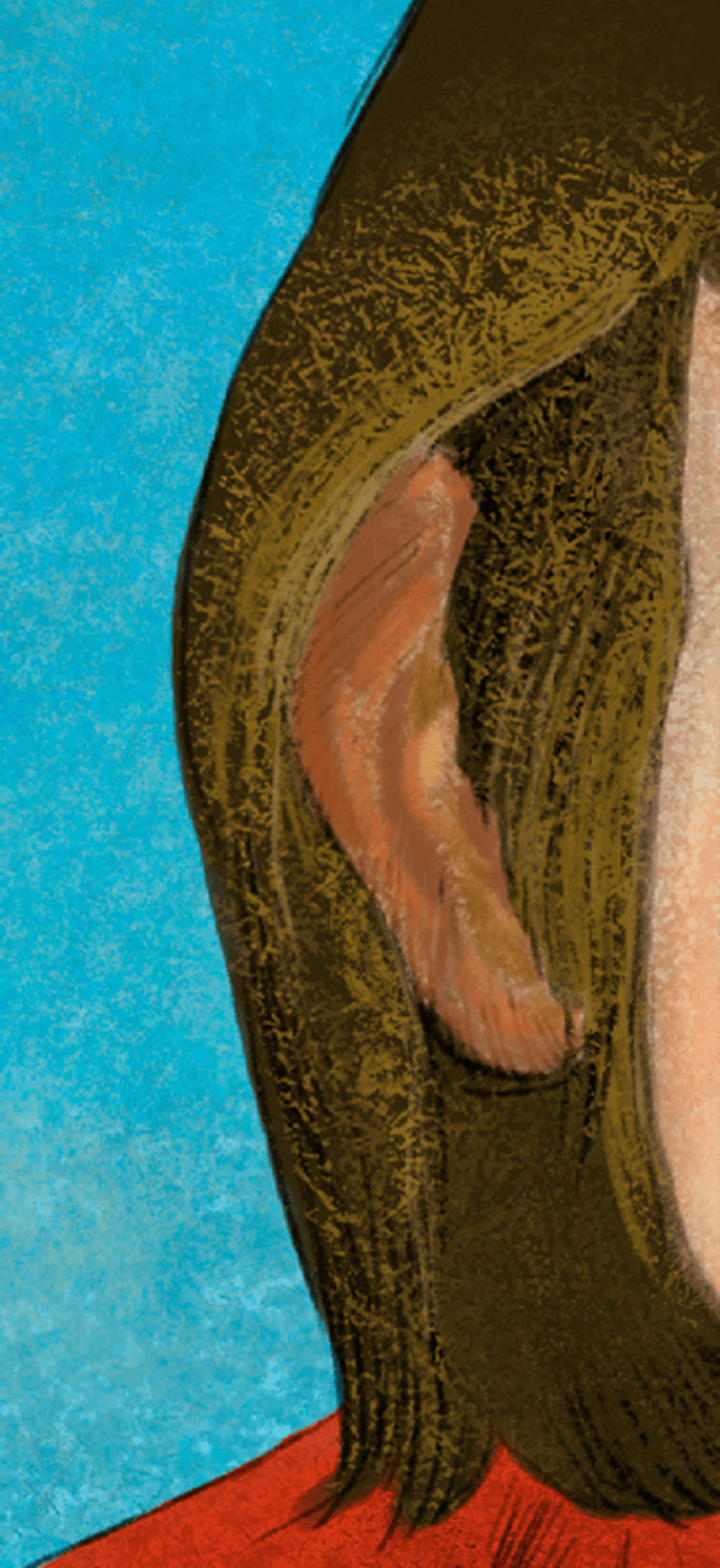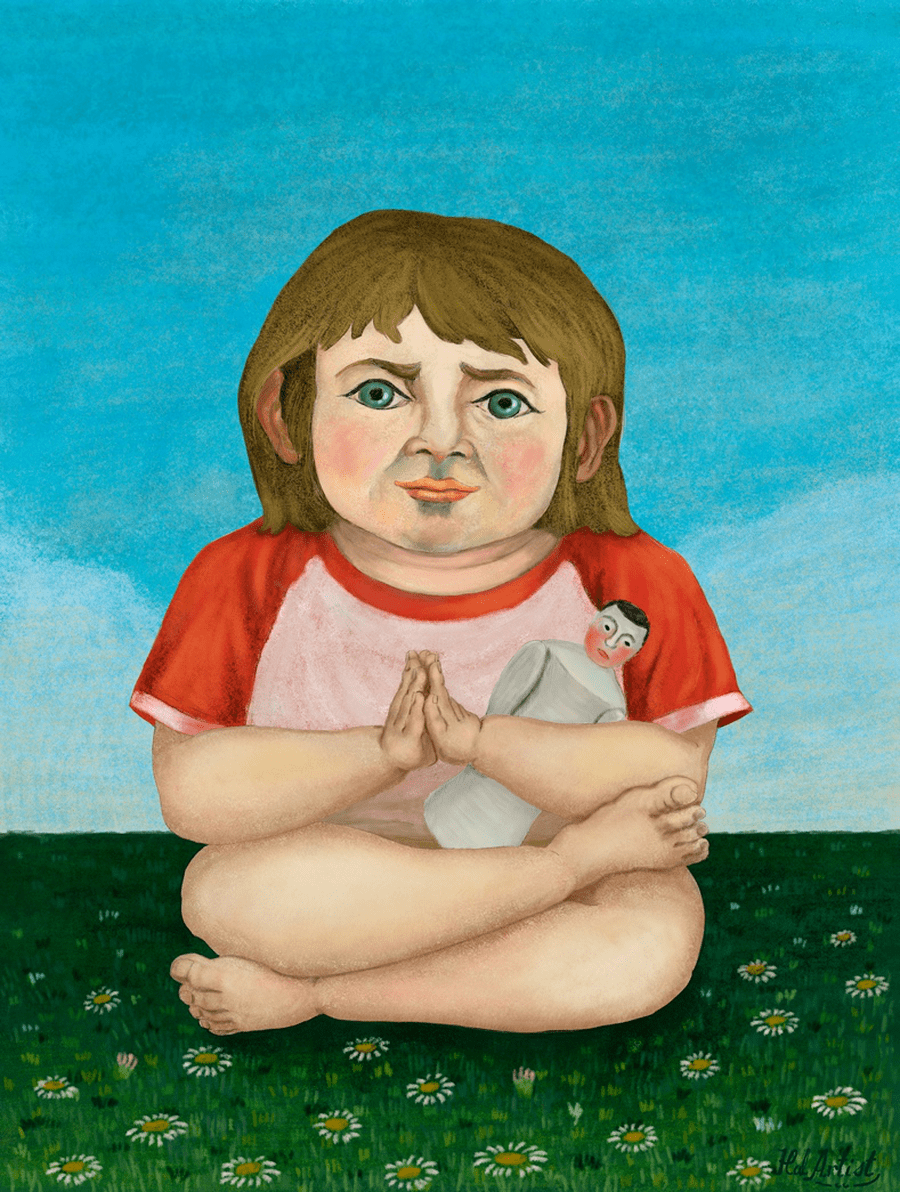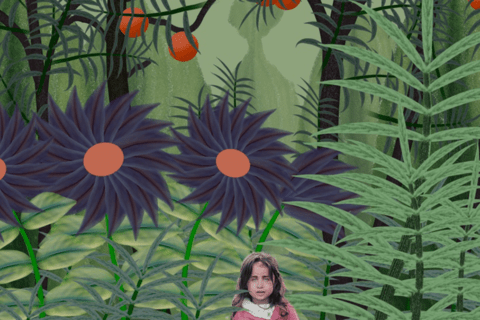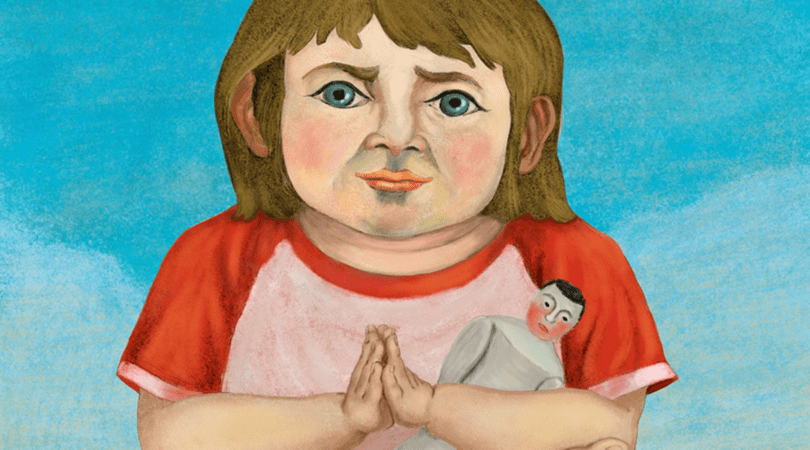
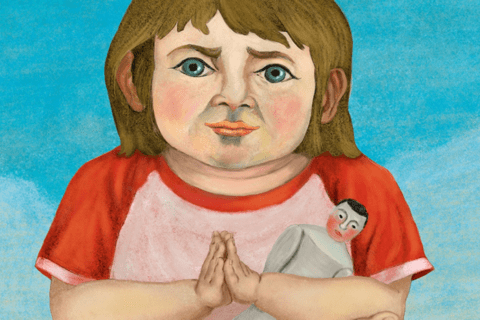
Adobe Photoshop 2022(以下Photoshop)とペンタブレットを用いて、世界的に著名な画家の画風を再現する手順を解説します。ここでは、アンリ・ルソー(Henri Julien Félix Rousseau)を取り上げます。フリー素材を使って、その画風を再現していきます。手順や方法について、イラスレーターやデザイナーとして活動するArtist HAL_さんが解説します。
画家アンリ・ルソーについて
アンリ・ルソー(1844年5月21日生まれ〜1910年9月2日逝去)は、フランスの画家です。
フランス税関で働きながら独学で描き続け、遠近法のないシンプルな描画、そして素人が描く稚拙な描画法により、ルソーは「素朴派」と言われていました。素朴派とは、美術教育を受けていない、仕事以外で描く趣味の画家たちを言います。彼が描き始めた当初、作品は批評家たちにまったく理解されませんでしたが、一度見たら忘れることのできない印象的な作風は文学者や芸術家グループの注目を集め、ピカソやゴーギャン、カンディンスキーなどの前衛芸術に影響を与えました。
ここでは、コミカルさの中に孤独感が印象的なルソーの作品『人形を持つ子供』を意識して、ヨガの行者のような姿勢を保つ女の子をモデルにした作品を描きます。まずは、実際に筆者が仕上げた完成イメージをご覧ください。
ここでは以下のフリー素材を用いて、組み合わせながら制作を進めています。
“女の子 子供 子ども – Pixabayの無料写真”.Pixabay.2016.
https://pixabay.com/photos/girl-child-kid-pray-praying-1894125/
“牧草地 フィールド 自然 – Pixabayの無料写真”.Pixabay.2017.
https://pixabay.com/photos/meadow-field-nature-grass-2184989/
“マーガレット フラワーズ フィールド – Pixabayの無料写真”.Pixabay.2016.
https://pixabay.com/photos/marguerite-flowers-field-buds-1510602/
始めにアイデアスケッチ
写真を参考に新しい描画をするため、ディスプレイのレイアウトを「横2画面」に変更すると、進めやすいでしょう。
任意の鉛筆ブラシを使って、アイデアスケッチをします。筆者は、ブラシパネルより「ドライメディアブラシ」→「KYLE 究極の鉛筆(硬)」を使います。硬い鉛筆なので、肘に負担がくる人は「木炭」を細くして使うといいでしょう。
素材で用意した写真に寄せるのか、ルソーの『人形を持つ子供』に寄せるかも含めて、任意に判断しながら描きましょう。
この過程で、全体のイメージやサイズ感を詰めていきます。
大枠を描いたら、徐々に手指などの細かな部分をスケッチしていきます。
形をしっかりつかむために、消しゴムと鉛筆で簡単に陰影づけも行いながら描きます。
女の子をおおよそ描いたら、後で写真の参考にする草むらや花も、サイズ感を知るために少々描いておきます。
パーツ別にレイヤーを分けて下絵
もう少しアンリ・ルソー感を出したいと考えて、ここでも『人形を持つ子供』で描かれている人形を取り入れてみます。レイヤーを別に作って、左腕に抱かせて、鉛筆の黒で描いておきます。
では、向かって右側に人形を描きます。
新規レイヤーを作って、黒の鉛筆でアウトラインを明確にスケッチします。
空の下側の雲を描き、草原との境界も位置を明確にしておきます。
人形以外のラフは、それぞれのパーツ専用の新規レイヤーを追加し、先ほどまで描いてきたアイデアスケッチを参考に描きましょう。モデルの写真は目が閉じていたので、別レイヤーを設けて、開いた状態の目を描きました。
下絵を塗る作業へ
ラフスケッチを終えたら、『人形を持つ子供』を参考に、作品の縦横比を揃えていきます。ツールパネルの「切り抜きツール」を使うと、9分割のグリッドが表示されます。レイアウトの基準線として参考にしながら、トリミングして全体を調整しましょう。
レイヤー分けしたパーツごとに、大きなブラシを使い、筆のタッチを残しつつグラデーションを描きます。
この時点では、体の部分はアウトラインをはみ出すように、広めに塗りつぶします。ブラシは、自分が使いやすいなら何でも大丈夫です。
シャツも広めに塗りつぶし、透けて見えるようであれば再度身体を塗っていきます。
塗り終えたら、はみ出た部分を消しゴムで綺麗に消します。最初から必要な部分をはみ出さずに塗ろうとせず、広めに塗った後に消しゴムで整えた方が効率的でしょう。
ルソー風描画用のブラシセットを用意する
スケッチをもとに、ここからはルソーの描く質感をペンタブレットで作り出します。今回はKyle’sブラシをベースにカスタマイズして、筆者がルソー描画用のブラシを用意しました。
以下は、筆者がカスタマイズして用意したブラシセットです。ダウンロードが可能です。
“ブラシ用ダウンロードURL”
https://stylograph.com/nexmag/Rousseau.abr
※筆者の都合などにより、データは削除される場合があります
※ダウンロードデータを第三者に配布したり、インターネット上で配信したりすることを禁止いたします。
筆者が用意したファイル「ルソー.abr」をダウンロード後、ダブルクリックするだけで自動的にPhotoshopにルソー描画用のブラシセットが実装されます。
また、Kyle’sブラシはデフォルトだとブラシの数が限られますが、Photoshop CCの有償メンバーならKyle T. Webster氏が作成した1,000種類を超える特製Photoshopブラシのインストールが無償でダウンロードできます。自分でカスタマイズしたい場合、今回の描画に限らずKyle’sブラシのラインナップを増やしておきたい人は、以下からダウンロードしましょう。
“Adobe Photoshop | Kyle T. Websterによる特製ブラシをダウンロード”.Adobe Photoshop.2021.
https://www.adobe.com/jp/products/photoshop/brushes.html
アンリ・ルソー風描画を進め、完成へ
ここから、先ほどのルソー風描画用ブラシセットを用いながら、描画を進めます。背景について、ざらついたニュアンスをブラシで表現していきます。
シャツなどは、塗りつぶしたレイヤーの透明にロックをかけておくと、塗りからはみ出すことがありません。
シャツの胸の白色と赤の境界は、タブレットの筆圧を調整しながら描いていきましょう。
広い面を描く際に、小さなブラシだと描画されたストロークラインが出てしまい、平面に見えなくなっていきます。だからといって、そのままブラシを大きくして使うと、設定していたブラシのテクスチャも大きくなり、荒い描画面になります。
その場合、テクスチャ感の少ないブラシを追加して進めるといいでしょう。例えば、ここでは下絵に使った鉛筆を用いて、別レイヤーに描画して、ざらつきをなくすようにしました。
鉛筆でスケッチした線は消しゴムで消してもいいですし、このまま利用してもいいでしょう。
鉛筆を消す場合、スケッチレイヤーの透明をロックして、髪の毛の色と同じ色で描画していきます。
強く線を出したい場合は、明度や彩度を変えた色で描画しましょう。
この手順で進めると、境界線のないキャラクターを描く際に便利です。下の参考画像も筆者が描いた一例で、アウトラインを描いておき、ラインの色を部分的に変えていくことでラインのない描写のように見せています。
後は、タブレットの筆圧を活かしながら、ブラシサイズや不透明度を調整しつつ、徐々に細かな部分を描いていくといいでしょう。細部調整を終えたら、作品の完成です。
最後に、改めて今回の完成イメージをご覧ください。

KOTOPLANNINGアートディレクターであり、イラスレーター、デザイナー、肖像画家、絵本作家。これまでデジタルハリウッド大学客員教授を務めたほか、コンピューターおよびアクリル絵の具を使った自然な表現手法によるポートレート作品を制作発表。また、アプリ解説書や絵本など数十冊を出版する
![NEXMAG[ネクスマグ] パソコン工房](/magazine/assets/images/common/logo.svg)