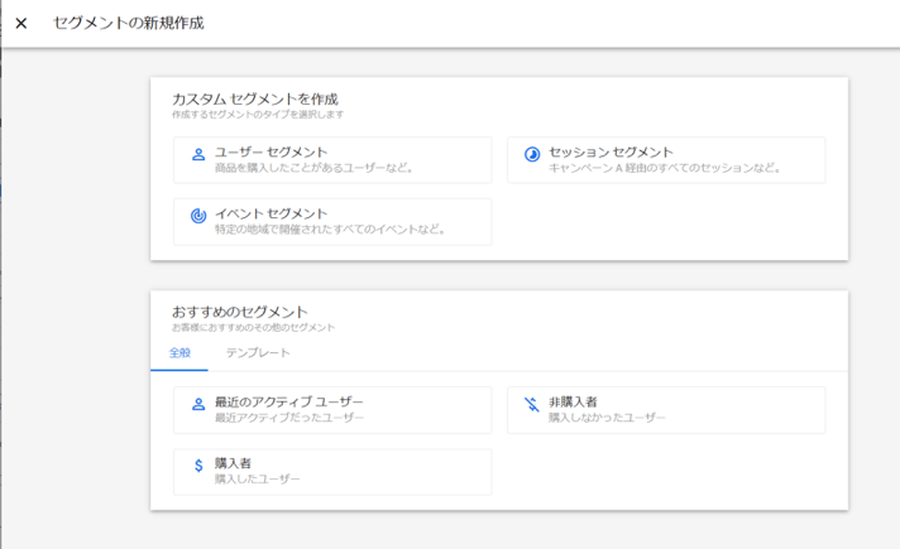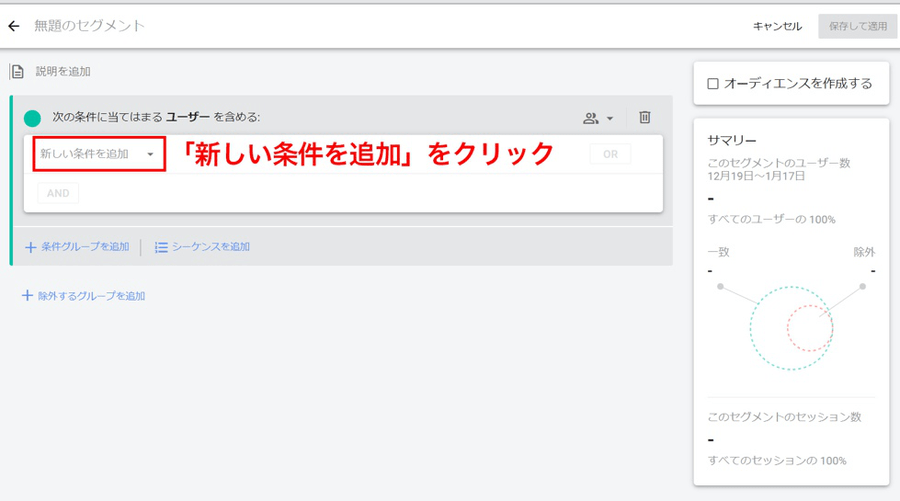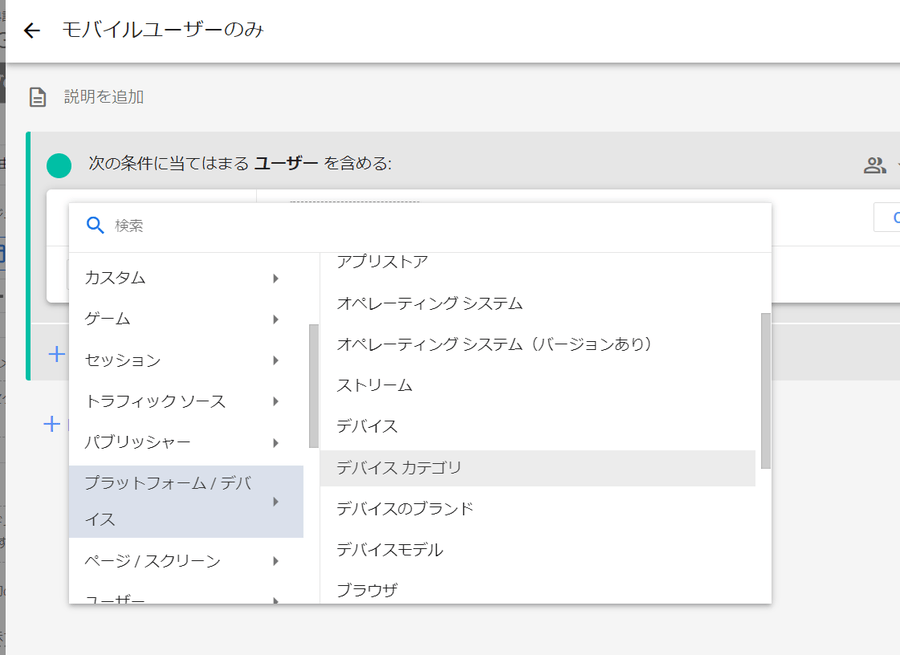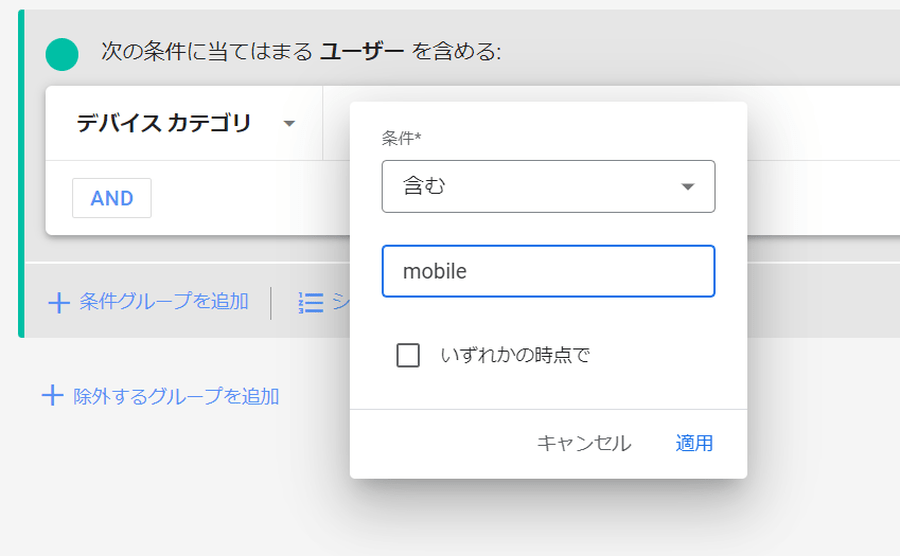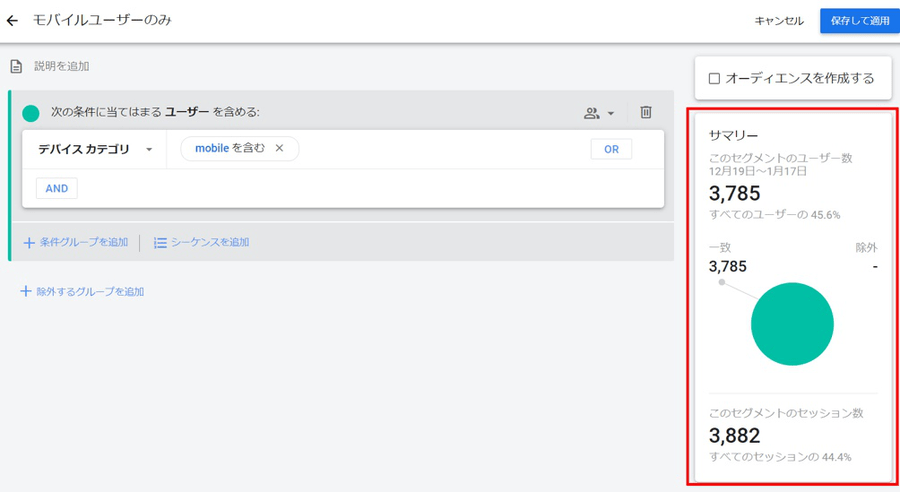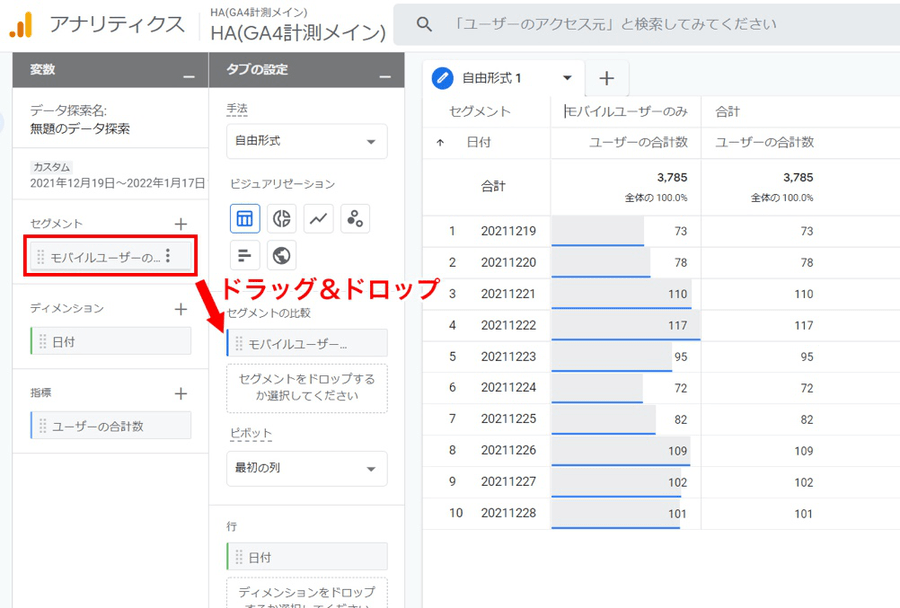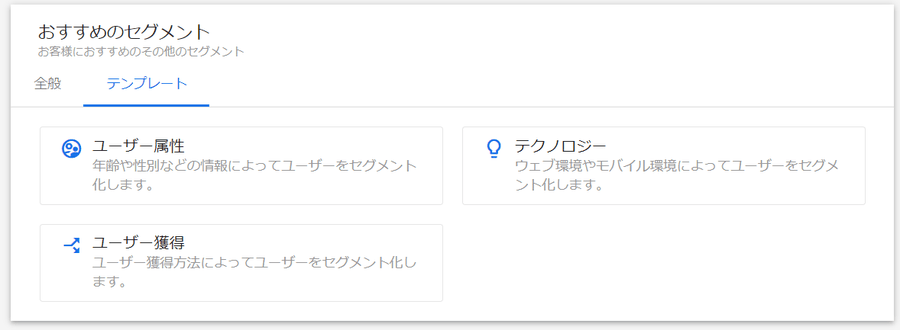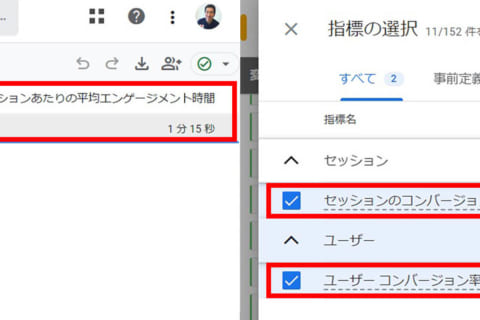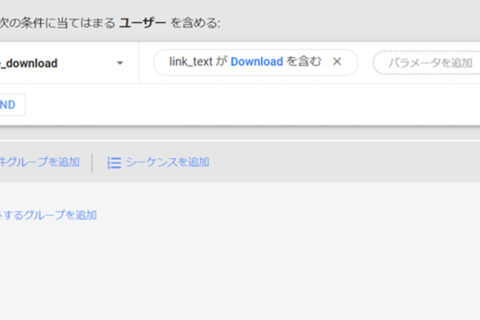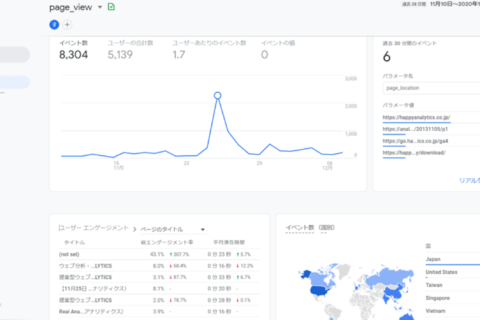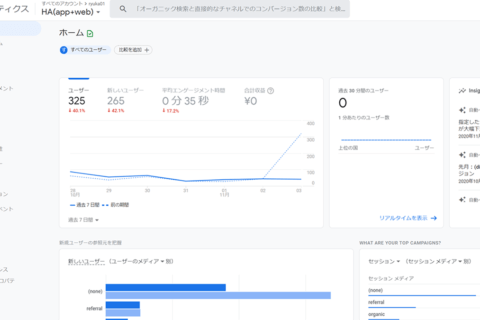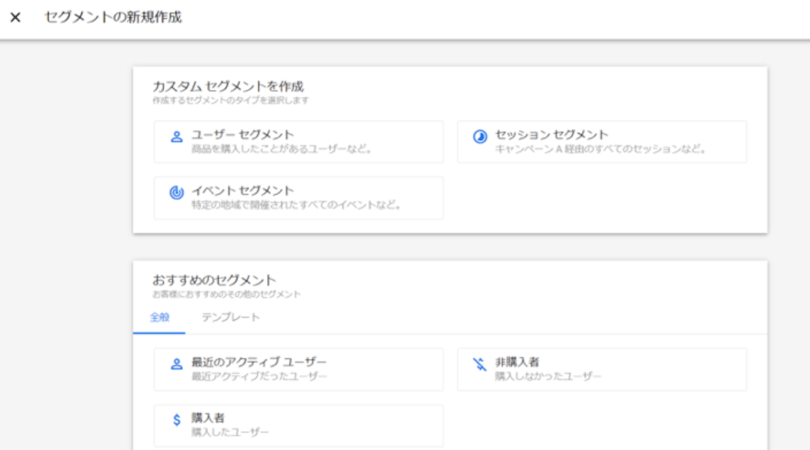
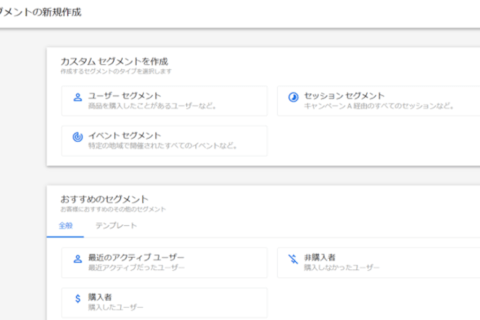
Webアナリストの小川卓さんが執筆する、Google Analytics 4(以下GA4)連載の第5回。GA4を活用してWebサイトを分析するのに欠かせないのが「セグメント」機能です。今回はセグメントの仕様や作成方法について解説します。
(注記)
※Google アナリティクスは随時、機能追加やレポート画面のレイアウト変更などが行われます。本内容は2022年2月時点に基づきます。
「セグメント」機能とは?
「セグメント」とは、計測しているWebサイトのデータを何かしらの条件で絞り込むことを指します。
例えば、
「新規訪問者がよく見ているページを知りたい」
「成果にたどりついた人が、どのページを見ていたかを知りたい」
「お気に入り機能を“使った人”と“使っていない人”でコンバージョン率がどれくらい違うかを知りたい」
etc.
これらはすべて、セグメント機能を利用すると計測結果を確認できます。
このようにデータを絞り込むことで、よりWebサイト利用者の理解が進みます。今回を通じてセグメントの仕様や作成方法を理解し、Webサイト分析に大いに役立てましょう。
セグメントの作成画面
セグメントは「探索」レポート内で作成できます。
※「探索」機能の詳細を確認したい方は、以下の2つのリンク(筆者のGA4連載、第3回と第4回)を参照してください。
“小川卓さんのGA4連載 第3回 「探索」機能について | パソコン工房 NEXMAG”.パソコン工房 NEXMAG.2021.
https://www.pc-koubou.jp/magazine/57185
“【GA4連載】Google Analytics 4の「探索」機能の活用方法 | パソコン工房 NEXMAG”.パソコン工房 NEXMAG.2021.
https://www.pc-koubou.jp/magazine/58981
GA4を開き、探索機能のメニューにアクセスします。GA4のUI左側の上から2つ目のアイコン(探索)をクリック。
その後、左側の「変数」内にある「セグメント」の横の「+」ボタンを押します。
最初はセグメントが作成されていないため、「なし」となっています。「+」ボタンを押すことで、以下の画面が出てきます。
「セグメントの新規作成」が開かれます。先に「カスタム セグメントを作成」の方法を紹介しましょう(「おすすめのセグメント」は後半で説明します)。
3種類のセグメントの違い
「カスタム セグメントを作成」には、セグメントのタイプが3種類用意されています。表示の通り、「ユーザーセグメント」「セッションセグメント」「イベントセグメント」です。これら3種類のうち、どれを選ぶかが重要になります。それぞれの意味を、例とともに確認しましょう。
例えば、あるユーザーAさんが以下のような訪問をしたとします。
「ページA」を見る→「ページB」を見る→「資料1」をダウンロード
2回目の訪問
「ページA」を見る→「ページC」を見る→「資料2」をダウンロード
上記のような動きがある場合、GA4には6回データが送られます。以下が送られる内容です。
②「ページB」を見る
③「資料1」をダウンロード
④「ページA」を見る
⑤「ページC」を見る
⑥「資料2」をダウンロード
ここでは「「資料1」をダウンロード」という条件に対して「セグメントを作成すること」を考えてみましょう。この時、どのタイプを選ぶかで取得できるデータの範囲が変わります。
(取得データの数が違うので、今度はイベントセグメントから説明します)
「イベントセグメント」を選ぶと、該当するイベントのみが抽出されます。上記の例だと③のみにデータが絞り込まれます。
「セッションセグメント」だと、該当イベントが発生した訪問(セッション)すべてのデータが抽出されます。上記の例で言うと①②③のデータです。
「ユーザーセグメント」では、該当イベントが発生した訪問者(ユーザー)すべてのデータが抽出されます。上記の例だと①~⑥のデータすべてを取得します。
セグメントの種類が違うと、取得できるデータも違う
ここで1つ問題です。それぞれのタイプのセグメントを作成し、ページビュー(PV)の数を見た時、それぞれいくつになるでしょうか?
正解は……、
イベントセグメント:PV=0
(ファイルダウンロードのイベントしか抽出されず、PVが発生していないため)
セッションセグメント:PV=2
(ページAとページBの閲覧)
ユーザーセグメント:PV=4
(ページAが2回、ページBが1回、ページC1回の閲覧)
となります。
どのタイプを利用するかは分析目的によります。例えば、資料をダウンロードした「人」が他にどういうページを見ていたかを分析したい場合はユーザーセグメントになりますし、コンバージョン時の訪問で見たページを分析したい場合はセッションセグメントになります。
セグメントを1つ作成してみる
セグメント作成時には、最初にタイプを選ぶことが必須です。ここまで説明してきた各セグメントの考え方をしっかり理解した上で、セグメントの種類を選択できるようにしましょう。
実際にセグメントを作ってみましょう。ここでは「ユーザーセグメント」を選んでみます。以下のような画面が出てきました。
左上の「無題のセグメント」の部分をクリックすると、セグメントの名称を設定できます。その下の「説明を追加」をクリックすると、メモを入力できます。さらに1つ下の「次の条件に当てはまるユーザーを含める」のエリアでは、条件を設定します。
「新しい条件を追加」をクリックすると、以下のような画面が出てきます。
ここでは指定したい条件を選びます。項目が膨大で、初見のユーザーならどれを選ぶべきか迷うと思いますが、今回は上の画像の通り、「プラットフォーム / デバイス」内にある「デバイスカテゴリ」を選択してみましょう。これで「デバイスカテゴリ」を条件に使うことができます。
次に「フィルタを追加」を押して、条件「含む」で「mobile」とテキスト入力し、右下の「適用」を押します。
これで「mobile」ユーザーを含む、という条件を設定できました。すると、UI右側のサマリーの数字が更新され、該当条件に合致するユーザー数(ここでは「3,785」件と表示)やセッション数(同じく「3,882」件)が表示されます。もしここが0件になる場合、設定ミスが考えられます。「条件」で入力したテキストの綴りや選択項目を再度チェックしてください。
これで問題なければ右上の「保存して適用」を押します。セグメントを利用するためには、「変数」の列にあるセグメントを、右隣りの「タブの設定」内にある「セグメントの比較」にドラッグ&ドロップします。
後は、「変数」内の「ディメンション」と「指標」を追加すれば、上のようなレポートが表示されます。ここで表示される数値は(セグメントで設定した通り)モバイルユーザーのみに絞られたデータになります(=セグメントの作成)。
「おすすめのセグメント」について
「セグメントの新規作成」画面に戻り、残りの「おすすめのセグメント」について説明します。「おすすめのセグメント」とは、最初から用意されているセグメントやテンプレートのことです。
それぞれの項目について説明しましょう。まずは下が「全般」タブの画面です。
「最近のアクティブユーザー」は、エンゲージメントがあったユーザーのことです。エンゲージメントは該当期間中に合計10秒以上のページ表示があったユーザーのみを指します。
「非購入者」は、購入を行っていないすべてのユーザー(Webサイトでコンバージョンが発生していても、売上が発生していない場合は非購入者扱いになります。計測をするためにはeコマースの実装が必要です)のことです。
「購入者」は、購入を行っているすべてのユーザーのことです。
もう1つが「テンプレート」タブで表示された画面です。
「ユーザー属性」では、年齢や性別、言語、興味関心、地域で絞り込みを行うためのセグメントテンプレートを利用できます。
「テクノロジー」では、OSやデバイスカテゴリ、デバイスのブランドや端末名で絞り込みを行うためのセグメントテンプレートを利用できます。
「ユーザー獲得」では、流入元で絞り込みを行うためのセグメントテンプレートを利用できます。
第5回の総括
今回は、セグメントを作成する上での3つのタイプ(「ユーザーセグメント」「セッションセグメント」「イベントセグメント」)や作成手順を紹介しました。まずは本コンテンツを参照しながらセグメント作成に慣れてみてください。
次回は、さまざまなセグメント作成の例を解説。あわせて、どういうシーンで活用すればよいかも紹介します。次回もお楽しみに!

Webアナリストとしてリクルート、サイバーエージェント、アマゾンジャパンなどで勤務後、独立。複数社の社外取締役、大学院の客員教授などを通じてWeb解析の啓発・浸透に従事。株式会社HAPPY ANALYTICS代表取締役。主な著書に『ウェブ分析論』『ウェブ分析レポーティング講座』『マンガでわかるウェブ分析』『Webサイト分析・改善の教科書』『あなたのアクセスはいつも誰かに見られている』『「やりたいこと」からパッと引ける Google アナリティクス 分析・改善のすべてがわかる本』など。
https://www.takuogawa.com/
![NEXMAG[ネクスマグ] パソコン工房](/magazine/assets/images/common/logo.svg)