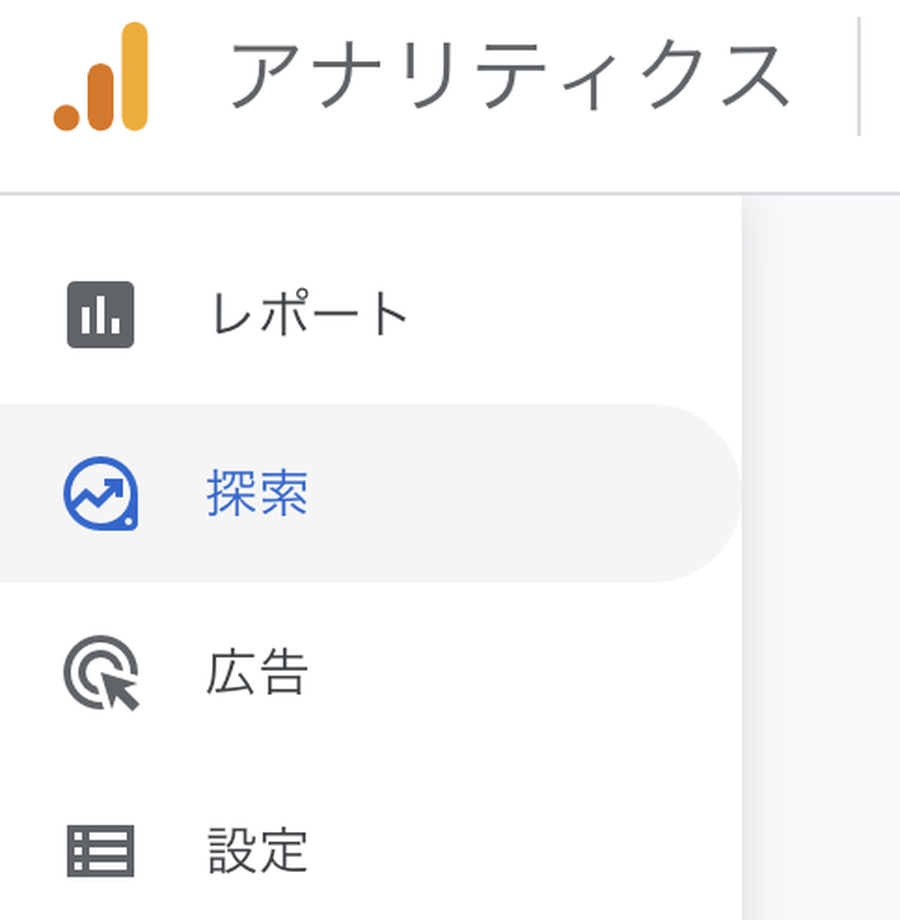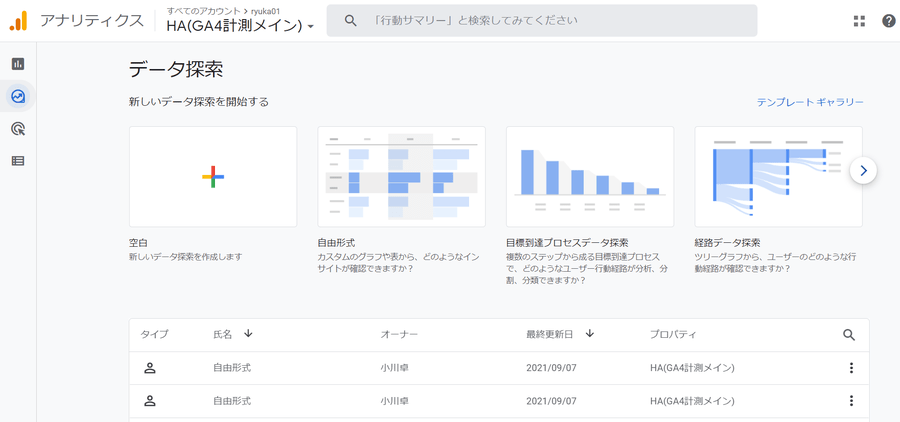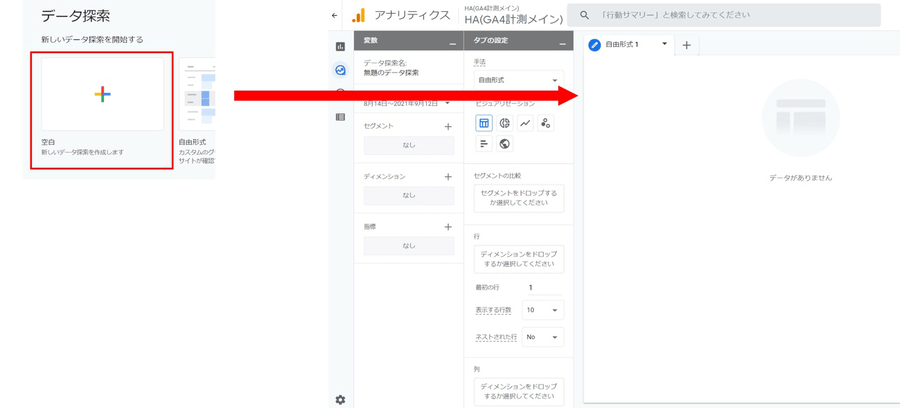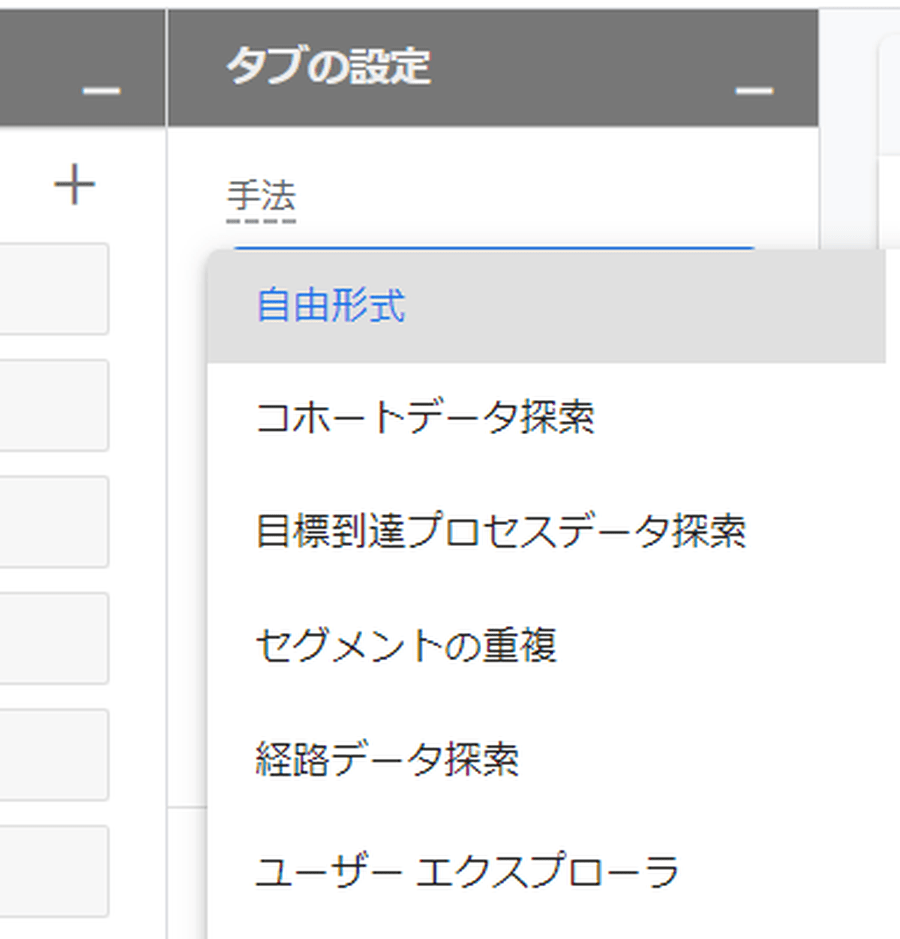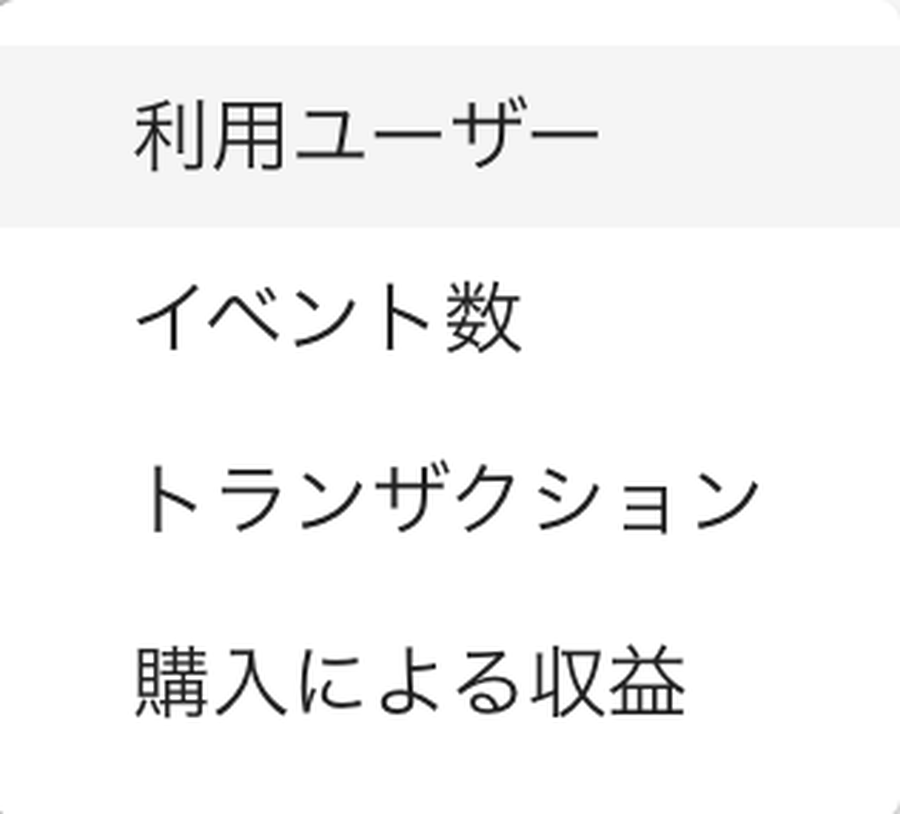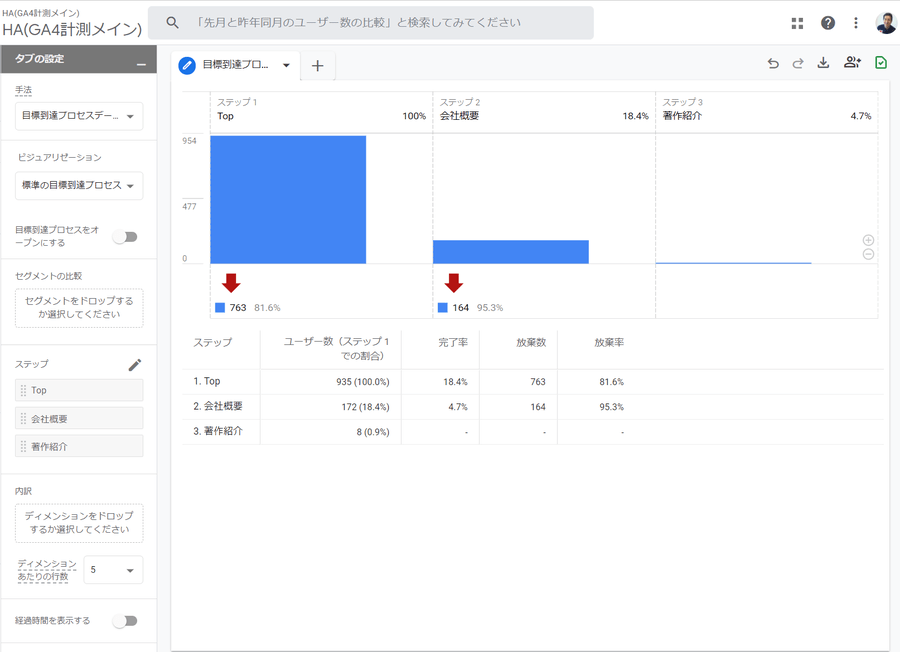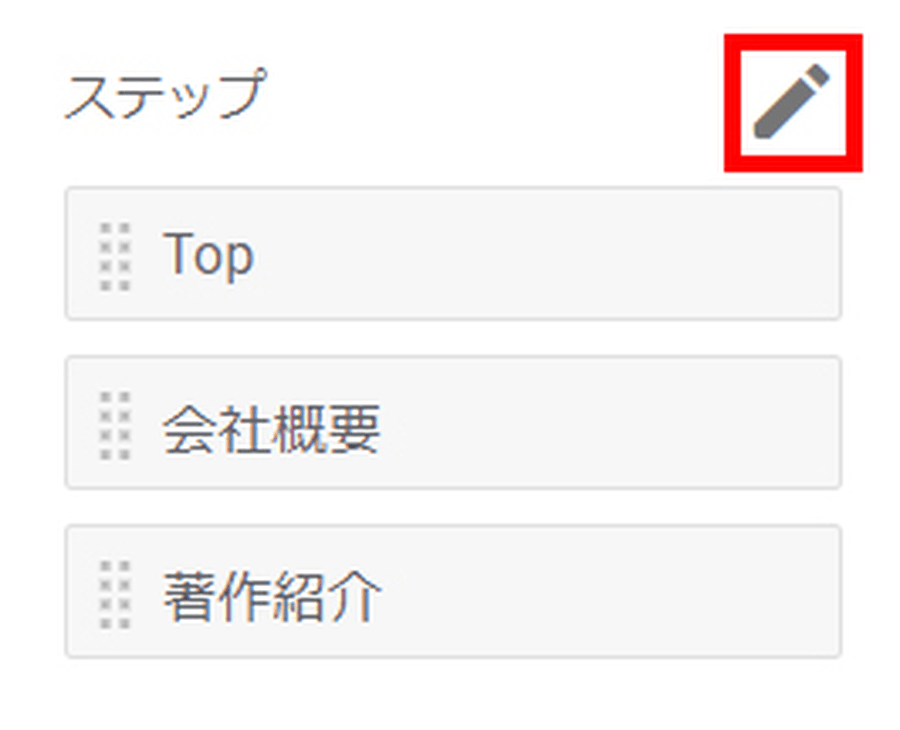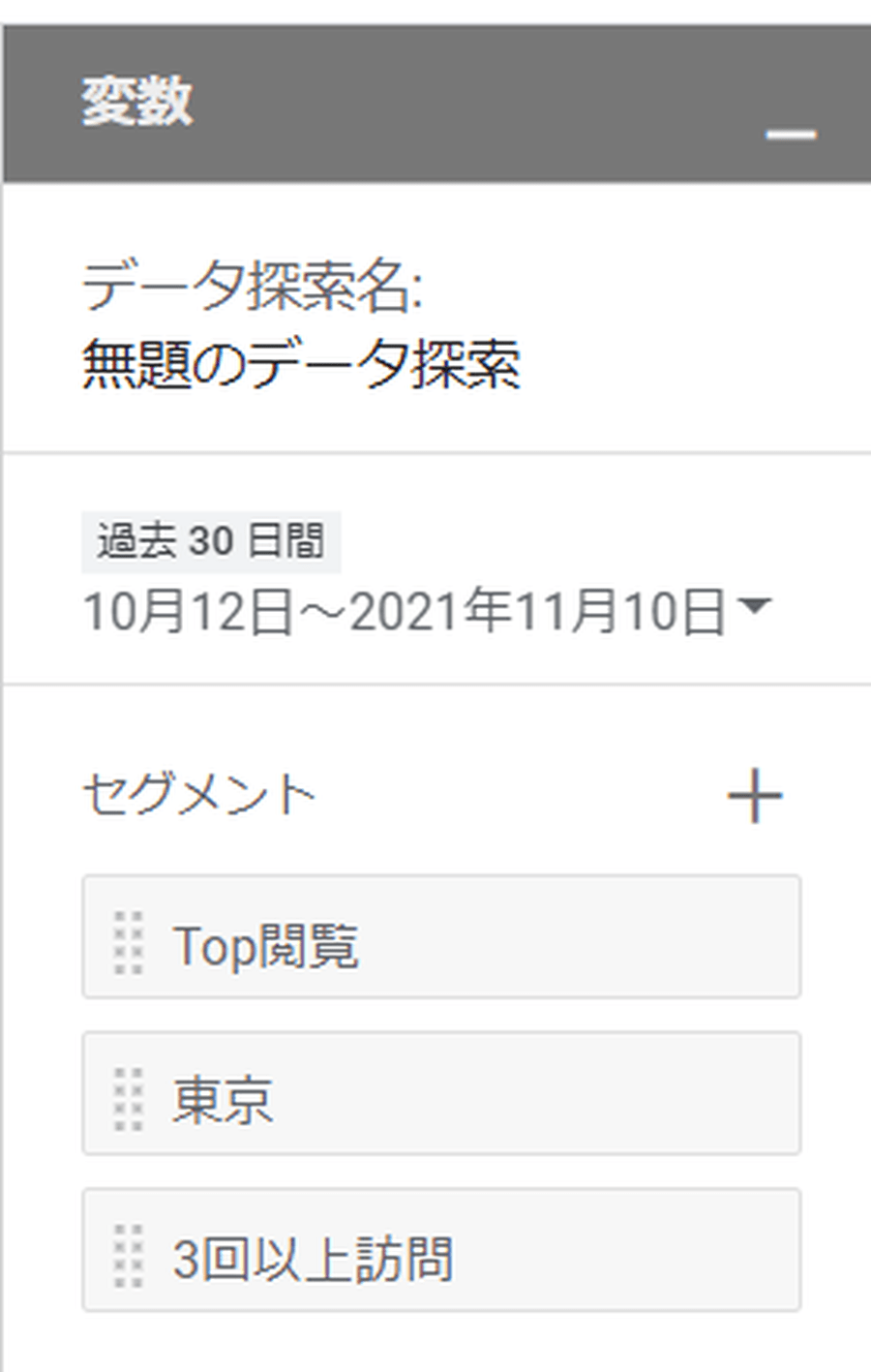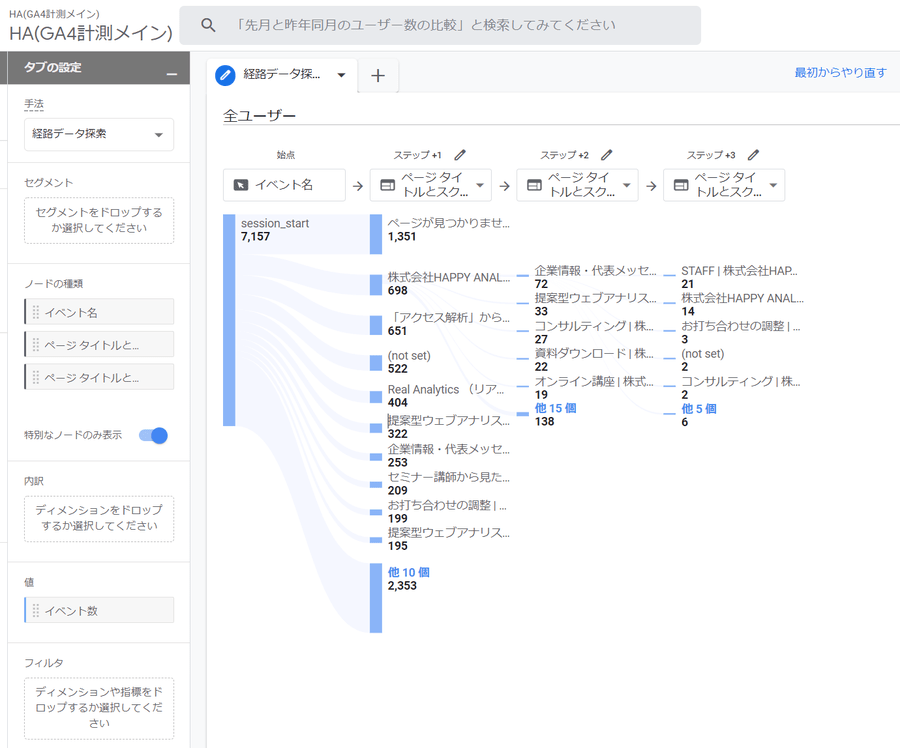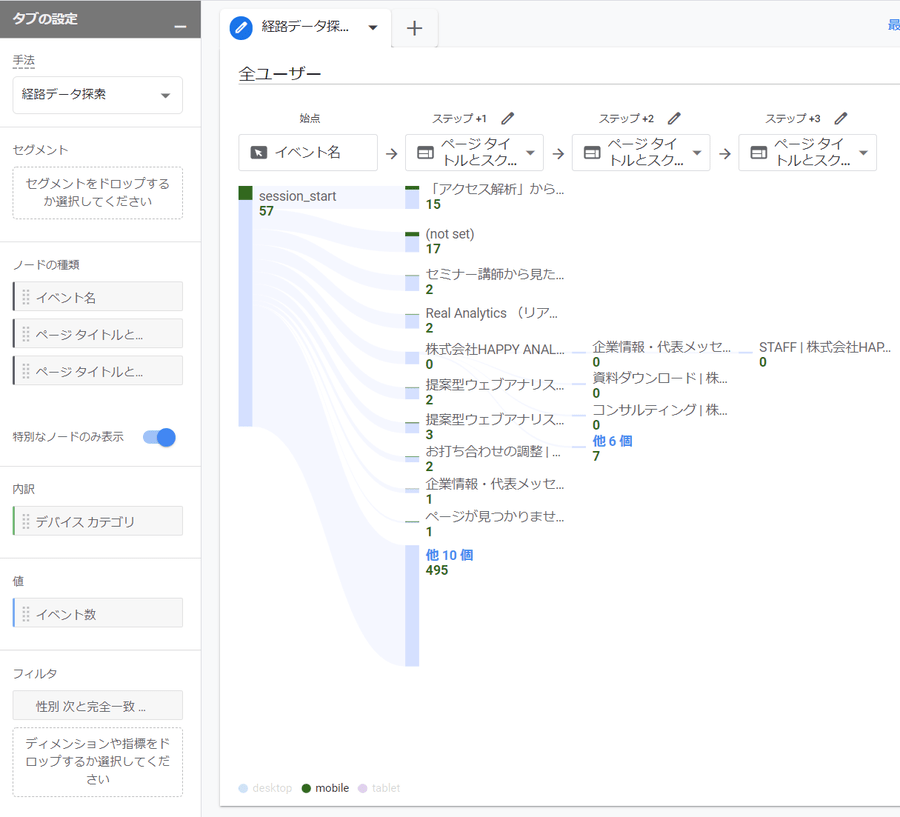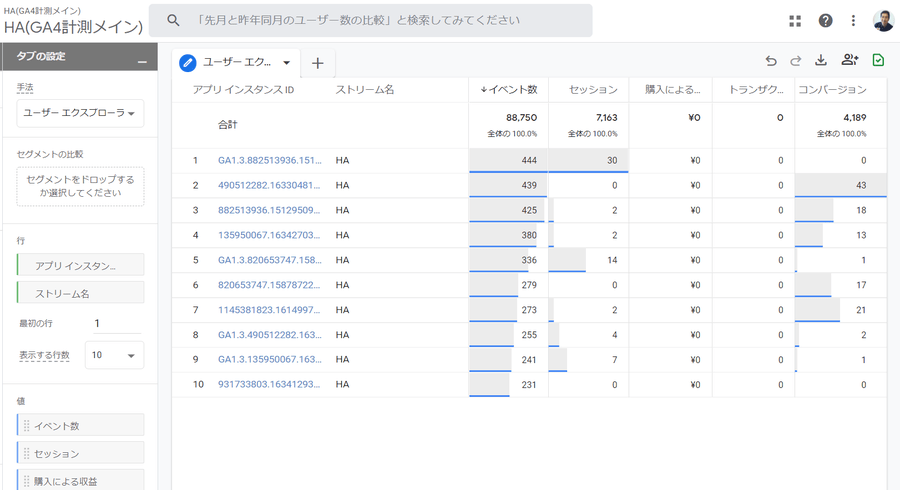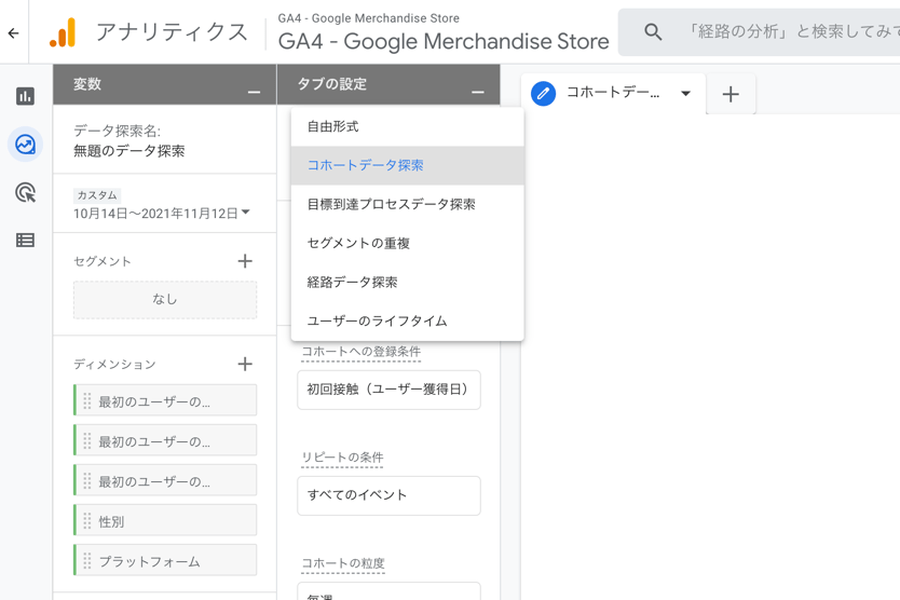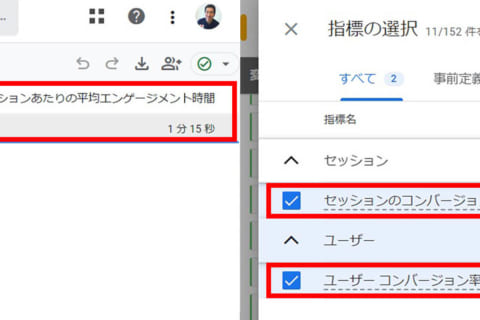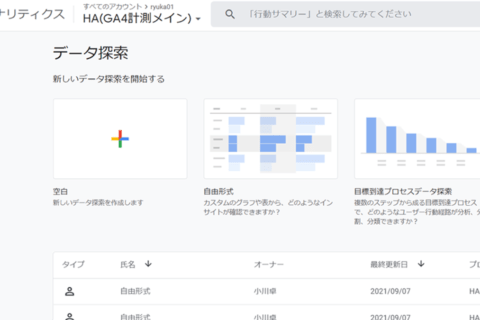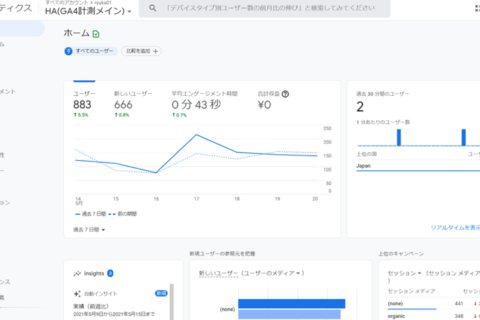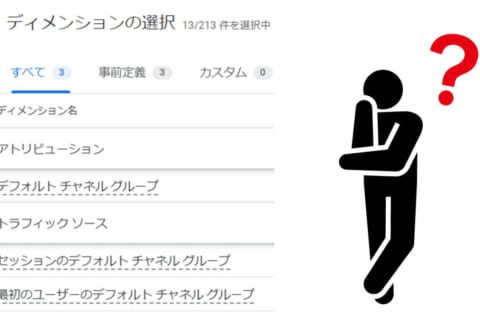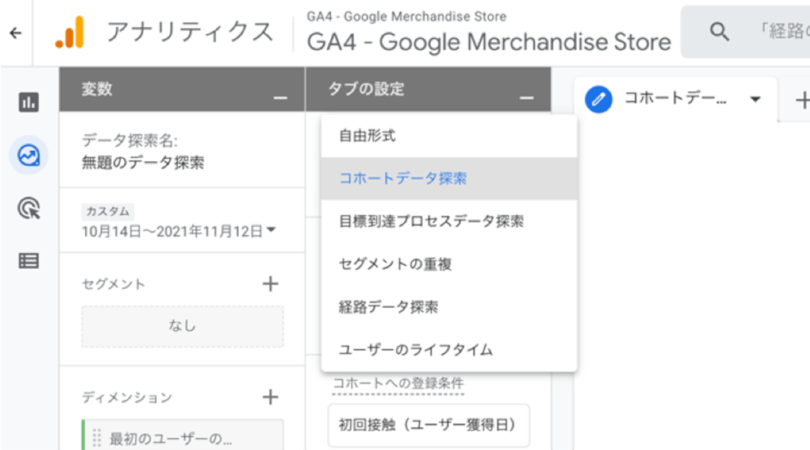
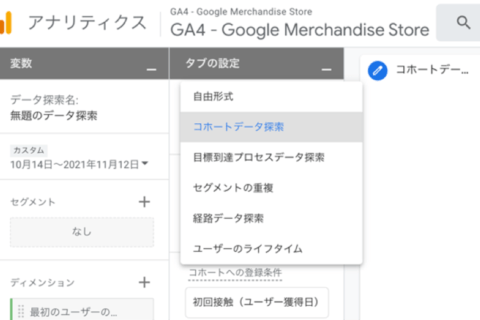
Webアナリストの小川卓さんが執筆する、Google Analytics 4(以下GA4)連載4回目です。GA4は大きく分けて2種類の方法(レポート機能と探索機能)でデータを表示してくれます。第3回で探索機能を紹介しましたが、今回はさらに使いこなすことを念頭に、探索機能を通じてさまざまなデータを表現する方法や使い方について解説します。
(注記)
※Google アナリティクスは随時、機能追加やレポート画面のレイアウト変更などが行われます。本内容は2021年12月時点に基づきます。
※2種類のデータ表示のうち、「レポート」機能について知りたい人は連載第2回をご参照ください。
“小川卓さんのGA4連載 第2回 レポート機能について | パソコン工房 NEXMAG”.パソコン工房 NEXMAG.2021.
https://www.pc-koubou.jp/magazine/54904
※前回の「探索」機能の説明について触れておきたい人は以下を参照してください。
“小川卓さんのGA4連載 第3回 「探索」機能について | パソコン工房 NEXMAG”.パソコン工房 NEXMAG.2021.
https://www.pc-koubou.jp/magazine/57185
「探索」機能とは?(第3回の復習)
GA4を開いたら、まずは探索機能のメニューにアクセスしてみましょう。GA4のUI左側の上から2つ目のアイコン(「探索」)をクリックします。
右側のメインエリアに「データ探索」の内容が表示されます。下の表は作成した探索レポートで、指定すると中身を確認できます。
もし1つも作っていない場合は、何も表示されません。新規に1からレポートを作成するか、いくつか用意されているテンプレートを利用できます。今回は「初めて」ということで、新規作成ができる「空白」を選択してみましょう。下は「空白」を押した後の画面です。
UIの左側にはさまざまな項目が並んでいます。右側には「データがありません」と表示され、こちらの機能は自分で見たい項目を選ぶ必要があります。
UIを3つのエリア(左から「変数」「タブの設定」と表示エリア)に分けた時、前回は「タブの設定」内にある手法で「自由形式」を使ったレポート作成方法を中心に解説しました。今回は残りのメニューを見ていきます。
「タブの設定」内のさまざまな「手法」について
「タブの設定」エリアの「手法」をクリックしましょう。「自由形式」のほかに「コホートデータ探索」「目標到達プロセスデータ探索」「セグメントの重複」「経路データ探索」「ユーザーエクスプローラー」が確認できます。
それでは、残りの各手法について説明します。
コホートデータ探索
このレポートでは、対象のWebサイトへの翌日・翌週・翌月の再訪状況を確認できます(「コホート」とは共通した属性を持つ集団、などを意味します)。早速「コホートデータ探索」を見てみましょう。
まず左下にある「値」では、「利用ユーザー」「イベント数」「トランザクション」「購入による収益」が選べます。
その中から「利用ユーザー」を選択すると、右側の表示エリアに階段状の表が表示されます。
1行目を見てみましょう。11月4日に対象サイトを初めて訪問した人が「174人」で、翌日(日1の列)は「3人」(174人のうち3人が翌日も来訪)となっています。このレポートを使うことで、どれくらいの人が継続的にWebサイトを訪れているかがわかります。
また、「タブの設定」内のオプションでは条件の変更が可能です。「タブの設定」内に並ぶ各項目のうち、代表的な項目の意味を一覧でまとめました。
| 項目名 | 意味 |
|---|---|
| 「コホートの登録条件」 | デフォルトは初回接触(ユーザー獲得日)となっており、新規ユーザーのみが対象です。プルダウンを押して「すべてのイベント」を選ぶと、新規とリピートをあわせたユーザー数が表示されます。 |
| 「リピートの条件」 | デフォルトでは「すべてのイベント」となっており、再訪の条件は「Webサイトを訪れた」になっています。例えば、プルダウンで「すべてのコンバージョン」を選択した場合、再訪だけではなく、コンバージョンした時にカウントします。 |
| 「コホートの粒度」 | デフォルトは「週」になっていますが、「日」や「月」に変更可能です。ある週にきた人が翌週も来たのかを確認したい場合は「週」を選んでください。 |
| 「指標のタイプ」 | デフォルトは「合計」ですが、「コホートユーザーあたり」を選ぶと%に変更可能。日0=100%、日1=4.7%といったように、必ず「日0」が「100%」となります。 |
会員制のWebサイトやニュースメディアサイトなどの利用頻度が高いWebサイト・アプリでは、非常に重要なレポートになります。
目標到達プロセスデータの探索
このレポートでは、複数のチェックポイントを設定し、それぞれの通過数と通過率を確認できます。
上のようにいくつかの「ステップ」が表示され、それにあわせて数字が表示されます。ここでは3つのページ(「TOP」「会社概要」「著作紹介」)のデータが表示されています。
表のユーザー数(ステップ1での割合)を見てみましょう。まず「Top」が「935」人に表示され、そのうち「172」人が「会社概要」(ステップ2)を見た、となっています。割合では「18.4%」になります。さらに172人のうち「8」人が「著作紹介」を閲覧したことになります。「935」人中「8」人なので「0.9%」となります。
このように、みなさんが好きなチェックポイント(ここでは「TOP」「会社概要」「著作紹介」)を設定し、どれくらいのユーザーが通過したかをひと目で可視化できます。ステップの設定は「タブの設定」内になる「ステップ」の横にある編集アイコン(鉛筆型のアイコン)から行います。
編集アイコンをクリックすると、下の画面になります。
このように1つずつ条件を指定してステップを決めていきます。なおステップは必ずしも「ページ」である必要はありません。例えば、ファイルダウンロードやスクロール、コンバージョン、特定回数以上の訪問などGA4で取得しているデータの大半が条件として利用可能です。
Webサイトのユーザーがゴールにたどりつくまで複数のステップがある場合は、それらを設定しておき、集客やサイト内改善によって、数や割合がどう変わるかをチェックするのがいいでしょう。
セグメントの重複
「セグメント」とは、データを分類するという意味を持ちます。このレポートでは、セグメントごとの数値やセグメント同士の重なった数を見ることができます。
右の表示エリアの上側には、3つの円が重なって表示されています。ここでは、3つのセグメント「東京からの訪問」「3回以上の訪問」「Topページを閲覧した訪問」を反映しています。円グラフで直感的に確認するのもいいですし、下の表で詳しく確認するのも便利です。
例えば5行目の「東京」+「3回以上訪問」とは、名前の通り、これら2つを満たした条件になり、そのセッション数(538回)とコンバージョン数(217回)が左右に表示されています。6行目の「Top閲覧」+「東京」と比べると、セッション数は6行目のほうが少ないですが(538回vs 377回)、コンバージョン数は逆転(217回 vs 271回)していることもわかります。
このようにセグメント同士の数値を比較したり、重なり具合を把握することができます。複数の条件を満たした優良ユーザーの発見にも役立ちそうですね。セグメントの作成は、「変数」のカラム内にある「セグメント」から行います。
※セグメントの作成方法に関する詳細は、次回の第5回で触れます。お楽しみに!
経路データ探索
このレポートでは、Webサイト内のユーザーの「動き」を可視化します。手法で「経路データ探索」を選ぶと、右側の表示エリアに樹形図が表示されます。
1番左が「始点」となり「session_start」が選ばれています。これは訪問の開始を意味しています。
その次の「ステップ+1」のプルダウンで「ページタイトルとスクリーン名」を選ぶと、訪問の1番最初に閲覧したページタイトルが表示されます。どのページへの流入が多いかがわかりますね。
次に、どれかのページタイトルをクリックすると、さらに「ステップ+2」が表示され、クリックしたページの次のページがわかるわけです。さらにステップ+3、ステップ+4……といった形で追加が可能です。
このようにWebサイト内で「どの動きが最も多いのか」「Topページから次にどこに移動しているのか?」などをチェックするのに便利なレポートです。ページのレイアウトやリンクの表示方法などを変更した時に、期間比較して動きが変わったかどうかを確認してみるといいでしょう。
「タブの設定」内にある「内訳」や「フィルタ」を利用すると、データを絞り込んだ分析も可能です。
上では、性別=男性に絞り、さらに「内訳」でデバイス種別を見られるようにしています。こうした深堀りもできるので、Webサイト内の導線を改善したい場合に便利なレポートです。
ユーザーエクスプローラー
「ユーザーエクスプローラー」は、ユーザー1人ひとりのWebサイト内行動を「タイムライン」形式で見ることができるレポートです。「手法」で「ユーザーエクスプローラー」を選択すると、「イベント数」が多い順にアプリインスタンスID(ブラウザ単位でGA4がランダムに付与しているユーザー識別子)が表示されます。
ランダムにユーザーの行動を見たい場合は「アプリインスタンスID」の行のXXXXXXXXX.XXXXXXXX といった番号をクリックして確認をします。もう少し条件を絞ったユーザーを見たい場合は、「タブの設定」内の「フィルタ」や「セグメント」を利用しましょう。
例えば1人のユーザーに絞ると、以下のようなレポートが表示されます。
1人のユーザーが対象サイト内でどのように行動したのかを、1つずつ見ることができます。上画像の例では、2021年10月20日に、「アクセス解析」から「デジタルマーケティング総合支援会社へ」というページを見ていることがわかります。このように、ユーザーの細かい行動をチェックできるレポートです。
特にオススメなのは、コンバージョンしたユーザーに絞ってデータを見ることです。どういった行動が購買につながっているかのヒントを発見できるでしょう。
連載第4回のまとめ
今回はGA4初心者ユーザーのみなさんにはやや難しめの内容だったかもしれません。しかし、どのレポートもWebサイトのユーザー行動を深堀りする上では便利なレポートばかりです。これらのレポートを使えるようになるのが、GA4初級者から中級者へとステップアップする第一歩!単純な集計結果ばかりを見るのではなく、GA4を「分析」や「気づきの発見」のために使えようになるでしょう。
次回はGA4の中でも重要な機能「セグメント(データ分割機能)」について、事例も交えながら、設定や活用方法を紹介します。次回もお楽しみに!

Webアナリストとしてリクルート、サイバーエージェント、アマゾンジャパンなどで勤務後、独立。複数社の社外取締役、大学院の客員教授などを通じてWeb解析の啓発・浸透に従事。株式会社HAPPY ANALYTICS代表取締役。主な著書に『ウェブ分析論』『ウェブ分析レポーティング講座』『マンガでわかるウェブ分析』『Webサイト分析・改善の教科書』『あなたのアクセスはいつも誰かに見られている』『「やりたいこと」からパッと引ける Google アナリティクス 分析・改善のすべてがわかる本』など。
https://www.takuogawa.com/
![NEXMAG[ネクスマグ] パソコン工房](/magazine/assets/images/common/logo.svg)