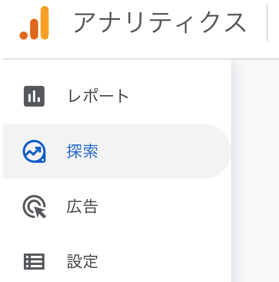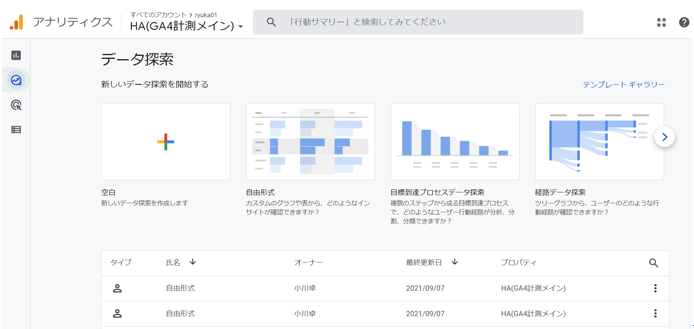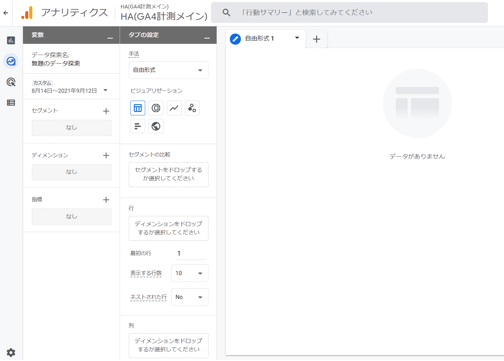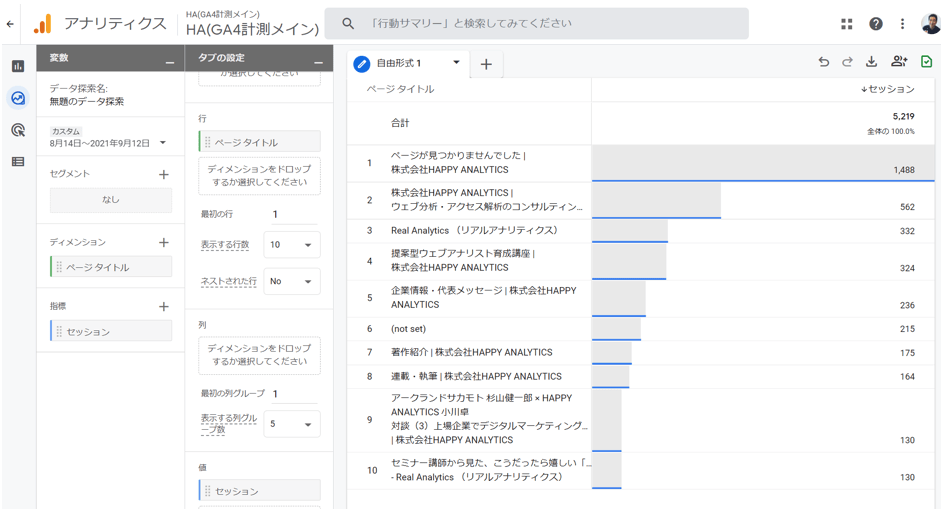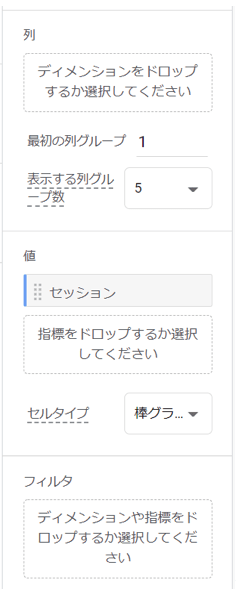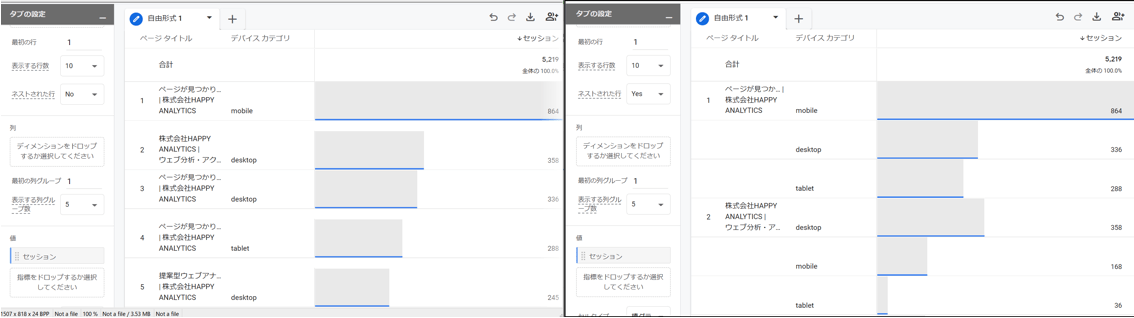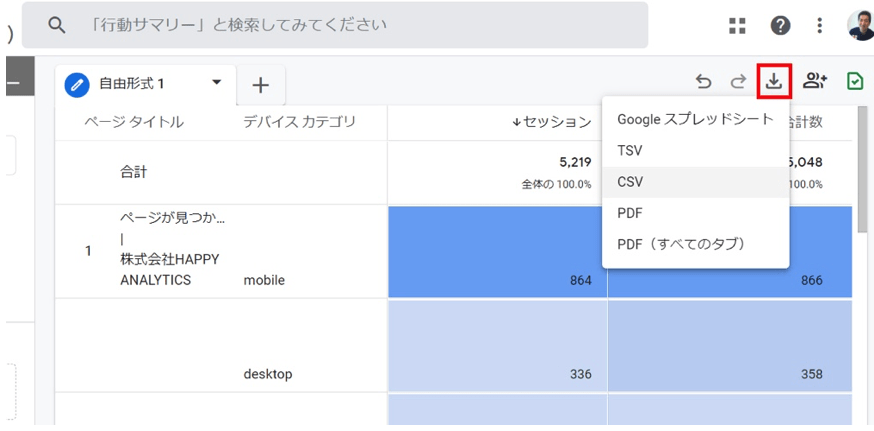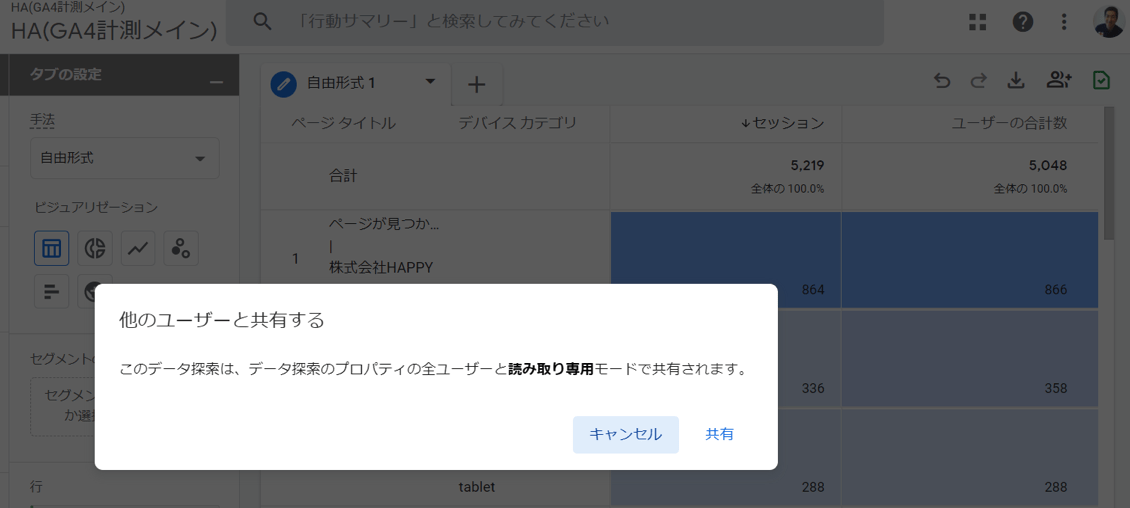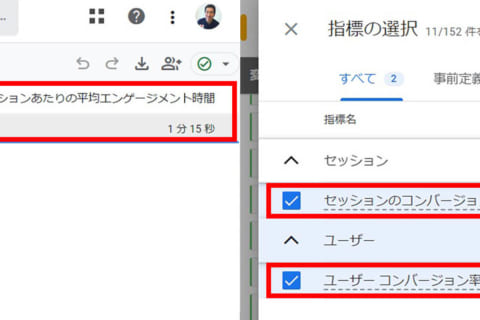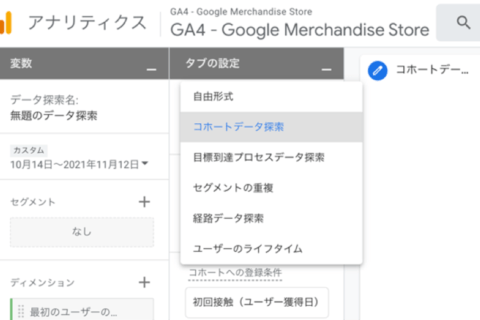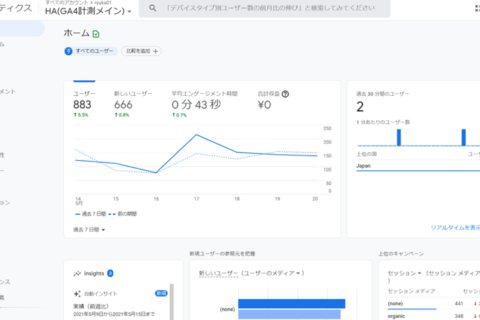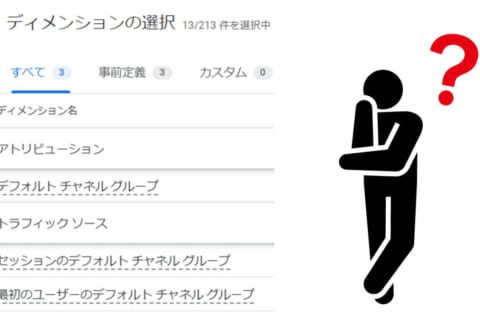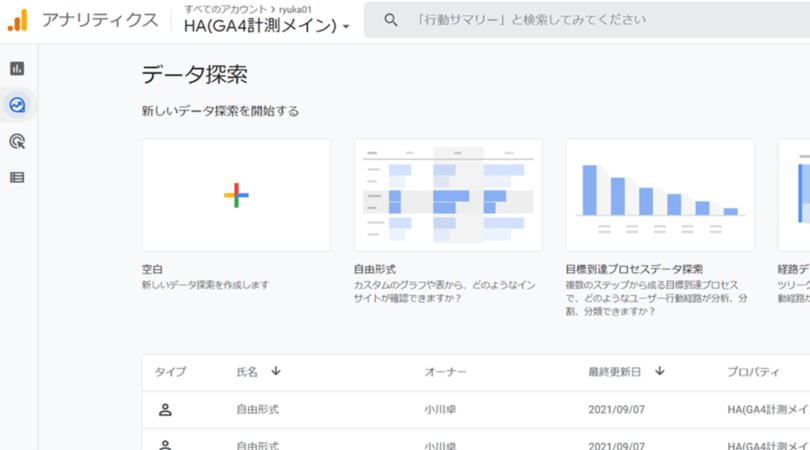
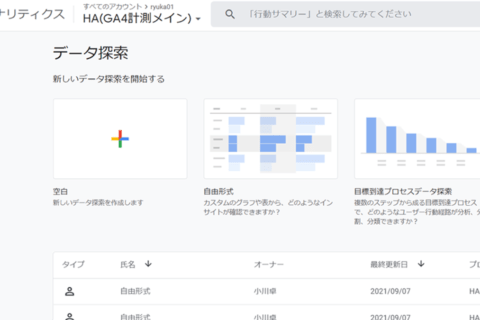
Webアナリストの小川卓さんが執筆する、Google Analytics 4(以下GA4)連載3回目です。GA4は大きく分けて2種類の方法でデータを表示してくれます。その中で今回は、自分で見たい項目を選ぶとそのデータを描画してくれる「探索」機能を紹介します。
Google アナリティクスは随時、機能追加やレポート画面のレイアウト変更などが行われます。本内容は2021年9月時点に基づきます。
「探索」機能とは?
GA4の「探索」機能には、さまざまな種類のレポートが用意されています。使いこなすことができれば、Webサイトを訪れるユーザーに関する気づきを新たに得ることが可能です。
まず探索機能のメニューにアクセスしてみましょう。GA4のUI左側の上から2つ目のアイコン(「探索」)をクリックします。
右側のメインエリアに「データ探索」の内容が表示されます。下のリストは、作成した探索レポートで、指定すると中身を見ることができます。
まだ1つも作っていない場合は、何も表示されません。新規に1からレポートを作成するか、いくつか用意されているテンプレートを利用できます。今回は新規作成として「空白」を押してみましょう。下は「空白」を押した後の画面です。
左側にはさまざまな項目が並んでいます。右側には「データがありません」と出るため、冒頭で記載した通り、こちらの機能は自分で見たい項目を選ぶ必要があります。
設定のための3ステップ
ここからは、3つのエリア(左から「変数」「タブの設定」と表示エリア)に分けながら、「データ探索」設定のための3ステップを見ていきましょう。
STEP1:利用したい項目を選ぶ
左側にある「変数」のエリアを利用していきます。
変数のエリアでは、レポートに名称をつけたり、期間を選んだりできます。まずは「セグメント(分類)」「ディメンション(項目)」「指標(値)」のエリアで項目を登録しましょう。
項目を追加するために「ディメンション」の横にある「+」ボタンを押します。右側に表示される一覧から「ページタイトル」を選んでみましょう。右上の検索ボックスで「タイトル」と記入して検索し、表示された中から「ページタイトル」にチェックを入れて、右上の「適用」ボタンを押します。
同じように「指標」から「セッション」を選びましょう。これで今回のレポートで利用する2つの項目を選べました。
STEP2:選んだ項目をレポートに反映する
それでは、選んだ2つの内容をレポートに反映しましょう。追加した「ページタイトル」と「セッション」をダブルクリックすると、真ん中のエリアである「タブの設定」の行にページタイトルが、列にセッションが追加されます。ダブルクリックではなく、項目をドラッグ&ドロップで追加することも可能です。
なお「ディメンション」は行か列に追加できて、指標は「値」にのみ追加が可能です。
行と値が追加されると、右側の描画エリアにデータが表示されます。上記で表示されているのは、ページタイトル(1列目)ごとに訪れた回数(2列目)です。初期設定では、セッション数が多い上位の10件が表示されます。
表示された内容の見せ方を変更するためには、「タブの設定」エリアで設定を変えます。上から順番に見ていきましょう。
以下は、「タブの設定」の各項目を説明した表です。
| 項目 | 説明 |
|---|---|
| 手法 | 描画エリアのアウトプットの種類を選ぶことができます ※詳細は連載第4回で説明 |
| ビジュアリゼーション | 描画エリアの表示形式を変更します。円グラフ・折れ線グラフ・散布図。棒グラフ・地図グラフなどを選択可能 |
| セグメントの比較 | 表示しているデータを絞り込んで(例:新規のみ、検索流入のみ)分析が可能です ※詳細は連載第4回で説明 |
| 行 | 描画エリアの行を(複数で)追加可能。例えば、ページタイトルとデバイスカテゴリを追加すると、2つをかけ合わせた状態でデータが表示されます。ドラッグ&ドロップで順番を変えることもできます。 |
| 最初の行 | 何行目から表示するかを指定できます。デフォルトは「1行目」からになります。あまり変更することはないでしょう |
| 表示する行数 | 10、25、50、100、250、500から選択可能。ここで指定した行数分、描画エリアで表示されます |
| ネストされた行数 | 「No」と「Yes」が選べます。2つ以上のディメンション(項目)を追加している時に利用する設定で、描画エリアでの見せ方を変えられます(詳細は下の画像参照) |
左側(Noの場合)は、ページタイトルとディメンションの組み合わせで並び替えがされています。右側(Yesの場合)は、ディメンションが1つあり、その中に入れ子の形で2つ目のディメンションが表示されます。見たい内容にあわせて使い分けをしてください。
| 項目 | 説明 |
|---|---|
| 列 | 列に追加されているディメンション(項目)を確認可能。ドラッグ&ドロップで順番を変えられます。 |
| 最初の列グループ | 何列目から表示するかを指定できます。デフォルトは「1列目」からです。あまり変更することはないでしょう。 |
| 表示する列数 | 5、10、15、20から選べます。ここで指定した列数分、描画エリアで表示されます。 |
| 値 | 追加されている値の一覧を確認できます。ドラッグ&ドロップで順番を変えることも可能です。 |
| セルタイプ | 描画エリアの見せ方を3種類から選択可能。「棒グラフ」「書式なしテキスト」「ヒートマップ」の3種類です。 |
| フィルタ | 描画エリアで表示されている項目の絞り込みが可能。例えば、「ページタイトルに特定の文字列が含まれる」や「特定のセッション数以上」などを設定できます。 |
STEP3:レポートを共有する
作成したレポートは、自分で閲覧して分析するために利用できますが、他の人に共有するための機能も用意されています。
まずは、作成したレポートをダウンロードするための機能を紹介します。右側のダウンロードアイコンを押すと、ダウンロード形式を選択可能です。
5つのメニュー(「Googleスプレッドシート」「TSV」「CSV」「PDF」「PDF(すべてのタブ)」)から必要なものを選択しましょう。「PDF(すべてのタブ)」を選択すると、タブが複数ある場合(タブの隣の「+」ボタンで、別レポートを作成可能。下の画面を参照)、複数のタブごと一括でダウンロードできて便利です。
例えば、主要なレポートを作成しておき、社内で共有する用途に利用できます。
レポートの共有についてのもう1つの方法が、作成したレポートや設定を他の人もGA4内で使えるようにする機能です。ダウンロードボタンの右横にある人型のアイコンを押します。
該当プロパティの権限を持っている人の「探索」メニューの表に追加され、利用できるようになります。
上の画像にある通り、「読み取り専用」になるため、他の人がレポートの条件や項目などを勝手に変えることはできません。元のレポートが変わってしまう心配なく利用可能です。これら2つを利用して、他のユーザーにも情報共有をおこなってみましょう。
「探索」レポートでよく利用する「ディメンション」や「指標」
ディメンションや指標は多種多様なものがあり、最初は戸惑ってしまうかもしれません。また、Webサイトで取得しているデータや設定項目によっても変わってきます。そこで、汎用的に使えるディメンションや指標を紹介します。迷ったら、まずは以下の項目を活用するといいでしょう。
主なディメンション
| ディメンション名 | 意味 |
|---|---|
| イベント名 | GA4で取得しているイベント名の一覧(ペジ閲覧・スクロール・ファイルダウンロードなど) |
| コンバージョンイベント | GA4で設定したコンバージョンの一覧 |
| セッションのデフォルト チャネル グループ | 訪問時の流入元の大分類(例:Organic、Socialなど) |
| セッションの参照元/メディア | 訪問時の流入元の中分類(例:google / organic、facebook.com / referralなど) |
| デバイスカテゴリ | 閲覧時のデバイスの大分類(Desktop、Mobile、Tablet) |
| ページタイトル | 表示されたページのタイトル |
| ページの場所 | 表示されたページのURL(ドメイン含む) |
| ページ遷移+クエリ | 表示されたページのURL(ドメイン除く) |
| ホスト名 | 表示されたページのURL(ドメインのみ) |
| 初回訪問日 | ユーザーがWebサイトに初めて訪れた日 |
| 国 | Webサイトを訪れた人がどの国から訪問しているか(他にも地域・市区町村などの分類もあります) |
| 日付 | 日付を表示(他にも、年・月・週などの分類もあります) |
主な指標
| 指標名 | 意味 |
|---|---|
| イベント数 | 発生したイベントの回数 |
| コンバージョン | 発生したコンバージョンの回数 |
| セッション数 | Webサイトへの訪問回数 |
| エンゲージメントのあったセッション数 | 該当訪問のうち、エンゲージメントを満たした回数 |
| エンゲージメント率 | エンゲージメントのあったセッション数÷セッション数 |
| 離脱数 | 該当ページからWebサイトを出て行った人たち |
| ユーザーの合計数 | Webサイトを訪れた人数 |
| 表示回数 | ページが表示された回数(=ページビュー数) |
| 閲覧開始数 | 訪問の1番最初のページだった回数 |
| ユーザーあたりのセッション数 | セッション数÷ユーザー数 |
| ユーザーあたりのビュー | 表示回数÷ユーザー数 |
| リピーター | Webサイトに複数回訪れたユーザーの数 |
| 新規 | Webサイトを初めて訪れたユーザーの数 |
| 利用ユーザー | エンゲージメントがあったユーザーの数 |
最後に
以上、GA4の「探索」機能を紹介してきました。大きな特徴は、自由度が高く好きに組み合わせて項目を見られることです。実際に利用してみないとどう使えばよいか困ってしまうと思います。知りたいことをリストアップした上で、どの項目を組み合わせれば良いかを考えてみましょう。
次回(第4回)も、引き続き「探索」機能を紹介します。今回は表形式のシンプルなレポートでしたが、他にもいろいろな表現方法でレポートを表示可能です。レポートの使い方や活用方法、そして分析をする上では欠かせない「セグメント機能」を紹介します。
次回もお楽しみに!

Webアナリストとしてリクルート、サイバーエージェント、アマゾンジャパンなどで勤務後、独立。複数社の社外取締役、大学院の客員教授などを通じてWeb解析の啓発・浸透に従事。株式会社HAPPY ANALYTICS代表取締役。主な著書に『ウェブ分析論』『ウェブ分析レポーティング講座』『マンガでわかるウェブ分析』『Webサイト分析・改善の教科書』『あなたのアクセスはいつも誰かに見られている』『「やりたいこと」からパッと引ける Google アナリティクス 分析・改善のすべてがわかる本』など。
https://www.takuogawa.com/
![NEXMAG[ネクスマグ] パソコン工房](/magazine/assets/images/common/logo.svg)