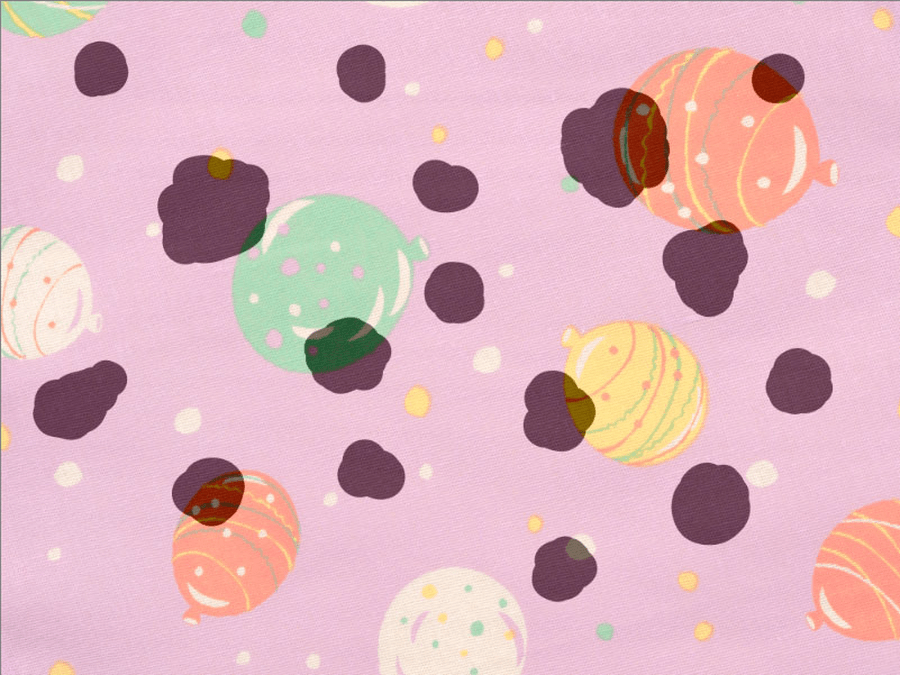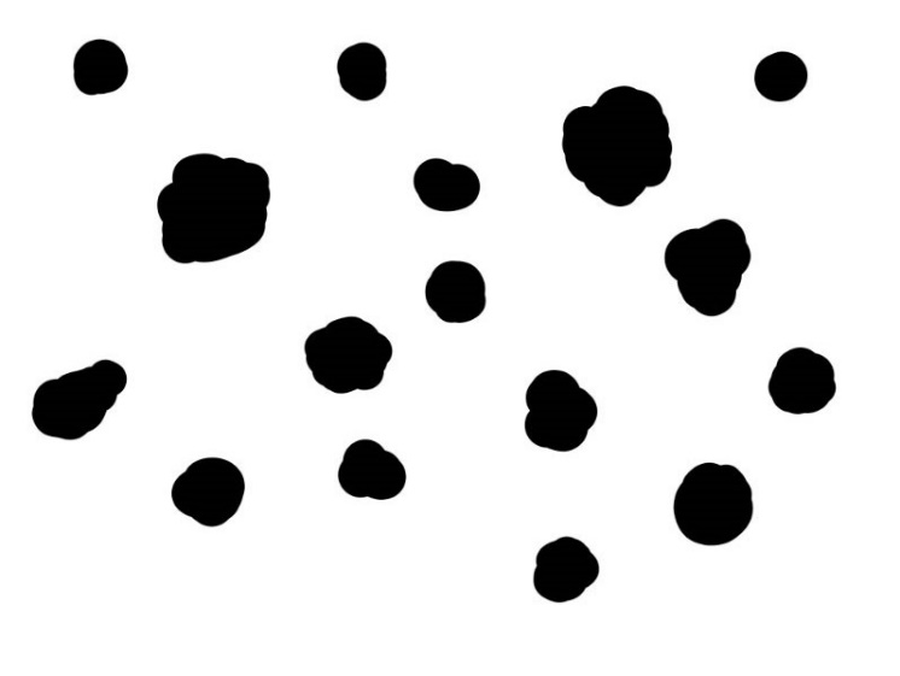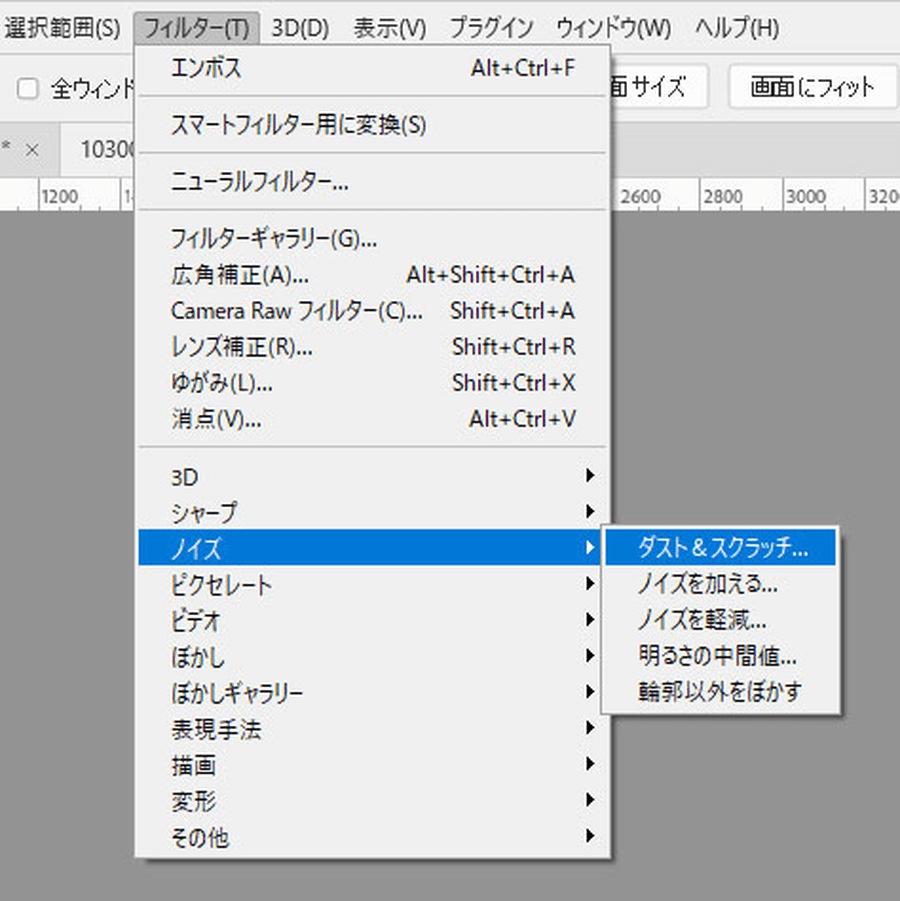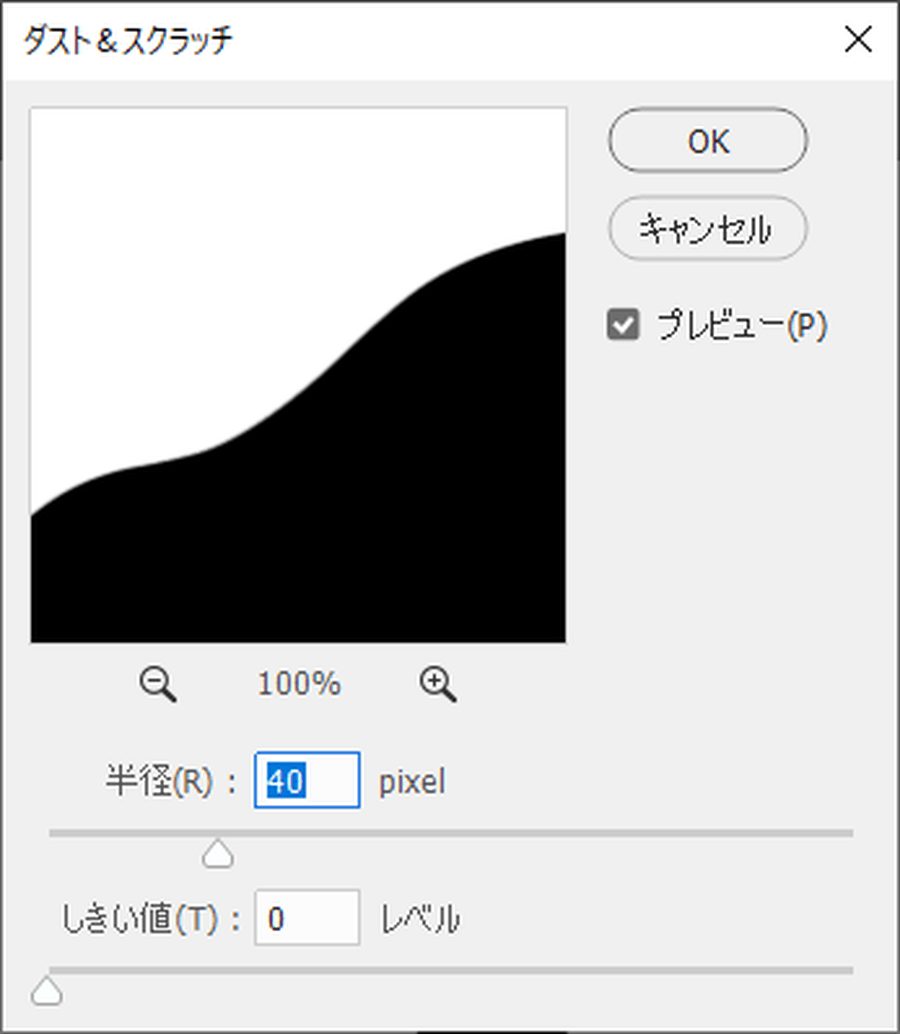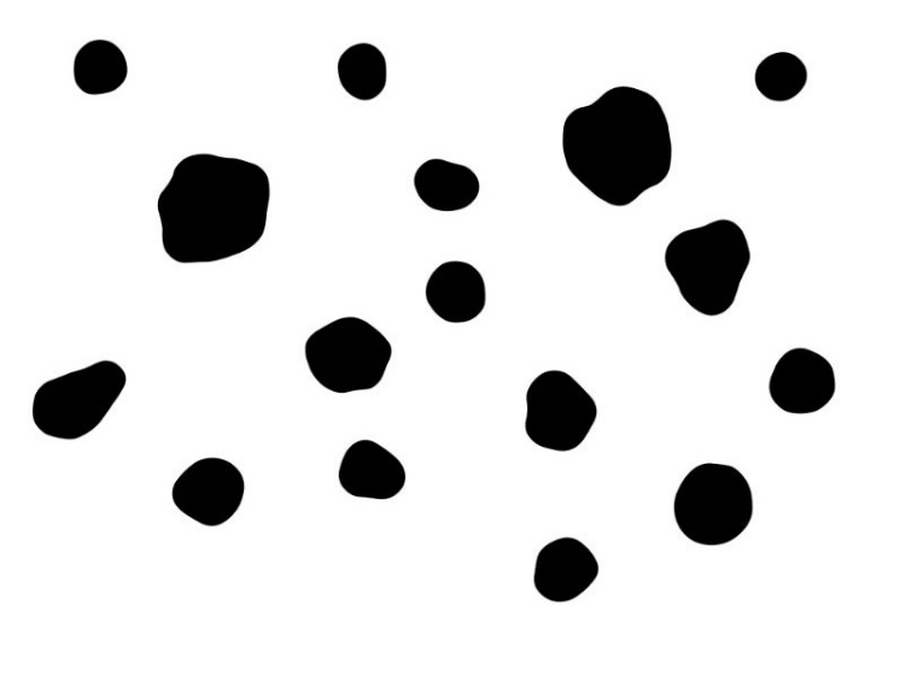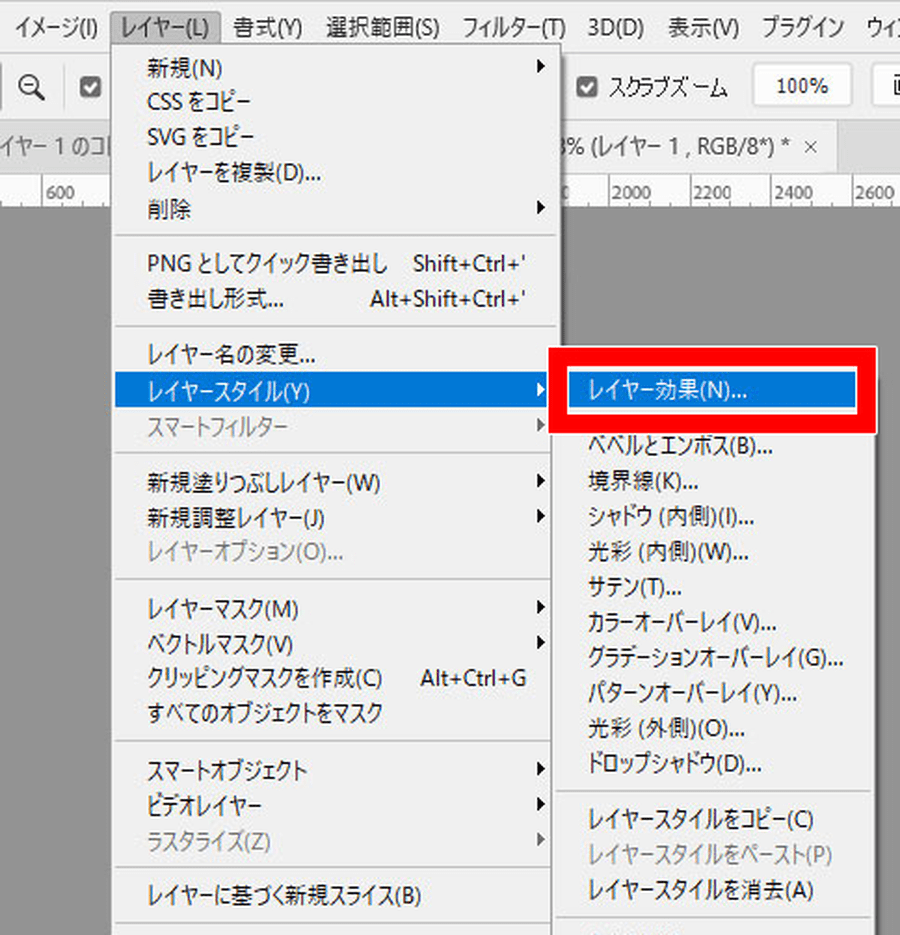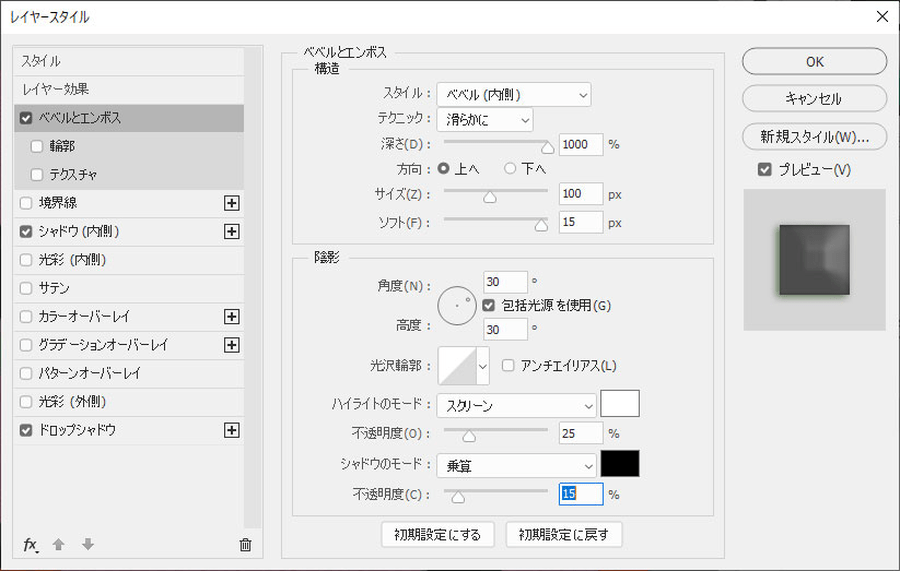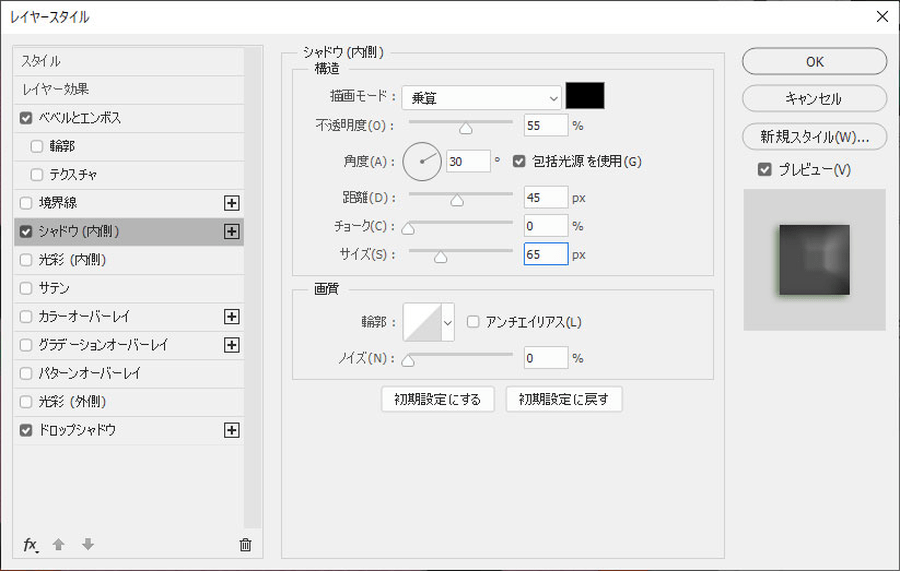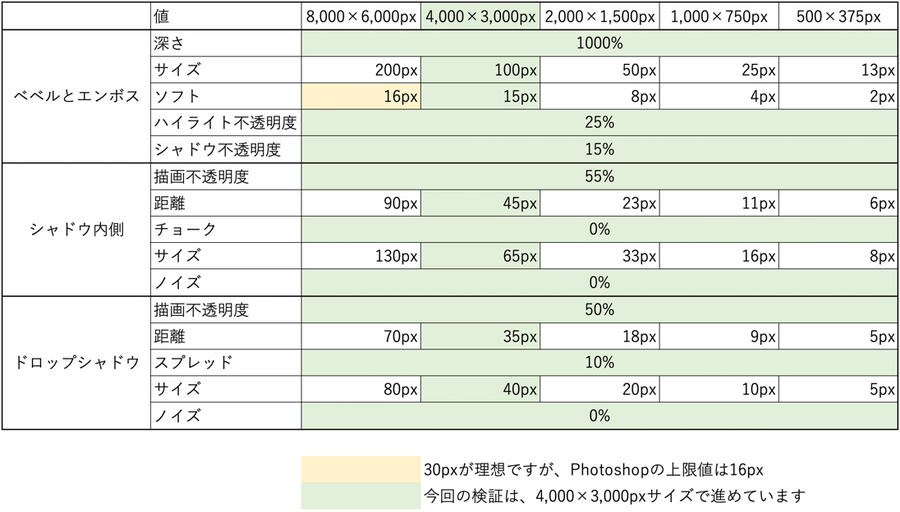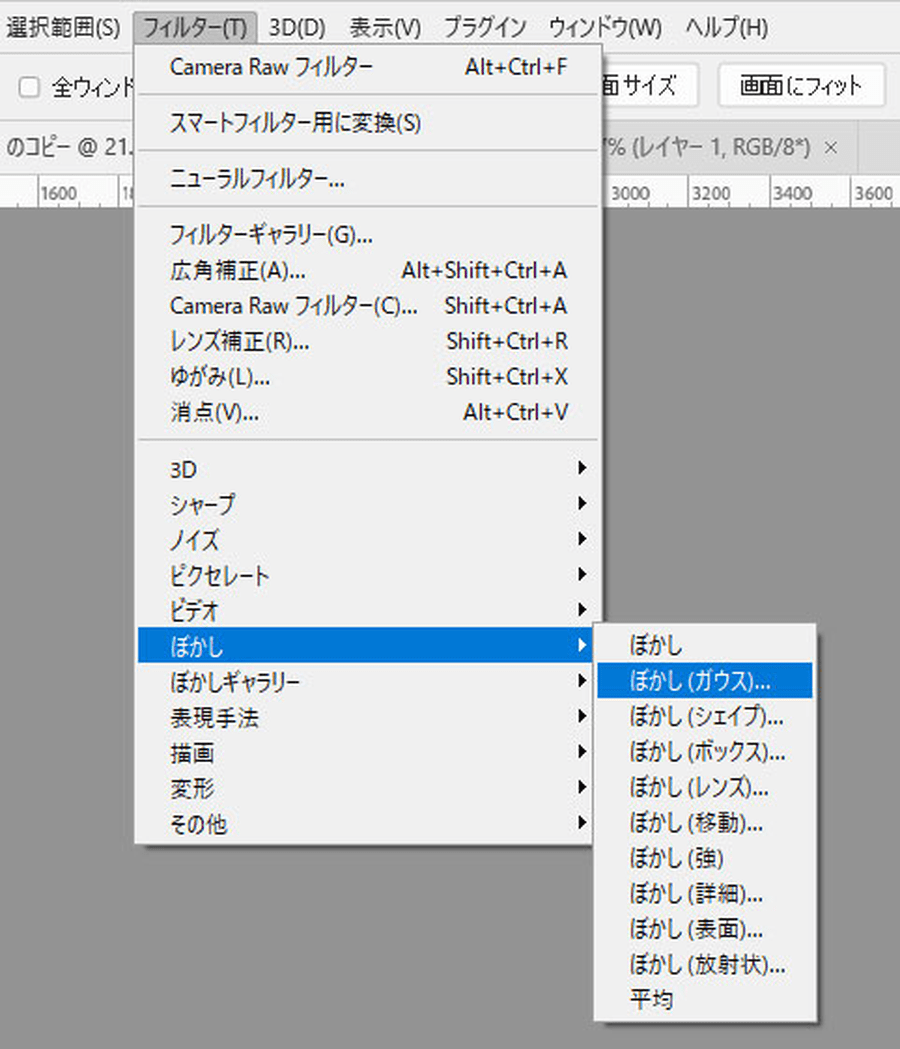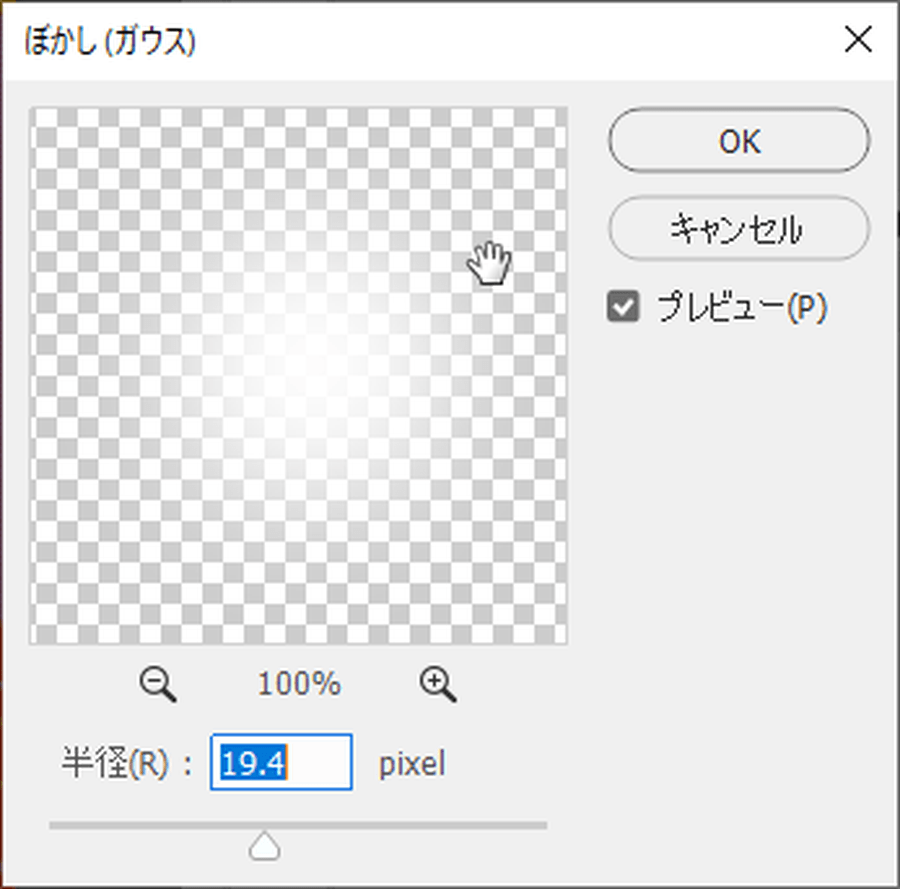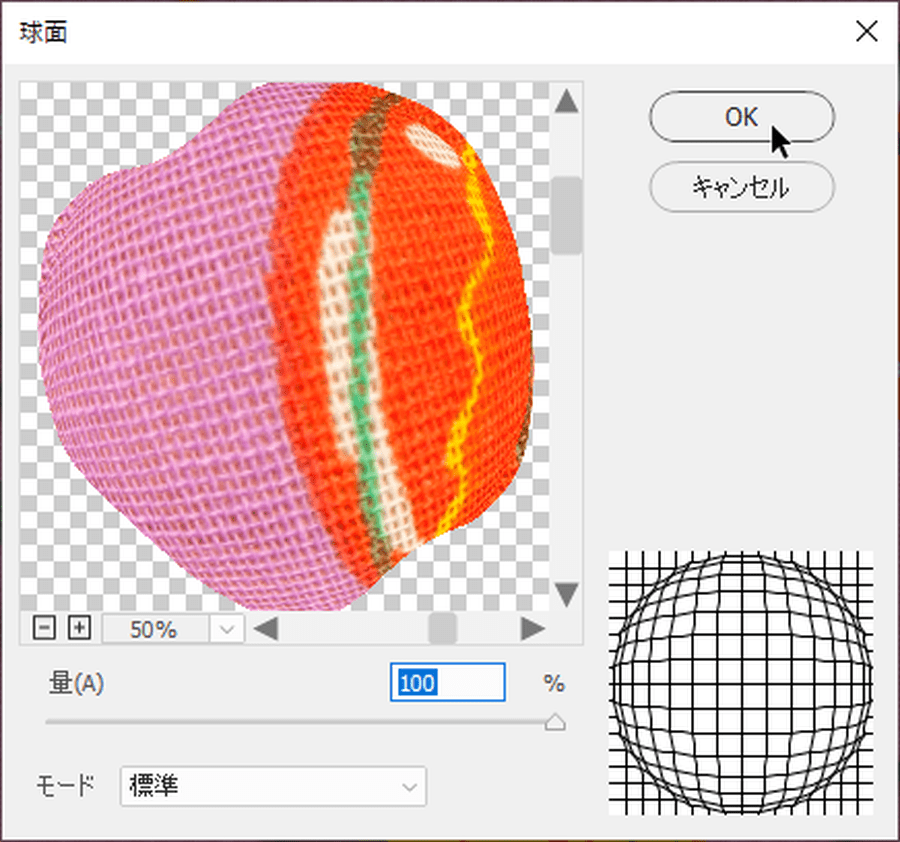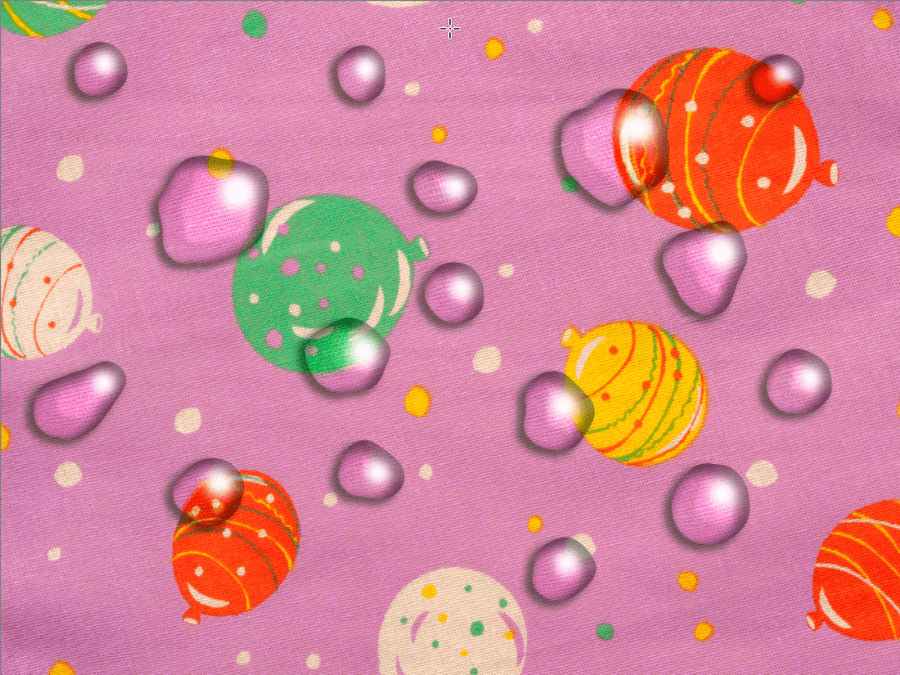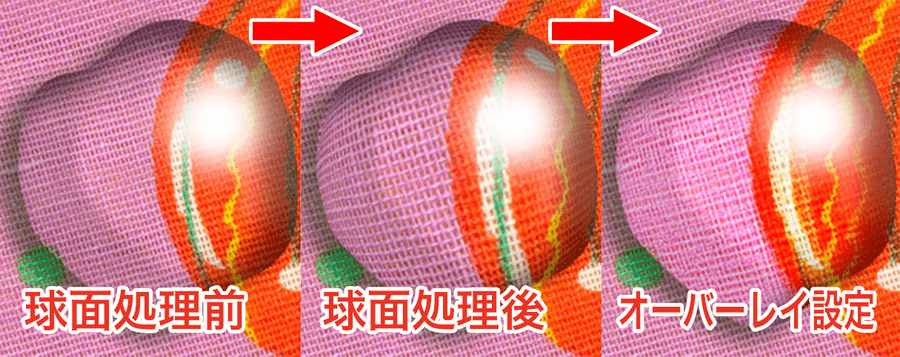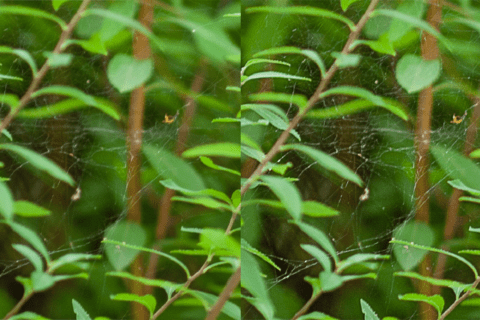Adobe Photoshop (以下Photoshop)で、水滴の作り方を紹介します。例えば、コップや壁、窓、平面などに水滴がついたような画像を作りたい場合に参考になる方法です。長年のPhotoshopユーザーでありクリエイター・海津ヨシノリさんが解説します。
※検証はAdobe Photoshop 2022(バージョン23.0)で行っています。
布地に水滴の元を用意する
ここでは布地(手ぬぐい)の上に付着した水滴、という設定で解説します。任意の布地を用意します。Photoshopを起動して(バージョンが23.0以上)、画像を開きます。
手ぬぐい画像の上に新規レイヤーを作成。全面を白く塗りつぶした上で、不透明度を50%程度にします。続いて、硬さが100%、ぼけ足のない任意のブラシを使って水滴のベースを作ります。手ぬぐいの柄にあわせて、色は黒、描くというより叩くニュアンスで作業を進めましょう。
この時点のレイヤーの状態です。
作業を終えたら、レイヤーの不透明度を100%に戻します。
メニューバーより「フィルター」→「ノイズ」→「ダスト&スクラッチ…」をクリック。
「ダスト&スクラッチ」パネルで、半径の数値を調整しながらブラシ痕のガタガタをなめらかになじませます。
下が処理結果です。
そこで、ツールパネルの自動選択ツールで、白い部分を選択して削除します。
処理後の状態です。
「レイヤースタイル」で調整する
黒で描いた水滴のレイヤーを選択した状態を確認したら、メニューバーより「レイヤー」→「レイヤースタイル」→「レイヤー効果…」を選びます。
開かれた「レイヤースタイル」パネルで、各設定をしてください。まずは「ベベルとエンボス」。
次に「シャドウ(内側)」。
後は「ドロップシャドウ」。
それぞれの設定値は以下に示した表を参考に、細かくは適宜調整してください。下の表は筆者検証のもと、作例画像の設定値と解像度の関係をまとめたものです。表で示した項目以外は初期設定のままです。
設定後の状態です。
ハイライト部分を加えて最終調整
次に新規レイヤーを作成し、硬さを30%程度に設定した任意のブラシを白に設定して、画面のハイライト部分をワンポイントクリックで描きます。
水滴のサイズに合わせて、ハイライト部分のサイズも適宜調整してください。続けてメニューバーより「フィルター」→「ぼかし」→「ぼかし(ガウス)」をクリック。
「ぼかし(ガウス)」パネルで調整し、ハイライト設定のレイヤー全体をぼかします。
処理後の状態です。おおよその処理でOKなら、これで作業完了です。
応用編:水滴にレンズ効果も加える
ここからは、「もうひと手間かけたい」というユーザー向けの内容です。水滴レイヤーのサムネイルを、Windowsなら「Control」キーを押しながらクリックし(Macなら「Command」キー)、選択範囲を得ます。続けて、最背面のベース画像のレイヤーに移動し、Windowsなら「Control」+「J」キー、Macなら「Command」+「J」キーにて、選択範囲の複製を作成します。
ここで作成したレイヤーに対して、レンズ効果を調整すると、より完成度が高まります。選択範囲の複製したレイヤーに移動して、レイヤーのサムネイルを「Control」キー(Windows)を押しながらクリック(Macなら「Command」キー)。
ターゲットの水滴以外の選択部分を、Windowsなら「Alt」キー、Macなら「option」キーを押しながら選択すると、ターゲットの水滴部分だけが選択されます。
メニューバーより「フィルター」→「変形」→「球面」にて、「球面」パネルを調整します。
一連の作業を水滴1つずつに処理します。
すべての処理を終えた結果です。
「球面」処理を行ったレイヤーの描画モードを「オーバーレイ」に変更し完成とします。
水滴を部分拡大して「球面」処理の前後を比較すると、完成度の違いがわかりやすいです。

グラフィックデザイナー、イラストレーター、大学非常勤講師(跡見学園女子大学、二松學舍大学)。毎日blogにてソフトウェア手法に加え、日曜大工ネタや撮影などのTipsをアップロードする。2006年から月例セミナーを開催中。
![NEXMAG[ネクスマグ] パソコン工房](/magazine/assets/images/common/logo.svg)