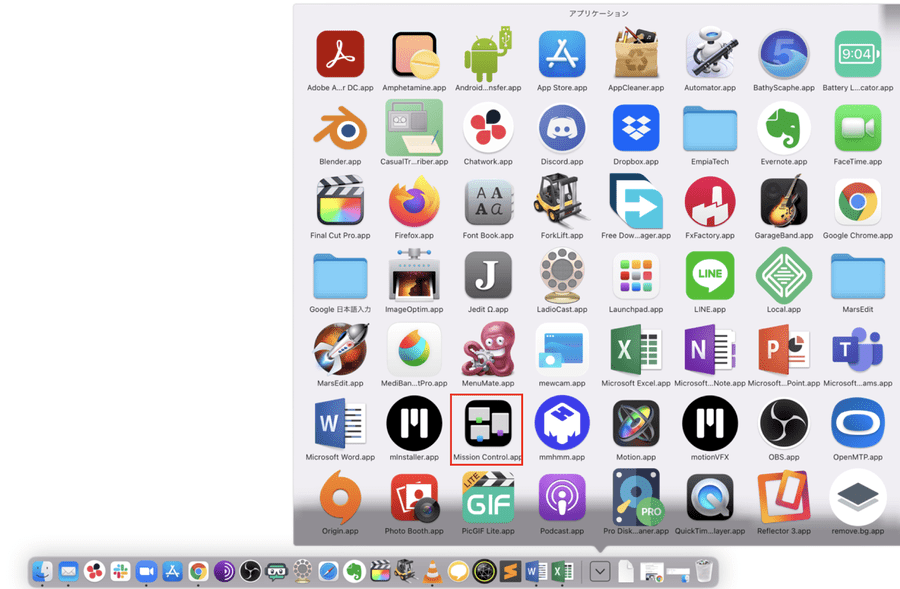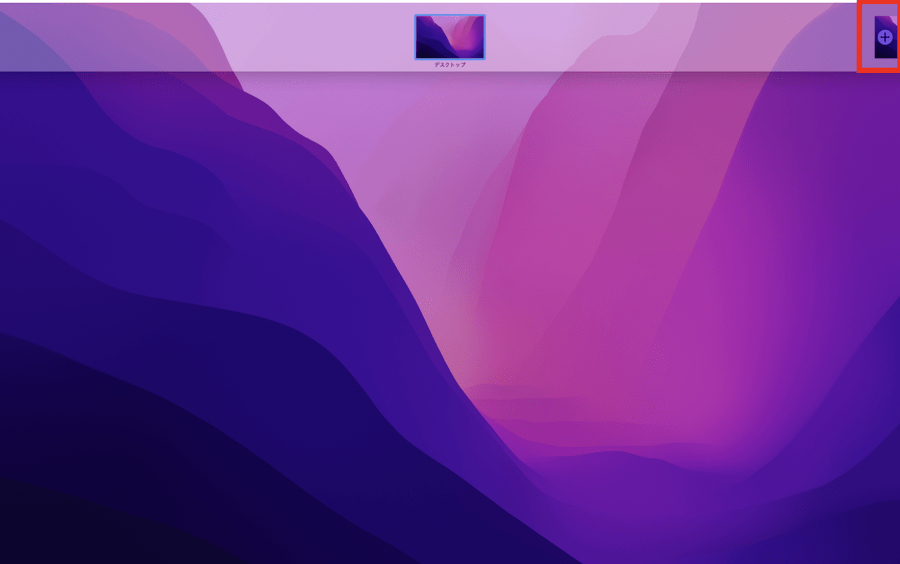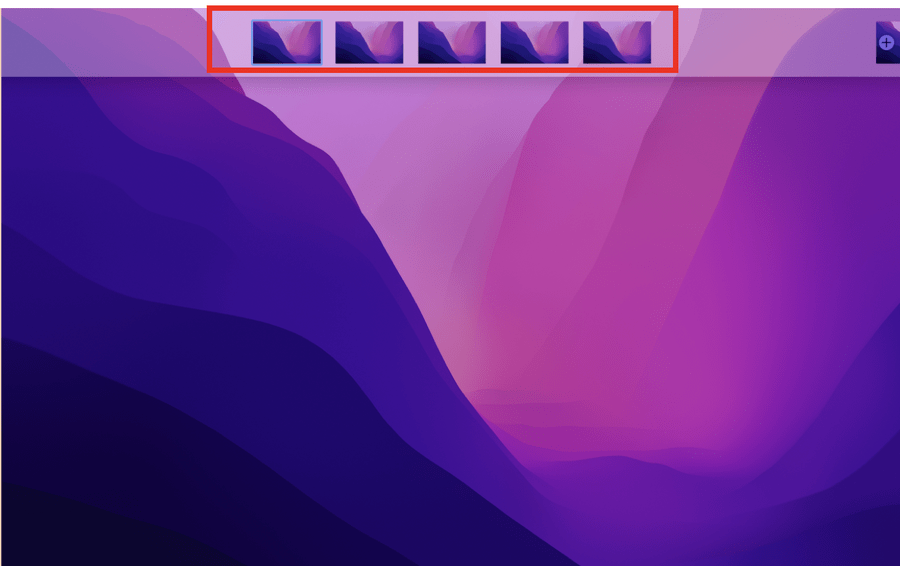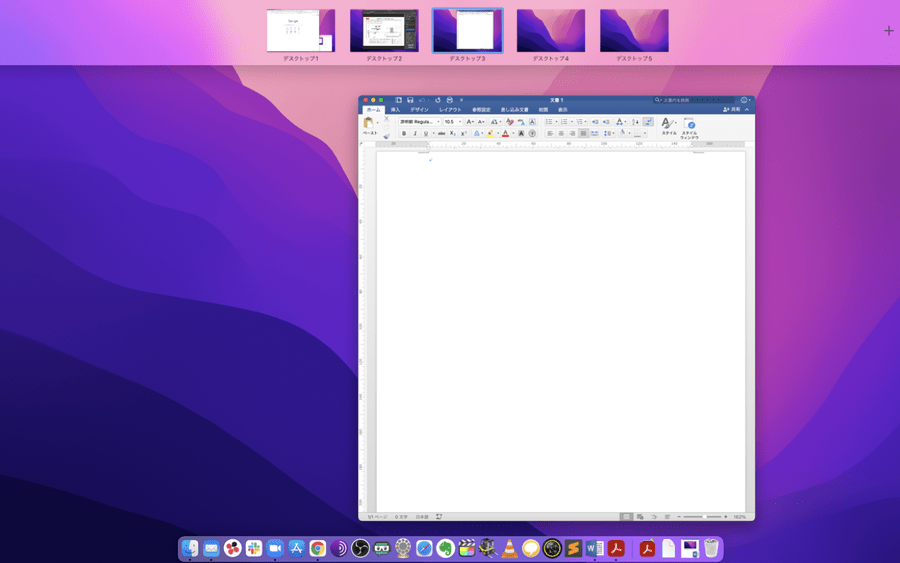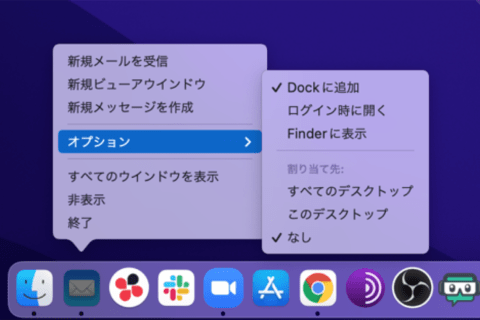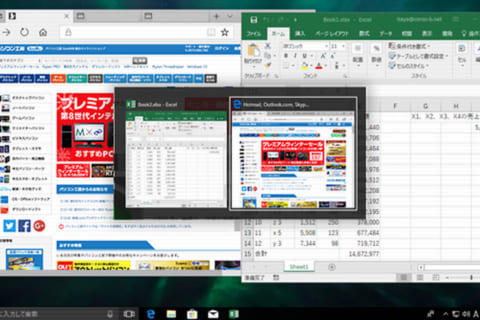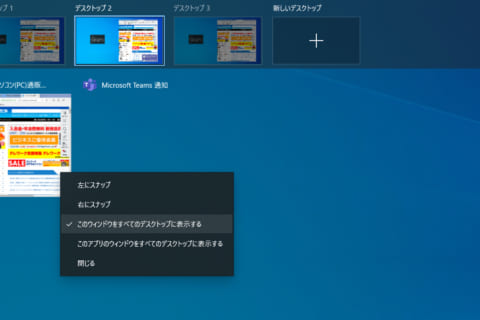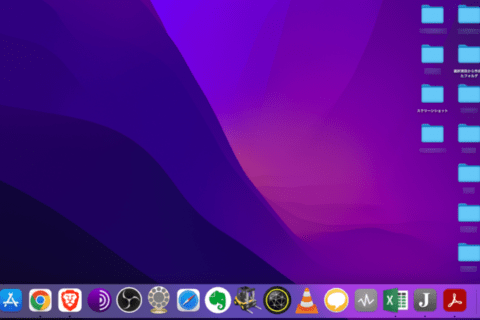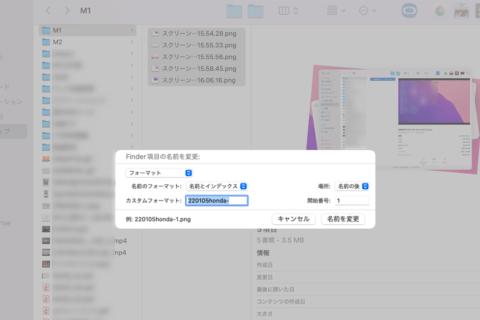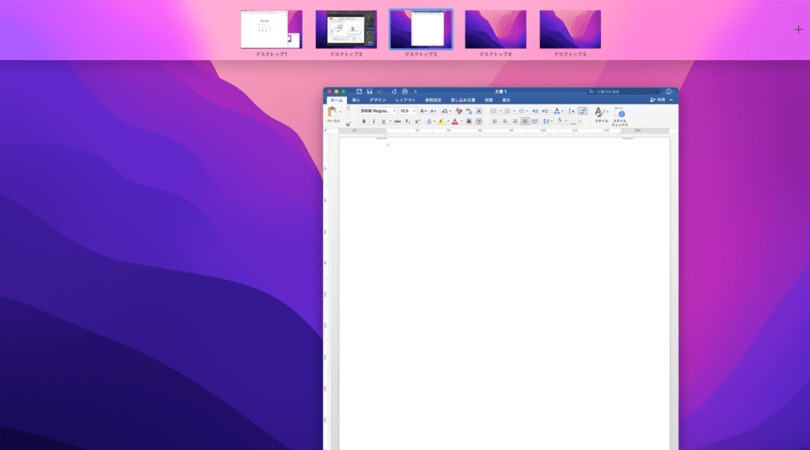
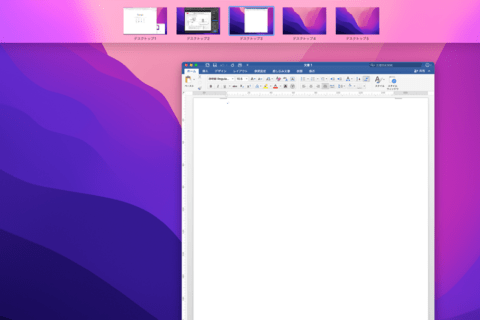
画面が大きいと、複数のアプリを1つの画面で見ることはそれほど難しくありませんが、画面が小さいと、複数ウィンドウでの作業は辛いものがあります。Macには仮想デスクトップという機能があり、複数デスクトップを追加して各アプリのウィンドウを大きくすることで、作業効率を大幅にアップさせることができます。
1.Mission Controlを開く
Mission Controlを開きます。Mission Controlの開き方は利用する環境によって異なります。
- マジックマウス(Mac用マウス)の場合:2本指でマウスをダブルタップ
- トラックパッドの場合:3本または4本指で上方向にスワイプ
- Appleキーボードの場合:Mission Controlキー(「Fn」キー+「F3」キー)
- タッチバーの場合:Mission Controlアイコン
- ショートカットキーの場合:「Control」キー+「↑」キー
- アプリを利用する場合:アプリケーションフォルダ内のMission
- Controlアプリを起動
※下画面はDockに設置しているアプリケーションフォルダを開いた場合のものです
2.マウスポインタを画面上にもっていき右側にある「+」アイコンをクリック
画面が操作スペースに変化したら、マウスポインタを画面上方向に持っていくと仮想デスクトップ画面が広がります。右側にある「+」アイコンをクリックします。
3.必要な数だけ仮想デスクトップを作成する
必要な数だけ「+」ボタンで仮想デスクトップを作成することができます。
仮想デスクトップを作成するだけで、好みの仮想デスクトップ上でそれぞれのアプリを利用することができるようになります。
また、この状態でアプリを移動させたい仮想デスクトップ上にドラッグするだけで、移動することも可能です。
仮想デスクトップの移動方法については、手順①と同様にMission Controlを開いて移動したい仮想デスクトップをクリックして移動するほか、下記の方法があります。
- マジックマウス(Mac用マウス)の場合:2本指でマウスを移動したい方向(左右)にスワイプ
- トラックパッドの場合:3本または4本指で移動したい方向(左右)にスワイプ
- ショートカットキーの場合:「control」キー+「←」キーまたは「→」キー
※不要な仮想デスクトップを削除したい場合は…
Mission Controlを開き、削除したい仮想デスクトップにマウスポインタを合わせると「×」ボタンが表示されるので、クリックすることで削除できます。このとき、削除した仮想デスクトップ上でアプリを起動している場合は隣の仮想デスクトップにアプリが自動的に移動します。
サブディスプレイは便利ですが、自宅のみなど利用できるシーンは限られてしまいます。ウィンドウを可能な限り大きくして、複数のアプリを同時に利用したいなら仮想デスクトップの使い方を覚えておくと良いでしょう。

パソコンでできるこんなことやあんなこと、便利な使い方など、様々なパソコン活用方法が「わかる !」「みつかる!」記事を書いています。
![NEXMAG[ネクスマグ] パソコン工房](/magazine/assets/images/common/logo.svg)